Szybki start: wdrażanie kontenerów systemu Linux w usłudze Service Fabric
Usługa Azure Service Fabric to platforma systemów rozproszonych ułatwiająca pakowanie i wdrażanie skalowalnych oraz niezawodnych mikrousług i kontenerów, a także zarządzanie nimi.
W tym przewodniku Szybki start przedstawiono sposób wdrażania kontenerów systemu Linux w klastrze usługi Service Fabric na platformie Azure. Po wykonaniu tych czynności będziesz mieć gotową aplikację do głosowania składającą się z frontonu internetowego w języku Python oraz zaplecza Redis działającego w klastrze usługi Service Fabric. Dowiesz się też, jak przenieść aplikację do trybu failover oraz jak skalować aplikację w klastrze.
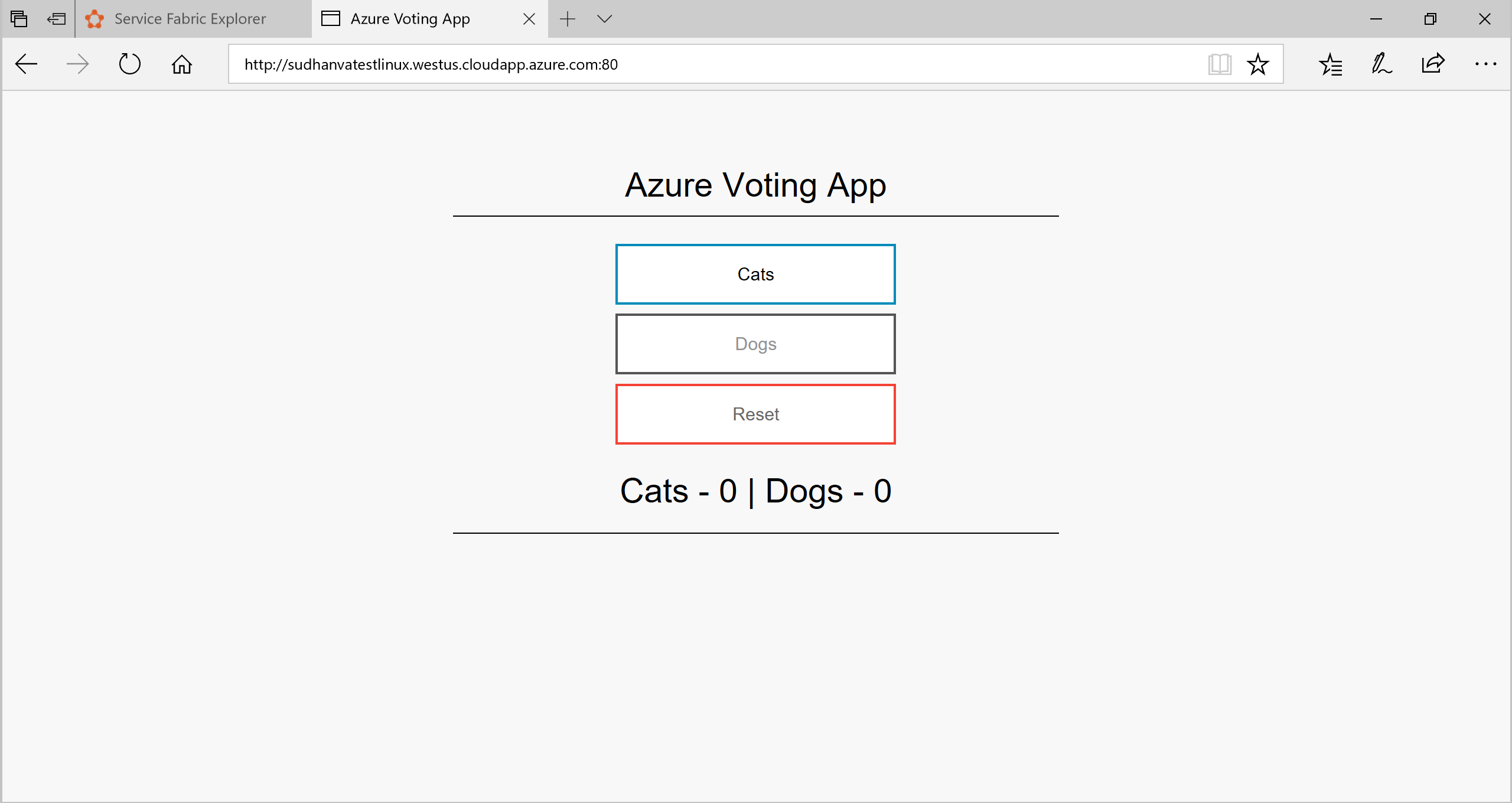
Wymagania wstępne
Aby ukończyć ten przewodnik Szybki start:
Jeśli nie masz subskrypcji, przed rozpoczęciem utwórz bezpłatne konto platformy Azure.
Instalowanie interfejsu wiersza polecenia platformy Azure
Zainstaluj interfejs wiersza polecenia i zestaw SDK usługi Service Fabric.
Instalowanie usługi Git
Pobieranie pakietu aplikacji
Do wdrożenia kontenerów w usłudze Service Fabric potrzebujesz zestawu plików manifestu (definicja aplikacji), które opisują poszczególne kontenery i aplikację.
W konsoli za pomocą usługi Git sklonuj kopię definicji aplikacji, a następnie przejdź do katalogu Voting w klonie.
git clone https://github.com/Azure-Samples/service-fabric-containers.git
cd service-fabric-containers/Linux/container-tutorial/Voting
Tworzenie klastra usługi Service Fabric
Aby wdrożyć aplikację na platformie Azure, potrzebujesz klastra usługi Service Fabric używanego do uruchamiania aplikacji. Następujące polecenia tworzą klaster pięciowęzłowy na platformie Azure. To polecenie tworzy też certyfikat z podpisem własnym, dodaje go do magazynu kluczy i pobiera certyfikat lokalnie. Nowy certyfikat służy do zabezpieczania klastra podczas wdrażania i jest używany do uwierzytelniania klientów.
Jeśli chcesz, możesz zmodyfikować wartości zmiennych do swoich preferencji. Na przykład westus zamiast eastus dla lokalizacji.
Uwaga
Nazwy magazynów kluczy powinny być powszechnie unikatowe, ponieważ są one dostępne jako https://{nazwa-magazynu}.vault.azure.net.
#!/bin/bash
# Variables
ResourceGroupName='containertestcluster'
ClusterName='containertestcluster'
Location='eastus'
Password='q6D7nN%6ck@6'
Subject='containertestcluster.eastus.cloudapp.azure.com'
VaultName='containertestvault'
VmPassword='Mypa$$word!321'
VmUserName='sfadminuser'
# Login to Azure and set the subscription
az login
az account set --subscription <mySubscriptionID>
# Create resource group
az group create --name $ResourceGroupName --location $Location
# Create secure five node Linux cluster. Creates a key vault in a resource group
# and creates a certificate in the key vault. The certificate's subject name must match
# the domain that you use to access the Service Fabric cluster. The certificate is downloaded locally.
az sf cluster create --resource-group $ResourceGroupName --location $Location --certificate-output-folder . --certificate-password $Password --certificate-subject-name $Subject --cluster-name $ClusterName --cluster-size 5 --os UbuntuServer1804 --vault-name $VaultName --vault-resource-group $ResourceGroupName --vm-password $VmPassword --vm-user-name $VmUserName
Uwaga
Usługa frontonu internetowego została skonfigurowana do nasłuchiwania ruchu przychodzącego na porcie 80. Domyślnie port 80 jest otwarty w module równoważenia obciążenia platformy Azure i na maszynach wirtualnych klastra.
Konfigurowanie środowiska
Usługa Service Fabric udostępnia kilka narzędzi, których możesz używać do zarządzania klastrem i jego aplikacjami:
- Service Fabric Explorer — narzędzie oparte na przeglądarce.
- Interfejs wiersza polecenia usługi Service Fabric, który korzysta z interfejsu wiersza polecenia platformy Azure.
- Polecenia programu PowerShell.
W tym przewodniku Szybki start jest używany interfejs wiersza polecenia usługi Service Fabric i (internetowe) narzędzie Service Fabric Explorer. Aby użyć narzędzia Service Fabric Explorer, musisz zaimportować do przeglądarki plik PFX certyfikatu. Domyślnie plik PFX nie ma hasła.
Mozilla Firefox to domyślna przeglądarka w systemie Ubuntu 18.04. Aby zaimportować certyfikat w przeglądarce Firefox, kliknij przycisk menu w prawym górnym rogu przeglądarki, a następnie kliknij pozycję Opcje. Na stronie Preferencje użyj pola wyszukiwania, aby wyszukać ciąg „certyfikaty”. Kliknij przycisk Wyświetl certyfikaty, wybierz kartę Twoje certyfikaty, kliknij pozycję Importuj i postępuj zgodnie z monitami, aby zaimportować certyfikat.
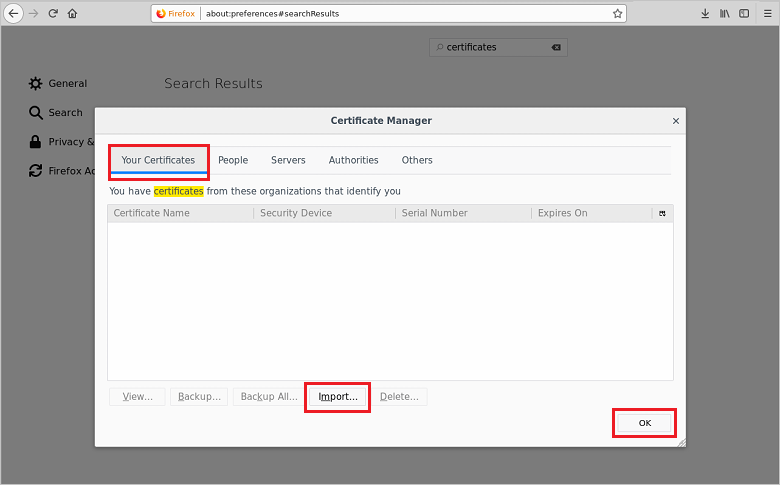
Wdrażanie aplikacji usługi Service Fabric
Połącz się z klastrem usługi Service Fabric na platformie Azure przy użyciu interfejsu wiersza polecenia. Punkt końcowy to punkt końcowy zarządzania klastrem. Plik PEM został utworzony w poprzedniej sekcji.
sfctl cluster select --endpoint https://containertestcluster.eastus.cloudapp.azure.com:19080 --pem containertestcluster22019013100.pem --no-verifyUżyj skryptu instalacji, aby skopiować definicję aplikacji do głosowania do klastra, zarejestrować typ aplikacji i utworzyć wystąpienie aplikacji. Plik certyfikatu PEM powinien znajdować się w tym samym katalogu co plik install.sh.
./install.shOtwórz przeglądarkę internetową i przejdź do punktu końcowego narzędzia Service Fabric Explorer dla Twojego klastra. Punkt końcowy ma następujący format: https://< my-azure-service-fabric-cluster-url>:19080/Explorer, na przykład
https://containertestcluster.eastus.cloudapp.azure.com:19080/Explorer.Rozwiń węzeł Aplikacje , aby zobaczyć, że istnieje teraz wpis dla typu aplikacji Voting i utworzonego wystąpienia.
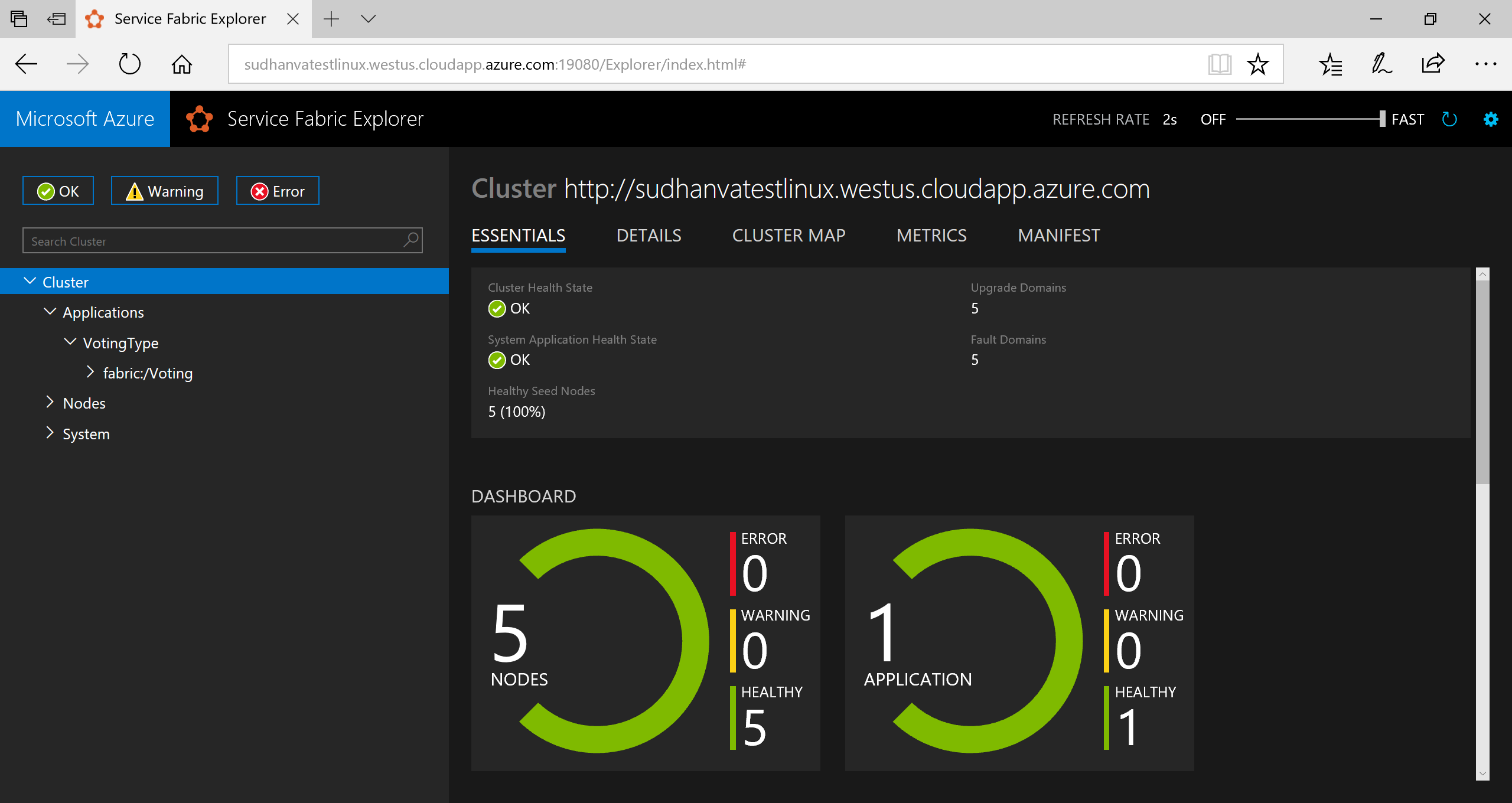
Aby nawiązać połączenie z uruchomionym kontenerem, otwórz przeglądarkę internetową i przejdź do adresu URL swojego klastra, na przykład
http://containertestcluster.eastus.cloudapp.azure.com:80. W przeglądarce powinna zostać wyświetlona aplikacja do głosowania.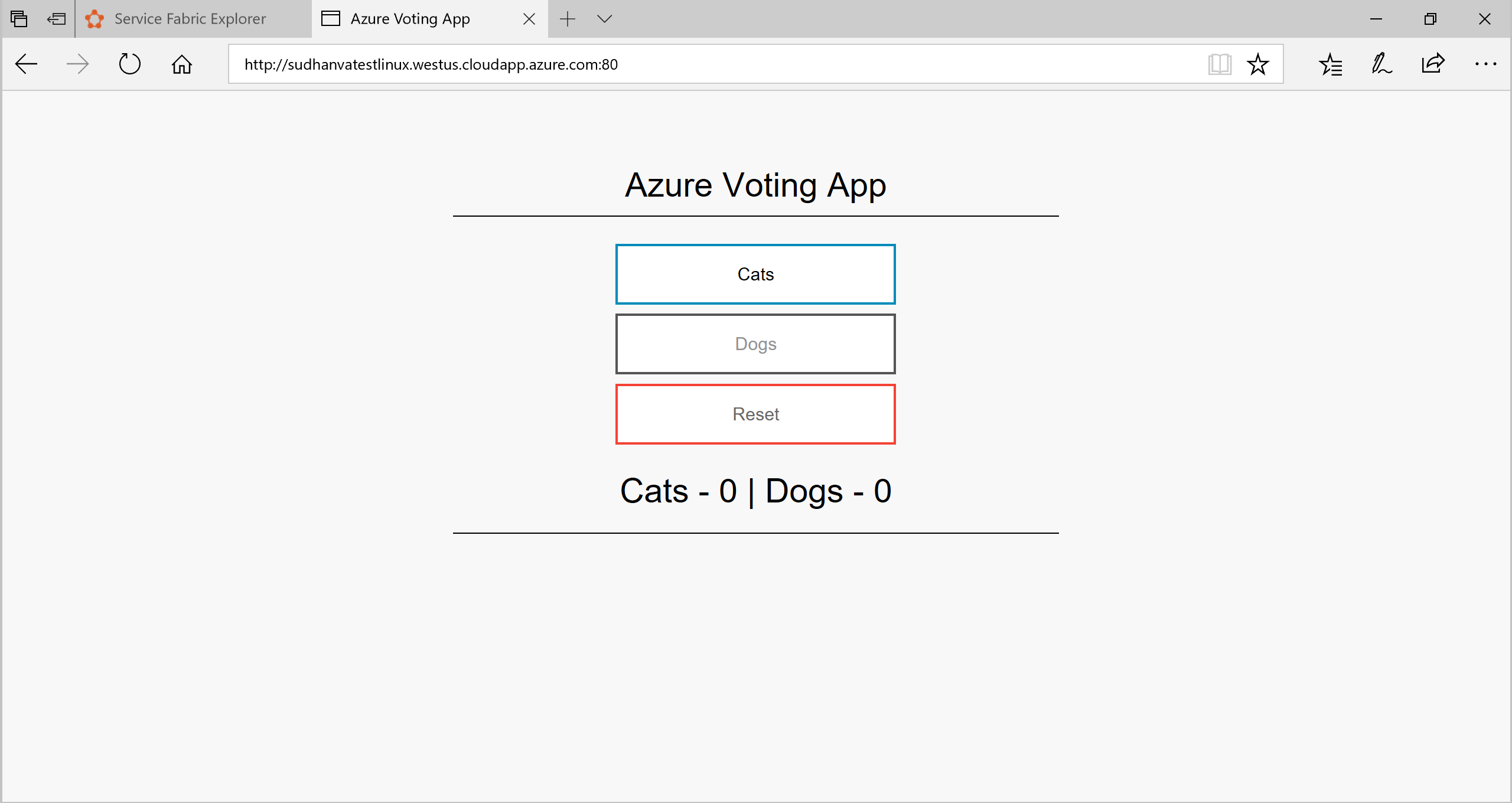
Uwaga
Aplikacje usługi Service Fabric możesz także wdrożyć przy użyciu narzędzia Docker Compose. Na przykład następujące polecenie może służyć do wdrażania i instalowania aplikacji w klastrze przy użyciu narzędzia Docker Compose.
sfctl compose create --deployment-name TestApp --file-path ../docker-compose.yml
Przenoszenie kontenera do trybu failover w klastrze
Usługa Service Fabric zapewnia, że Twoje wystąpienia kontenera zostaną automatycznie przeniesione do innych węzłów w klastrze, jeśli wystąpi awaria. Można również ręcznie opróżnić węzeł na potrzeby kontenerów, a następnie bezproblemowo przejść do innych węzłów w klastrze. Usługa Service Fabric udostępnia kilka metod skalowania usług. W poniższych krokach będziesz używać narzędzia Service Fabric Explorer.
Aby przenieść kontener frontonu do trybu failover, wykonaj następujące czynności:
Otwórz narzędzie Service Fabric Explorer w klastrze, na przykład
https://containertestcluster.eastus.cloudapp.azure.com:19080/Explorer.Kliknij węzeł fabric:/Voting/azurevotefront w widoku drzewa i rozwiń węzeł partycji (reprezentowany przez identyfikator GUID). W widoku drzewa zwróć uwagę na nazwę węzła przedstawiającą węzły, w których obecnie uruchomiono kontener, na przykład
_nodetype_1.Rozwiń węzeł Węzły w widoku drzewa. Kliknij wielokropek (...) obok węzła działającego w kontenerze.
Wybierz pozycję Uruchom ponownie, aby ponownie uruchomić ten węzeł, i potwierdź akcję ponownego uruchomienia. Ponowne uruchomienie powoduje przeniesienie kontenera do trybu failover w innym węźle klastra.
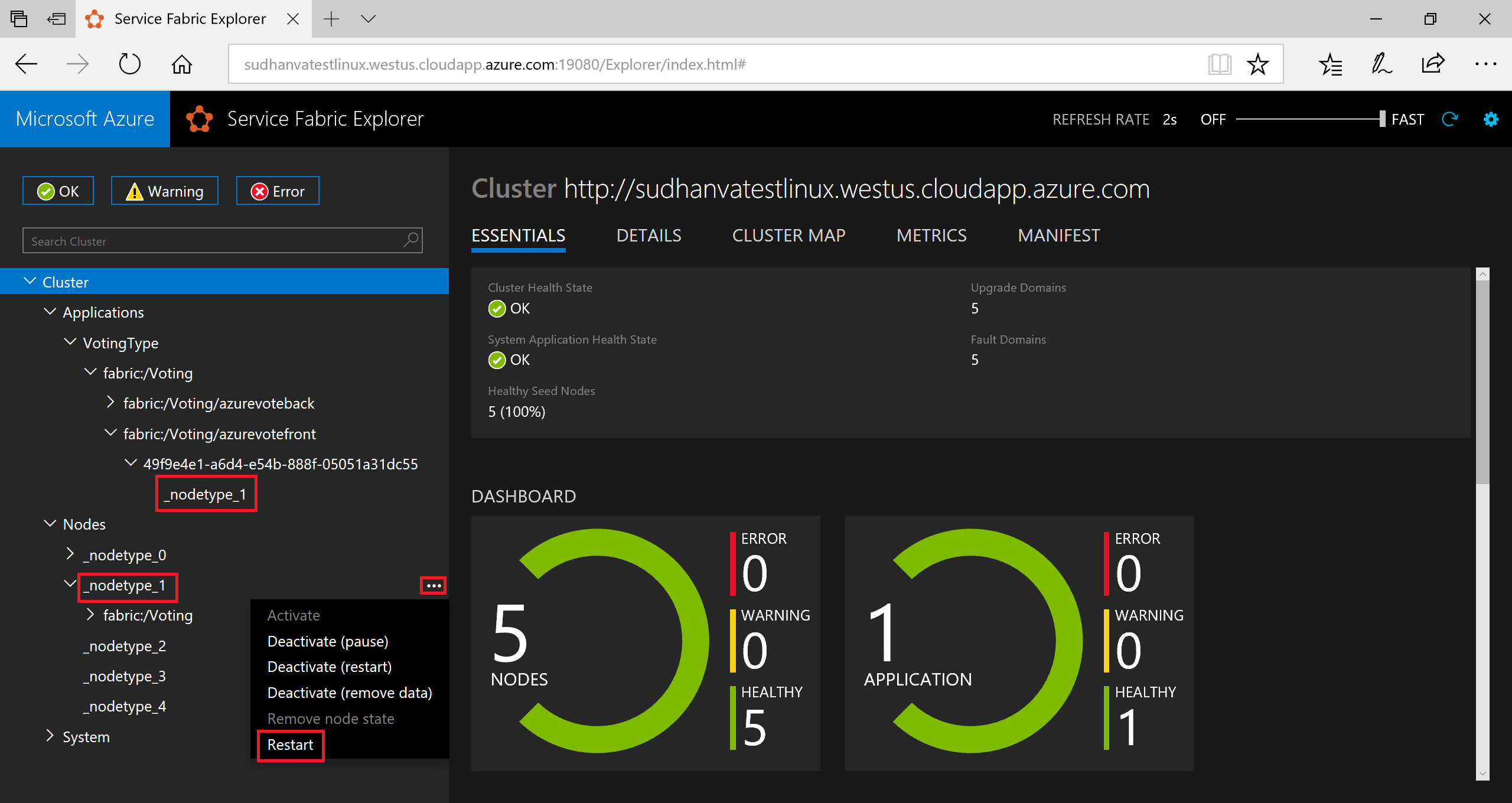
Skalowanie aplikacji i usług w klastrze
Usługi Service Fabric można łatwo skalować w klastrze w celu uwzględnienia obciążenia w usługach. Skalowanie usługi odbywa się przez zmienianie liczby wystąpień uruchomionych w klastrze.
Aby skalować usługę internetową frontonu, wykonaj następujące czynności:
Otwórz narzędzie Service Fabric Explorer w klastrze, na przykład
https://containertestcluster.eastus.cloudapp.azure.com:19080.Kliknij wielokropek (trzy kropki) obok węzła fabric:/Voting/azurevotefront w widoku drzewa i wybierz pozycję Skaluj usługę.

Teraz możesz skalować liczbę wystąpień usługi internetowej frontonu.
Zmień liczbę na 2 i kliknij pozycję Skaluj usługę.
Kliknij węzeł fabric:/Voting/azurevotefront w widoku drzewa i rozwiń węzeł partycji (reprezentowany przez identyfikator GUID).
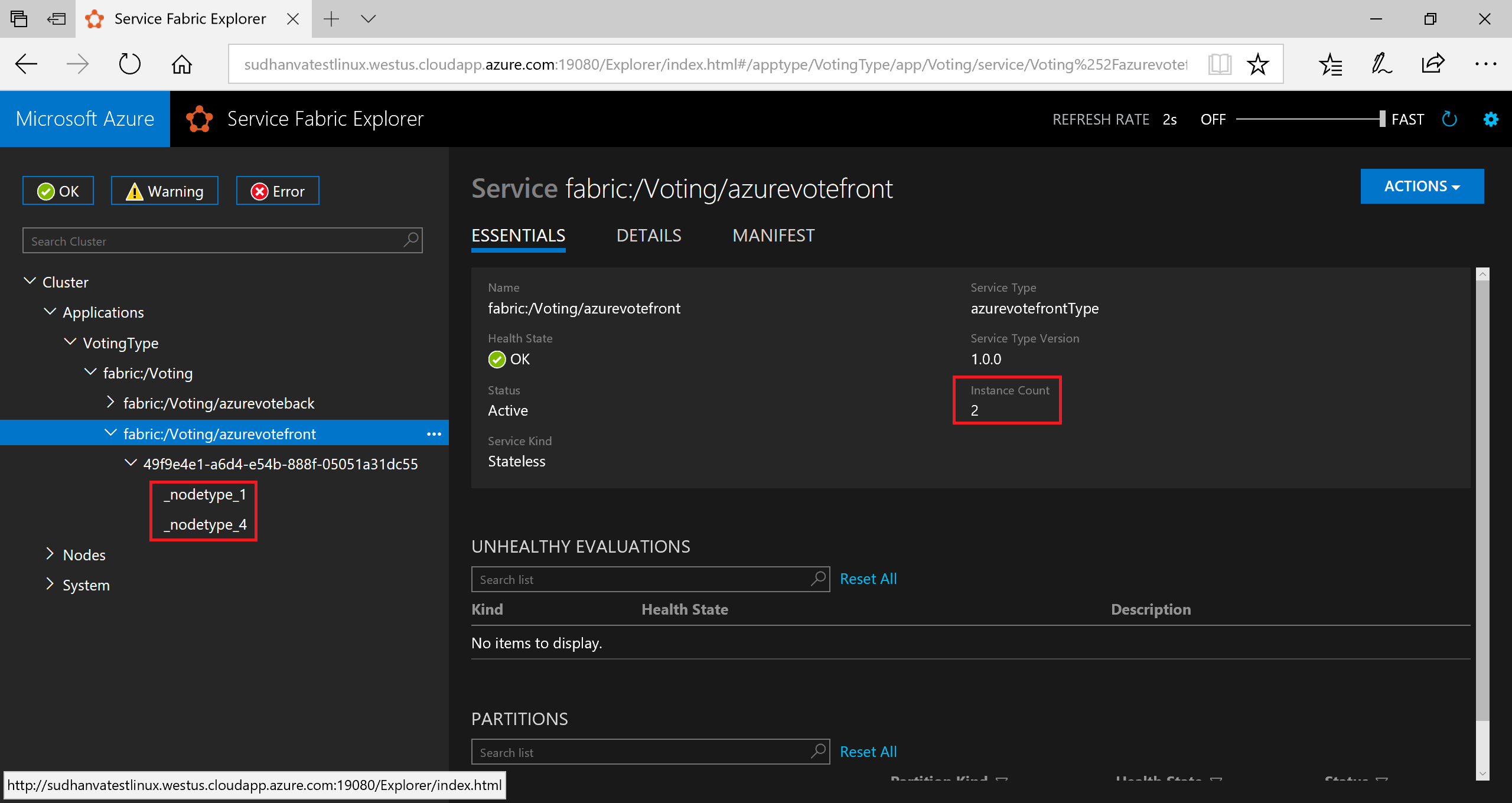
Teraz możesz zobaczyć, że usługa ma dwa wystąpienia. W widoku drzewa możesz zobaczyć, w których węzłach uruchomiono wystąpienia.
Za pomocą tego prostego zadania zarządzania zostały podwojone zasoby dostępne dla usługi frontonu na potrzeby przetwarzania obciążenia użytkownika. Pamiętaj, że nie musisz mieć wielu wystąpień usługi, aby działała ona niezawodnie. W przypadku awarii usługa Service Fabric gwarantuje uruchomienie nowego wystąpienie usługi w klastrze.
Czyszczenie zasobów
Użyj skryptu odinstalowywania (uninstall.sh) udostępnionego w szablonie, aby usunąć wystąpienie aplikacji z klastra i wyrejestrować typ aplikacji. Ten skrypt wymaga pewnego czasu, aby wyczyścić wystąpienie, dlatego nie należy uruchamiać skryptu instalacji natychmiast po tym skrypcie. Narzędzia Service Fabric Explorer możesz użyć do określenia typu wyrejestrowanej aplikacji i tego, kiedy wystąpienie zostało usunięte.
./uninstall.sh
Najprostszym sposobem na usunięcie klastra i wszystkich wykorzystywanych przez niego zasobów jest usunięcie grupy zasobów.
Zaloguj się do platformy Azure i wybierz identyfikator subskrypcji, za pomocą którego chcesz usunąć klaster. Identyfikator subskrypcji można znaleźć po zalogowaniu się w witrynie Azure Portal. Usuń grupę zasobów i wszystkie zasoby klastra przy użyciu polecenia az group delete.
az login
az account set --subscription <guid>
ResourceGroupName="containertestcluster"
az group delete --name $ResourceGroupName
Po zakończeniu pracy z klastrem, możesz usunąć certyfikat ze swojego magazynu certyfikatów. Przykład:
- W systemie Windows: użyj przystawki MMC certyfikatów. Pamiętaj, aby wybrać pozycję Moje konto użytkownika podczas dodawania przystawki. Przejdź do pozycji
Certificates - Current User\Personal\Certificatesi usuń certyfikat. - Na komputerze Mac: użyj aplikacji pęku kluczy.
- W systemie Ubuntu: wykonaj czynności, które zostały użyte do wyświetlenia certyfikatów, i usuń certyfikat.
Następne kroki
W tym przewodniku Szybki start aplikacja kontenera systemu Linux została wdrożona w klastrze usługi Service Fabric na platformie Azure i przeniesiona do trybu failover oraz przeskalowano ją w klastrze. Aby dowiedzieć się więcej na temat pracy z kontenerami systemu Linux w usłudze Service Fabric, przejdź do samouczka dotyczącego aplikacji kontenerów systemu Linux.