Przechodzenie w tryb failover z lokacji lokalnej do platformy Azure
W tym artykule opisano sposób przełączania maszyn lokalnych w tryb failover na platformę Azure w usłudze Azure Site Recovery
Przed rozpoczęciem
- Dowiedz się więcej o procesie trybu failover w odzyskiwaniu po awarii.
- Jeśli chcesz przełączyć wiele maszyn w tryb failover, dowiedz się, jak zebrać maszyny razem w planie odzyskiwania.
- Przed wykonaniem pełnego przejścia w tryb failover uruchom próbne odzyskiwanie po awarii, aby upewnić się, że wszystko działa zgodnie z oczekiwaniami.
Przygotowanie do nawiązania połączenia po przejściu w tryb failover
Aby upewnić się, że możesz nawiązać połączenie z maszynami wirtualnymi platformy Azure utworzonymi po przejściu w tryb failover, poniżej przedstawiono wiele czynności, które należy wykonać lokalnie przed przejściem w tryb failover.
Przygotowywanie środowiska lokalnego do nawiązania połączenia po przejściu w tryb failover
Jeśli chcesz nawiązać połączenie z maszynami wirtualnymi platformy Azure przy użyciu protokołu RDP/SSH po przejściu w tryb failover, musisz wykonać wiele czynności lokalnych przed przejściem w tryb failover.
| Po przejściu w tryb failover | Lokalizacja | Akcje |
|---|---|---|
| Maszyna wirtualna platformy Azure z systemem Windows | Maszyna lokalna przed przejściem w tryb failover | Aby uzyskać dostęp do maszyny wirtualnej platformy Azure przez Internet, włącz protokół RDP i upewnij się, że reguły TCP i UDP zostały dodane dla opcji Publiczne oraz że protokół RDP jest dozwolony dla wszystkich profilów w dozwolonych aplikacjach Zapory>systemu Windows. Aby uzyskać dostęp do maszyny wirtualnej platformy Azure za pośrednictwem połączenia typu lokacja-lokacja, włącz protokół RDP na maszynie i upewnij się, że protokół RDP jest dozwolony w zaporze systemu Windows —> dozwolone aplikacje i funkcje dla sieci domenowych i prywatnych. Usuń wszystkie statyczne trasy trwałe i serwer proxy WinHTTP. Upewnij się, że zasady sieci SAN systemu operacyjnego są ustawione na Wartość OnlineAll. Dowiedz się więcej. Upewnij się, że podczas wyzwalania trybu failover na maszynie wirtualnej nie ma oczekujących aktualizacji systemu Windows. Aktualizacja systemu Windows może zostać uruchomiona po przejściu w tryb failover i nie będzie można zalogować się do maszyny wirtualnej do momentu ukończenia aktualizacji. |
| Maszyna wirtualna platformy Azure z systemem Linux | Maszyna lokalna przed przejściem w tryb failover | Upewnij się, że usługa Secure Shell na maszynie wirtualnej ma być uruchamiana automatycznie podczas rozruchu systemu. Sprawdź, czy reguły zapory zezwalają na połączenie SSH. |
Uruchom tryb failover
W tej procedurze opisano sposób uruchamiania trybu failover dla planu odzyskiwania. Jeśli chcesz uruchomić tryb failover dla pojedynczej maszyny wirtualnej, postępuj zgodnie z instrukcjami dotyczącymi maszyny wirtualnej VMware, serwera fizycznego lub maszyny wirtualnej funkcji Hyper-V.
Uruchom tryb failover planu odzyskiwania w następujący sposób:
W magazynie usługi Site Recovery wybierz pozycję Plany>odzyskiwania recoveryplan_name.
Kliknij pozycję Tryb failover.
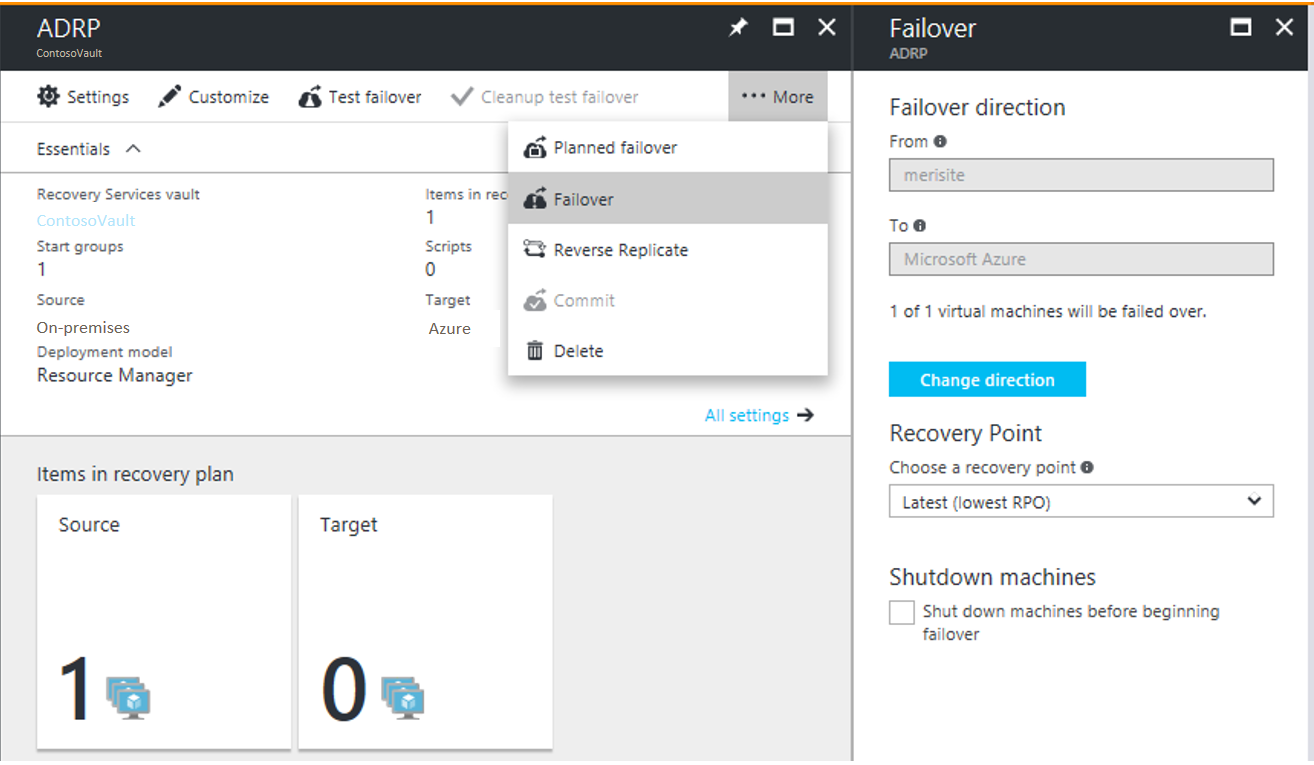
W obszarze Kierunek trybu failover w trybie failover>pozostaw wartość domyślną, jeśli replikujesz na platformę Azure.
W obszarze Tryb failover wybierz punkt odzyskiwania, do którego ma być przełączenie w tryb failover.
- Najnowsze: Użyj najnowszego punktu. Spowoduje to przetwarzanie wszystkich danych, które zostały wysłane do usługi Site Recovery i utworzenie punktu odzyskiwania dla każdej maszyny. Ta opcja zapewnia najniższy cel punktu odzyskiwania (cel punktu odzyskiwania), ponieważ maszyna wirtualna utworzona po przejściu w tryb failover zawiera wszystkie dane, które zostały zreplikowane do usługi Site Recovery po wyzwoleniu trybu failover. Należy pamiętać, że gdy region źródłowy ulegnie awarii, nie ma więcej możliwości przetwarzania dzienników. Dlatego konieczne będzie przejście w tryb failover do najnowszego przetworzonego punktu odzyskiwania. Zobacz następny punkt, aby dowiedzieć się więcej.
- Najnowsze przetworzone: użyj tej opcji, aby przełączyć maszyny wirtualne w tryb failover do najnowszego punktu odzyskiwania, który został już przetworzony przez usługę Site Recovery. Najnowszy przetworzony punkt odzyskiwania można wyświetlić na maszynie wirtualnej Najnowsze punkty odzyskiwania. Ta opcja zapewnia niski cel czasu odzyskiwania, ponieważ nie poświęca się czasu na przetwarzanie nieprzetworzonych danych
- Najnowsza spójność aplikacji: użyj tej opcji, aby przełączyć maszyny wirtualne w tryb failover do najnowszego punktu odzyskiwania spójnego na poziomie aplikacji, który został przetworzony przez usługę Site Recovery.
- Najnowsze przetworzone z wieloma maszynami wirtualnymi: z tą opcją maszyny wirtualne, które są częścią trybu failover grupy replikacji do najnowszego wspólnego punktu odzyskiwania spójnego z wieloma maszynami wirtualnymi. Inne maszyny wirtualne przełączą się w tryb failover do najnowszego przetworzonego punktu odzyskiwania. Ta opcja dotyczy tylko planów odzyskiwania, które mają co najmniej jedną maszynę wirtualną z włączoną spójnością z wieloma maszynami wirtualnymi.
- Najnowsza spójność aplikacji z wieloma maszynami wirtualnymi: dzięki tej opcji maszynom wirtualnym należącym do grupy replikacji przełączenie w tryb failover do najnowszego wspólnego punktu odzyskiwania spójnego z wieloma maszynami wirtualnymi. Inne maszyny wirtualne są w trybie failover do najnowszego punktu odzyskiwania spójnego na poziomie aplikacji. Tylko w przypadku planów odzyskiwania, które mają co najmniej jedną maszynę wirtualną z włączoną spójnością z wieloma maszynami wirtualnymi.
- Niestandardowe: niedostępne dla planów odzyskiwania. Ta opcja dotyczy tylko trybu failover poszczególnych maszyn wirtualnych.
Wybierz pozycję Zamknij maszynę przed rozpoczęciem pracy w trybie failover , jeśli chcesz, aby usługa Site Recovery zamknęła źródłowe maszyny wirtualne przed rozpoczęciem pracy w trybie failover. Przełączanie do trybu failover będzie kontynuowane, nawet jeśli zamknięcie nie powiedzie się.
Uwaga
Jeśli przełączysz maszyny wirtualne funkcji Hyper-V w tryb failover, zamknięcie spróbuje zsynchronizować i zreplikować dane lokalne, które nie zostały jeszcze wysłane do usługi, przed wyzwoleniem trybu failover.
Postępuj zgodnie z postępem pracy w trybie failover na stronie Zadania . Nawet jeśli wystąpią błędy, plan odzyskiwania zostanie uruchomiony do momentu jego ukończenia.
Po przejściu w tryb failover zaloguj się do maszyny wirtualnej, aby ją zweryfikować.
Jeśli chcesz przełączyć się do innego punktu odzyskiwania do użycia w trybie failover, użyj polecenia Zmień punkt odzyskiwania.
Gdy wszystko będzie gotowe, możesz zatwierdzić tryb failover. Akcja Zatwierdź usuwa wszystkie punkty odzyskiwania dostępne w usłudze. Opcja Zmień punkt odzyskiwania nie będzie już dostępna.
Uruchamianie planowanego trybu failover (Hyper-V)
Planowane przejście w tryb failover dla maszyn wirtualnych funkcji Hyper-V można uruchomić.
- Planowany tryb failover to opcja bez utraty danych w trybie failover.
- Po wyzwoleniu planowanego przejścia w tryb failover źródłowe maszyny wirtualne zostaną zamknięte, najnowsze dane zostaną zsynchronizowane, a następnie zostanie wyzwolony tryb failover.
- Planowane przejście w tryb failover jest uruchamiane przy użyciu opcji Planowany tryb failover . Działa w podobny sposób do zwykłego przejścia w tryb failover.
Śledzenie trybu failover
Istnieje wiele zadań skojarzonych z trybem failover.
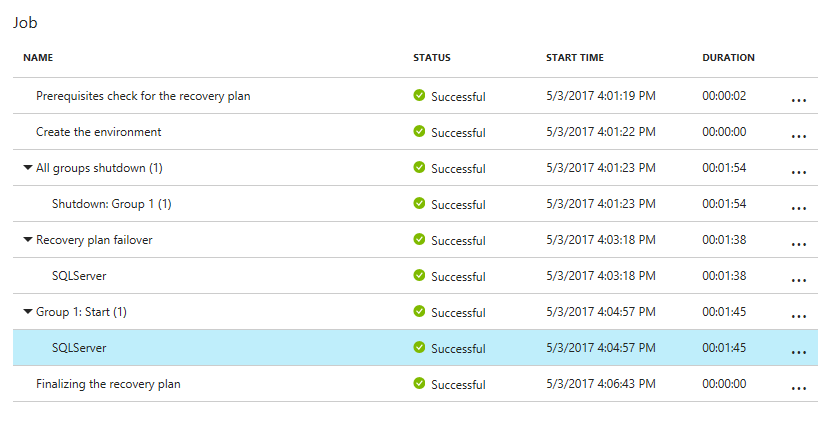
- Sprawdzanie wymagań wstępnych: zapewnia spełnienie wszystkich warunków wymaganych do przejścia w tryb failover.
- Tryb failover: przetwarza dane, aby można było na jej podstawie utworzyć maszynę wirtualną platformy Azure. Jeśli wybrano pozycję Najnowszy punkt odzyskiwania, punkt odzyskiwania jest tworzony na podstawie danych, które zostały wysłane do usługi.
- Start: tworzy maszynę wirtualną platformy Azure przy użyciu danych przetworzonych w poprzednim kroku.
Ostrzeżenie
Nie anuluj trybu failover w toku: przed rozpoczęciem pracy w trybie failover replikacja została zatrzymana dla maszyny wirtualnej. Jeśli anulujesz zadanie w toku, tryb failover zostanie zatrzymany, ale maszyna wirtualna nie zacznie replikować. Nie można ponownie uruchomić replikacji.
Dodatkowy czas pracy w trybie failover
W niektórych przypadkach przejście w tryb failover maszyny wirtualnej wymaga pośredniego kroku, który zwykle trwa około ośmiu do 10 minut. Są to maszyny, których dotyczy ten dodatkowy krok/czas:
- Maszyny wirtualne VMware z systemem usługa mobilności w wersji starszej niż 9.8.
- Serwery fizyczne i maszyny wirtualne funkcji Hyper-V chronione jako serwery fizyczne.
- Maszyny wirtualne VMware Linux.
- Maszyny wirtualne VMware, na których te sterowniki nie są obecne jako sterowniki rozruchu:
- storvsc
- Vmbus
- storflt
- Intelide
- Atapi
- Maszyny wirtualne VMware, które nie mają włączonego protokołu DHCP, niezależnie od tego, czy używają protokołu DHCP, czy statycznych adresów IP.
Automatyzowanie akcji podczas pracy w trybie failover
Możesz chcieć zautomatyzować akcje podczas pracy w trybie failover. W tym celu można użyć skryptów lub elementów Runbook automatyzacji platformy Azure w planach odzyskiwania.
- Dowiedz się więcej na temat tworzenia i dostosowywania planów odzyskiwania, w tym dodawania skryptów.
- Dowiedz się więcej o dodawaniu elementów Runbook usługi Azure Automation do planów odzyskiwania.
Konfigurowanie ustawień po przejściu w tryb failover
Zachowaj litery dysku po przejściu w tryb failover
Usługa Site Recovery obsługuje przechowywanie liter dysku. Jeśli wykluczasz dyski podczas replikacji maszyny wirtualnej, zapoznaj się z przykładem tego, jak to działa.
Przygotowanie na platformie Azure do nawiązania połączenia po przejściu w tryb failover
Jeśli chcesz nawiązać połączenie z maszynami wirtualnymi platformy Azure utworzonymi po przejściu w tryb failover przy użyciu protokołu RDP lub SSH, wykonaj podsumowanie wymagań w tabeli.
| Tryb failover | Lokalizacja | Akcje |
|---|---|---|
| Maszyna wirtualna platformy Azure z systemem Windows | Maszyna wirtualna platformy Azure po przejściu w tryb failover | Dodaj publiczny adres IP dla maszyny wirtualnej. Reguły sieciowej grupy zabezpieczeń na maszynie wirtualnej przełączonej w tryb failover (i podsieć platformy Azure, z którą jest połączona), muszą zezwalać na połączenia przychodzące z portem RDP. Sprawdź diagnostykę rozruchu, aby zweryfikować zrzut ekranu maszyny wirtualnej. Jeśli nie możesz nawiązać połączenia, sprawdź, czy maszyna wirtualna jest uruchomiona, i zapoznaj się z tymi poradami dotyczącymi rozwiązywania problemów. |
| Maszyna wirtualna platformy Azure z systemem Linux | Maszyna wirtualna platformy Azure po przejściu w tryb failover | Reguły sieciowej grupy zabezpieczeń na maszynie wirtualnej przełączonej w tryb failover (i podsieć platformy Azure, z którą jest połączona), muszą zezwalać na połączenia przychodzące z portem SSH. Dodaj publiczny adres IP dla maszyny wirtualnej. Sprawdź diagnostykę rozruchu, aby uzyskać zrzut ekranu maszyny wirtualnej. |
Wykonaj czynności opisane tutaj, aby rozwiązać wszystkie problemy z łącznością po przejściu do trybu failover.
Konfigurowanie adresowania IP
- Wewnętrzne adresy IP: aby ustawić wewnętrzny adres IP maszyny wirtualnej platformy Azure po przejściu w tryb failover, masz kilka opcji:
- Zachowaj ten sam adres IP: możesz użyć tego samego adresu IP na maszynie wirtualnej platformy Azure, co adres przydzielony do maszyny lokalnej.
- Użyj innego adresu IP: możesz użyć innego adresu IP dla maszyny wirtualnej platformy Azure.
- Dowiedz się więcej o konfigurowaniu wewnętrznych adresów IP.
- Zewnętrzne adresy IP: można zachować publiczne adresy IP w trybie failover. Maszyny wirtualne platformy Azure utworzone w ramach procesu trybu failover muszą mieć przypisany publiczny adres IP platformy Azure dostępny w regionie świadczenia usługi Azure. Publiczny adres IP można przypisać ręcznie lub automatyzując proces przy użyciu planu odzyskiwania. Dowiedz się więcej.
Następne kroki
Po przejściu w tryb failover należy ponownie włączyć ochronę, aby rozpocząć replikowanie maszyn wirtualnych platformy Azure z powrotem do lokacji lokalnej. Po uruchomieniu replikacji możesz wrócić po awarii lokalnie, gdy wszystko będzie gotowe.
- Dowiedz się więcej na temat ponownego włączania ochrony i powrotu po awarii.
- Przygotuj się do ponownego włączania ochrony i powrotu po awarii programu VMware.
- Powrót po awarii maszyn wirtualnych funkcji Hyper-V.
- Dowiedz się więcej o procesie przechodzenia w tryb failover i powrotu po awarii dla serwerów fizycznych.