Tworzenie obszaru roboczego usługi Synapse
Z tego samouczka dowiesz się, jak utworzyć obszar roboczy usługi Synapse, dedykowaną pulę SQL i bezserwerową pulę platformy Apache Spark.
Wymagania wstępne
Aby wykonać kroki tego samouczka, musisz mieć dostęp do grupy zasobów, dla której przypisano rolę Właściciel . Utwórz obszar roboczy usługi Synapse w tej grupie zasobów.
Tworzenie obszaru roboczego usługi Synapse w Azure Portal
Uruchamianie procesu
- Otwórz Azure Portal na pasku wyszukiwania wprowadź ciąg Synapse bez naciśnięcia klawisza Enter.
- W wynikach wyszukiwania w obszarze Usługi wybierz pozycję Azure Synapse Analytics.
- Wybierz pozycję Utwórz , aby utworzyć obszar roboczy.
Karta > Podstawowe szczegóły projektu
Wypełnij następujące pola:
- Subskrypcja — wybierz dowolną subskrypcję.
- Grupa zasobów — użyj dowolnej grupy zasobów.
- Zarządzana grupa zasobów — pozostaw to pole puste.
Szczegóły obszaru roboczego na karcie > Podstawy
Wypełnij następujące pola:
- Nazwa obszaru roboczego — wybierz dowolną globalnie unikatową nazwę. W tym samouczku użyjemy przestrzeni pracy myworkspace.
- Region — wybierz region, w którym zostały umieszczone aplikacje/usługi klienckie (na przykład maszyna wirtualna platformy Azure, usługa Power BI, Usługa Azure Analysis Service) i magazyny zawierające dane (na przykład Azure Data Lake Storage, magazyn analityczny usługi Azure Cosmos DB).
Uwaga
Obszar roboczy, który nie znajduje się we współpracy z aplikacjami klienckimi lub magazynem, może być główną przyczyną wielu problemów z wydajnością. Jeśli dane lub klienci są umieszczani w wielu regionach, możesz utworzyć oddzielne obszary robocze w różnych regionach, które znajdują się we współpracy z danymi i klientami.
W obszarze Wybierz Data Lake Storage Gen 2:
- Według nazwy konta wybierz pozycję Utwórz nowy i nazwij nowe konto magazynu contosolake lub podobne jak nazwa musi być unikatowa.
- Według nazwy systemu plików wybierz pozycję Utwórz nowy i nadaj jej nazwę użytkownikom. Spowoduje to utworzenie kontenera magazynu o nazwie użytkownicy. Obszar roboczy będzie używać tego konta magazynu jako konta magazynu "podstawowego" do tabel Platformy Spark i dzienników aplikacji Platformy Spark.
- Zaznacz pole "Przypisz sobie rolę Współautor danych obiektu blob usługi Storage na koncie Data Lake Storage Gen2".
Kończenie procesu
Wybierz pozycję Przeglądanie + tworzenie>Utwórz. Obszar roboczy jest gotowy w ciągu kilku minut.
Uwaga
Aby włączyć funkcje obszaru roboczego z istniejącej dedykowanej puli SQL (dawniej SQL DW), zobacz Jak włączyć obszar roboczy dla dedykowanej puli SQL (dawniej SQL DW).
Otwórz Synapse Studio
Po utworzeniu obszaru roboczego Azure Synapse istnieją dwa sposoby otwierania Synapse Studio:
Otwórz obszar roboczy usługi Synapse w Azure Portal w sekcji Przegląd obszaru roboczego usługi Synapse wybierz pozycję Otwórz w polu Otwórz Synapse Studio.
Przejdź do obszaru roboczego
https://web.azuresynapse.neti zaloguj się do obszaru roboczego.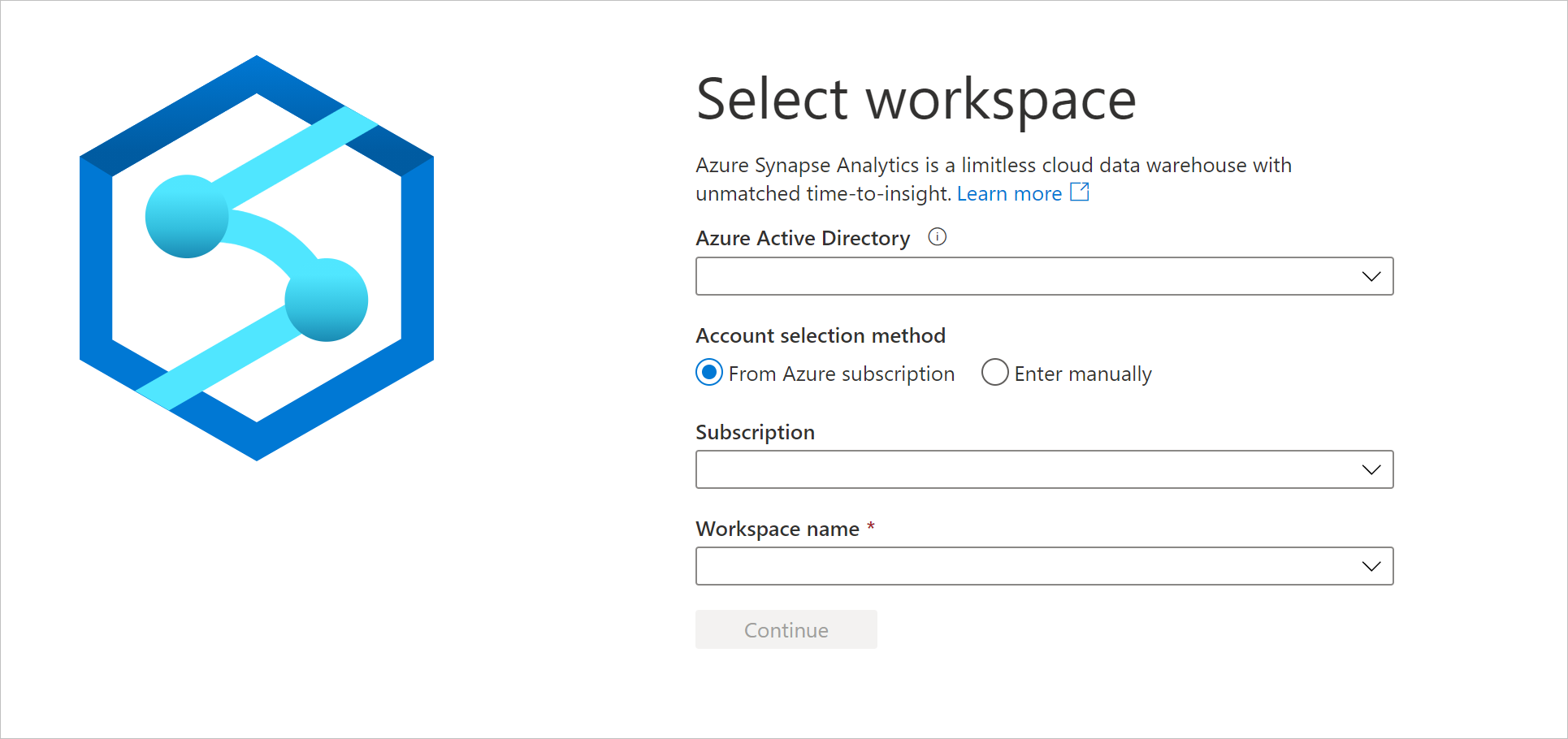
Uwaga
Aby zalogować się do obszaru roboczego, istnieją dwie metody wyboru konta. Jedna z nich pochodzi z subskrypcji platformy Azure, a druga jest w obszarze Wprowadź ręcznie. Jeśli masz rolę platformy Azure usługi Synapse lub role platformy Azure wyższego poziomu, możesz użyć obu metod do zalogowania się do obszaru roboczego. Jeśli nie masz powiązanych ról platformy Azure i udzielono Ci roli RBAC usługi Synapse, wprowadź ręcznie jest jedynym sposobem logowania się do obszaru roboczego. Aby dowiedzieć się więcej na temat kontroli dostępu opartej na rolach usługi Synapse, zobacz Co to jest kontrola dostępu oparta na rolach (RBAC) usługi Synapse.
Umieść przykładowe dane na podstawowym koncie magazynu
Użyjemy małego zestawu danych przykładowych wierszy 100K danych NYC Taxi Cab dla wielu przykładów w tym przewodniku wprowadzającym. Zaczynamy od umieszczenia go na podstawowym koncie magazynu utworzonym dla obszaru roboczego.
- Pobierz zestaw danych NYC Taxi — zielona podróż do komputera. Przejdź do oryginalnej lokalizacji zestawu danych z powyższego linku, wybierz konkretny rok i pobierz rekordy przejazdów green taxi w formacie Parquet.
- Zmień nazwę pobranego pliku na NYCTripSmall.parquet.
- W Synapse Studio przejdź do centrum danych.
- Wybierz pozycję Połączone.
- W kategorii Azure Data Lake Storage Gen2 zostanie wyświetlony element o nazwie takiej jak myworkspace ( Primary - contosolake ).
- Wybierz kontener o nazwie users (Primary).
- Wybierz pozycję Przekaż i wybierz
NYCTripSmall.parquetpobrany plik.
Po przekazaniu pliku parquet jest on dostępny za pośrednictwem dwóch równoważnych identyfikatorów URI:
https://contosolake.dfs.core.windows.net/users/NYCTripSmall.parquetabfss://users@contosolake.dfs.core.windows.net/NYCTripSmall.parquet
W poniższych przykładach w tym samouczku pamiętaj o zastąpieniu elementu contosolake w interfejsie użytkownika nazwą podstawowego konta magazynu wybranego dla obszaru roboczego.