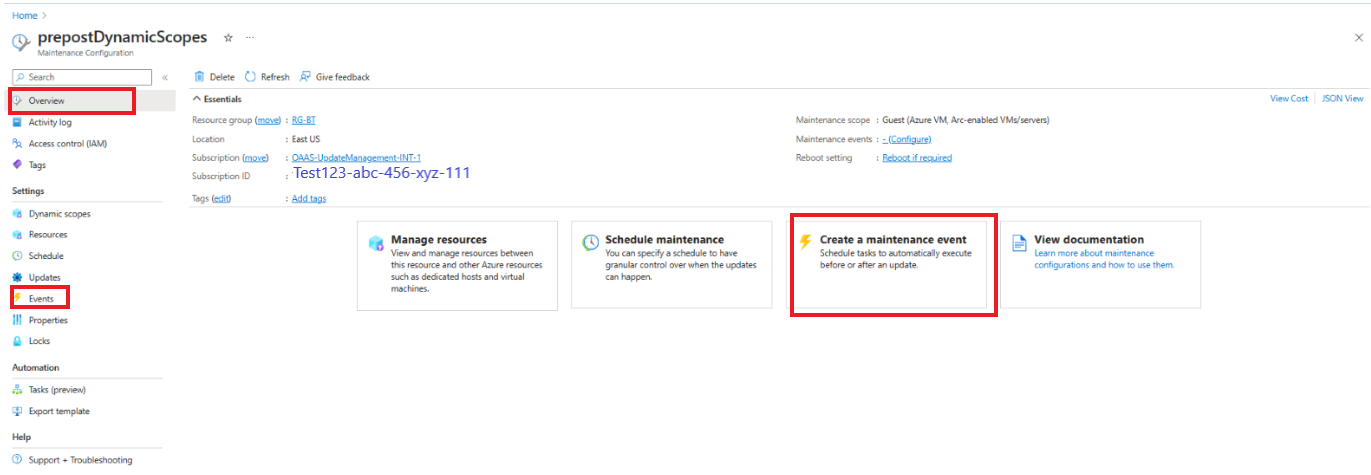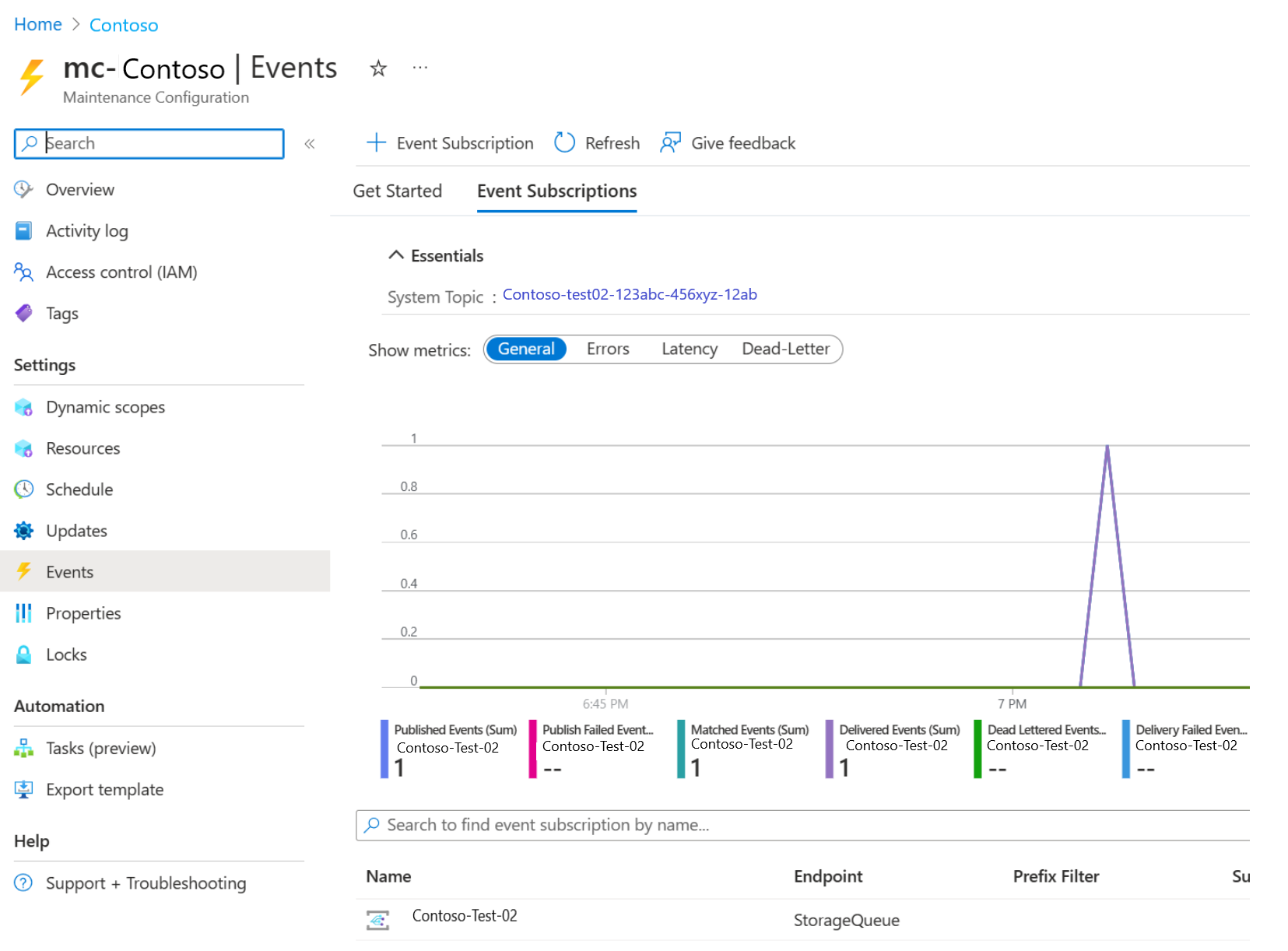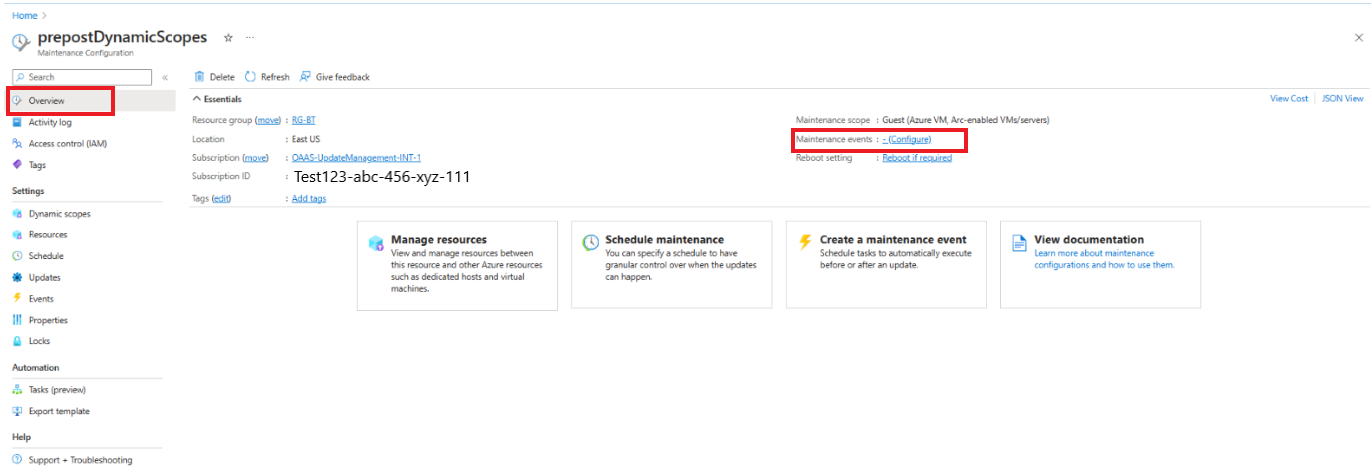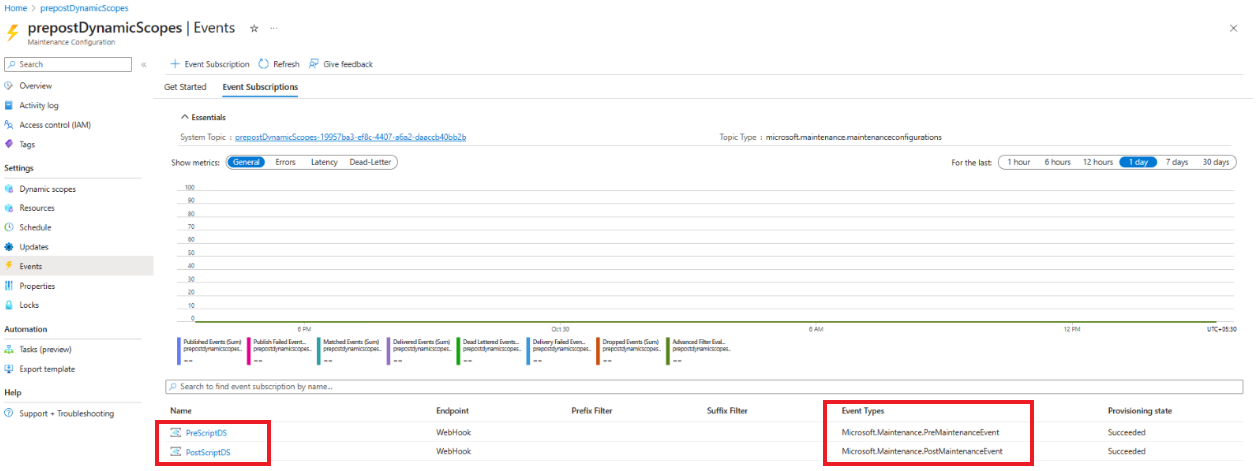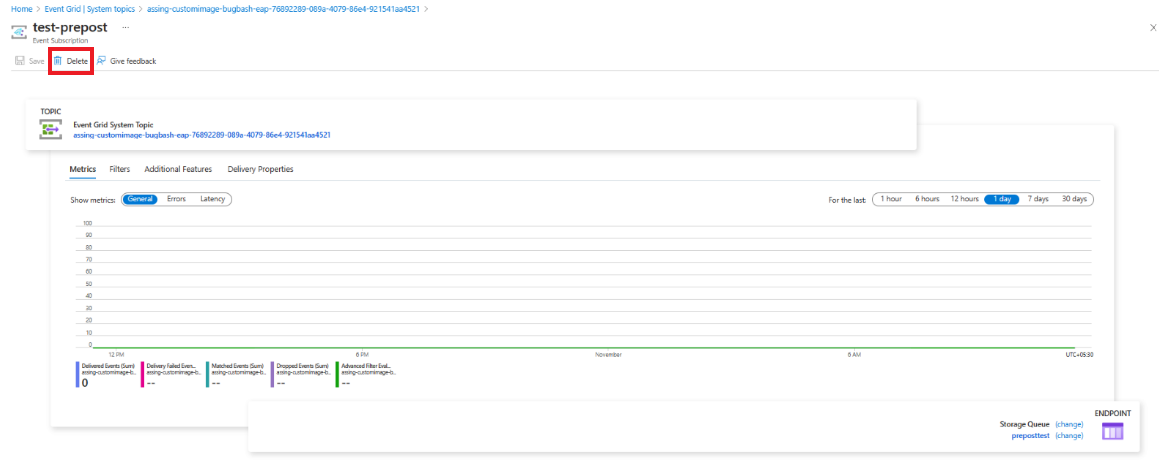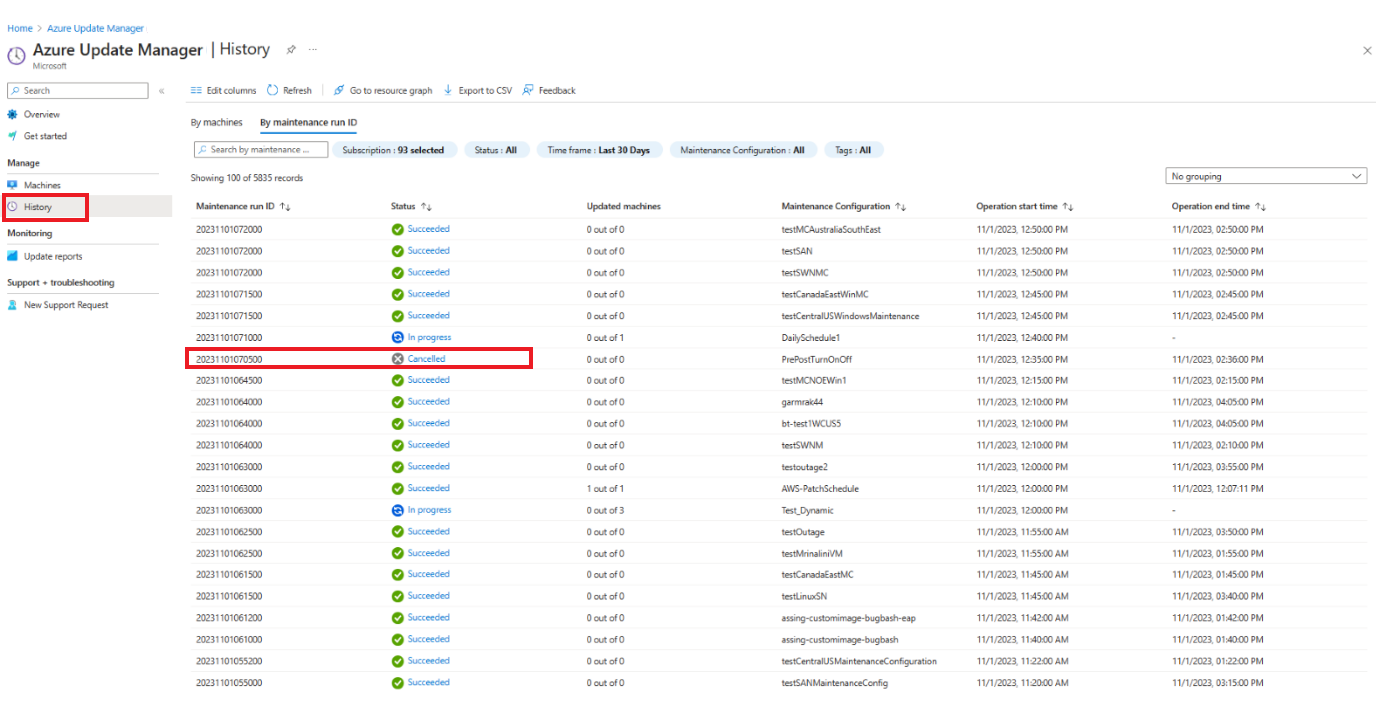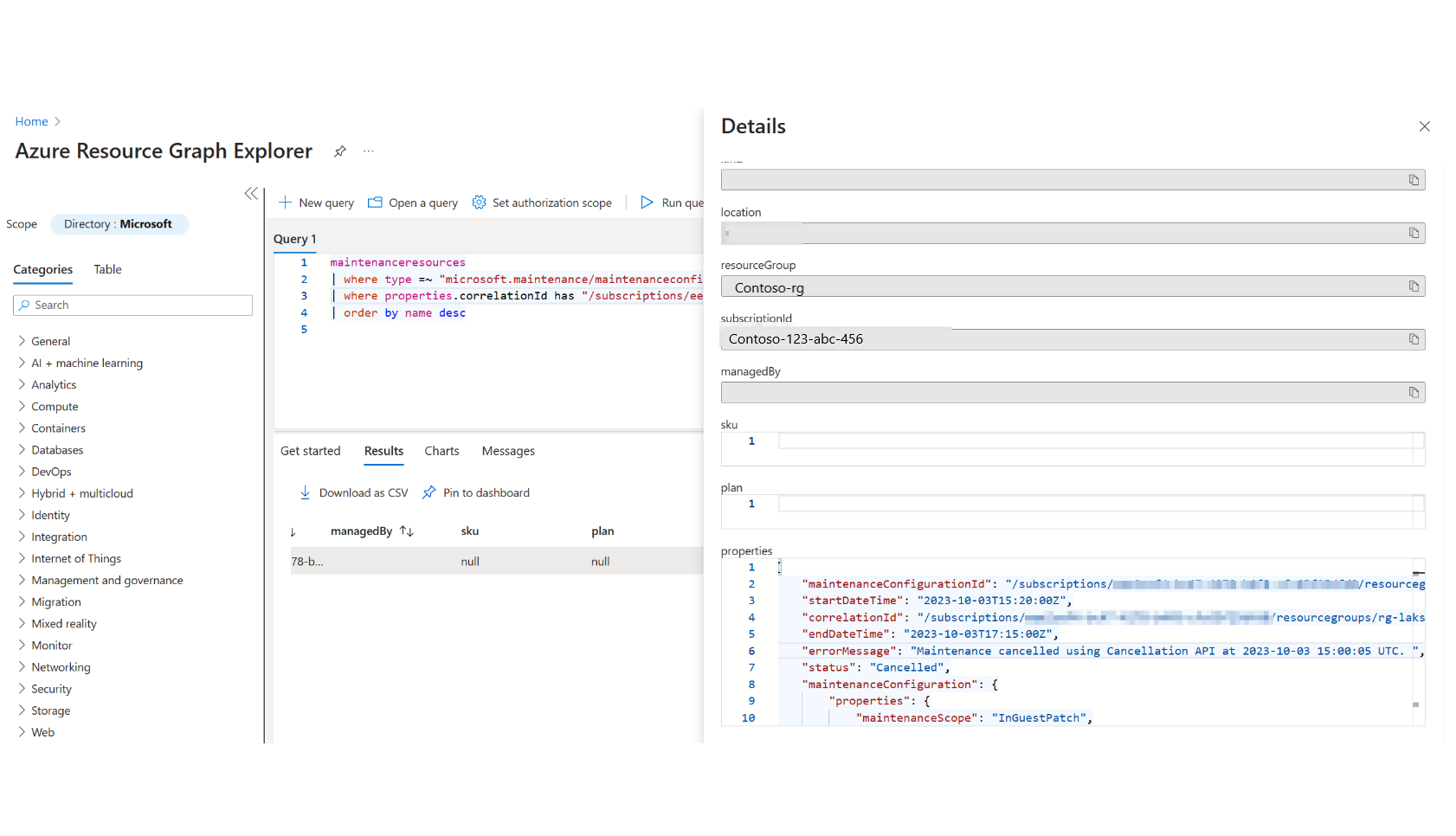Zarządzanie zdarzeniami wstępnymi i ogłaszania (wersja zapoznawcza)
Dotyczy: ✔️ Maszyny wirtualne z systemem Windows Maszyny ✔️ wirtualne z systemem Linux ✔️ w środowisku ✔️ lokalnym serwery z obsługą usługi Azure Arc.
Zdarzenia wstępne i post umożliwiają wykonywanie akcji zdefiniowanych przez użytkownika przed i po instalacji poprawek harmonogramu. W tym artykule opisano sposób tworzenia, wyświetlania i anulowania zdarzeń wstępnych i ogłaszanych w usłudze Azure Update Manager.
Rejestrowanie subskrypcji w publicznej wersji zapoznawczej
Aby samodzielnie zarejestrować subskrypcję w publicznej wersji zapoznawczej w witrynie Azure Portal:
Zaloguj się do witryny Azure Portal i wybierz pozycję Więcej usług.
Na stronie Wszystkie usługi wyszukaj pozycję Funkcje w wersji zapoznawczej.
Na stronie Funkcje w wersji zapoznawczej wyszukaj i wybierz pozycję Wstępne i Opublikuj zdarzenia.
Wybierz funkcję, a następnie wybierz pozycję Zarejestruj , aby zarejestrować subskrypcję.
Oś czasu harmonogramów dla zdarzeń przed i po ich opublikowaniu
Zalecamy zapoznanie się z poniższą tabelą, aby poznać oś czasu harmonogramu dla zdarzeń przed i po ich opublikowaniu.
Jeśli na przykład harmonogram konserwacji zostanie ustawiony na rozpoczęcie o godzinie 15:00, w oknie obsługi 3 godzin i 55 minut dla zakresu konserwacji gościa są następujące szczegóły:
| Czas | Szczegóły |
|---|---|
| 2:19 | Możesz edytować maszyny i/lub dynamicznie określać zakres maszyn do 40 minut przed zaplanowanym uruchomieniem poprawki ze skojarzonym zdarzeniem wstępnym. Jeśli jakiekolwiek zmiany zostaną wprowadzone do zasobów dołączonych do harmonogramu po tym czasie, zasoby zostaną uwzględnione w kolejnym uruchomieniu harmonogramu, a nie w bieżącym uruchomieniu. Uwaga Jeśli tworzysz nowy harmonogram lub edytujesz istniejący harmonogram ze zdarzeniem wstępnym, musisz co najmniej 40 minut przed oknem obsługi, aby zdarzenie wstępne zostało uruchomione. W tym przykładzie, jeśli ustawiono harmonogram o godzinie 15:00, możesz zmodyfikować zakres 40 minut przed ustawionym czasem, o 2:19. |
| Od 2:20 do 16:30 | Zdarzenie wstępne jest wyzwalane, dając co najmniej 20 minut do ukończenia przed rozpoczęciem instalacji poprawek. W tym przykładzie zdarzenie wstępne jest inicjowane między 2:20 a 16:30. |
| 14:50 | Zdarzenie wstępne ma ukończone 20 minut przed rozpoczęciem instalacji poprawki. Uwaga — jeśli zdarzenie wstępne będzie nadal trwać poza 20 minut, instalacja poprawki będzie kontynuowana niezależnie od stanu uruchomienia przed zdarzeniem. — Jeśli zdecydujesz się anulować bieżący przebieg, możesz anulować przy użyciu interfejsu API anulowania 10 minut przed harmonogramem. W tym przykładzie do godziny 2:50 możesz anulować pracę ze skryptu lub kodu funkcji platformy Azure. Jeśli wywołanie interfejsu API anulowania nie powiedzie się lub nie zostało skonfigurowane, instalacja poprawki zostanie uruchomiona. W tym przykładzie zdarzenie wstępne powinno wykonać zadania o 14:50. Jeśli zdecydujesz się anulować bieżący przebieg, ostatni raz, kiedy można wywołać interfejs API anulowania, to do 2:50 PM. |
| 15:00 | Zgodnie z definicją w konfiguracji konserwacji harmonogram jest wyzwalany w określonym czasie. W tym przykładzie harmonogram jest wyzwalany o godzinie 15:00. |
| 18:55 | Zdarzenie post zostanie wyzwolone po zakończeniu zdefiniowanego okna obsługi. Jeśli zdefiniowano krótsze okno obsługi 2 godziny, zdarzenie po konserwacji zostanie wyzwolony po 2 godzinach i jeśli harmonogram konserwacji zostanie ukończony przed określonym czasem 2 godzin, czyli w 1 godz. 50 min, rozpocznie się zdarzenie post. W tym przykładzie, jeśli okno obsługi jest ustawione na wartość maksymalną, do 18:55 proces instalacji poprawek zostanie ukończony, a jeśli masz krótsze okno obsługi, proces instalacji poprawek zostanie ukończony o 17:00. |
| 19:15 | Po zainstalowaniu poprawki zdarzenie post jest uruchamiane przez 20 minut. W tym przykładzie zdarzenie post jest inicjowane o godzinie 18:55 i ukończone o 19:15, a jeśli masz krótsze okno obsługi, zdarzenie post zostanie wyzwolone o godzinie 17:00 i ukończone o 17:20. |
Zalecamy obserwowanie następujących elementów:
- Jeśli tworzysz nowy harmonogram lub edytujesz istniejący harmonogram ze zdarzeniem wstępnym, musisz co najmniej 40 minut przed rozpoczęciem okna obsługi (3PM w powyższym przykładzie) dla zdarzenia przed uruchomieniem w przeciwnym razie doprowadzi to do automatycznego anulowania bieżącego zaplanowanego uruchomienia.
- Zdarzenie wstępne jest wyzwalane 30 minut przed zaplanowanym uruchomieniem poprawki, co daje zdarzenie wstępne 20 minut do ukończenia.
- Zdarzenie po zakończeniu instalacji poprawek jest uruchamiane natychmiast po zakończeniu instalacji poprawki.
- Aby anulować bieżące uruchomienie poprawki, użyj interfejsu API anulowania co najmniej 10 minut przed zaplanowanym czasem konserwacji.
Konfigurowanie zdarzeń wstępnych i ogłaszanych według istniejącego harmonogramu
Zdarzenia wstępne i ogłaszane można skonfigurować zgodnie z istniejącym harmonogramem i dodać wiele zdarzeń wstępnych i ogłaszanych do jednego harmonogramu. Aby dodać zdarzenie wstępne i po nim, wykonaj następujące kroki:
Zaloguj się do witryny Azure Portal i przejdź do usługi Azure Update Manager.
W obszarze Zarządzanie wybierz pozycję Maszyny, Konfiguracje konserwacji.
Na stronie Konfiguracja konserwacji wybierz konfigurację konserwacji, do której chcesz dodać zdarzenie wstępne i końcowe.
Na wybranej stronie Konfiguracja konserwacji w obszarze Ustawienia wybierz pozycję Zdarzenia. Alternatywnie w obszarze Przegląd wybierz kartę Utwórz zdarzenie konserwacji.
Wybierz pozycję +Subskrypcja zdarzeń, aby utworzyć zdarzenie przed/po konserwacji.
Na stronie Tworzenie subskrypcji zdarzeń wprowadź następujące szczegóły:
W sekcji Szczegóły subskrypcji zdarzeń podaj odpowiednią nazwę.
Zachowaj schemat jako schemat usługi Event Grid.
W sekcji Szczegóły tematu podaj odpowiednią nazwę dla nazwy tematu systemowego.
W sekcji Typy zdarzeń filtruj do typów zdarzeń wybierz typy zdarzeń, które chcesz wypchnąć do punktu końcowego lub miejsca docelowego. Możesz wybrać między zdarzeniem przed konserwacją a zdarzeniem po konserwacji.
W sekcji Szczegóły punktu końcowego wybierz punkt końcowy, z którego chcesz otrzymywać odpowiedź. Pomogłoby to klientom wyzwolić swoje zdarzenie wstępne lub po nim.
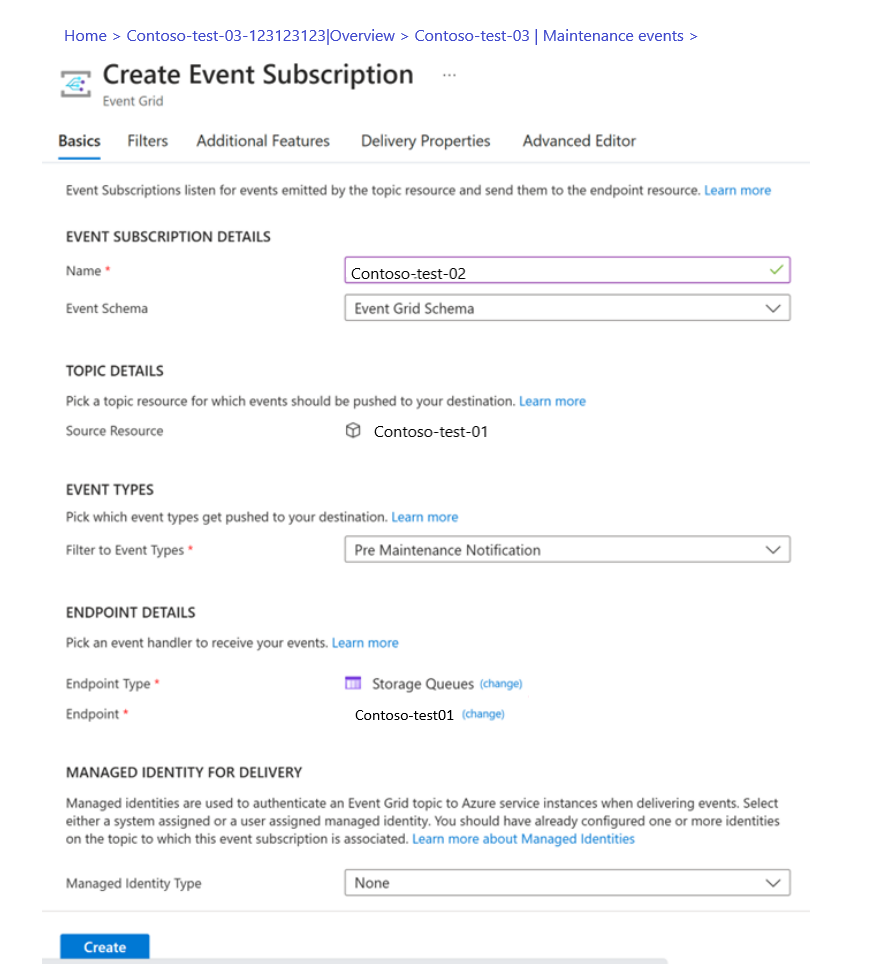
Wybierz pozycję Utwórz , aby skonfigurować zdarzenia wstępne i ogłaszane według istniejącego harmonogramu.
Uwaga
- Zdarzenie wstępne i końcowe można utworzyć tylko na poziomie konfiguracji zaplanowanej konserwacji.
- Temat systemowy jest tworzony automatycznie zgodnie z konfiguracją konserwacji, a wszystkie subskrypcje zdarzeń są połączone z tematem systemowym w usłudze EventGrid.
- Przebieg przed zdarzeniem i po jego uruchomieniu znajduje się poza oknem konserwacji harmonogramu.
Wyświetlanie zdarzeń wstępnych i ogłaszanych
Aby wyświetlić zdarzenia wstępne i ogłaszane, wykonaj następujące kroki:
- Zaloguj się do witryny Azure Portal i przejdź do usługi Azure Update Manager.
- W obszarze Zarządzanie wybierz pozycję Maszyny, Konfiguracje konserwacji.
- Na stronie Konfiguracja konserwacji wybierz konfigurację konserwacji, do której chcesz dodać zdarzenie wstępne i końcowe.
- Wybierz pozycję Przegląd i sprawdź zdarzenia konserwacji.
Usuwanie zdarzenia wstępnego i ogłaszania
Aby usunąć zdarzenia wstępne i ogłaszane, wykonaj następujące kroki:
Zaloguj się do witryny Azure Portal i przejdź do usługi Azure Update Manager.
W obszarze Zarządzanie wybierz pozycję Maszyny, Konfiguracje konserwacji.
Na stronie Konfiguracja konserwacji wybierz konfigurację konserwacji, do której chcesz dodać zdarzenie wstępne i końcowe.
Na wybranej stronie Konfiguracja konserwacji w obszarze Ustawienia wybierz pozycję Zdarzenia. Alternatywnie w obszarze Przegląd wybierz kartę Utwórz zdarzenie konserwacji.
Wybierz nazwę zdarzenia, które chcesz usunąć z siatki.
Na wybranej stronie zdarzenia wybierz pozycję Usuń.
Uwaga
- Jeśli wszystkie zdarzenia wstępne i końcowe zostaną usunięte z konfiguracji konserwacji, temat systemowy zostanie automatycznie usunięty z usługi EventGrid.
- Zalecamy, aby uniknąć ręcznego usuwania tematu systemowego z usługi EventGrid.
Anulowanie harmonogramu ze zdarzenia wstępnego
Aby anulować harmonogram, musisz wywołać interfejs API anulowania w zdarzeniu wstępnym, aby skonfigurować proces anulowania, który znajduje się w skrycie elementu Runbook lub kodzie funkcji platformy Azure. W tym miejscu należy zdefiniować kryteria od momentu anulowania harmonogramu. System nie będzie monitorować i nie anuluje automatycznie harmonogramu na podstawie stanu zdarzenia wstępnego.
Istnieją dwa typy anulowań:
- Anulowanie przez użytkownika — podczas wywoływania interfejsu API anulowania ze skryptu lub kodu.
- Anulowanie według systemu — gdy system wywołuje interfejs API anulowania z powodu błędu wewnętrznego. Odbywa się to tylko wtedy, gdy system nie może wysłać zdarzenia wstępnego do punktu końcowego klienta, który wynosi 30 minut przed zaplanowanym zadaniem stosowania poprawek.
Uwaga
Jeśli anulowanie zostanie wykonane przez system, nadchodzące zaplanowane zadanie stosowania poprawek zostanie anulowane z powodu niepowodzenia uruchamiania zdarzeń wstępnych przez program sytem.
Ważne
Jeśli zaplanowane zadanie konserwacji zostanie anulowane przez użytkownika przy użyciu interfejsu API anulowania lub przez system z powodu awarii wewnętrznej, zdarzenie po zasubskrybowaniu zostanie wysłane do punktu końcowego skonfigurowanego przez użytkownika.
Wyświetlanie stanu anulowania
Aby wyświetlić stan anulowania, wykonaj następujące kroki:
Na stronie głównej usługi Azure Update Manager przejdź do obszaru Historia
Wybierz identyfikator przebiegu konserwacji i wybierz identyfikator przebiegu, dla którego chcesz wyświetlić stan.
Stan anulowania można wyświetlić z komunikatu o błędzie w formacie JSON. Kod JSON można uzyskać z usługi Azure Resource Graph (ARG). Odpowiednia konfiguracja konserwacji zostanie anulowana przy użyciu interfejsu API anulowania.
Następujące zapytanie umożliwia wyświetlenie listy maszyn wirtualnych dla danego harmonogramu lub konfiguracji konserwacji:
maintenanceresources
| where type =~ "microsoft.maintenance/maintenanceconfigurations/applyupdates"
| where properties.correlationId has "/subscriptions/your-s-id/resourcegroups/your-rg-id/providers/microsoft.maintenance/maintenanceconfigurations/mc-name/providers/microsoft.maintenance/applyupdates/"
| order by name desc
your-s-id: identyfikator subskrypcji, w której jest tworzona konfiguracja konserwacji ze zdarzeniem wstępnym lub poyour-rg-id: Nazwa grupy zasobów, w której jest tworzona konfiguracja konserwacjimc-name: Nazwa konfiguracji konserwacji w ramach zdarzenia wstępnego jest tworzona
Jeśli zadanie konserwacji zostanie anulowane przez system z jakiegokolwiek powodu, komunikat o błędzie w kodzie JSON zostanie uzyskany z usługi Azure Resource Graph dla odpowiedniej konfiguracji konserwacji, zostanie anulowany z powodu awarii wewnętrznej platformy.
Wywoływanie interfejsu API anulowania
C:\ProgramData\chocolatey\bin\ARMClient.exe put https://management.azure.com/<your-c-id-obtained-from-above>?api-version=2023-09-01-preview "{\"Properties\":{\"Status\": \"Cancel\"}}" -Verbose
Uwaga
Musisz zastąpić identyfikator korelacji odebrany z powyższego zapytania ARG i zastąpić go w interfejsie API anulowania.
Przykład
C:\ProgramData\chocolatey\bin\ARMClient.exe put https://management.azure.com/subscriptions/eee2cef4-bc47-4278-b4f8-cfc65f25dfd8/resourcegroups/fp02centraluseuap/providers/microsoft.maintenance/maintenanceconfigurations/prepostdemo7/providers/microsoft.maintenance/applyupdates/20230810085400?api-version=2023-09-01-preview "{\"Properties\":{\"Status\": \"Cancel\"}}" -Verbose
Następne kroki
- Aby uzyskać informacje o problemach i obejściach, zobacz Rozwiązywanie problemów
- Omówienie scenariuszy wstępnych i po ich opublikowaniu
- Dowiedz się więcej na temat typowych scenariuszy zdarzeń wstępnych i po ich opublikowaniu