Rozwiązywanie typowych problemów z agentem usługi Azure Virtual Desktop
Agent usługi Azure Virtual Desktop może powodować problemy z połączeniem z powodu wielu czynników:
- Błąd brokera, który powoduje zatrzymanie usługi przez agenta.
- Problemy z aktualizacjami.
- Problemy z instalacją podczas instalacji agenta, co zakłóca połączenie z hostem sesji.
Ten artykuł przeprowadzi Cię przez rozwiązania tych typowych scenariuszy i sposób rozwiązywania problemów z połączeniem.
Uwaga
Aby rozwiązać problemy związane z łącznością sesji i agentem usługi Azure Virtual Desktop, zalecamy przejrzenie dzienników zdarzeń na maszynach wirtualnych hosta sesji, przechodząc do Podgląd zdarzeń> Aplikacji dzienników systemu>Windows. Poszukaj zdarzeń, które mają jedno z następujących źródeł, aby zidentyfikować problem:
- WVD-Agent
- WVD-Agent-Updater
- RDAgentBootLoader
- MsiInstaller
Błąd: RdAgentBootLoader i/lub moduł ładujący agenta pulpitu zdalnego przestał działać
Jeśli widzisz którykolwiek z następujących problemów, oznacza to, że moduł ładujący rozruch, który ładuje agenta, nie mógł poprawnie zainstalować agenta, a usługa agenta nie jest uruchomiona na maszynie wirtualnej hosta sesji:
- RdAgentBootLoader jest zatrzymany lub nie jest uruchomiony.
- Brak stanu modułu ładującego agenta usług pulpitu zdalnego.
Aby rozwiązać ten problem, uruchom moduł ładujący rozruchu RDAgent:
W oknie Usługi kliknij prawym przyciskiem myszy moduł ładujący agenta pulpitu zdalnego.
Wybierz Start. Jeśli ta opcja jest wyszarzony dla Ciebie, nie masz uprawnień administratora. Aby uruchomić usługę, musisz uzyskać te uprawnienia.
Poczekaj 10 sekund, a następnie kliknij prawym przyciskiem myszy moduł ładujący agenta pulpitu zdalnego.
Wybierz Odśwież.
Jeśli usługa zostanie zatrzymana po jej uruchomieniu i odświeżeniu, może wystąpić błąd rejestracji. Aby uzyskać więcej informacji, zobacz INVALID_REGISTRATION_TOKEN lub EXPIRED_MACHINE_TOKEN.
Błąd: INVALID_REGISTRATION_TOKEN lub EXPIRED_MACHINE_TOKEN
Na maszynie wirtualnej hosta sesji przejdź do pozycji Podgląd zdarzeń> Aplikacja dzienników systemu>Windows. Jeśli zobaczysz zdarzenie o identyfikatorze 3277 z INVALID_REGISTRATION_TOKEN lub EXPIRED_MACHINE_TOKEN w opisie, token rejestracji, który został użyty, nie jest rozpoznawany jako prawidłowy.
Aby rozwiązać ten problem, utwórz prawidłowy token rejestracji:
Aby utworzyć nowy token rejestracji, wykonaj kroki opisane w sekcji Generowanie nowego klucza rejestracji dla maszyny wirtualnej .
Uruchom Edytor rejestru.
Przejdź do HKEY_LOCAL_MACHINE\SOFTWARE\Microsoft\RDInfraAgent.
Wybierz pozycję IsRegistered.
W polu Dane wartości: wpis wpisz 0 i wybierz przycisk OK.
Wybierz kolejno pozycje RejestracjaTokeny.
W polu Dane wartości: wpis wklej token rejestracji z kroku 1.
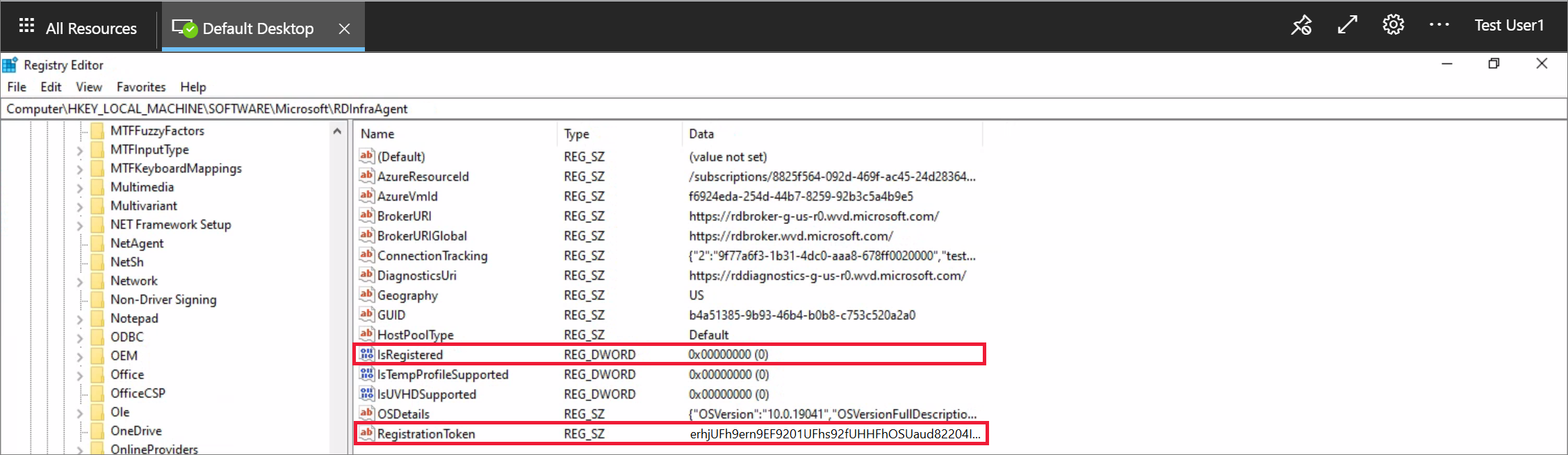
Otwórz wiersz polecenia programu PowerShell jako administrator i uruchom następujące polecenie, aby ponownie uruchomić usługę RDAgentBootLoader:
Restart-Service RDAgentBootLoaderWróć do Edytora rejestru.
Przejdź do HKEY_LOCAL_MACHINE\SOFTWARE\Microsoft\RDInfraAgent.
Sprawdź, czy właściwość IsRegistered jest ustawiona na 1, a w kolumnie danych nie ma wartości RegistrationToken.
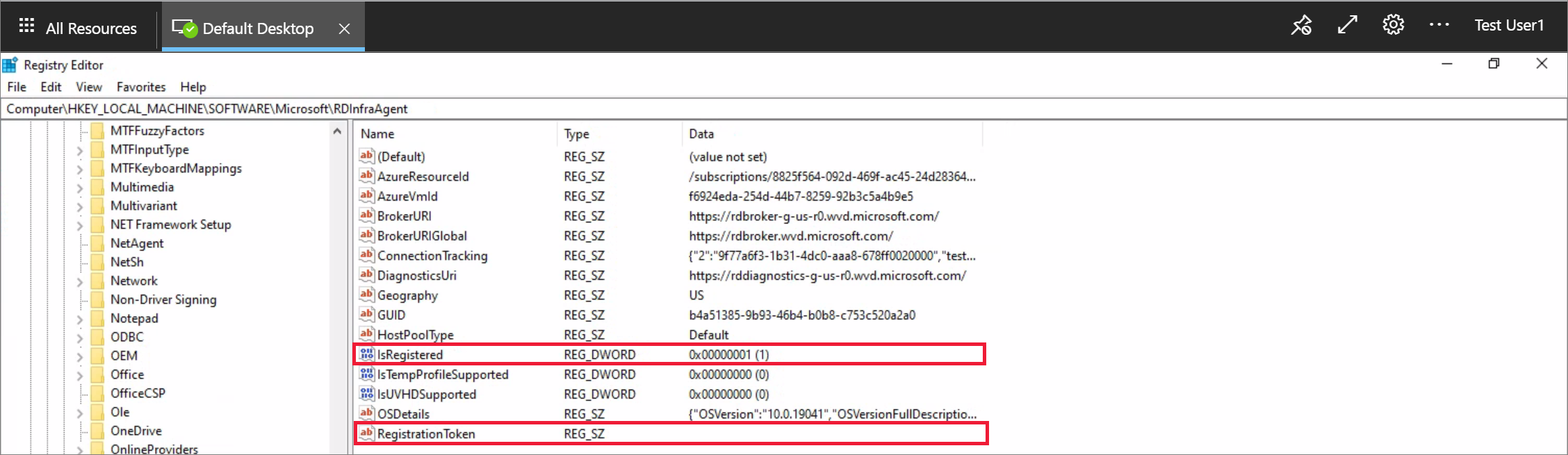
Błąd: Agent nie może nawiązać połączenia z brokerem za pomocą INVALID_FORM
Na maszynie wirtualnej hosta sesji przejdź do pozycji Podgląd zdarzeń> Aplikacja dzienników systemu>Windows. Jeśli w opisie zobaczysz zdarzenie o identyfikatorze 3277 z INVALID_FORM , agent nie może nawiązać połączenia z brokerem ani uzyskać dostępu do określonego punktu końcowego. Ten problem może być spowodowany pewnymi ustawieniami zapory lub DNS.
Aby rozwiązać ten problem, sprawdź, czy możesz uzyskać dostęp do dwóch punktów końcowych nazywanych identyfikatorami BrokerResourceIdURI i BrokerResourceIdURIGlobal:
Uruchom Edytor rejestru.
Przejdź do HKEY_LOCAL_MACHINE\SOFTWARE\Microsoft\RDInfraAgent.
Zanotuj wartości dla wartości BrokerResourceIdURI i BrokerResourceIdURIGlobal.
Otwórz przeglądarkę internetową i wprowadź wartość identyfikatora BrokerResourceIdURI na pasku adresu i dodaj ciąg /api/health na końcu, na przykład
https://rdbroker-g-us-r0.wvd.microsoft.com/api/health.Otwórz inną kartę w przeglądarce i wprowadź wartość brokerResourceIdURIGlobalna pasku adresu i dodaj ciąg /api/health na końcu, na przykład
https://rdbroker.wvd.microsoft.com/api/health.Jeśli sieć nie blokuje połączenia z brokerem, obie strony powinny zostać załadowane pomyślnie i wyświetlić komunikat informujący, że broker usług pulpitu zdalnego jest w dobrej kondycji, jak pokazano na poniższych zrzutach ekranu:
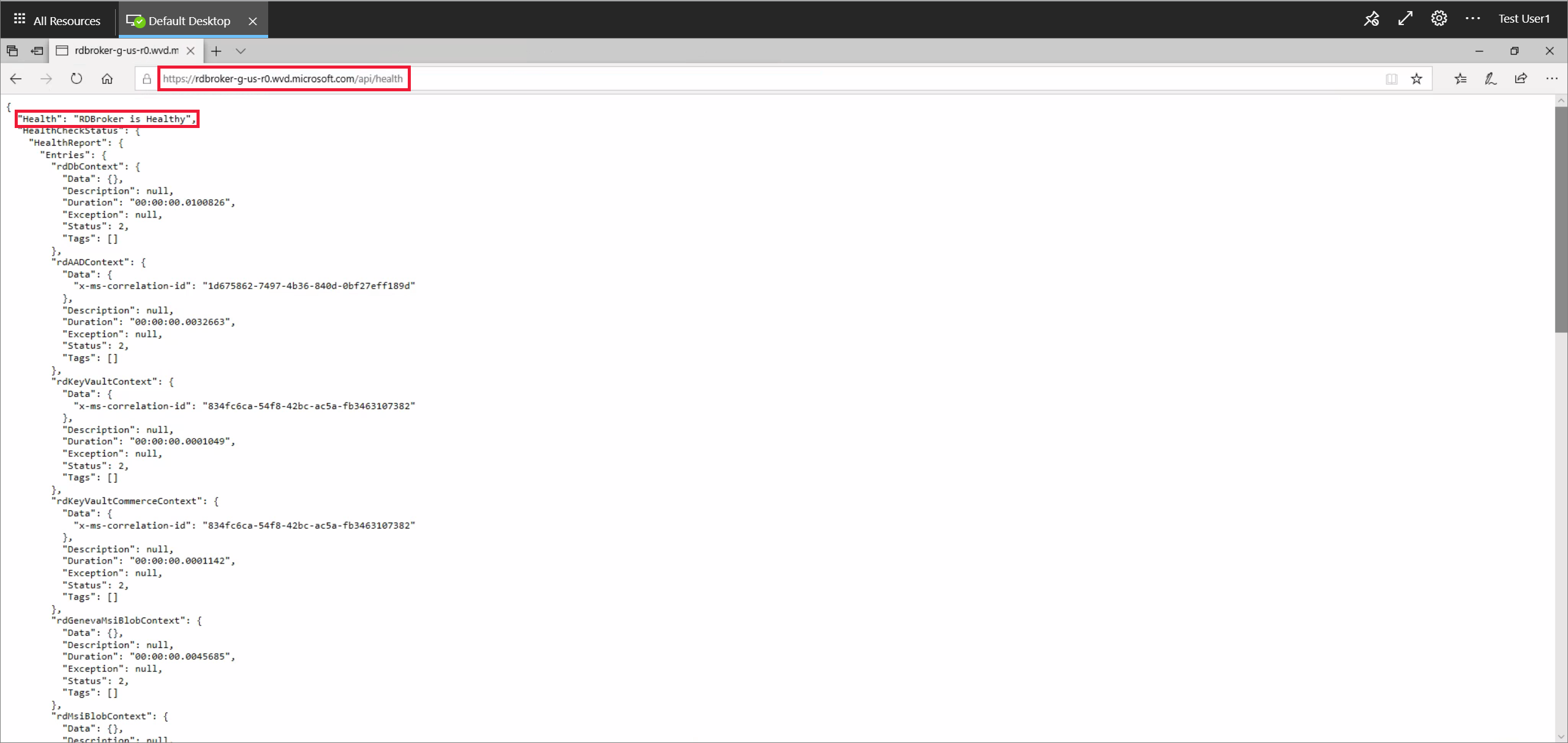

Jeśli sieć blokuje połączenie brokera, strony nie będą ładowane, jak pokazano na poniższym zrzucie ekranu.
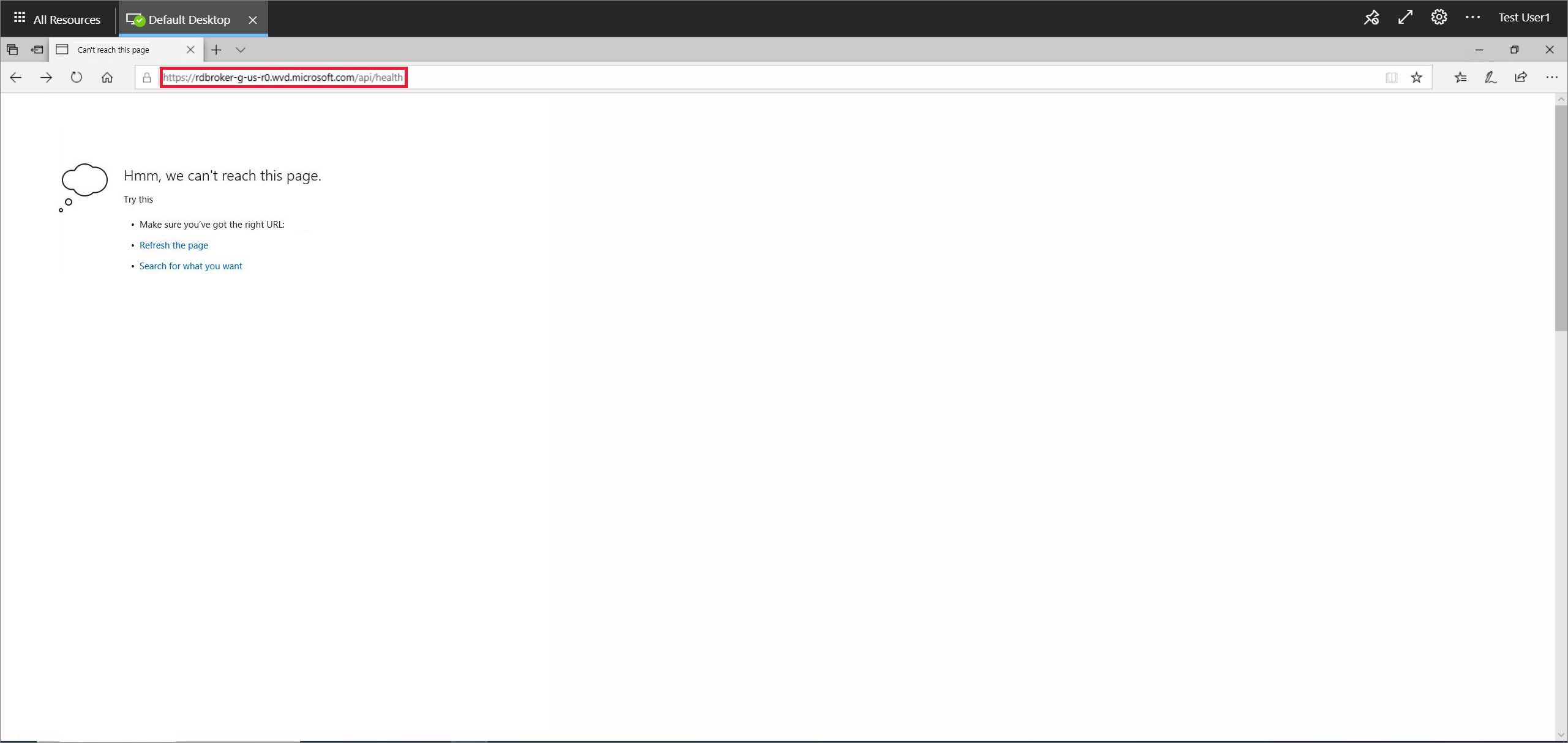

Musisz odblokować wymagane punkty końcowe, a następnie powtórzyć kroki od 4 do 7. Aby uzyskać więcej informacji, zobacz Lista wymaganych adresów URL.
Jeśli wykonanie poprzednich kroków nie rozwiąże problemu, upewnij się, że nie masz żadnych zasad grupy z szyframi, które blokują połączenie agenta z brokerem. Usługa Azure Virtual Desktop używa tych samych szyfrów TLS 1.2 co usługa Azure Front Door. Aby uzyskać więcej informacji, zobacz zabezpieczenia Połączenie ion.
Błąd: 3703
Na maszynie wirtualnej hosta sesji przejdź do pozycji Podgląd zdarzeń> Aplikacja dzienników systemu>Windows. Jeśli zobaczysz zdarzenie o identyfikatorze 3703 z adresem URL bramy usług pulpitu zdalnego : nie jest dostępne w opisie, agent nie może uzyskać dostępu do adresów URL bramy. Aby pomyślnie nawiązać połączenie z hostem sesji, musisz zezwolić na ruch sieciowy do adresów URL z listy wymaganych adresów URL. Upewnij się również, że ustawienia zapory lub serwera proxy nie blokują tych adresów URL. Odblokowanie tych adresów URL jest wymagane do korzystania z usługi Azure Virtual Desktop.
Aby rozwiązać ten problem, sprawdź, czy możesz uzyskać dostęp do wymaganych adresów URL, uruchamiając narzędzie wymaganego sprawdzania adresów URL. Jeśli używasz usługi Azure Firewall, zobacz Używanie usługi Azure Firewall do ochrony wdrożeń usługi Azure Virtual Desktop. Aby uzyskać więcej informacji na temat konfigurowania jej na potrzeby usługi Azure Virtual Desktop, zobacz Azure Firewall DNS settings (Używanie usługi Azure Firewall do ochrony wdrożeń usługi Azure Virtual Desktop).
Błąd: 3019
Na maszynie wirtualnej hosta sesji przejdź do pozycji Podgląd zdarzeń> Aplikacja dzienników systemu>Windows. Jeśli widzisz zdarzenie o identyfikatorze 3019, agent nie może uzyskać dostępu do adresów URL transportu gniazd internetowych. Aby pomyślnie nawiązać połączenie z hostem sesji i zezwolić na obejście tych ograniczeń w ruchu sieciowym, należy odblokować adresy URL wymienione na liście Wymagane adresy URL. Skontaktuj się z zespołem ds. sieci, aby upewnić się, że ustawienia zapory, serwera proxy i dns nie blokują tych adresów URL. Możesz również sprawdzić dzienniki śledzenia sieci, aby określić, gdzie usługa Azure Virtual Desktop jest blokowana. Jeśli otworzysz pomoc techniczna firmy Microsoft przypadku tego konkretnego problemu, pamiętaj, aby dołączyć dzienniki śledzenia sieci do żądania.
Błąd: InstallationHealthCheckFailedException
Na maszynie wirtualnej hosta sesji przejdź do pozycji Podgląd zdarzeń> Aplikacja dzienników systemu>Windows. Jeśli w opisie zostanie wyświetlone zdarzenie o identyfikatorze 3277 z parametrem InstallationHealthCheckFailedException , odbiornik stosu nie działa, ponieważ serwer terminali włączył klucz rejestru dla odbiornika stosu.
Aby rozwiązać ten problem:
Sprawdź, czy odbiornik stosu działa
Jeśli odbiornik stosu nie działa, należy ręcznie odinstalować i ponownie zainstalować składnik stosu.
Błąd: ENDPOINT_NOT_FOUND
Na maszynie wirtualnej hosta sesji przejdź do pozycji Podgląd zdarzeń> Aplikacja dzienników systemu>Windows. Jeśli w opisie zostanie wyświetlone zdarzenie o identyfikatorze 3277 z ENDPOINT_NOT_FOUND , broker nie może odnaleźć punktu końcowego w celu nawiązania połączenia. Ten problem z połączeniem może wystąpić z jednego z następujących powodów:
- W puli hostów nie ma żadnych maszyn wirtualnych hosta sesji.
- Maszyny wirtualne hosta sesji w puli hostów nie są aktywne.
- Wszystkie maszyny wirtualne hosta sesji w puli hostów przekroczyły maksymalny limit sesji.
- Żadna z maszyn wirtualnych w puli hostów nie ma uruchomionej usługi agenta.
Aby rozwiązać ten problem:
Upewnij się, że maszyna wirtualna jest włączona i nie została usunięta z puli hostów.
Upewnij się, że maszyna wirtualna nie przekroczyła maksymalnego limitu sesji.
Upewnij się, że usługa agenta jest uruchomiona , a odbiornik stosu działa.
Upewnij się, że agent może nawiązać połączenie z brokerem.
Upewnij się, że maszyna wirtualna ma prawidłowy token rejestracji.
Upewnij się, że token rejestracji maszyny wirtualnej nie wygasł.
Błąd: InstallMsiException
Na maszynie wirtualnej hosta sesji przejdź do pozycji Podgląd zdarzeń> Aplikacja dzienników systemu>Windows. Jeśli w opisie zostanie wyświetlone zdarzenie o identyfikatorze 3277 z poleceniem InstallMsiException , instalator jest już uruchomiony dla innej aplikacji podczas próby zainstalowania agenta lub zasady grupy nie będą działać msiexec.exe .
Aby sprawdzić, czy zasady grupy nie blokują msiexec.exe działania:
Otwórz wynikowy zestaw zasad, uruchamiając polecenie rsop.msc z wiersza polecenia z podwyższonym poziomem uprawnień.
W wyświetlonym oknie Wynikowy zestaw zasad przejdź do pozycji Konfiguracja > komputera Administracja istracyjne Szablony składników>>systemu Windows Instalator Windows Wyłącz Instalatora> Windows. Jeśli stan jest włączony, skontaktuj się z zespołem usługi Active Directory, aby umożliwić
msiexec.exeuruchamianie.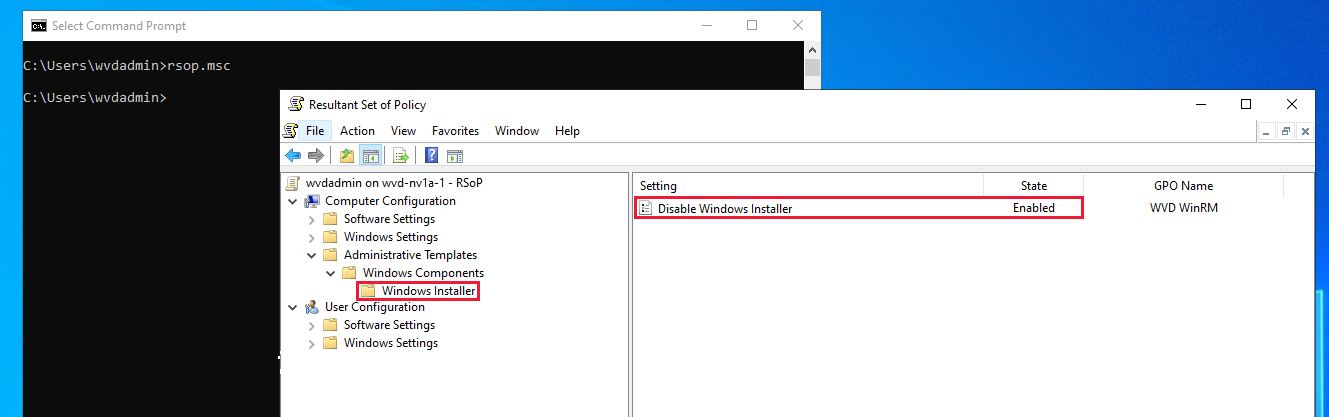
Uwaga
Ta lista nie jest kompleksową listą zasad, tylko tych, o których obecnie wiemy.
Błąd: Win32Exception
Na maszynie wirtualnej hosta sesji przejdź do pozycji Podgląd zdarzeń> Aplikacja dzienników systemu>Windows. Jeśli w opisie zostanie wyświetlone zdarzenie o identyfikatorze 3277 z poleceniem InstallMsiException , zasady blokują cmd.exe uruchamianie. Blokowanie tego programu uniemożliwia uruchomienie okna konsoli, co jest potrzebne do ponownego uruchomienia usługi za każdym razem, gdy agent aktualizuje.
Otwórz wynikowy zestaw zasad, uruchamiając polecenie rsop.msc z wiersza polecenia z podwyższonym poziomem uprawnień.
W wyświetlonym oknie Wynikowy zestaw zasad przejdź do pozycji Konfiguracja > użytkownika Administracja Istrative Templates > System > Zapobiegaj dostępowi do wiersza polecenia. Jeśli stan jest włączony, skontaktuj się z zespołem usługi Active Directory, aby umożliwić
cmd.exeuruchamianie.
Błąd: Odbiornik stosu nie działa na maszynie wirtualnej hosta sesji systemu Windows 10 2004
Na maszynie wirtualnej hosta sesji z poziomu wiersza polecenia uruchom qwinsta.exe polecenie i zanotuj numer wersji, który pojawia się obok rdp-sxs w kolumnie SESSIONNAME . Jeśli kolumna STATE dla wpisów rdp-tcp i rdp-sxs nie jest nasłuchiwany lub jeśli wpisy rdp-tcp i rdp-sxs nie są wyświetlane w ogóle, oznacza to, że występuje problem ze stosem. Aktualizacje stosu są instalowane wraz z aktualizacjami agentów, ale jeśli aktualizacja nie powiedzie się, odbiornik usługi Azure Virtual Desktop nie będzie działać.
Aby rozwiązać ten problem:
Otwórz Edytor rejestru.
Przejdź do HKEY_LOCAL_MACHINE\SYSTEM\CurrentControlSet\Control\Terminal Server\WinStations.
W obszarze WinStations możesz zobaczyć kilka folderów dla różnych wersji stosu, wybierz folder zgodny z informacjami o wersji wyświetlanymi podczas uruchamiania
qwinsta.exew wierszu polecenia.Znajdź wartość fReverse Połączenie Mode i upewnij się, że jej wartość danych wynosi 1. Upewnij się również, że dla parametru fEnableWinStation ustawiono wartość 1.
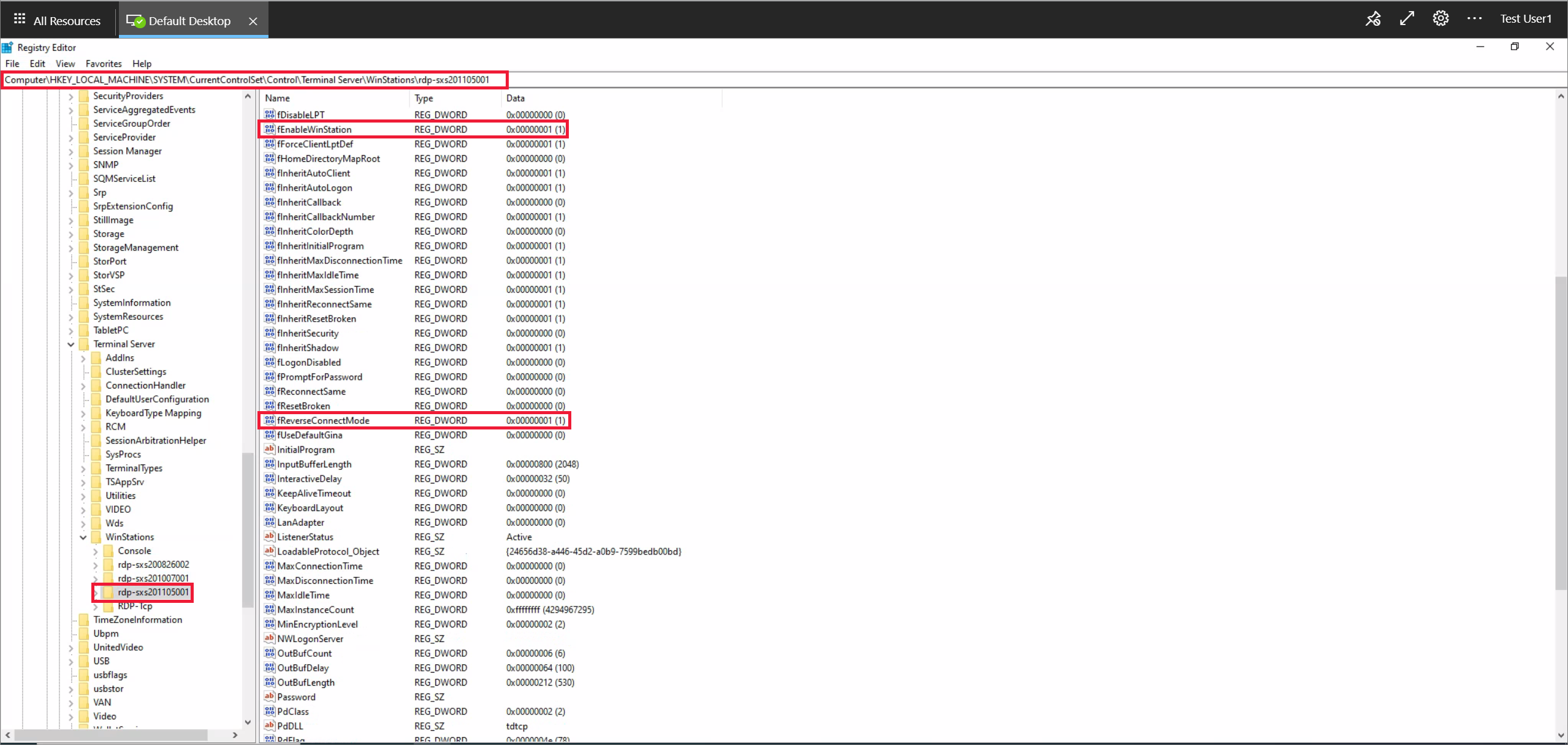
Jeśli wartość fReverse Połączenie Mode nie jest ustawiona na 1, wybierz pozycję fReverse Połączenie Mode i wprowadź wartość 1 w polu wartości.
Jeśli wartość fEnableWinStation nie jest ustawiona na 1, wybierz pozycję fEnableWinStation i wprowadź wartość 1 w polu wartości.
Powtórz poprzednie kroki dla każdego folderu zgodnego z informacjami o wersji wyświetlanymi podczas uruchamiania
qwinsta.exew wierszu polecenia.Napiwek
Aby zmienić tryb fReverse Połączenie Mode lub fEnableWinStation dla wielu maszyn wirtualnych naraz, możesz wykonać jedną z następujących dwóch czynności:
- Wyeksportuj klucz rejestru z komputera, na którym już pracujesz, i zaimportuj go na wszystkie inne maszyny, które wymagają tej zmiany.
- Utwórz obiekt zasad grupy (GPO), który ustawia wartość klucza rejestru dla maszyn, które wymagają zmiany.
Uruchom ponownie maszynę wirtualną hosta sesji.
Otwórz Edytor rejestru.
Przejdź do HKEY_LOCAL_MACHINE\SYSTEM\CurrentControlSet\Control\Terminal Server\Cluster Ustawienia.
W obszarze Klaster Ustawienia znajdź element SessionDirectoryListener i upewnij się, że jego wartość danych to
rdp-sxs<version number, gdzie<version numberjest zgodna z informacjami o wersji wyświetlanymi podczas uruchamianiaqwinsta.exew wierszu polecenia .Jeśli właściwość SessionDirectoryListener nie jest ustawiona na
rdp-sxs<version numberwartość , musisz wykonać kroki opisane w sekcji Problem nie został wymieniony tutaj lub nie został rozwiązany.
Błąd: DownloadMsiException
Na maszynie wirtualnej hosta sesji przejdź do pozycji Podgląd zdarzeń> Aplikacja dzienników systemu>Windows. Jeśli w opisie zostanie wyświetlone zdarzenie o identyfikatorze 3277 z parametrem DownloadMsiException , na dysku nie ma wystarczającej ilości miejsca na dysku dla agenta RDAgent.
Aby rozwiązać ten problem, utwórz miejsce na dysku, wykonując następujące elementy:
- Usuwanie plików, które nie są już używane.
- Zwiększenie pojemności magazynu maszyny wirtualnej hosta sesji.
Błąd: Nie można zaktualizować agenta za pomocą błędu MissingMethodException
Na maszynie wirtualnej hosta sesji przejdź do pozycji Podgląd zdarzeń> Aplikacja dzienników systemu>Windows. Jeśli zobaczysz zdarzenie o identyfikatorze 3389 z błędem MissingMethodException: Metoda nie została znaleziona w opisie, agent usługi Azure Virtual Desktop nie został pomyślnie zaktualizowany i przywrócony do starszej wersji. Ten problem może wystąpić, ponieważ numer wersji programu .NET Framework obecnie zainstalowany na maszynach wirtualnych jest niższy niż 4.7.2. Aby rozwiązać ten problem, należy uaktualnić platformę .NET do wersji 4.7.2 lub nowszej, postępując zgodnie z instrukcjami instalacji w dokumentacji programu .NET Framework.
Błąd: Maszyny wirtualne hosta sesji są zablokowane w stanie uaktualniania
Jeśli stan wyświetlany dla hostów sesji w puli hostów zawsze ma wartość Niedostępna lub Uaktualnianie, agent lub stos nie został pomyślnie zainstalowany.
Aby rozwiązać ten problem, najpierw zainstaluj ponownie stos równoległy:
Zaloguj się do maszyny wirtualnej hosta sesji jako administrator.
W wierszu
qwinsta.exepolecenia programu PowerShell z podwyższonym poziomem uprawnień i zanotuj numer wersji wyświetlany obok poleceń rdp-sxs w kolumnie SESSIONNAME . Jeśli kolumna STATE dla wpisów rdp-tcp i rdp-sxs nie jest nasłuchiwany lub jeśli wpisy rdp-tcp i rdp-sxs nie są wyświetlane w ogóle, oznacza to, że występuje problem ze stosem.Uruchom następujące polecenie, aby zatrzymać usługę RDAgentBootLoader:
Stop-Service RDAgentBootLoaderPrzejdź do pozycji Panel sterowania> Programy>i funkcje lub w systemie Windows 11 przejdź do Ustawienia Aplikacje aplikacji.>
Odinstaluj najnowszą wersję stosu sieciowego usług pulpitu zdalnego SxS lub wersji wymienionej w Edytorze rejestru w HKEY_LOCAL_MACHINE\SYSTEM\CurrentControlSet\Control\Terminal Server\WinStations pod wartością Reverse Połączenie ionListener.
Wróć do wiersza polecenia programu PowerShell, uruchom następujące polecenia, aby dodać ścieżkę pliku najnowszego instalatora dostępnego na maszynie wirtualnej hosta sesji dla stosu równoległego do zmiennej i wyświetlić jego nazwę:
$sxsMsi = (Get-ChildItem "$env:SystemDrive\Program Files\Microsoft RDInfra\" | ? Name -like SxSStack*.msi | Sort-Object CreationTime -Descending | Select-Object -First 1).FullName $sxsMsiZainstaluj najnowszy instalator dostępny na maszynie wirtualnej hosta sesji dla stosu równoległego, uruchamiając następujące polecenie:
msiexec /i $sxsMsiUruchom ponownie maszynę wirtualną hosta sesji.
W wierszu polecenia uruchom
qwinsta.exeponownie i sprawdź, czy kolumna STATE dla wpisów rdp-tcp i rdp-sxs to Listen. Jeśli nie, musisz ponownie zarejestrować maszynę wirtualną i ponownie zainstalować składnik agenta .
Błąd: Hosty sesji są zablokowane w stanie Niedostępny
Jeśli maszyny wirtualne hosta sesji są zablokowane w stanie Niedostępna, maszyna wirtualna nie przeszła jednej z kontroli kondycji wymienionych w obszarze Kontrola kondycji. Należy rozwiązać problem powodujący, że maszyna wirtualna nie przeszła kontroli kondycji.
Błąd: Hosty sesji są zablokowane w stanie Potrzebna pomoc
Istnieje kilka kontroli kondycji, które mogą spowodować zablokowanie maszyn wirtualnych hosta sesji w stanie Potrzebna pomoc , UrlsAccessibleCheck. MetaDataServiceCheck i MonitoringAgentCheck.
UrlsAccessibleCheck
Jeśli host sesji nie przekaże sprawdzania kondycji UrlsAccessibleCheck , należy określić, który wymagany adres URL wdrożenia jest obecnie blokowany. Gdy wiadomo, który adres URL jest zablokowany, zidentyfikuj ustawienie blokujące ten adres URL i usuń go.
Istnieją dwa powody, dla których usługa blokuje wymagany adres URL:
- Masz aktywną zaporę blokującą większość ruchu wychodzącego i dostęp do wymaganych adresów URL.
- Plik hostów lokalnych blokuje wymagane witryny sieci Web.
Aby rozwiązać problem związany z zaporą, dodaj regułę zezwalającą na połączenia wychodzące z portem TCP 80/443 skojarzonym z zablokowanymi adresami URL.
Jeśli plik hostów lokalnych blokuje wymagane adresy URL, upewnij się, że żaden z wymaganych adresów URL nie znajduje się w pliku Hosts na urządzeniu. Lokalizację pliku hostów można znaleźć w następującym kluczu i wartości rejestru:
Klucz: HKLM\SYSTEM\CurrentControlSet\Services\Tcpip\Parameters
Typ: REG_EXPAND_SZ
Nazwa: DataBasePath
MetaDataServiceCheck
Jeśli host sesji nie przejdzie kontroli kondycji MetaDataServiceCheck , usługa nie może uzyskać dostępu do punktu końcowego IMDS. Aby rozwiązać ten problem, należy wykonać następujące czynności:
- Skonfiguruj ponownie ustawienia sieci, zapory lub serwera proxy, aby odblokować adres IP 169.254.169.254.
- Upewnij się, że klienci HTTP pomijają internetowe serwery proxy na maszynie wirtualnej podczas wykonywania zapytań dotyczących identyfikatorów IMDS. Zalecamy zezwolenie na wymagany adres IP we wszystkich zasadach zapory na maszynie wirtualnej, które zajmują się wychodzącym ruchem sieciowym.
Jeśli problem jest spowodowany przez internetowy serwer proxy, dodaj wyjątek dla 169.254.169.254 w konfiguracji serwera proxy sieci Web. Aby dodać ten wyjątek, otwórz wiersz polecenia z podwyższonym poziomem uprawnień lub sesję programu PowerShell i uruchom następujące polecenie:
netsh winhttp set proxy proxy-server="http=<customerwebproxyhere>" bypass-list="169.254.169.254"
MonitoringAgentCheck
Jeśli host sesji nie przejdzie kontroli kondycji MonitoringAgentCheck , należy sprawdzić agenta Geneva infrastruktury usług pulpitu zdalnego i sprawdzić, czy działa prawidłowo na hoście sesji:
Sprawdź, czy na hoście sesji jest zainstalowana infrastruktura usług pulpitu zdalnego Geneva Agent. Możesz to sprawdzić na liście zainstalowanych programów na hoście sesji. Jeśli widzisz wiele zainstalowanych wersji tego agenta, odinstaluj starsze wersje i zachowaj tylko zainstalowaną najnowszą wersję.
Jeśli nie znajdziesz infrastruktury usług pulpitu zdalnego genewskiego zainstalowanego na hoście sesji, przejrzyj dzienniki znajdujące się w folderze C:\Program Files\Microsoft RDInfra\GenevaInstall.txt i sprawdź, czy instalacja nie powiedzie się z powodu błędu.
Sprawdź, czy zaplanowane zadanie GenevaTask_<wersja> jest tworzona. To zaplanowane zadanie musi być włączone i uruchomione. Jeśli tak nie jest, zainstaluj ponownie agenta
.msiprzy użyciu pliku o nazwie Microsoft.RDInfra.Geneva.Installer-x64-version.msi<>, który jest dostępny w folderze C:\Program Files\Microsoft RDInfra.
Błąd: nie znaleziono Połączenie ion: rdAgent nie ma aktywnego połączenia z brokerem
Maszyny wirtualne hosta sesji mogą mieć limit połączeń i nie mogą akceptować nowych połączeń.
Aby rozwiązać ten problem, użyj jednego z następujących rozwiązań:
- Zmniejsz maksymalny limit sesji. Ta zmiana gwarantuje, że zasoby są bardziej równomiernie dystrybuowane między hostami sesji i zapobiegają wyczerpaniu zasobów.
- Zwiększ pojemność zasobów maszyn wirtualnych hosta sesji.
Błąd: Obsługa maszyny wirtualnej Pro lub innego nieobsługiwanego systemu operacyjnego
Stos równoległy jest obsługiwany tylko przez jednostki SKU systemu Windows Enterprise lub Windows Server, co oznacza, że systemy operacyjne, takie jak maszyna wirtualna Pro, nie są. Jeśli nie masz jednostki SKU przedsiębiorstwa lub serwera, stos jest instalowany na maszynie wirtualnej, ale nie jest aktywowany, więc nie będzie wyświetlany podczas uruchamiania narzędzia qwinsta w wierszu polecenia.
Aby rozwiązać ten problem, utwórz maszyny wirtualne hosta sesji przy użyciu obsługiwanego systemu operacyjnego.
Błąd: NAME_ALREADY_REGISTERED
Nazwa maszyny wirtualnej hosta sesji została już zarejestrowana i prawdopodobnie jest duplikatem.
Aby rozwiązać ten problem:
Wykonaj kroki opisane w sekcji Usuwanie hosta sesji z puli hostów.
Utwórz inną maszynę wirtualną. Upewnij się, że wybrano unikatową nazwę dla tej maszyny wirtualnej.
Przejdź do witryny Azure Portal i otwórz stronę Przegląd puli hostów, w ramach których znajdowała się twoja maszyna wirtualna.
Otwórz kartę Hosty sesji i sprawdź, czy wszystkie hosty sesji znajdują się w tej puli hostów.
Poczekaj 5–10 minut, aż stan hosta sesji będzie wyświetlany jako Dostępny.

Twój problem nie został wymieniony tutaj lub nie został rozwiązany
Jeśli nie możesz znaleźć problemu w tym artykule lub instrukcje nie pomogły, zalecamy odinstalowanie, ponowne zainstalowanie i ponowne zarejestrowanie agenta usługi Azure Virtual Desktop. Instrukcje w tej sekcji pokazują, jak ponownie zarejestrować maszynę wirtualną hosta sesji w usłudze Azure Virtual Desktop według:
Odinstalowywanie wszystkich składników agenta, modułu ładującego rozruchu i stosu.
Usuwanie hosta sesji z puli hostów.
Generowanie nowego klucza rejestracji dla maszyny wirtualnej.
Ponowne zainstalowanie agenta usługi Azure Virtual Desktop i modułu ładującego rozruchu.
Postępuj zgodnie z tymi instrukcjami w tej sekcji, jeśli dotyczy to co najmniej jednego z następujących scenariuszy:
- Stan maszyny wirtualnej hosta sesji jest zablokowany jako Uaktualnianie lub niedostępność.
- Odbiornik stosu nie działa i korzystasz z systemu Windows 10 w wersji 1809, 1903 lub 1909.
- Występuje błąd EXPIRED_REGISTRATION_TOKEN .
- Maszyny wirtualne hosta sesji nie są wyświetlane na liście hostów sesji.
- Usługa modułu ładującego agenta pulpitu zdalnego nie jest widoczna w konsoli Usług.
- Składnik RdAgentBootLoader nie jest widoczny jako uruchomiony proces w Menedżerze zadań.
- Otrzymujesz brokera Połączenie ion nie można zweryfikować błędu ustawień na niestandardowych maszynach wirtualnych obrazów.
- Poprzednie sekcje w tym artykule nie rozwiązały problemu.
Krok 1. Odinstalowywanie wszystkich programów składników agenta, modułu ładującego rozruchu i stosu
Przed ponownym zainstalowaniem agenta, modułu ładującego rozruchu i stosu należy odinstalować wszystkie istniejące składniki z maszyny wirtualnej. Aby odinstalować wszystkie programy agenta, modułu ładującego rozruchu i składników stosu:
Zaloguj się do maszyny wirtualnej hosta sesji jako administrator.
Przejdź do pozycji Panel sterowania> Programy>i funkcje lub w systemie Windows 11 przejdź do Ustawienia Aplikacje aplikacji.>
Odinstaluj następujące programy, a następnie uruchom ponownie maszynę wirtualną hosta sesji:
Uwaga
Podczas odinstalowywania stosu sieciowego usług pulpitu zdalnego SxS zostanie wyświetlony monit o zamknięcie usług pulpitu zdalnego i usługi pulpitu zdalnego Przekierowanie portów UserMode. Jeśli masz połączenie z maszyną wirtualną hosta sesji przy użyciu protokołu RDP, wybierz pozycję Nie zamykaj aplikacji, a następnie wybierz przycisk OK. W przeciwnym razie połączenie RDP nie będzie działać.

- Moduł ładujący rozruchu agenta usług pulpitu zdalnego
- Agent infrastruktury usług pulpitu zdalnego
- Infrastruktura usług pulpitu zdalnego — agent Genewa
- Stos sieciowy usług pulpitu zdalnego SxS
Uwaga
Może zostać wyświetlonych wiele wystąpień tych programów. Pamiętaj, aby usunąć wszystkie z nich.
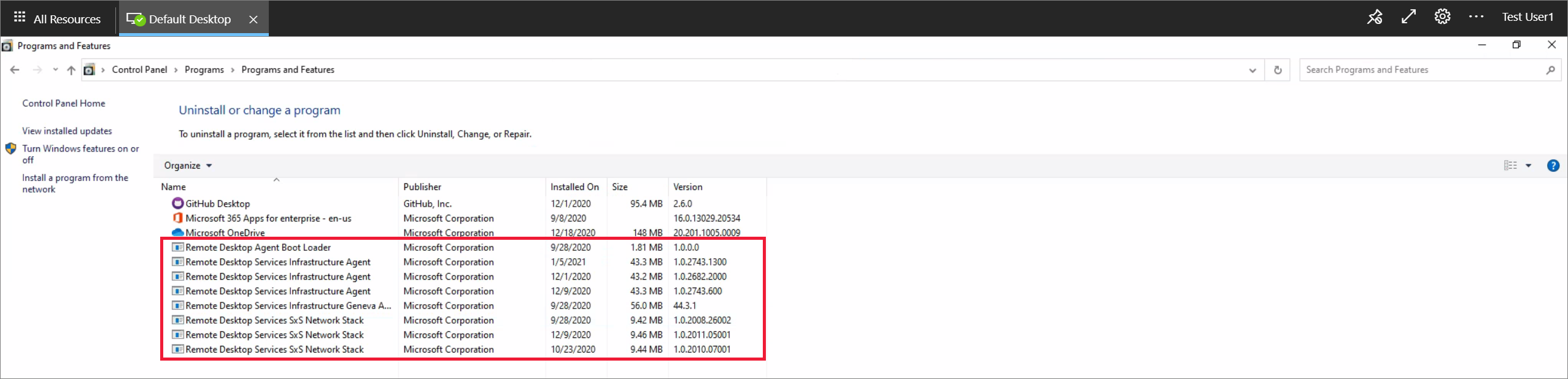
Krok 2. Usuwanie hosta sesji z puli hostów
Gdy usuniesz hosta sesji z puli hostów, host sesji nie jest już zarejestrowany w tej puli hostów. Ta zmiana działa jako resetowanie rejestracji hosta sesji. Aby usunąć hosta sesji z puli hostów:
Zaloguj się w witrynie Azure Portal.
Na pasku wyszukiwania wpisz Azure Virtual Desktop i wybierz pasujący wpis usługi.
Wybierz pozycję Pule hostów i wybierz nazwę puli hostów, w ramach których znajduje się maszyna wirtualna hosta sesji.
Wybierz pozycję Hosty sesji, aby wyświetlić listę wszystkich hostów sesji w tej puli hostów.
Przyjrzyj się liście hostów sesji i zaznacz pole obok hosta sesji, który chcesz usunąć.
Wybierz Usuń.
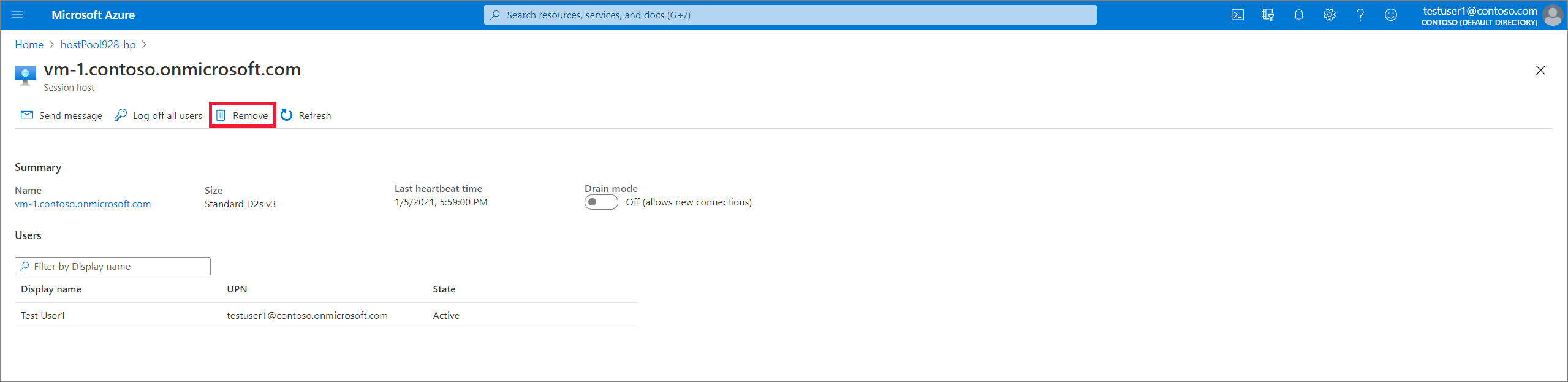
Krok 3. Generowanie nowego klucza rejestracji dla maszyny wirtualnej
Należy wygenerować nowy klucz rejestracji używany do ponownego rejestrowania maszyny wirtualnej sesji w puli hostów i do usługi. Aby wygenerować nowy klucz rejestracji dla maszyny wirtualnej:
Zaloguj się w witrynie Azure Portal.
Na pasku wyszukiwania wpisz Azure Virtual Desktop i wybierz pasujący wpis usługi.
Wybierz pozycję Pule hostów i wybierz nazwę puli hostów, w ramach których znajduje się maszyna wirtualna hosta sesji.
W bloku Przegląd wybierz pozycję Klucz rejestracji.

Otwórz kartę Klucz rejestracji i wybierz pozycję Generuj nowy klucz.
Wprowadź datę wygaśnięcia, a następnie wybierz przycisk OK.
Uwaga
Data wygaśnięcia nie może być mniejsza niż godzina i nie może być dłuższa niż 27 dni od daty i godziny generowania. Wygeneruj klucz rejestracji tylko tak długo, jak to konieczne.
- Skopiuj nowo wygenerowany klucz do schowka lub pobierz plik. Ten klucz będzie potrzebny później.
Krok 4. Ponowne zainstalowanie agenta i modułu ładującego rozruchu
Ponowne zainstalowanie najnowszej wersji agenta i modułu ładującego rozruchu powoduje również automatyczne zainstalowanie stosu równoległego i agenta monitorowania Genewy. Aby ponownie zainstalować agenta i moduł ładujący rozruch, wykonaj następujące kroki. Jest to najnowsza wersja do pobrania agenta usługi Azure Virtual Desktop w środowiskach niewalidacyjnych. Aby uzyskać więcej informacji na temat wdrażania nowych wersji agenta, zobacz Co nowego w agencie usługi Azure Virtual Desktop.
Zaloguj się do maszyny wirtualnej hosta sesji jako administrator i uruchom instalatora agenta i moduł ładujący dla maszyny wirtualnej hosta sesji:
Napiwek
W przypadku każdego pobranego instalatora agenta i modułu ładującego rozruchu może być konieczne ich odblokowanie. Kliknij prawym przyciskiem myszy każdy plik i wybierz pozycję Właściwości, a następnie wybierz pozycję Odblokuj, a na koniec wybierz przycisk OK.
Gdy instalator wyświetli monit o token rejestracji, wklej klucz rejestracji ze schowka.
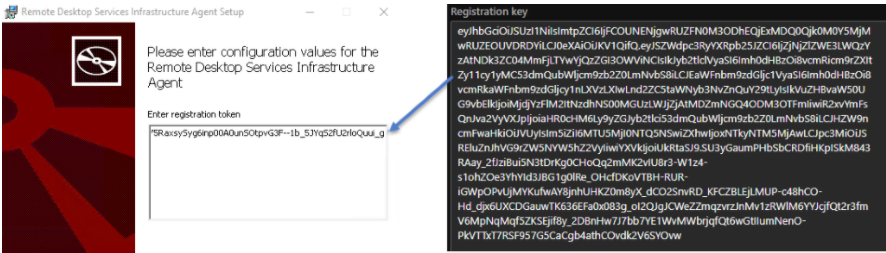
Uruchom instalatora modułu ładującego rozruchu.
Uruchom ponownie maszynę wirtualną sesji.
Zaloguj się w witrynie Azure Portal.
Na pasku wyszukiwania wprowadź ciąg Azure Virtual Desktop i wybierz pasujący wpis usługi.
Wybierz pozycję Pule hostów i wybierz nazwę puli hostów, w ramach których znajduje się maszyna wirtualna hosta sesji.
Wybierz pozycję Hosty sesji, aby wyświetlić listę wszystkich hostów sesji w tej puli hostów.
Teraz powinien zostać wyświetlony host sesji zarejestrowany w puli hostów o stanie Dostępne.

Usuń klucz rejestru DisableRegistryTools
Jeśli wykonano wszystkie cztery kroki, ale agent nadal nie działa, może to być spowodowane tym, że klucz rejestru DisableRegistryTools jest włączony w jednej z następujących lokalizacji:
- HKU:\DEFAULT\SOFTWARE\Microsoft\Windows\CurrentVersion\Policies\System\DisableRegistryTools = 1
- HKU:\S-1-5-18\SOFTWARE\Microsoft\Windows\CurrentVersion\Policies\System\DisableRegistryTools = 1
- HKCU:\SOFTWARE\Microsoft\Windows\CurrentVersion\Policies\System\DisableRegistryTools = 1
Ten klucz rejestru uniemożliwia agentowi zainstalowanie stosu równoległego, co powoduje błąd installMSIException. Ten błąd prowadzi do zaklejenia hostów sesji w stanie niedostępności.
Aby rozwiązać ten problem, musisz usunąć klucz:
Usuń klucz DisableRegistryTools z trzech wcześniej wymienionych lokalizacji.
Odinstaluj i usuń instalację stosu równoległego, którego dotyczy problem, z folderu Aplikacje i funkcje .
Usuń klucze rejestru stosu równoległego, którego dotyczy problem.
Uruchom ponownie maszynę wirtualną.
Uruchom agenta i pozwól mu automatycznie zainstalować stos side-by-side.
Następne kroki
Jeśli problem będzie nadal występować, utwórz zgłoszenie do pomocy technicznej i dołącz szczegółowe informacje o problemie, którego dotyczy problem, oraz wszelkie akcje podjęte w celu rozwiązania problemu. Poniższa lista zawiera inne zasoby, których można użyć do rozwiązywania problemów we wdrożeniu usługi Azure Virtual Desktop.
- Aby zapoznać się z omówieniem rozwiązywania problemów z usługą Azure Virtual Desktop i ścieżkami eskalacji, zobacz Omówienie rozwiązywania problemów, opinie i pomoc techniczna.
- Aby rozwiązać problemy podczas tworzenia puli hostów w środowisku usługi Azure Virtual Desktop, zobacz Tworzenie środowiska i puli hostów.
- Aby rozwiązać problemy podczas konfigurowania maszyny wirtualnej w usłudze Azure Virtual Desktop, zobacz Konfiguracja maszyny wirtualnej hosta sesji.
- Aby rozwiązać problemy z połączeniami klienta usługi Azure Virtual Desktop, zobacz Połączenia usługi Azure Virtual Desktop.
- Aby rozwiązać problemy podczas korzystania z programu PowerShell z usługą Azure Virtual Desktop, zobacz Program PowerShell usługi Azure Virtual Desktop.
- Aby dowiedzieć się więcej o usłudze, zobacz Środowisko usługi Azure Virtual Desktop.
- Aby zapoznać się z samouczkiem dotyczącym rozwiązywania problemów, zobacz Samouczek: rozwiązywanie problemów z wdrożeniami szablonów usługi Resource Manager.
- Aby dowiedzieć się więcej na temat akcji inspekcji, zobacz Operacje inspekcji za pomocą usługi Resource Manager.
- Aby dowiedzieć się więcej o akcjach w celu określenia błędów podczas wdrażania, zobacz Wyświetlanie operacji wdrażania.