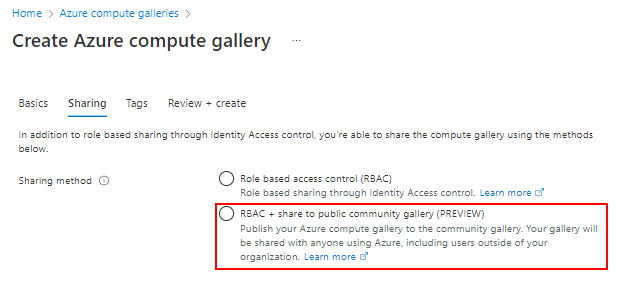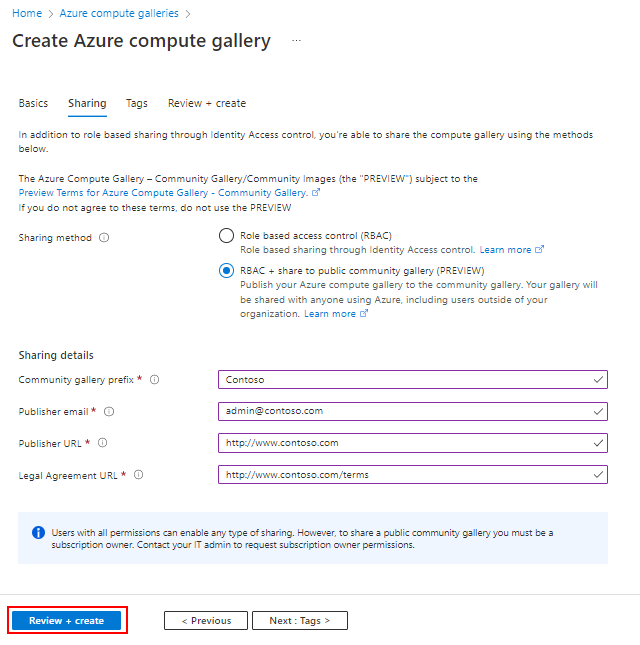Tworzenie galerii do przechowywania i udostępniania zasobów
Galeria zasobów obliczeniowych platformy Azure (wcześniej znana jako galeria obrazów udostępnionych) upraszcza udostępnianie zasobów, takich jak obrazy i pakiety aplikacji, w całej organizacji.
Galeria zasobów obliczeniowych platformy Azure umożliwia udostępnianie niestandardowych obrazów maszyn wirtualnych i pakietów aplikacji innym osobom w organizacji w obrębie lub w różnych regionach w ramach dzierżawy. Wybierz, co chcesz udostępnić, a w których regionach chcesz je udostępnić, oraz do kogo chcesz je udostępnić. Można utworzyć wiele galerii, aby można było logicznie grupować zasoby.
Galeria to zasób najwyższego poziomu, który można udostępnić na wiele sposobów:
| Udostępnianie za pomocą: | Osoby | Grupy | Jednostka usługi | Wszyscy użytkownicy w określonej subskrypcji (lub) dzierżawie | Publicznie ze wszystkimi użytkownikami na platformie Azure |
|---|---|---|---|---|---|
| Udostępnianie kontroli dostępu opartej na rolach | Tak | Tak | Tak | Nie. | Nie. |
| Kontrola dostępu oparta na rolach i bezpośrednia galeria udostępniona | Tak | Tak | Tak | Tak | Nie. |
| Kontrola dostępu oparta na rolach i galeria społeczności | Tak | Tak | Tak | Nie | Tak |
Nazewnictwo
Dozwolone znaki dla nazwy galerii to wielkie litery (A-Z) i małe litery (a-z), cyfry (0–9), kropki (lub kropki) .i podkreślenia _. Nazwa galerii nie może zawierać kreski -. Nazwy galerii muszą być unikatowe w ramach subskrypcji.
Tworzenie galerii prywatnej
- Zaloguj się w witrynie Azure Portal.
- Wpisz Azure Compute Gallery w polu wyszukiwania i wybierz pozycję Galeria obliczeń platformy Azure w wynikach.
- Na stronie Galeria obliczeń platformy Azure wybierz pozycję Dodaj.
- Na stronie Tworzenie galerii zasobów obliczeniowych platformy Azure wybierz poprawną subskrypcję.
- W obszarze Grupa zasobów wybierz grupę zasobów z listy rozwijanej lub wybierz pozycję Utwórz nową i wpisz nazwę nowej grupy zasobów.
- W polu Nazwa wpisz nazwę galerii.
- Wybierz region z listy rozwijanej.
- Możesz wpisać krótki opis galerii, na przykład Moja galeria do testowania. A następnie kliknij pozycję Przejrzyj i utwórz.
- Po zakończeniu walidacji wybierz pozycję Utwórz.
- Po zakończeniu wdrażania wybierz pozycję Przejdź do zasobu.
Tworzenie bezpośredniej galerii udostępnionej
Ważne
Galeria usługi Azure Compute — bezpośrednia galeria udostępniona jest obecnie dostępna w wersji zapoznawczej i podlega warunkom wersji zapoznawczej galerii obliczeń platformy Azure.
Podczas korzystania z wersji zapoznawczej musisz utworzyć nową galerię z właściwością sharingProfile.permissions ustawioną na Groups. W przypadku tworzenia galerii przy użyciu interfejsu wiersza polecenia użyj parametru --permissions groups . Nie można użyć istniejącej galerii. Nie można obecnie zaktualizować właściwości.
Obecnie nie można utworzyć elastycznego zestawu skalowania maszyn wirtualnych na podstawie obrazu udostępnionego Użytkownikowi przez inną dzierżawę.
Aby rozpocząć udostępnianie bezpośredniej galerii udostępnionej w ramach subskrypcji lub dzierżawy, zobacz Udostępnianie galerii za pomocą subskrypcji lub dzierżawy.
Zaloguj się w witrynie Azure Portal.
Wpisz Azure Compute Gallery w polu wyszukiwania i wybierz pozycję Galeria obliczeń platformy Azure w wynikach.
Na stronie Galeria obliczeń platformy Azure wybierz pozycję Dodaj.
Na stronie Tworzenie galerii zasobów obliczeniowych platformy Azure wybierz poprawną subskrypcję.
Wypełnij wszystkie szczegóły na stronie.
W dolnej części strony wybierz pozycję Dalej: Metoda udostępniania.
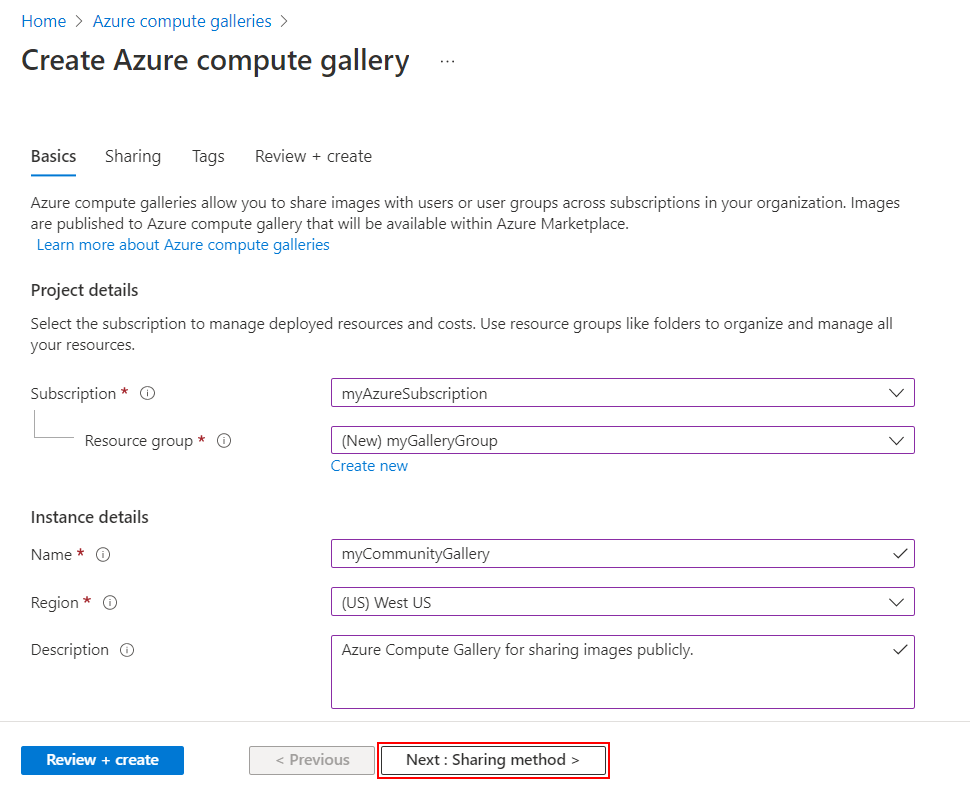
Na karcie Udostępnianie wybierz pozycję Kontrola dostępu opartej na rolach i udostępnianie bezpośrednio.
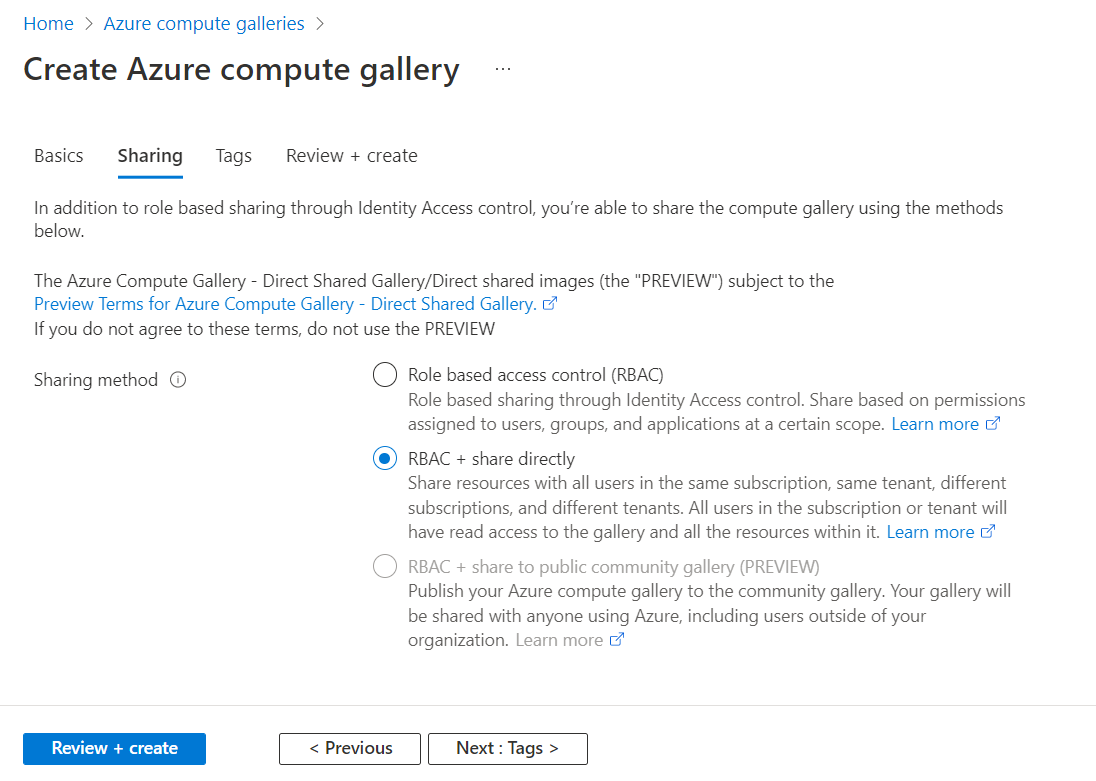
Po zakończeniu wybierz pozycję Przejrzyj i utwórz.
Po zakończeniu walidacji wybierz pozycję Utwórz.
Po zakończeniu wdrażania wybierz pozycję Przejdź do zasobu.
Aby rozpocząć udostępnianie galerii za pomocą subskrypcji lub dzierżawy, zobacz Udostępnianie galerii za pomocą subskrypcji lub dzierżawy.
Tworzenie galerii społeczności
Galeria społeczności jest udostępniana publicznie wszystkim. Aby utworzyć galerię społeczności, najpierw utworzysz galerię, a następnie włącz ją do udostępniania. Nazwa publicznego wystąpienia galerii to prefiks, który podajesz, oraz unikatowy identyfikator GUID. Upewnij się, że publicznie utworzono galerię, definicje obrazów i wersje obrazów w tym samym regionie.
Podczas tworzenia obrazu do udostępniania społeczności należy podać informacje kontaktowe. Te informacje są wyświetlane publicznie, dlatego należy zachować ostrożność podczas udostępniania:
- Prefiks galerii społeczności
- Adres e-mail pomocy technicznej programu Publisher
- Adres URL wydawcy
- Adres URL umowy prawnej
Informacje z definicji obrazów są również publicznie dostępne, takie jak informacje dotyczące wydawcy, oferty i jednostki SKU.
Wymagania wstępne
Tylko właściciel subskrypcji lub użytkownik lub jednostka usługi przypisana do Compute Gallery Sharing Admin roli na poziomie subskrypcji lub galerii może umożliwić galerii publiczne przejście do społeczności. Aby przypisać rolę do użytkownika, grupy, jednostki usługi lub tożsamości zarządzanej, zobacz Kroki przypisywania roli platformy Azure.
Ta --public-name-prefix wartość służy do tworzenia nazwy dla publicznej wersji galerii. Jest --public-name-prefix to pierwsza część nazwy publicznej, a ostatnia część będzie identyfikatorem GUID utworzonym przez platformę, który jest unikatowy dla galerii.
location=westus
galleryName=contosoGallery
resourceGroup=myCGRG
publisherUri=https://www.contoso.com
publisherEmail=support@contoso.com
eulaLink=https://www.contoso.com/eula
prefix=ContosoImages
az group create --name $resourceGroup --location $location
az sig create \
--gallery-name $galleryName \
--permissions community \
--resource-group $resourceGroup \
--publisher-uri $publisherUri \
--publisher-email $publisherEmail \
--eula $eulaLink \
--public-name-prefix $prefix
Dane wyjściowe tego polecenia zawierają publiczną nazwę galerii społeczności w sharingProfile sekcji w obszarze publicNames.
Aby rozpocząć udostępnianie galerii wszystkim użytkownikom platformy Azure, zobacz Udostępnianie obrazów przy użyciu galerii społeczności.
Następne kroki
- Utwórz definicję obrazu i wersję obrazu.
- Utwórz maszynę wirtualną na podstawie uogólnionego lub wyspecjalizowanego obrazu w galerii.
- Utwórz aplikację maszyny wirtualnej w galerii.