Szybki start: tworzenie maszyny wirtualnej z systemem Linux w witrynie Azure Portal
Dotyczy: ✔️ maszyny wirtualne z systemem Linux
Maszyny wirtualne platformy Azure można utworzyć za pomocą witryny Azure Portal. Witryna Azure Portal to oparty na przeglądarce interfejs użytkownika umożliwiający tworzenie zasobów platformy Azure. W tym przewodniku Szybki start pokazano, jak za pomocą witryny Azure Portal wdrożyć maszynę wirtualną z systemem Linux z systemem Ubuntu Server 22.04 LTS. Aby zobaczyć działanie maszyny wirtualnej, połączysz się z nią za pomocą protokołu SSH i zainstalujesz serwer internetowy NGINX.
Jeśli nie masz subskrypcji platformy Azure, przed rozpoczęciem utwórz bezpłatne konto.
Logowanie się do platformy Azure
Zaloguj się w witrynie Azure Portal.
Tworzenie maszyny wirtualnej
Wprowadź maszyny wirtualne w wyszukiwaniu.
W obszarze Usługi wybierz pozycję Maszyny wirtualne.
Na stronie Maszyny wirtualne wybierz pozycję Utwórz, a następnie pozycję Maszyna wirtualna. Zostanie otwarta strona Tworzenie maszyny wirtualnej.
Na karcie Podstawowe, w obszarze Szczegóły projektu, upewnij się, że wybrano poprawną subskrypcję, a następnie wybierz opcję Utwórz nową grupę zasobów. Wprowadź nazwę myResourceGroup .*.
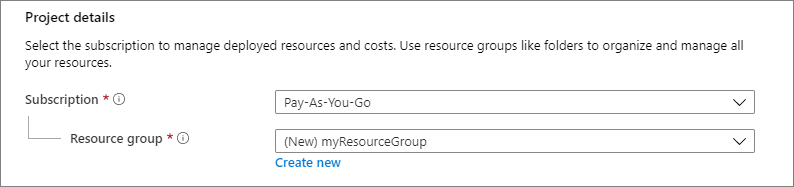
W obszarze Szczegóły wystąpienia wprowadź nazwę maszyny wirtualnej myVM, a następnie wybierz pozycję Ubuntu Server 22.04 LTS — Gen2 dla obrazu. Inne wartości pozostaw domyślne. Domyślny rozmiar i cennik są wyświetlane tylko jako przykład. Dostępność i cennik rozmiaru zależą od regionu i subskrypcji.
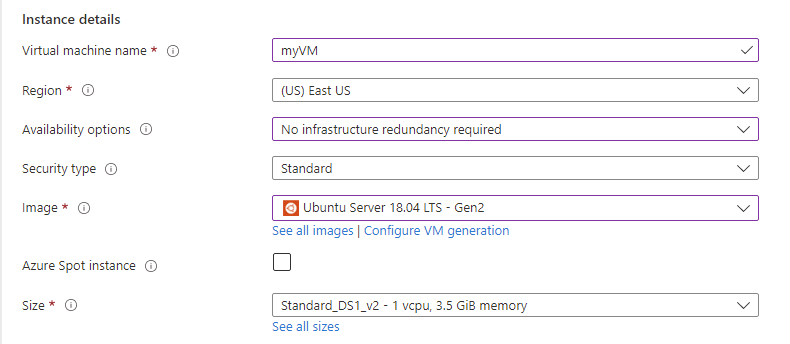
Uwaga
Niektórzy użytkownicy zobaczą teraz opcję tworzenia maszyn wirtualnych w wielu strefach. Aby dowiedzieć się więcej na temat tej nowej funkcji, zobacz Tworzenie maszyn wirtualnych w strefie dostępności.

W obszarze Administracja istrator konta wybierz pozycję Klucz publiczny SSH.
W polu Nazwa użytkownika wprowadź wartość azureuser.
W przypadku źródła klucza publicznego SSH pozostaw wartość domyślną Generuj nową parę kluczy, a następnie wprowadź wartość myKey jako nazwę pary kluczy.
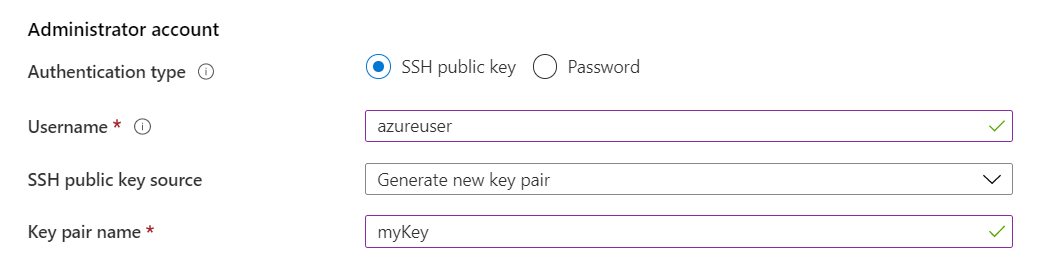
W obszarze Reguły portów wejściowych>Publiczne porty wejściowe wybierz opcję Zezwalaj na wybranych portach, a następnie wybierz z listy rozwijanej pozycje SSH (22) i HTTP (80).
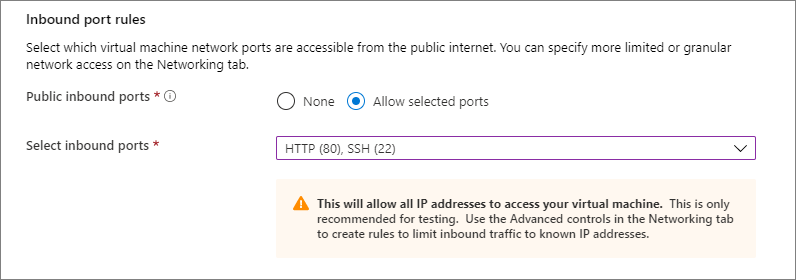
Pozostaw pozostałe wartości domyślne, a następnie wybierz przycisk Przejrzyj + utwórz znajdujący się u dołu strony.
Na stronie Tworzenie maszyny wirtualnej wyświetlone są szczegółowe informacje o maszynie wirtualnej, którą masz zamiar utworzyć. Gdy wszystko będzie gotowe, wybierz pozycję Utwórz.
Po otwarciu okna Generuj nową parę kluczy wybierz pozycję Pobierz klucz prywatny i utwórz zasób. Plik klucza zostanie pobrany jako myKey.pem. Upewnij się, że wiesz, gdzie
.pemzostał pobrany plik; będzie potrzebna ścieżka do niego w następnym kroku.Po zakończeniu wdrażania wybierz pozycję Przejdź do zasobu.
Na stronie nowej maszyny wirtualnej wybierz publiczny adres IP i skopiuj go do schowka.
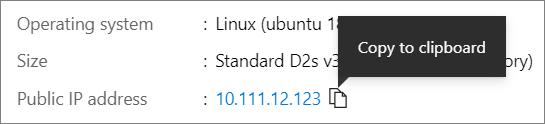
Nawiązywanie połączenia z maszyną wirtualną
Utwórz połączenie SSH z maszyną wirtualną.
Jeśli korzystasz z komputera Mac lub Linux, otwórz wiersz powłoki Bash i ustaw uprawnienie tylko do odczytu w pliku pem przy użyciu polecenia
chmod 400 ~/Downloads/myKey.pem. Jeśli korzystasz z maszyny z systemem Windows, otwórz wiersz polecenia programu PowerShell.Po wyświetleniu monitu otwórz połączenie SSH z maszyną wirtualną. Zastąp adres IP tym z maszyny wirtualnej i zastąp ścieżkę ścieżką do
.pemlokalizacji, w której został pobrany plik klucza.
ssh -i ~/Downloads/myKey.pem azureuser@10.111.12.123
Napiwek
Utworzony klucz SSH można użyć podczas następnego tworzenia maszyny wirtualnej na platformie Azure. Po prostu wybierz pozycję Użyj klucza przechowywanego na platformie Azure dla źródła klucza publicznego SSH przy następnym utworzeniu maszyny wirtualnej. Masz już klucz prywatny na komputerze, więc nie musisz pobierać żadnych elementów.
Instalowanie serwera internetowego
Aby zobaczyć działanie maszyny wirtualnej, zainstaluj serwer internetowy NGINX. Z poziomu sesji SSH zaktualizuj źródła pakietu, a następnie zainstaluj najnowszą wersję pakietu NGINX.
sudo apt-get -y update
sudo apt-get -y install nginx
Gdy skończysz, wpisz polecenie exit, aby opuścić sesję SSH.
Widok serwera sieci Web w akcji
Użyj wybranej przeglądarki internetowej, aby wyświetlić domyślną strona powitalną serwera NGINX. Wpisz publiczny adres IP maszyny wirtualnej jako adres internetowy. Publiczny adres IP można znaleźć na stronie przeglądu maszyny wirtualnej lub jako część wcześniej użytych parametrów połączenia SSH.
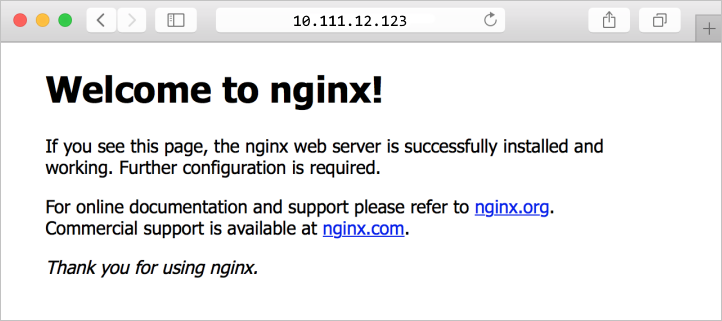
Czyszczenie zasobów
Usuwanie zasobów
Gdy grupa zasobów, maszyna wirtualna i wszystkie pokrewne zasoby nie będą już potrzebne, można je usunąć.
- Na stronie Przegląd maszyny wirtualnej wybierz link Grupa zasobów.
- W górnej części strony grupy zasobów wybierz pozycję Usuń grupę zasobów.
- Zostanie otwarte ostrzeżenie o tym, że wkrótce usuniesz zasoby. Wpisz nazwę grupy zasobów i wybierz pozycję Usuń , aby zakończyć usuwanie zasobów i grupy zasobów.
Automatyczne zamykanie
Jeśli maszyna wirtualna jest nadal potrzebna, platforma Azure udostępnia funkcję automatycznego zamykania maszyn wirtualnych, aby ułatwić zarządzanie kosztami i upewnić się, że nie są naliczane opłaty za nieużywane zasoby.
- W sekcji Operacje dla maszyny wirtualnej wybierz opcję Automatyczne zamykanie.
- Zostanie otwarta strona, na której można skonfigurować czas automatycznego zamykania. Wybierz opcję Włączone, aby włączyć, a następnie ustaw odpowiedni czas.
- Po ustawieniu czasu wybierz pozycję Zapisz u góry, aby włączyć konfigurację automatycznego zamykania.
Uwaga
Pamiętaj, aby poprawnie skonfigurować strefę czasową zgodnie z wymaganiami, ponieważ (UTC) Uniwersalny czas koordynowany jest ustawieniem domyślnym na liście rozwijanej Strefa czasowa.
Aby uzyskać więcej informacji, zobacz Automatyczne zamykanie.
Następne kroki
W tym przewodniku Szybki start wdrożono maszynę wirtualną, utworzono sieciową grupę zabezpieczeń i regułę oraz zainstalowano podstawowy serwer internetowy.
Aby dowiedzieć się więcej o maszynach wirtualnych platformy Azure, przejdź do samouczka dla maszyn wirtualnych z systemem Linux.