Tworzenie maszyny wirtualnej ze statycznym prywatnym adresem IP przy użyciu witryny Azure Portal
Podczas tworzenia maszyny wirtualnej jest on automatycznie przypisywany prywatny adres IP z określonego zakresu. Ten adres IP jest oparty na podsieci, w której wdrożono maszynę wirtualną, a maszyna wirtualna przechowuje ten adres do momentu usunięcia maszyny wirtualnej. Platforma Azure dynamicznie przypisuje następny dostępny prywatny adres IP z podsieci, w której tworzysz maszynę wirtualną. Jeśli chcesz przypisać określony adres IP w tej podsieci dla maszyny wirtualnej, użyj statycznego adresu IP.
Wymagania wstępne
- Konto platformy Azure z aktywną subskrypcją. Możesz bezpłatnie utworzyć konto.
Tworzenie maszyny wirtualnej
Wykonaj następujące kroki, aby utworzyć maszynę wirtualną oraz jej sieć wirtualną i podsieć:
Zaloguj się w witrynie Azure Portal.
W portalu wyszukaj i wybierz pozycję Maszyny wirtualne.
Wybierz pozycję Utwórz>maszynę wirtualną platformy Azure.
Na karcie Podstawy ekranu Tworzenie maszyny wirtualnej wprowadź lub wybierz następujące wartości:
- Subskrypcja: zachowaj wartość domyślną lub wybierz inną subskrypcję.
- Grupa zasobów: wybierz pozycję Utwórz nową, a następnie nadaj grupie nazwę myResourceGroup.
- Nazwa maszyny wirtualnej: wprowadź myVM.
- Region: wybierz pozycję (USA) Wschodnie stany USA.
- Opcje dostępności: wybierz pozycję Brak wymaganej nadmiarowości infrastruktury.
- Obraz: Wybierz pozycję Windows Server 2019 Datacenter — x64 Gen2.
- Rozmiar: zaakceptuj wartość domyślną lub listę rozwijaną i wybierz rozmiar.
- Nazwa użytkownika, hasło i potwierdź hasło: wprowadź nazwę użytkownika i hasło administratora dla maszyny wirtualnej.
- Publiczne porty wejściowe: wybierz pozycję Zezwalaj na wybrane porty.
- Wybierz porty wejściowe: wybierz pozycję RDP (3389).
Ostrzeżenie
W tym przykładzie otworzysz port 3389, aby umożliwić zdalny dostęp do maszyny wirtualnej z systemem Windows Server z Internetu. Jednak otwarcie portu 3389 w Internecie nie jest zalecane do zarządzania obciążeniami produkcyjnymi. Aby uzyskać informacje na temat bezpiecznego dostępu do maszyn wirtualnych platformy Azure, zobacz Co to jest usługa Azure Bastion?.
Wybierz kartę Sieć w górnej części strony.
Na stronie Sieć wprowadź lub wybierz następujące wartości:
- Sieć wirtualna: zaakceptuj domyślną nazwę sieci.
- Podsieć: wybierz wartość domyślną , jeśli nie została jeszcze wybrana.
- Publiczny adres IP: zaakceptuj domyślną konfigurację publicznego adresu IP.
- Publiczne porty wejściowe: wybierz pozycję Zezwalaj na wybrane porty.
- Wybierz porty wejściowe: wybierz pozycję RDP (3389).
Wybierz pozycję Przejrzyj i utwórz. Przejrzyj ustawienia, a następnie wybierz pozycję Utwórz.
Uwaga
Platforma Azure udostępnia domyślny adres IP dostępu wychodzącego dla maszyn wirtualnych, które nie są przypisane do publicznego adresu IP lub znajdują się w puli zaplecza wewnętrznego podstawowego modułu równoważenia obciążenia platformy Azure. Domyślny mechanizm adresów IP dostępu wychodzącego zapewnia wychodzący adres IP, który nie jest konfigurowalny.
Domyślny adres IP dostępu wychodzącego jest wyłączony, gdy wystąpi jedno z następujących zdarzeń:
- Publiczny adres IP jest przypisywany do maszyny wirtualnej.
- Maszyna wirtualna jest umieszczana w puli zaplecza standardowego modułu równoważenia obciążenia z regułami ruchu wychodzącego lub bez tych reguł.
- Zasób usługi Azure NAT Gateway jest przypisywany do podsieci maszyny wirtualnej.
Maszyny wirtualne tworzone przy użyciu zestawów skalowania maszyn wirtualnych w trybie elastycznej aranżacji nie mają domyślnego dostępu wychodzącego.
Aby uzyskać więcej informacji na temat połączeń wychodzących na platformie Azure, zobacz Domyślny dostęp wychodzący na platformie Azure i Używanie źródłowego tłumaczenia adresów sieciowych (SNAT) dla połączeń wychodzących.
Zmienianie prywatnego adresu IP na statyczny
W tej procedurze zmienisz prywatny adres IP z dynamicznego na statyczny dla utworzonej wcześniej maszyny wirtualnej:
W portalu wyszukaj i wybierz pozycję Maszyny wirtualne.
W obszarze Maszyny wirtualne wybierz z listy pozycję myVM .
Na stronie myVM w obszarze Ustawienia wybierz pozycję Sieć.
W obszarze Sieć wybierz nazwę interfejsu sieciowego obok pozycji Interfejs sieciowy. W tym przykładzie nazwa karty sieciowej to myvm472.
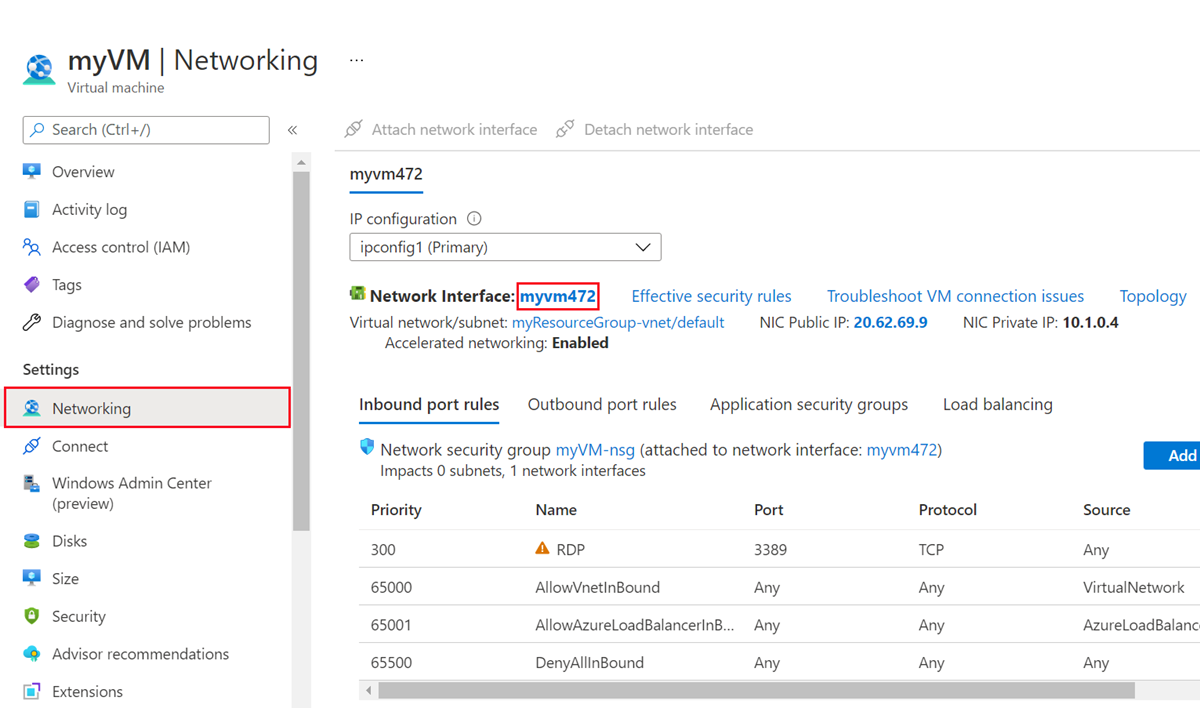
Na stronie Interfejs sieciowy w obszarze Ustawienia wybierz pozycję Konfiguracje adresów IP.
Na liście w obszarze Konfiguracje adresów IP wybierz pozycję ipconfig1 .
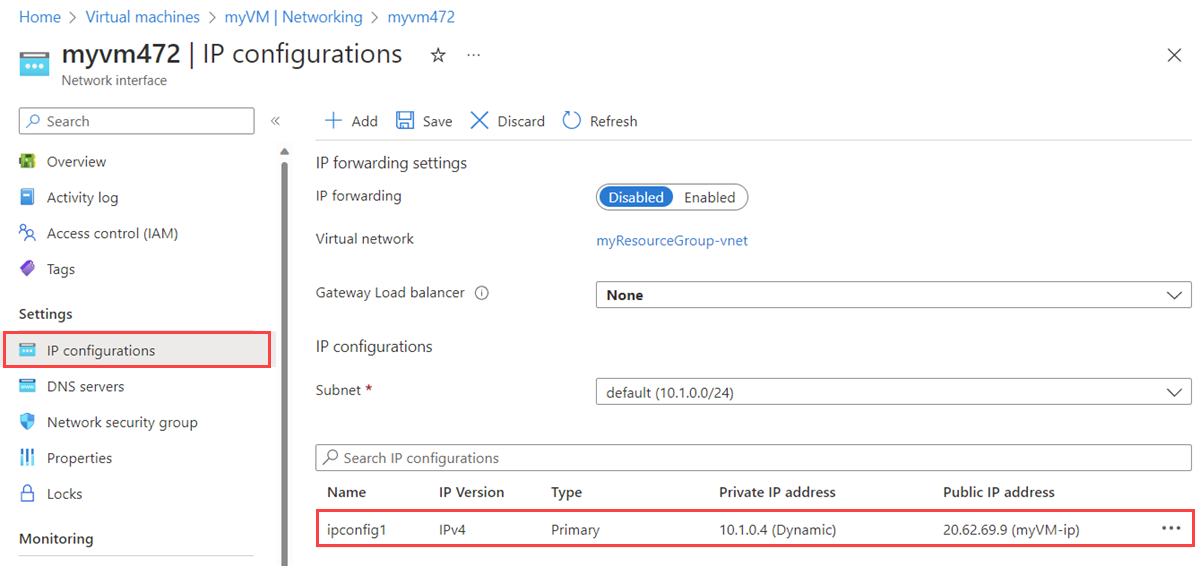
W obszarze Przypisanie wybierz pozycję Statyczne. Zmień prywatny adres IP, jeśli chcesz użyć innego adresu, a następnie wybierz pozycję Zapisz.
Ostrzeżenie
Jeśli zmienisz prywatny adres IP, maszyna wirtualna skojarzona z interfejsem sieciowym zostanie ponownie uruchomiona w celu korzystania z nowego adresu IP.
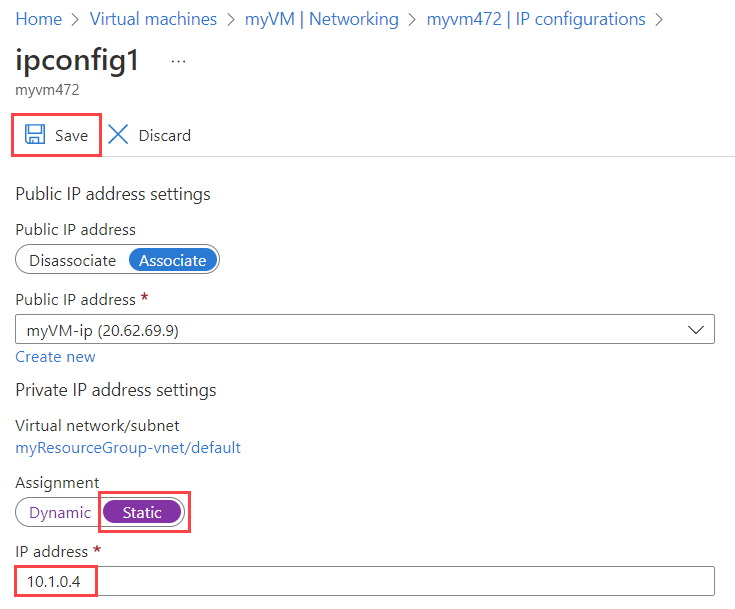
Ostrzeżenie
Z poziomu systemu operacyjnego maszyny wirtualnej unikaj kojarzenia statycznego prywatnego adresu IP na maszynie wirtualnej platformy Azure. Przypisz statyczny prywatny adres IP tylko wtedy, gdy jest to konieczne, na przykład podczas przypisywania wielu adresów IP do maszyn wirtualnych.
Jeśli ręcznie ustawisz prywatny adres IP w systemie operacyjnym, upewnij się, że jest on zgodny z prywatnym adresem IP przypisanym do interfejsu sieciowego platformy Azure. W przeciwnym razie możesz utracić łączność z maszyną wirtualną. Aby uzyskać więcej informacji, zobacz ustawienia prywatnego adresu IP.
Czyszczenie zasobów
Po zakończeniu usuń grupę zasobów i wszystkie zawarte w niej zasoby:
W portalu wyszukaj i wybierz pozycję myResourceGroup.
Na ekranie myResourceGroup wybierz pozycję Usuń grupę zasobów.
Wprowadź nazwę grupy zasobów myResourceGroup , aby potwierdzić usunięcie, a następnie wybierz pozycję Usuń.
Następne kroki
Dowiedz się więcej o statycznych publicznych adresach IP na platformie Azure.
Dowiedz się więcej o publicznych adresach IP na platformie Azure.
Dowiedz się więcej o ustawieniach publicznego adresu IP platformy Azure.
Dowiedz się więcej na temat prywatnych adresów IP i przypisywania statycznego prywatnego adresu IP do maszyny wirtualnej platformy Azure.
