Konfigurowanie klienta sieci VPN na potrzeby połączeń typu punkt-lokacja i protokołu OpenVPN: Uwierzytelnianie w usłudze Microsoft Entra
Ten artykuł ułatwia skonfigurowanie klienta sieci VPN w celu nawiązania połączenia przy użyciu sieci VPN typu punkt-lokacja i uwierzytelniania firmy Microsoft Entra. Aby można było nawiązać połączenie i uwierzytelnić się przy użyciu identyfikatora Entra firmy Microsoft, należy najpierw skonfigurować dzierżawę firmy Microsoft Entra. Aby uzyskać więcej informacji, zobacz Konfigurowanie dzierżawy usługi Microsoft Entra.
Uwaga
Uwierzytelnianie Firmy Microsoft Entra jest obsługiwane tylko w przypadku połączeń protokołu OpenVPN®.
Praca z profilami klientów
Dla każdego komputera, który chce nawiązać połączenie z siecią wirtualną za pośrednictwem klienta sieci VPN, należy pobrać klienta sieci VPN platformy Azure dla komputera, a także skonfigurować profil klienta sieci VPN. Jeśli chcesz skonfigurować wiele komputerów, możesz utworzyć profil klienta na jednym komputerze, wyeksportować go, a następnie zaimportować go na inne komputery.
Aby pobrać klienta sieci VPN platformy Azure
Pobierz najnowszą wersję plików instalacyjnych klienta sieci VPN platformy Azure, korzystając z jednego z następujących linków:
- Zainstaluj przy użyciu plików instalacji klienta: https://aka.ms/azvpnclientdownload.
- Zainstaluj bezpośrednio po zalogowaniu się na komputerze klienckim: Microsoft Store.
Zainstaluj klienta sieci VPN platformy Azure na każdym komputerze.
Sprawdź, czy klient sieci VPN platformy Azure ma uprawnienia do uruchamiania w tle. Aby uzyskać instrukcje, zobacz Aplikacje w tle systemu Windows.
Aby sprawdzić zainstalowaną wersję klienta, otwórz klienta sieci VPN platformy Azure. Przejdź do dołu klienta i kliknij przycisk ... -> ? Pomoc. W okienku po prawej stronie zobaczysz numer wersji klienta.
Aby utworzyć profil klienta oparty na certyfikatach
Podczas pracy z profilem opartym na certyfikatach upewnij się, że na komputerze klienckim są zainstalowane odpowiednie certyfikaty. Podczas korzystania z klienta sieci VPN platformy Azure w wersji 2.1963.44.0 lub nowszej można zainstalować i określić więcej niż jeden certyfikat. Aby uzyskać więcej informacji na temat certyfikatów, zobacz Instalowanie certyfikatów klienta.
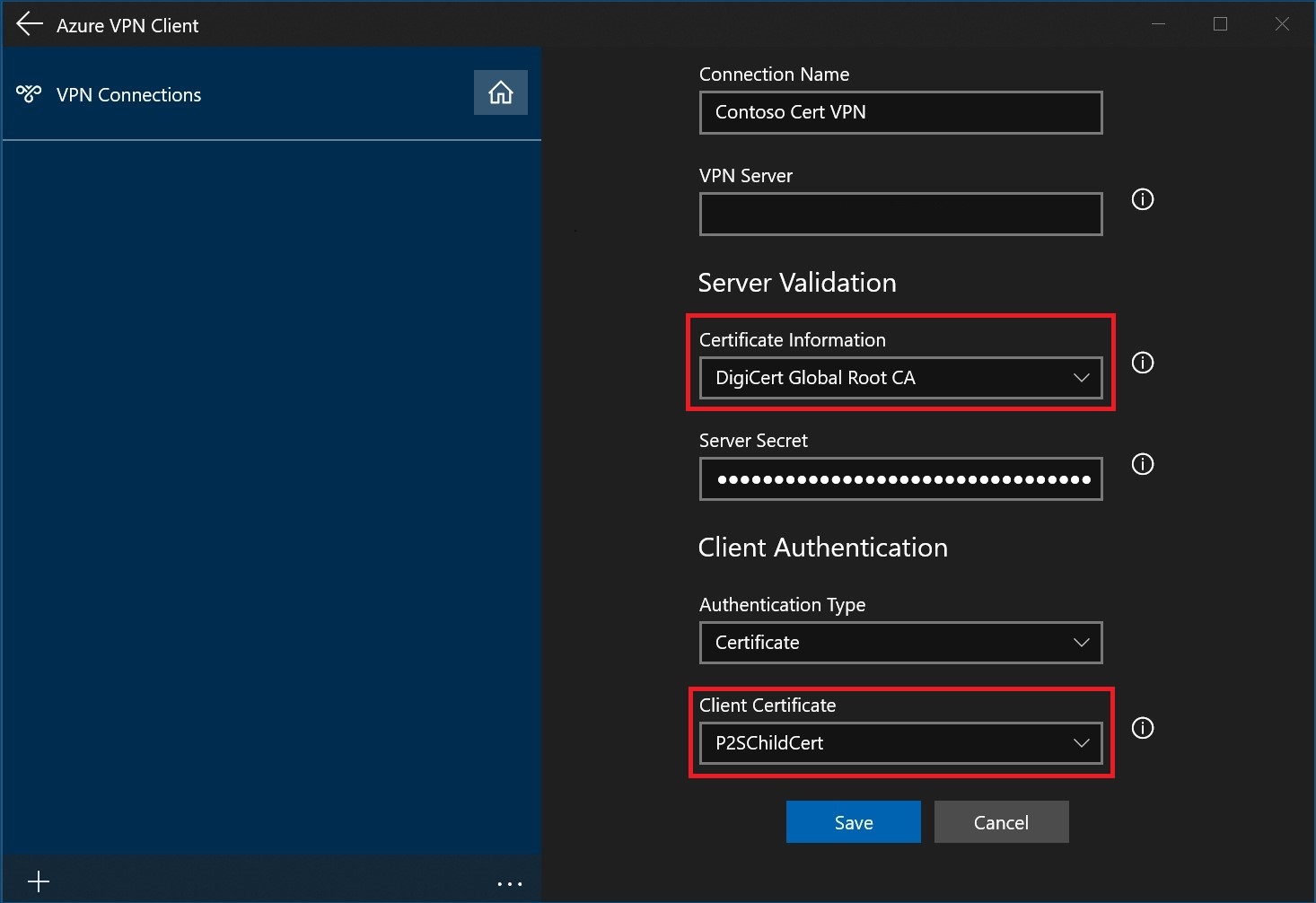
Aby utworzyć profil klienta usługi RADIUS
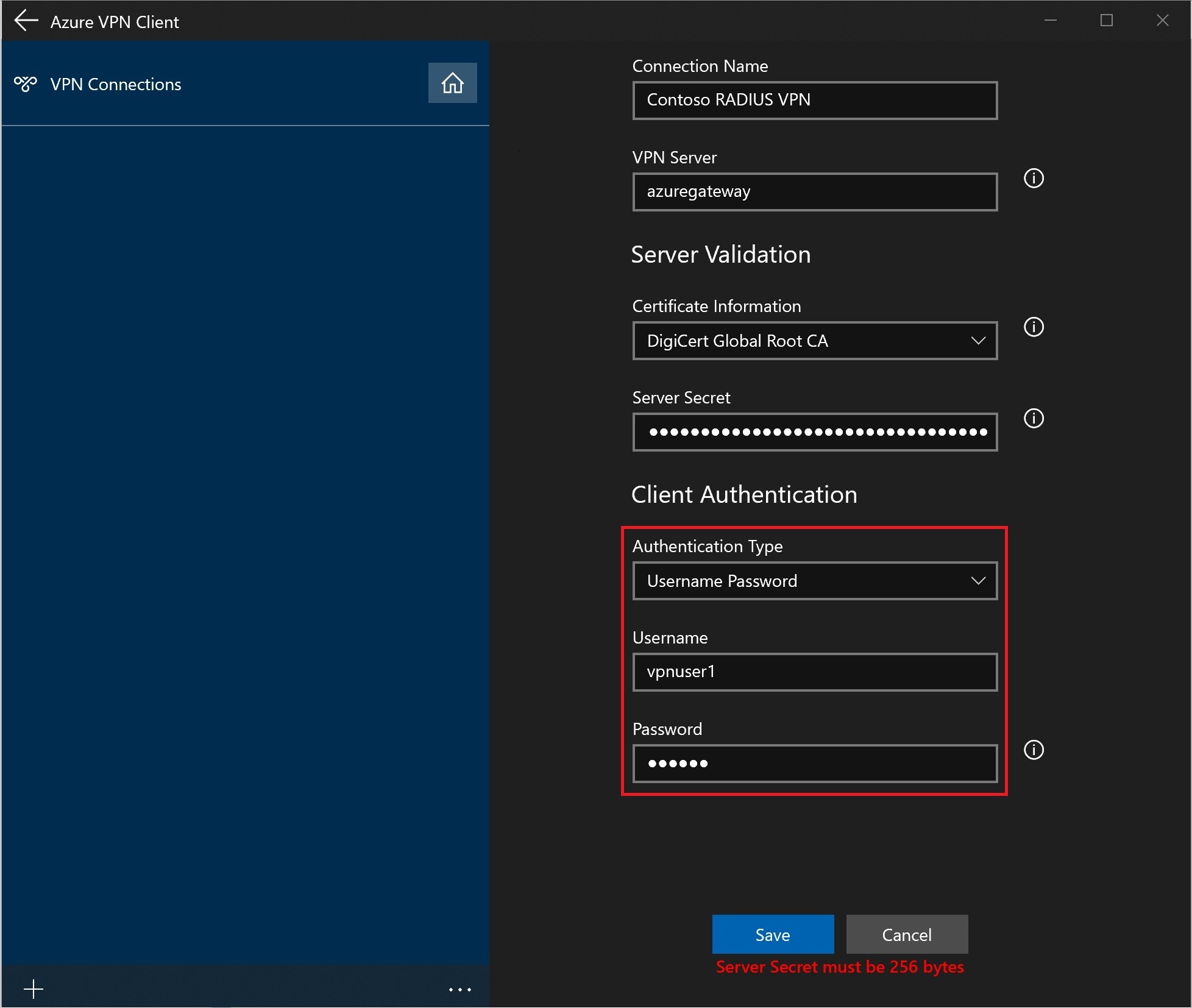
Uwaga
Wpis tajny serwera można wyeksportować w profilu klienta sieci VPN P2S. Aby wyeksportować profil klienta, zobacz Profile klienta sieci VPN użytkownika.
Aby wyeksportować i rozpowszechnić profil klienta
Po utworzeniu profilu służbowego i konieczności dystrybucji go do innych użytkowników możesz wyeksportować, wykonując następujące czynności:
Wyróżnij profil klienta sieci VPN, który chcesz wyeksportować, wybierz ikonę ..., a następnie wybierz pozycję Eksportuj.
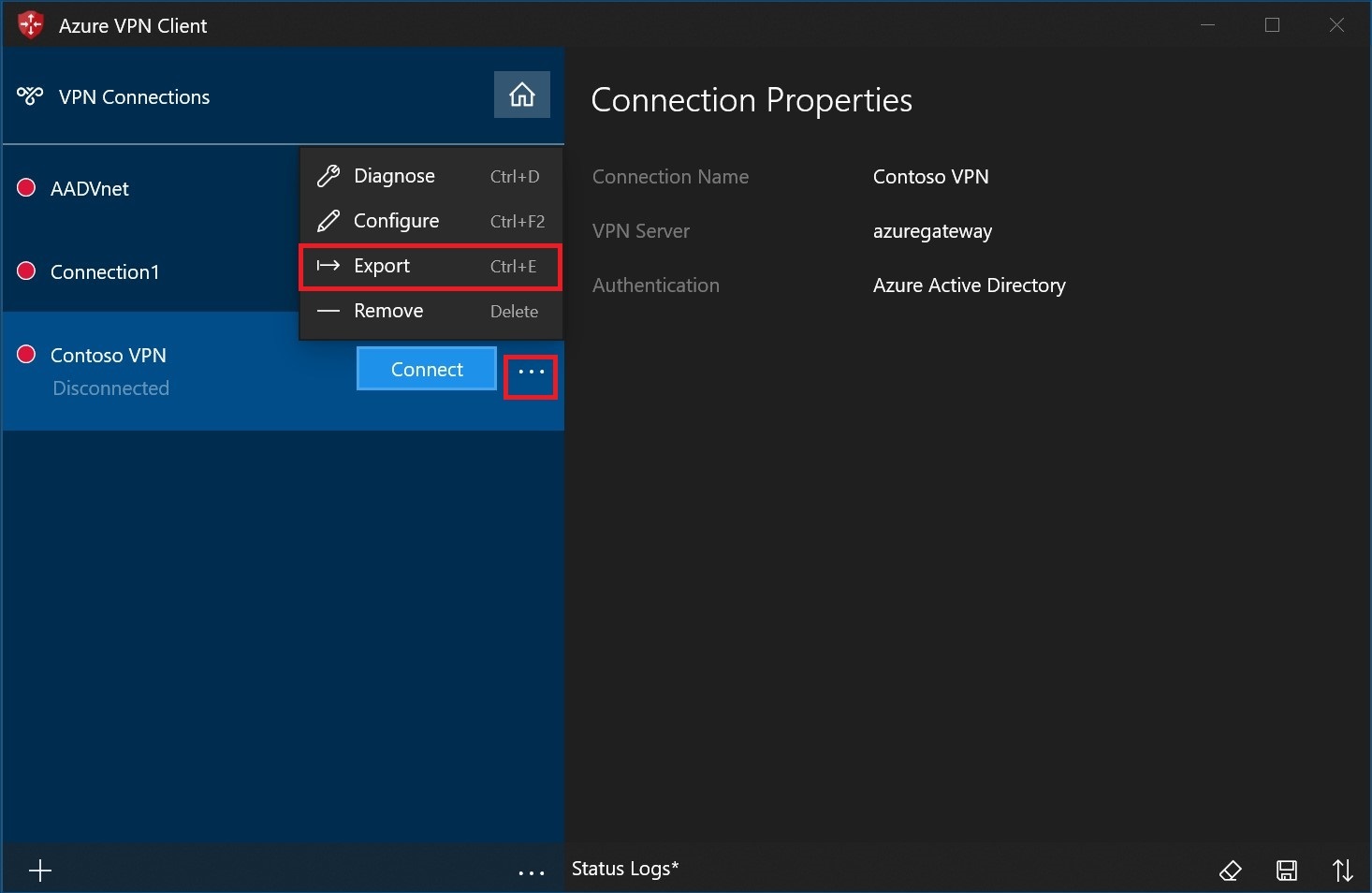
Wybierz lokalizację, do której chcesz zapisać ten profil, pozostaw nazwę pliku w następujący sposób, a następnie wybierz pozycję Zapisz , aby zapisać plik XML.
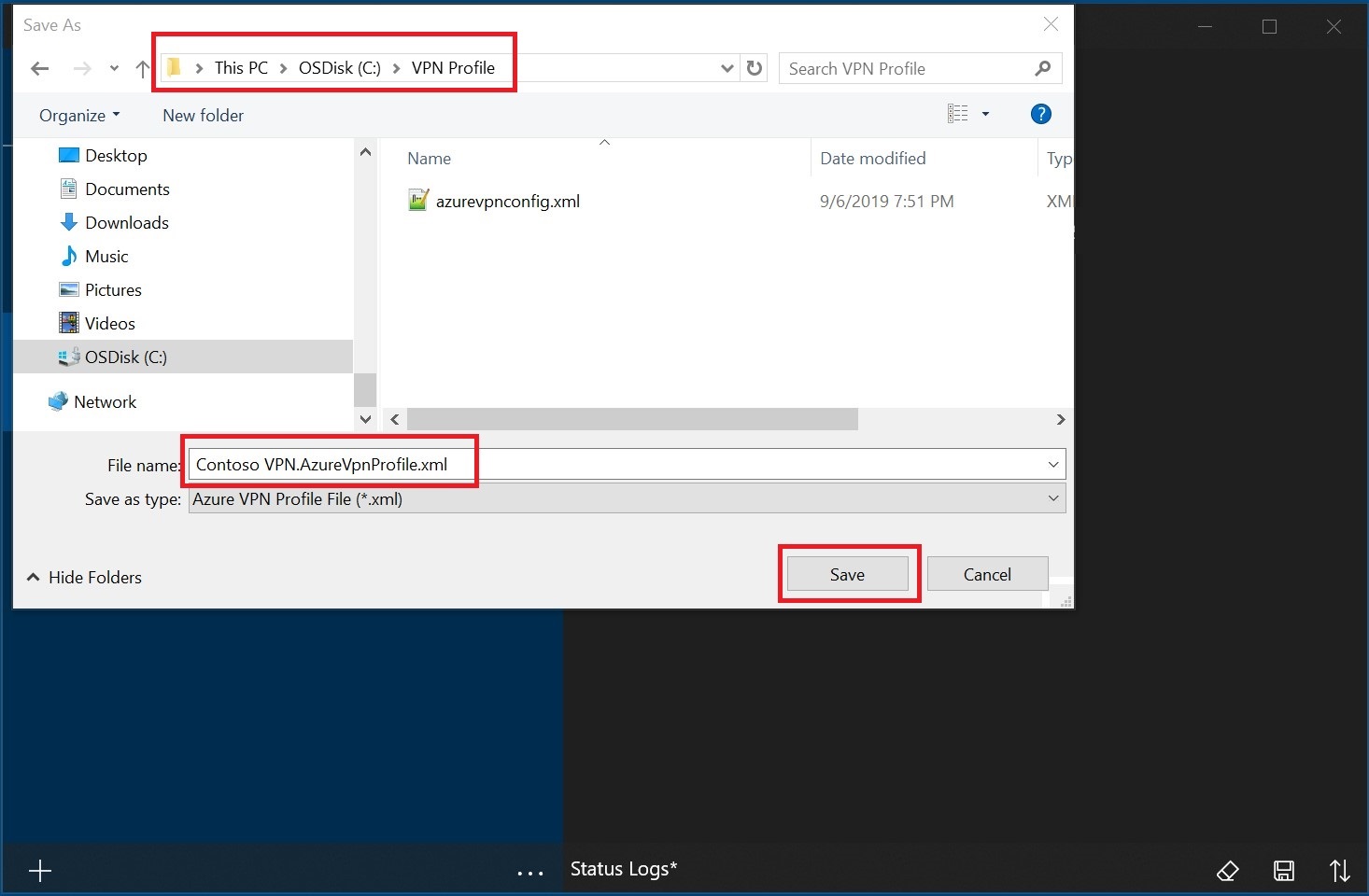
Aby zaimportować profil klienta
Na stronie wybierz pozycję Importuj.
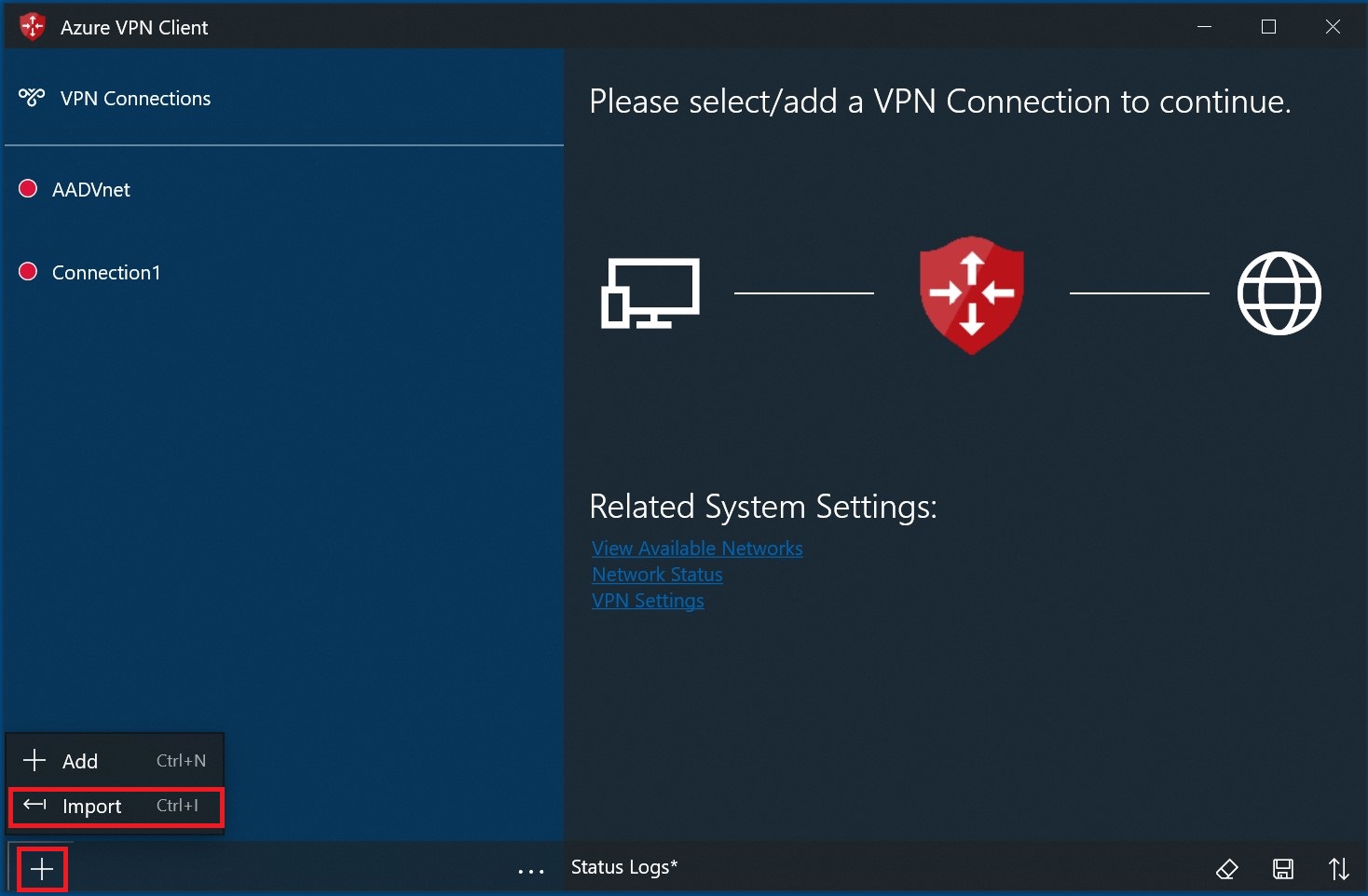
Przejdź do pliku XML profilu i wybierz go. Po wybraniu pliku wybierz pozycję Otwórz.
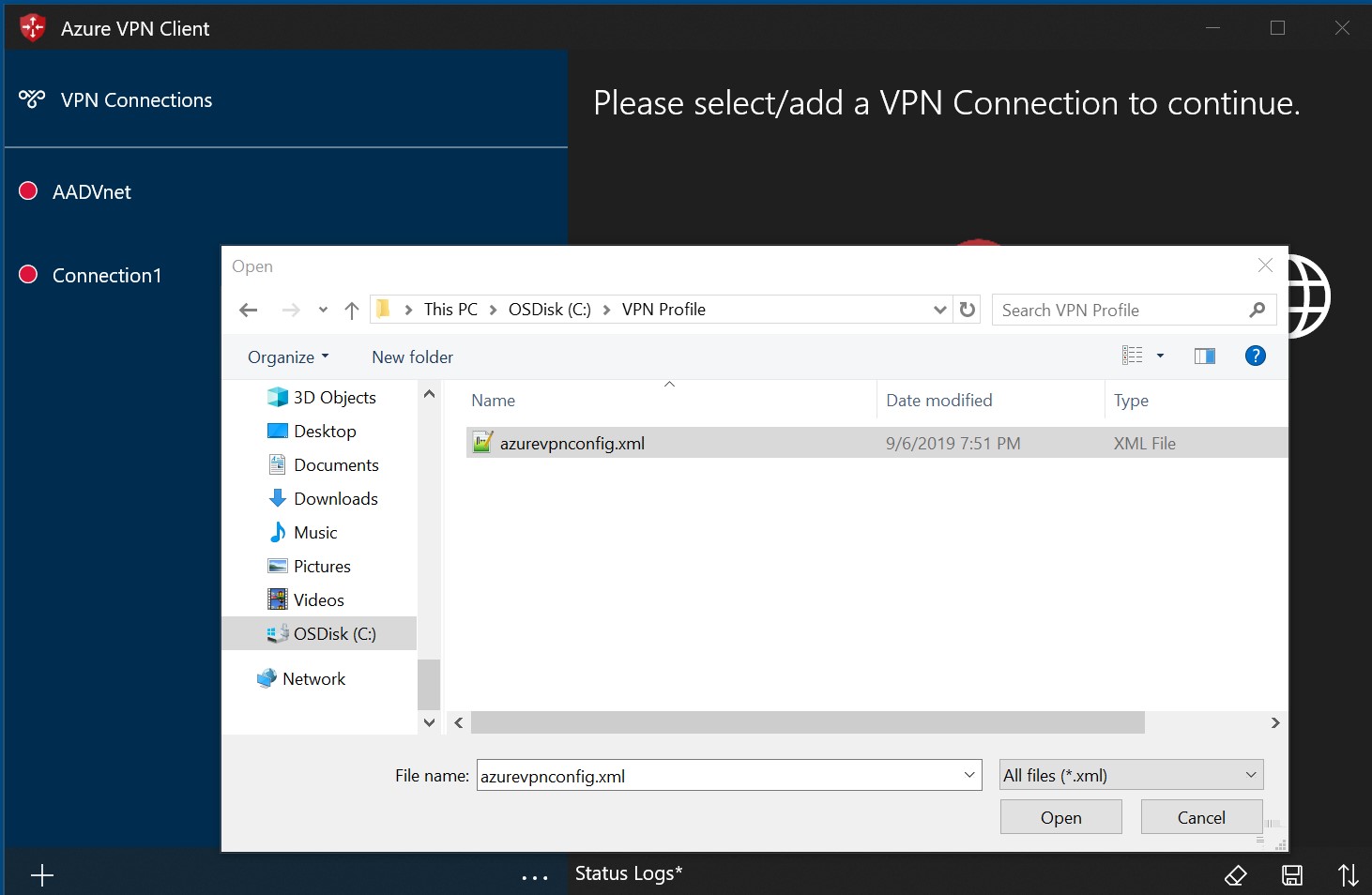
Określ nazwę profilu i wybierz pozycję Zapisz.
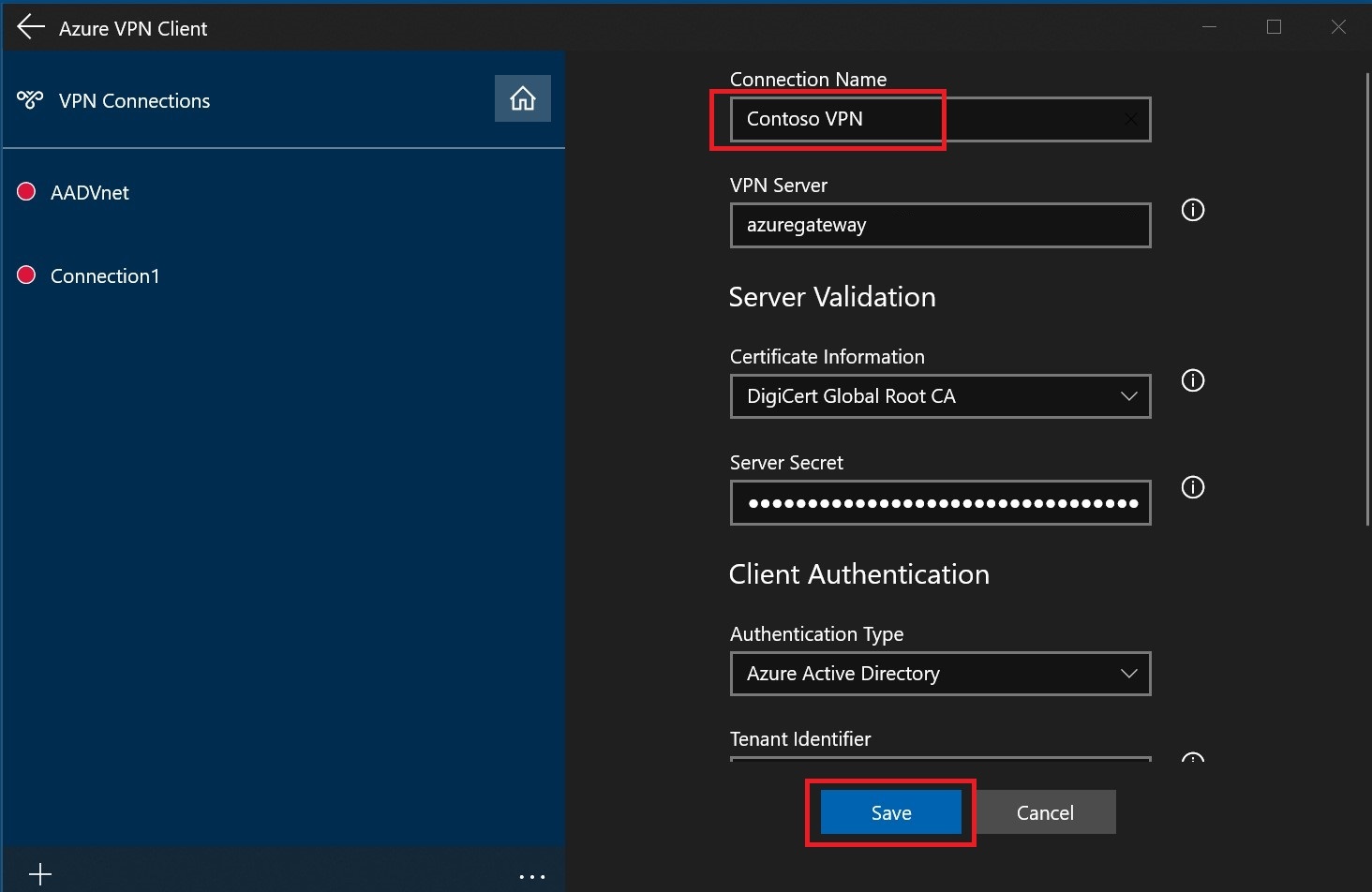
Wybierz Połączenie, aby nawiązać połączenie z siecią VPN.
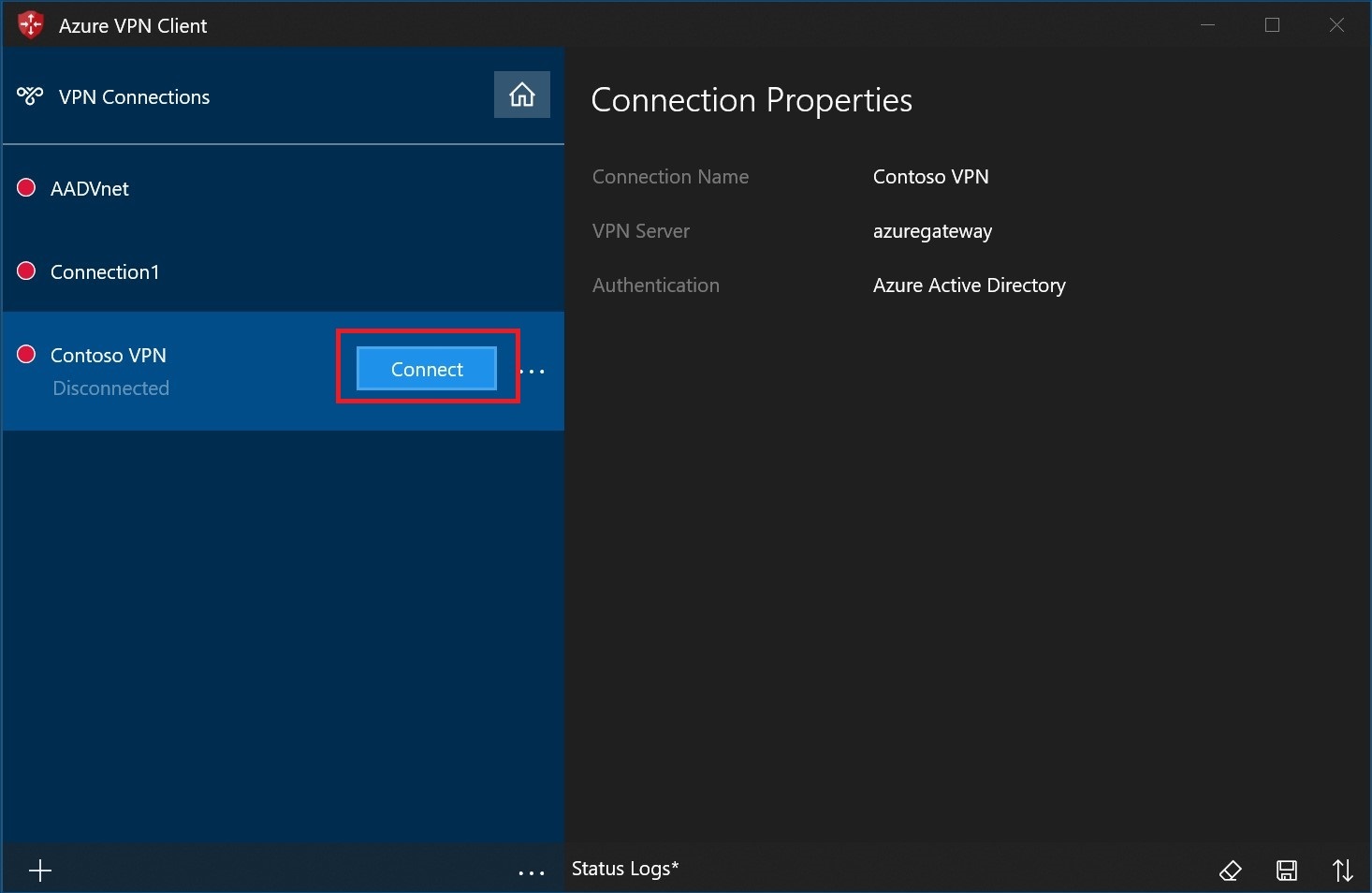
Po nawiązaniu połączenia ikona zmieni kolor na zielony i powiedz Połączenie.

Aby usunąć profil klienta
Wybierz wielokropek obok profilu klienta, który chcesz usunąć. Następnie wybierz pozycję Usuń.
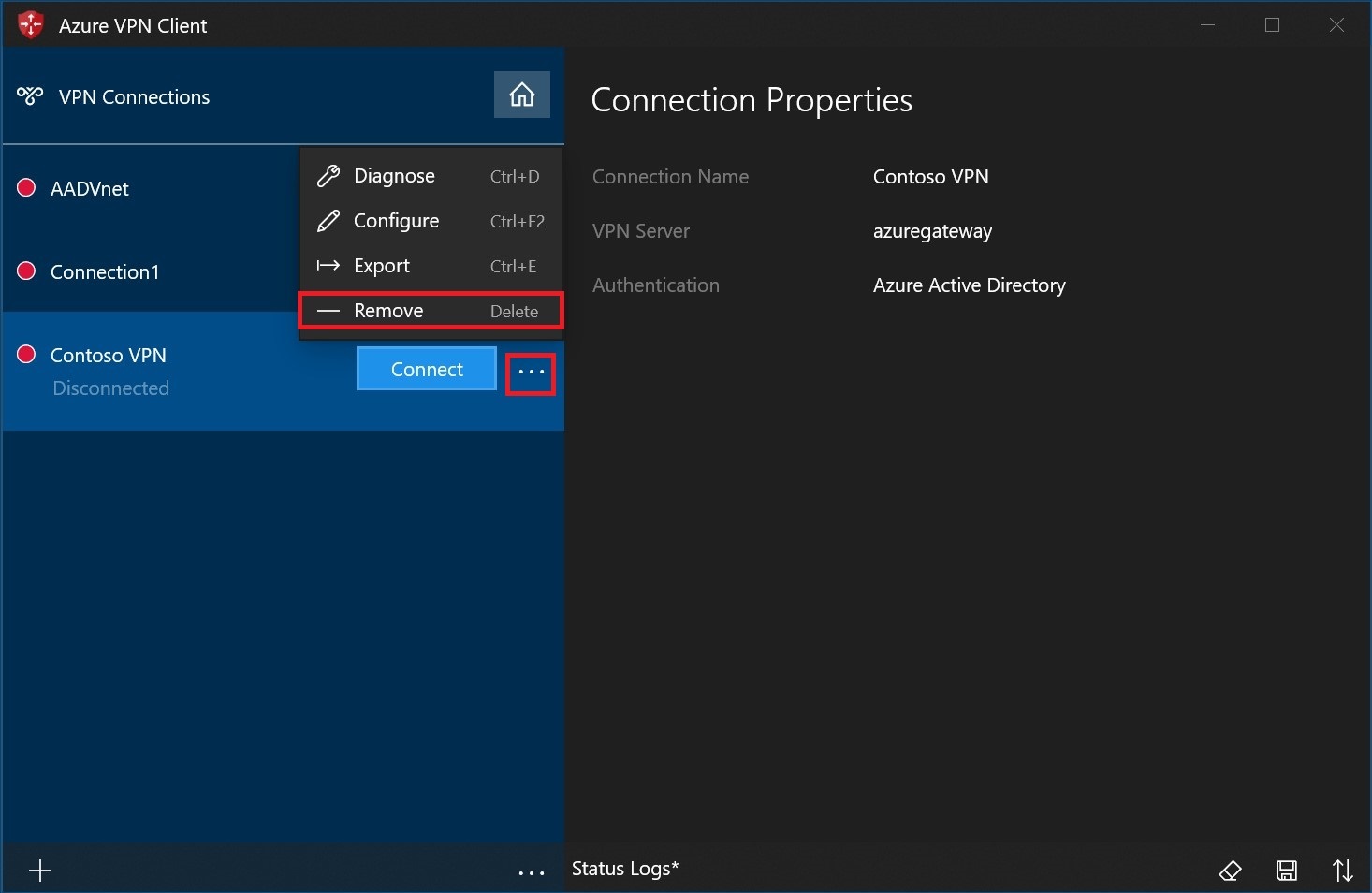
Wybierz pozycję Usuń , aby usunąć.
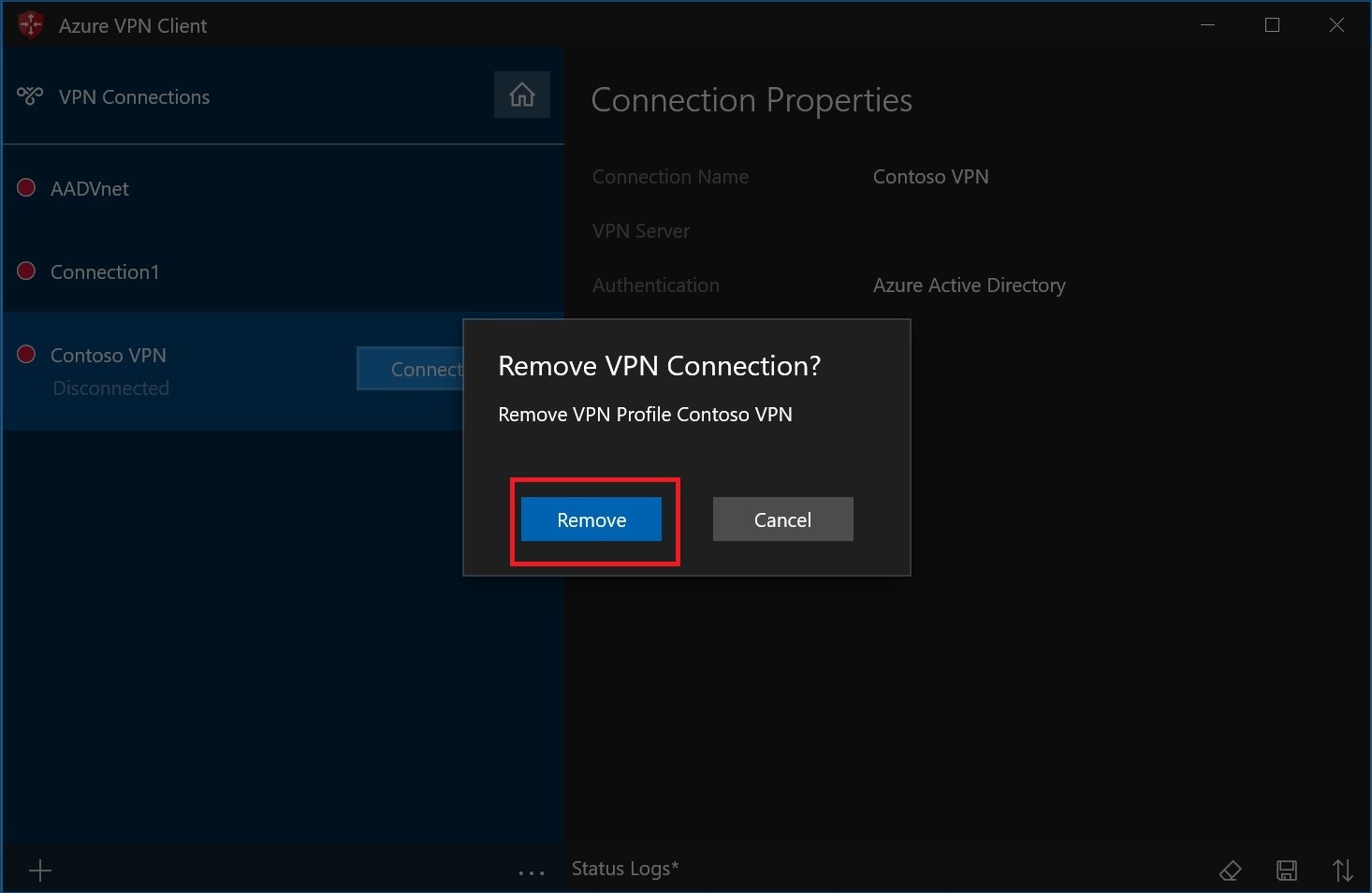
Utwórz połączenie
Na stronie wybierz pozycję +, a następnie pozycję + Dodaj.
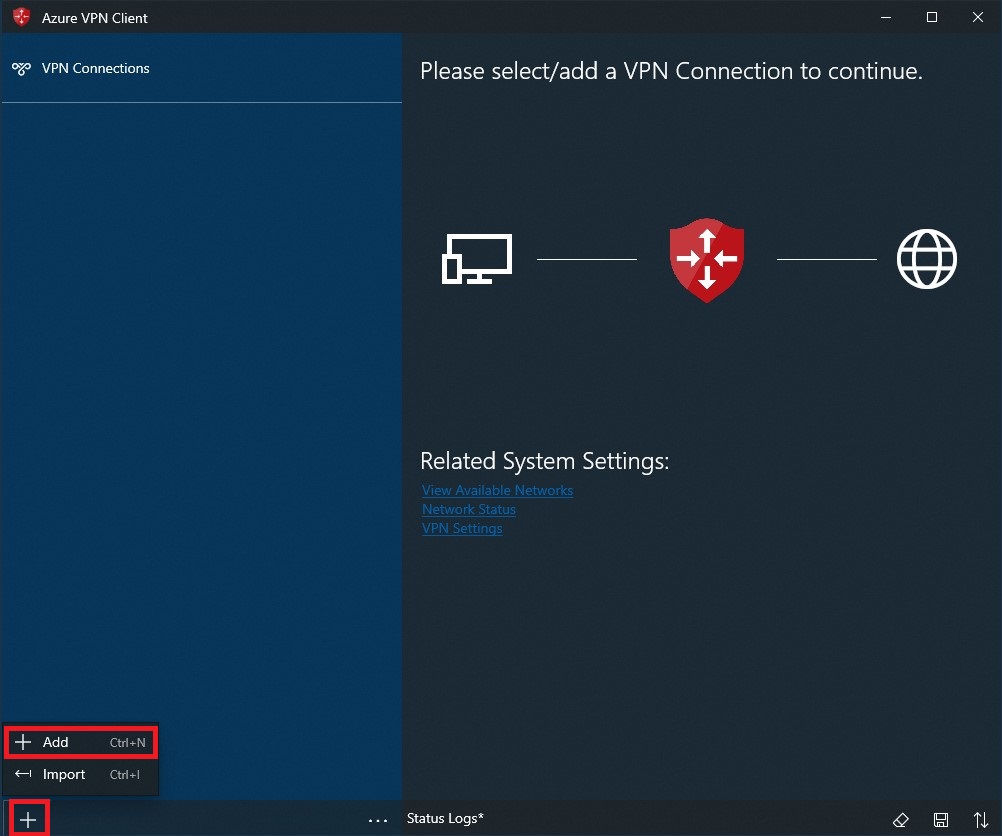
Wypełnij informacje o połączeniu. Jeśli nie masz pewności co do wartości, skontaktuj się z administratorem. Po wypełnieniu wartości wybierz pozycję Zapisz.
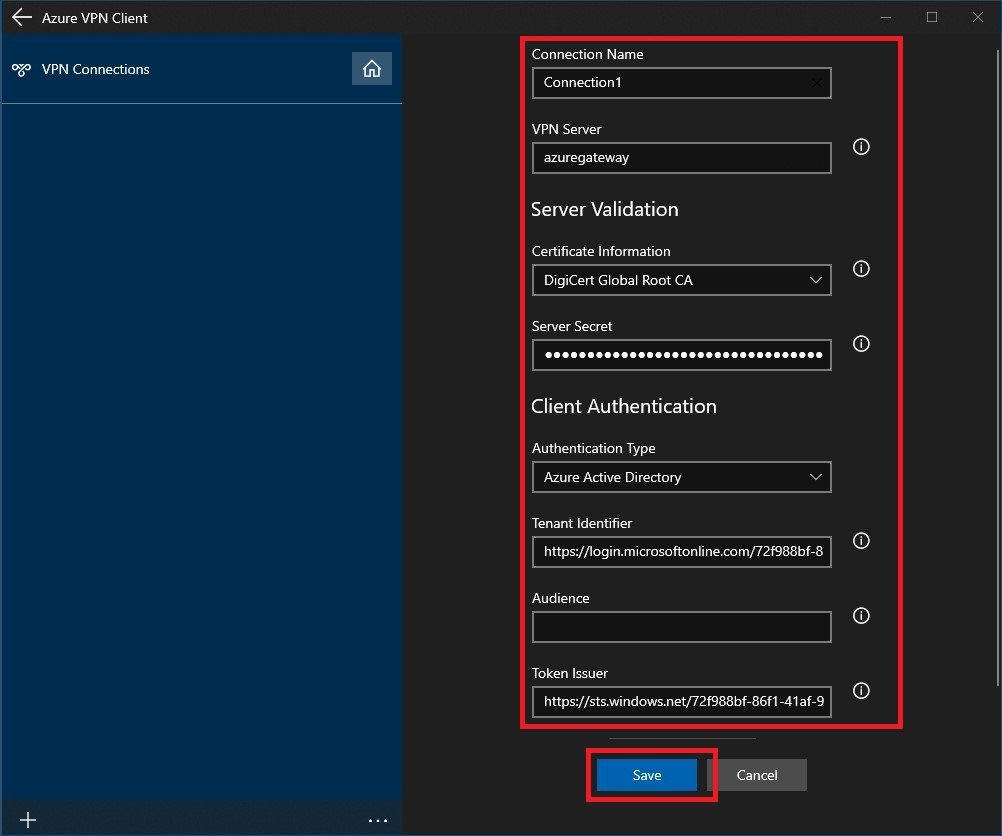
Wybierz Połączenie, aby nawiązać połączenie z siecią VPN.
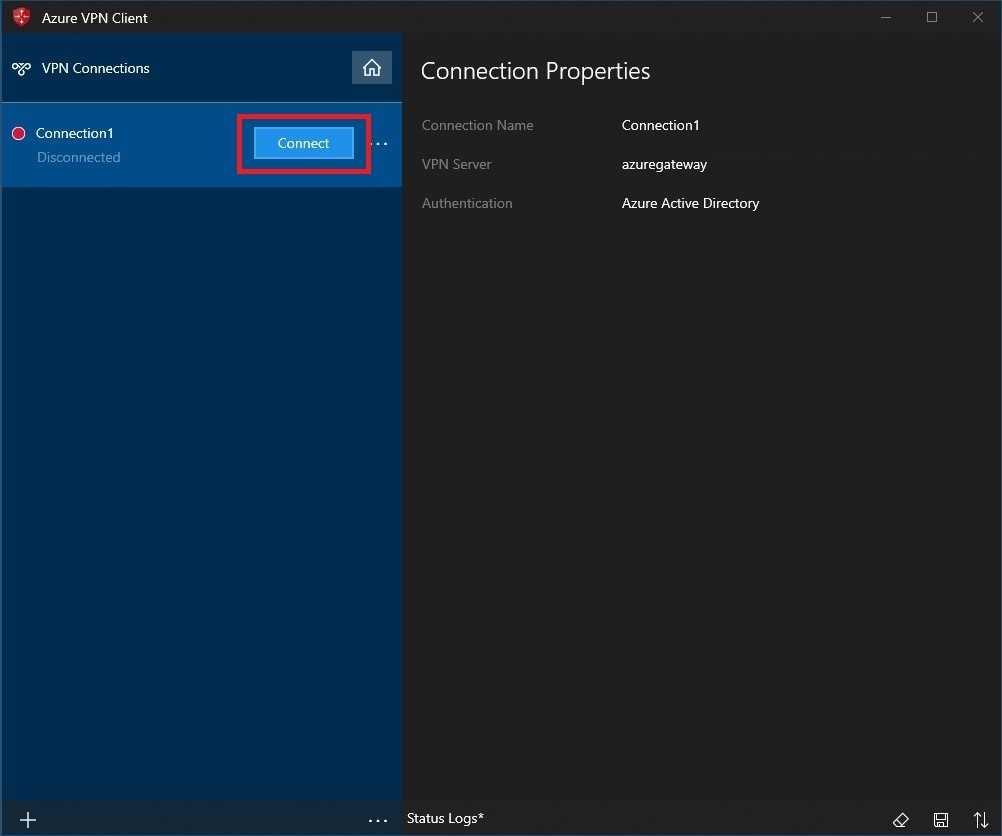
Wybierz odpowiednie poświadczenia, a następnie wybierz pozycję Kontynuuj.
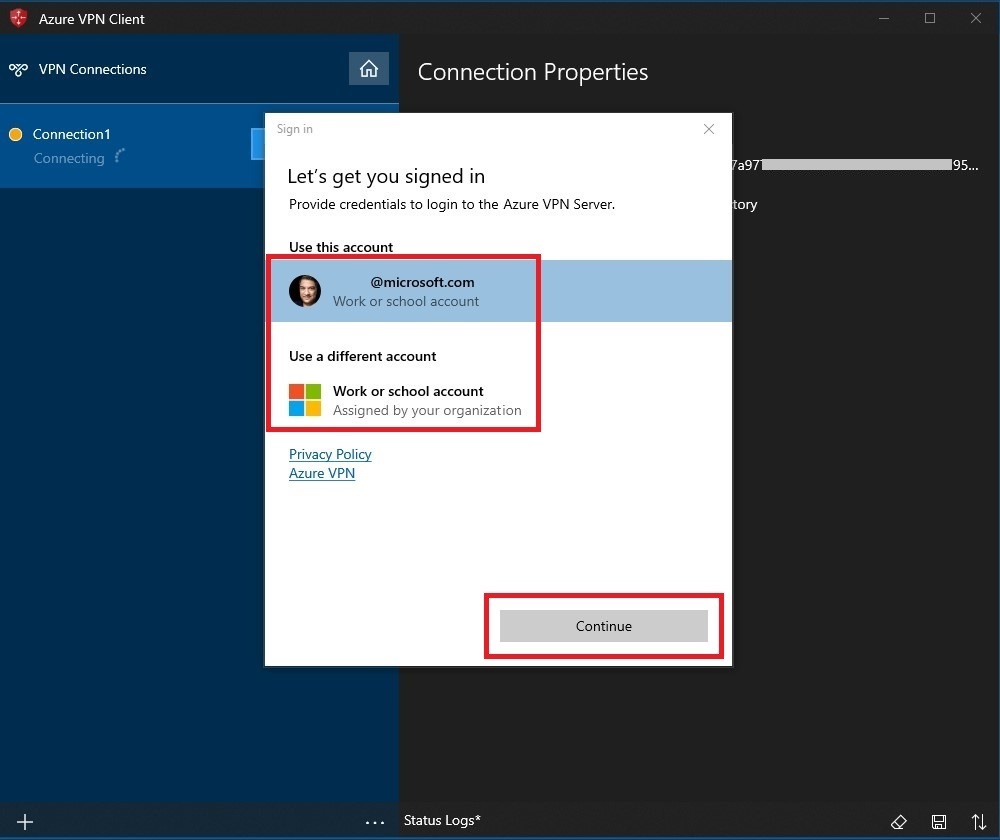
Po pomyślnym nawiązaniu połączenia ikona zmieni kolor na zielony i powiedz Połączenie.
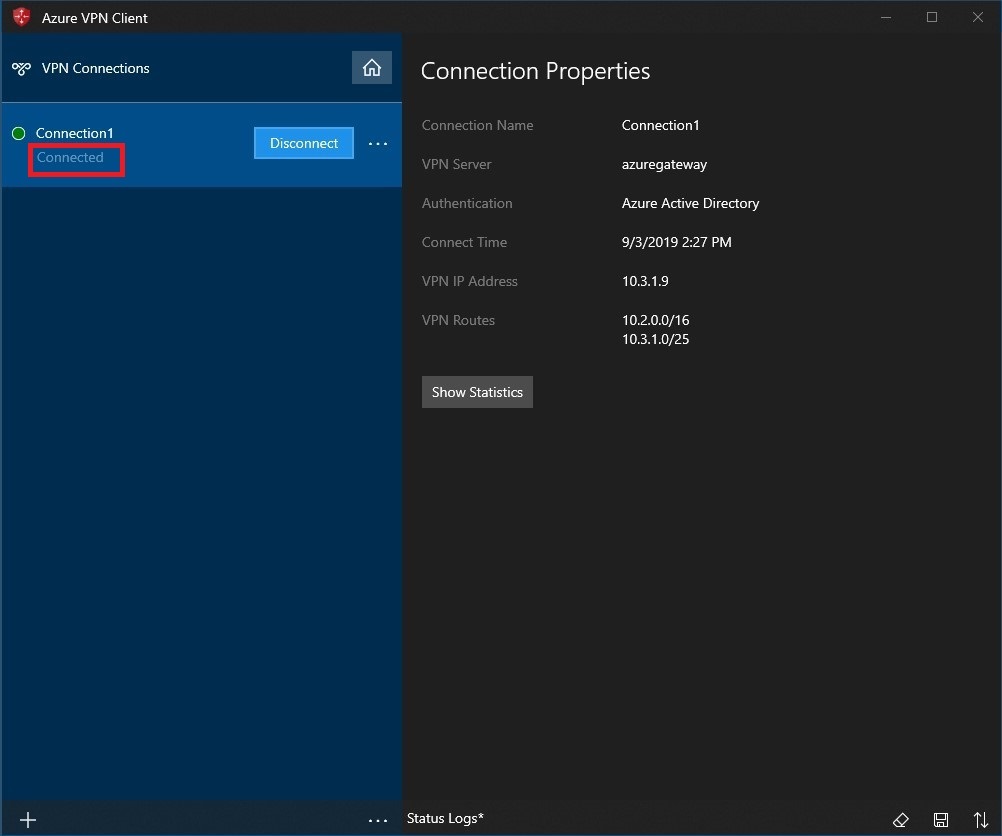
Aby nawiązać połączenie automatycznie
Te kroki ułatwiają skonfigurowanie połączenia w celu automatycznego nawiązywania połączenia z funkcją Always-on.
Na stronie głównej klienta sieci VPN wybierz pozycję Ustawienia sieci VPN.

Wybierz pozycję Tak w oknie dialogowym Przełączanie aplikacji.
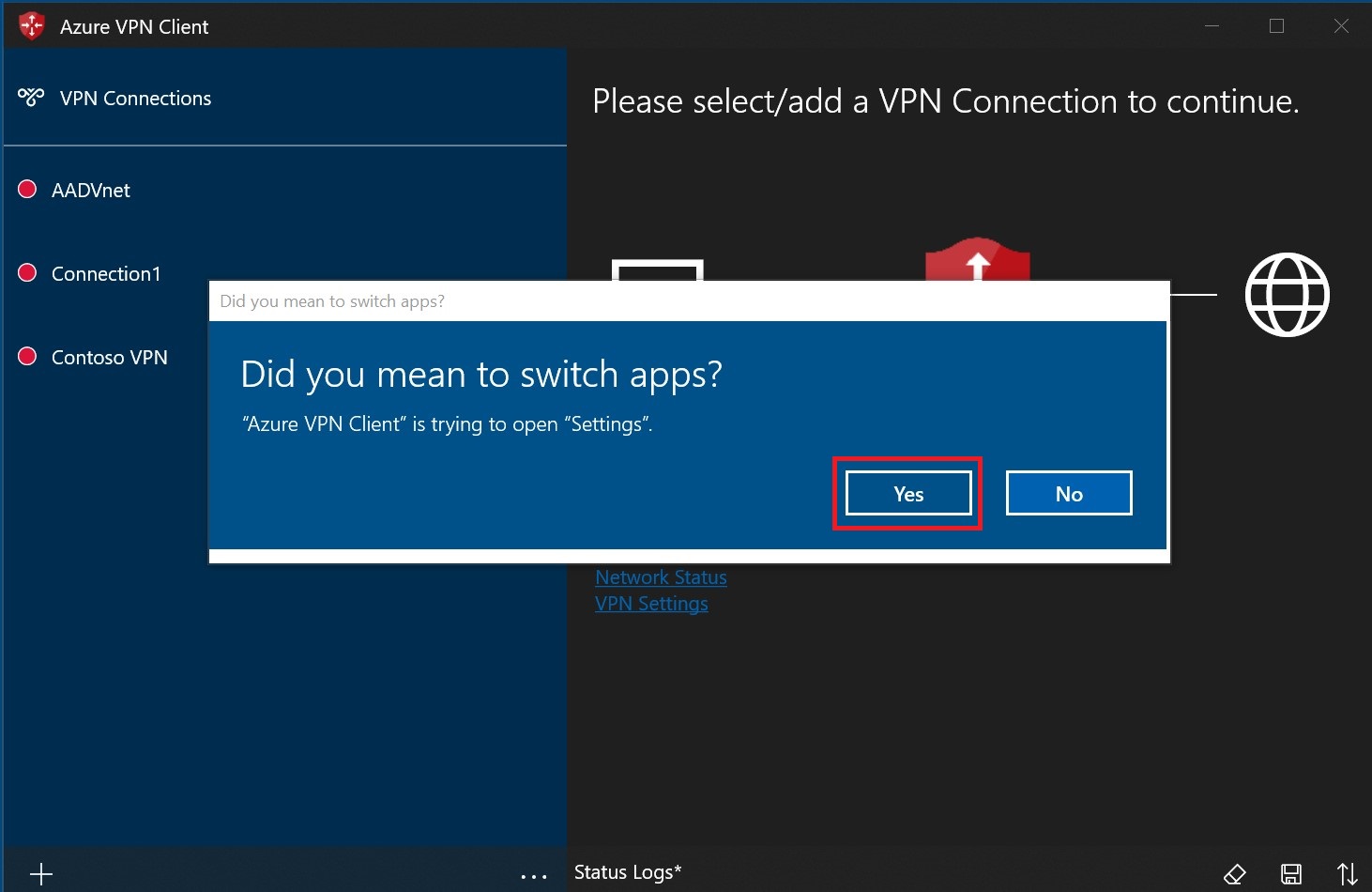
Upewnij się, że połączenie, które chcesz ustawić, nie zostało jeszcze połączone, zaznacz profil i zaznacz pole wyboru Połączenie automatycznie.
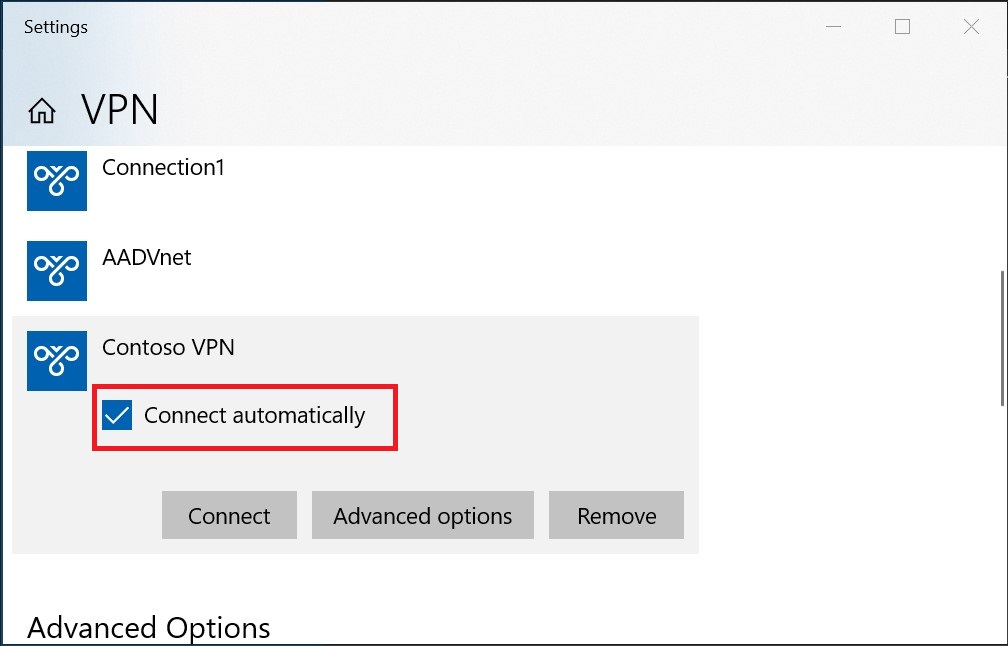
Wybierz Połączenie, aby zainicjować połączenie sieci VPN.
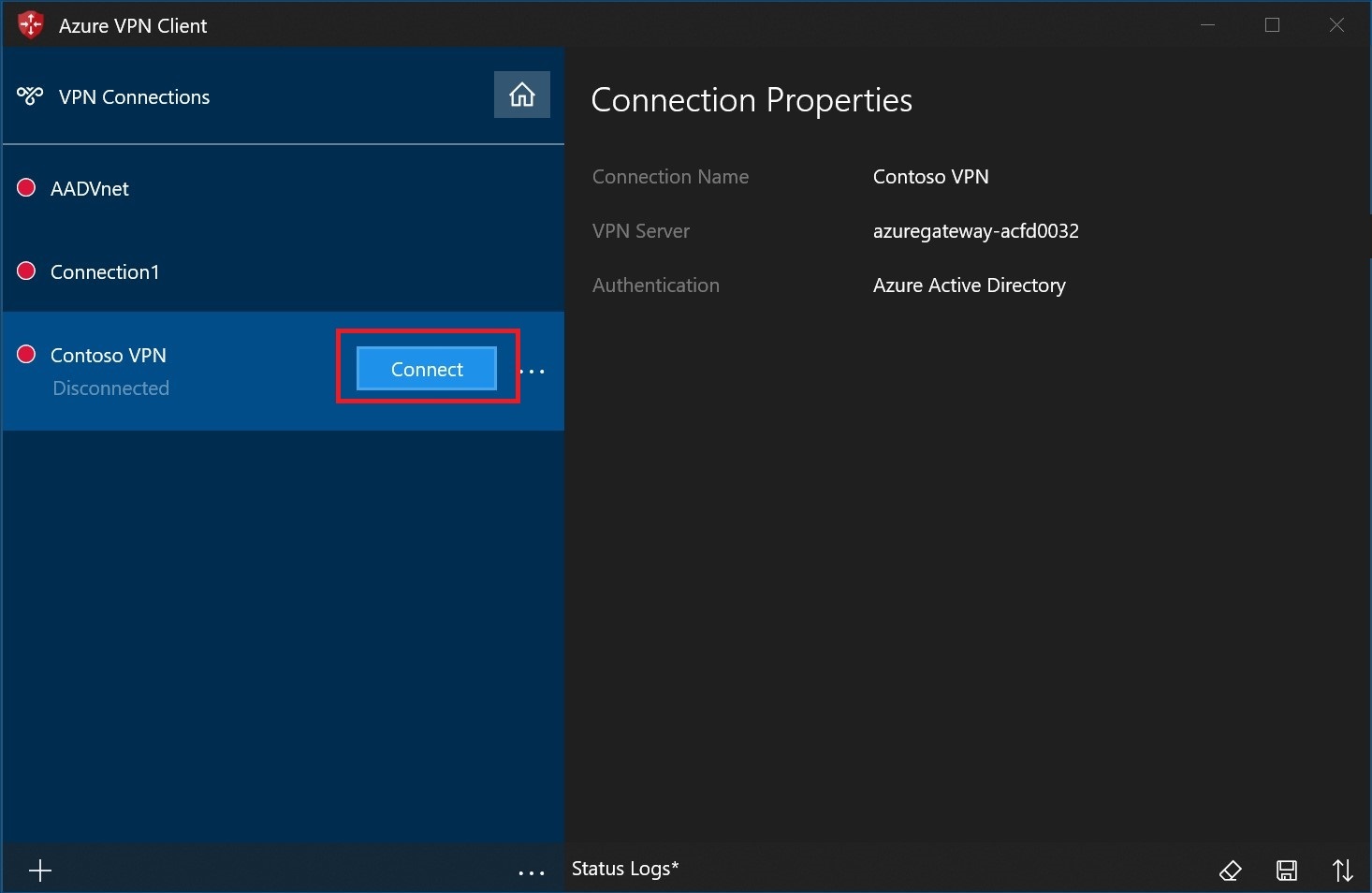
Diagnozowanie problemów z połączeniem
Aby zdiagnozować problemy z połączeniem, możesz użyć narzędzia Diagnozowanie . Wybierz ... obok połączenia sieci VPN, które chcesz zdiagnozować, aby wyświetlić menu. Następnie wybierz pozycję Diagnozuj.
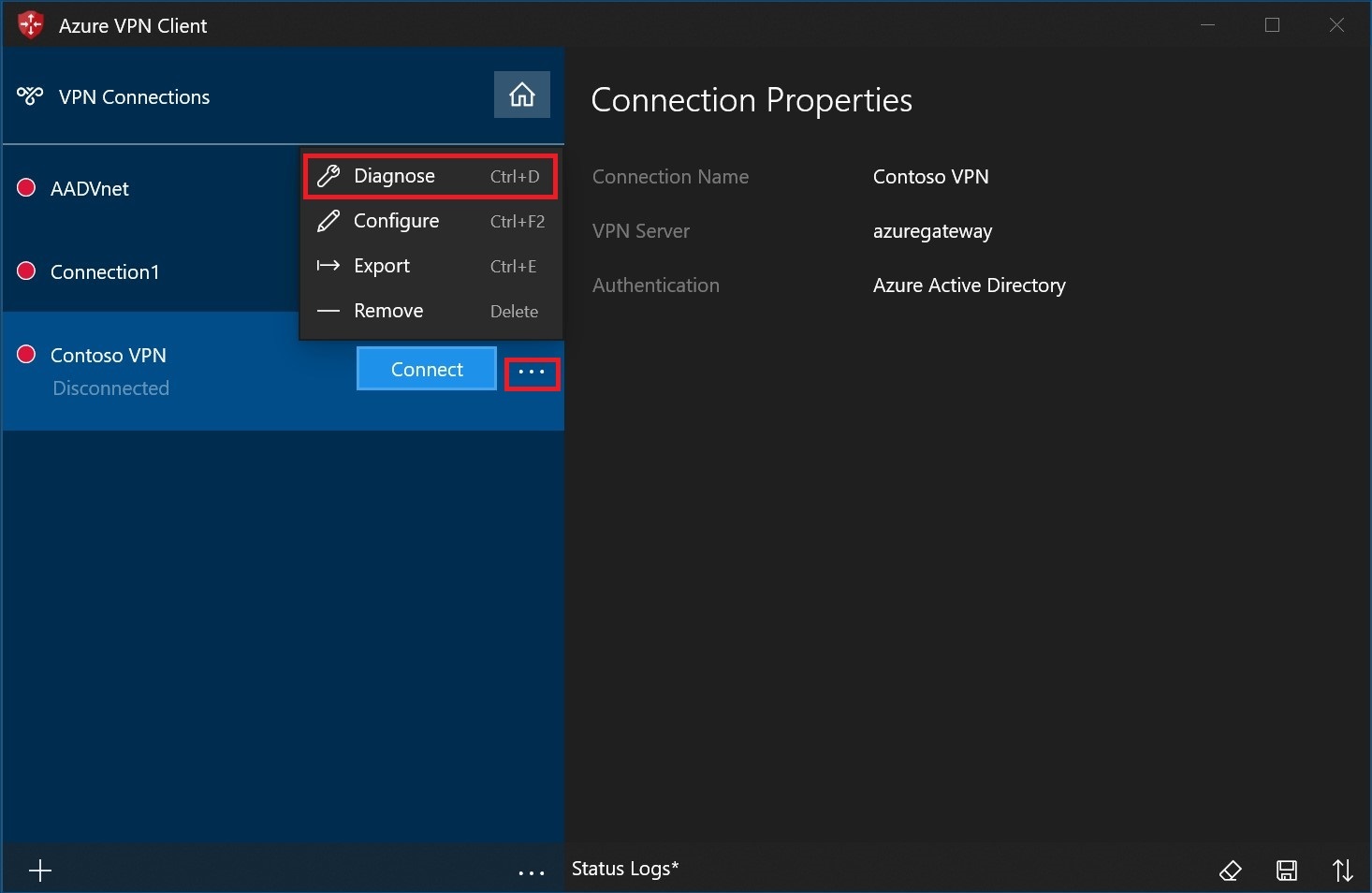
Na stronie Właściwości Połączenie ion wybierz pozycję Uruchom diagnostykę.
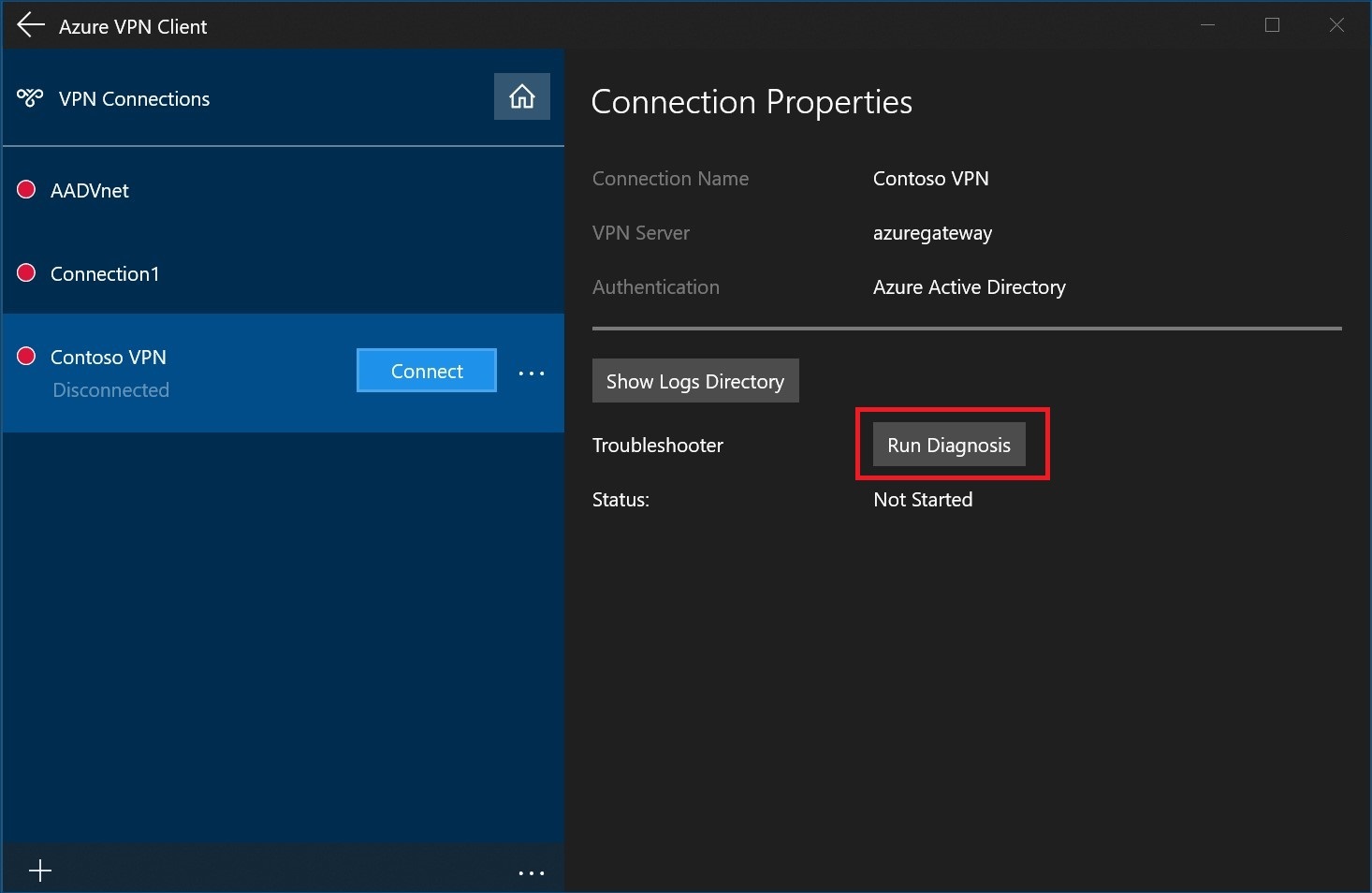
Zaloguj się przy użyciu poświadczeń.
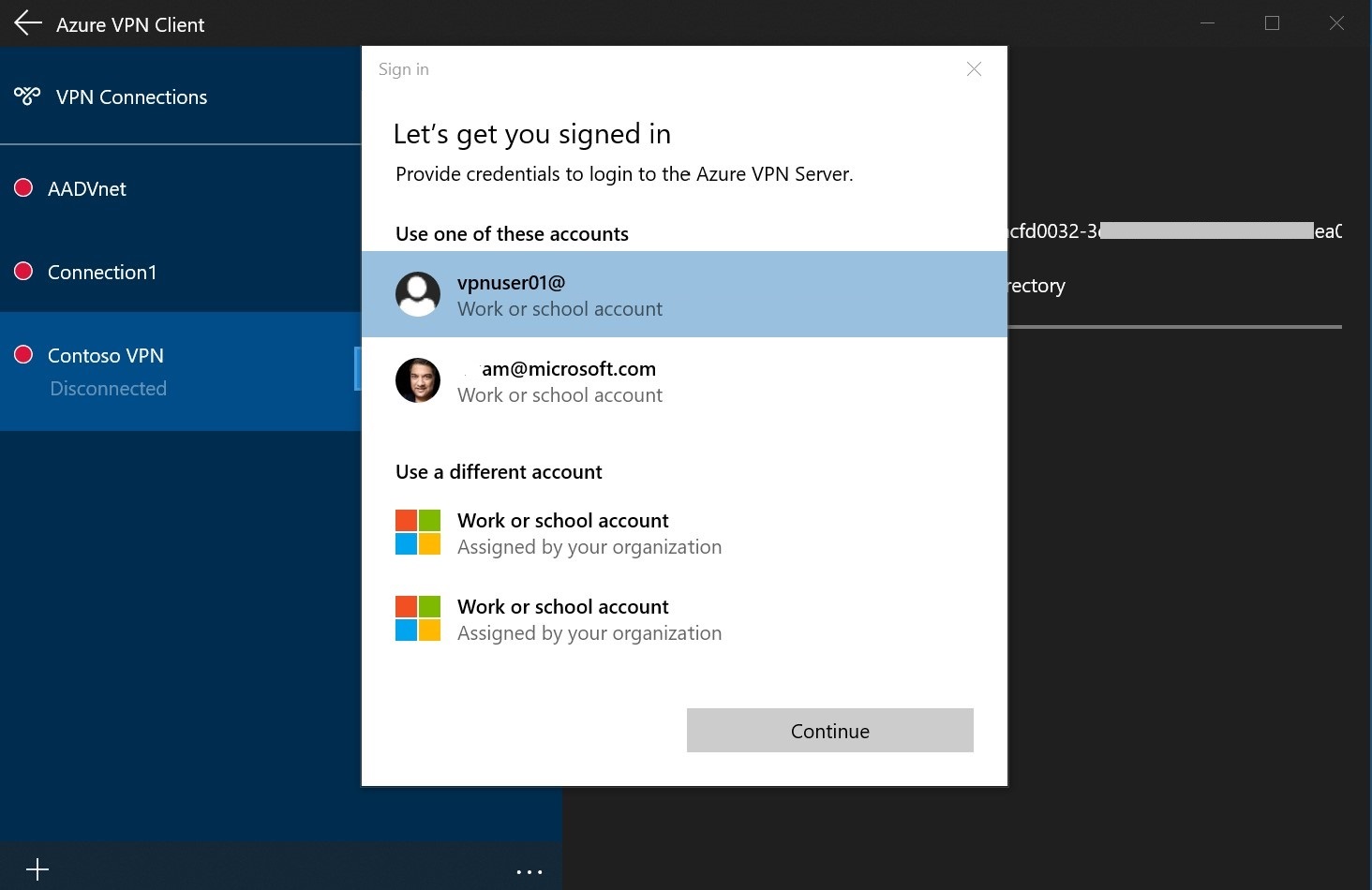
Wyświetl wyniki diagnostyki.
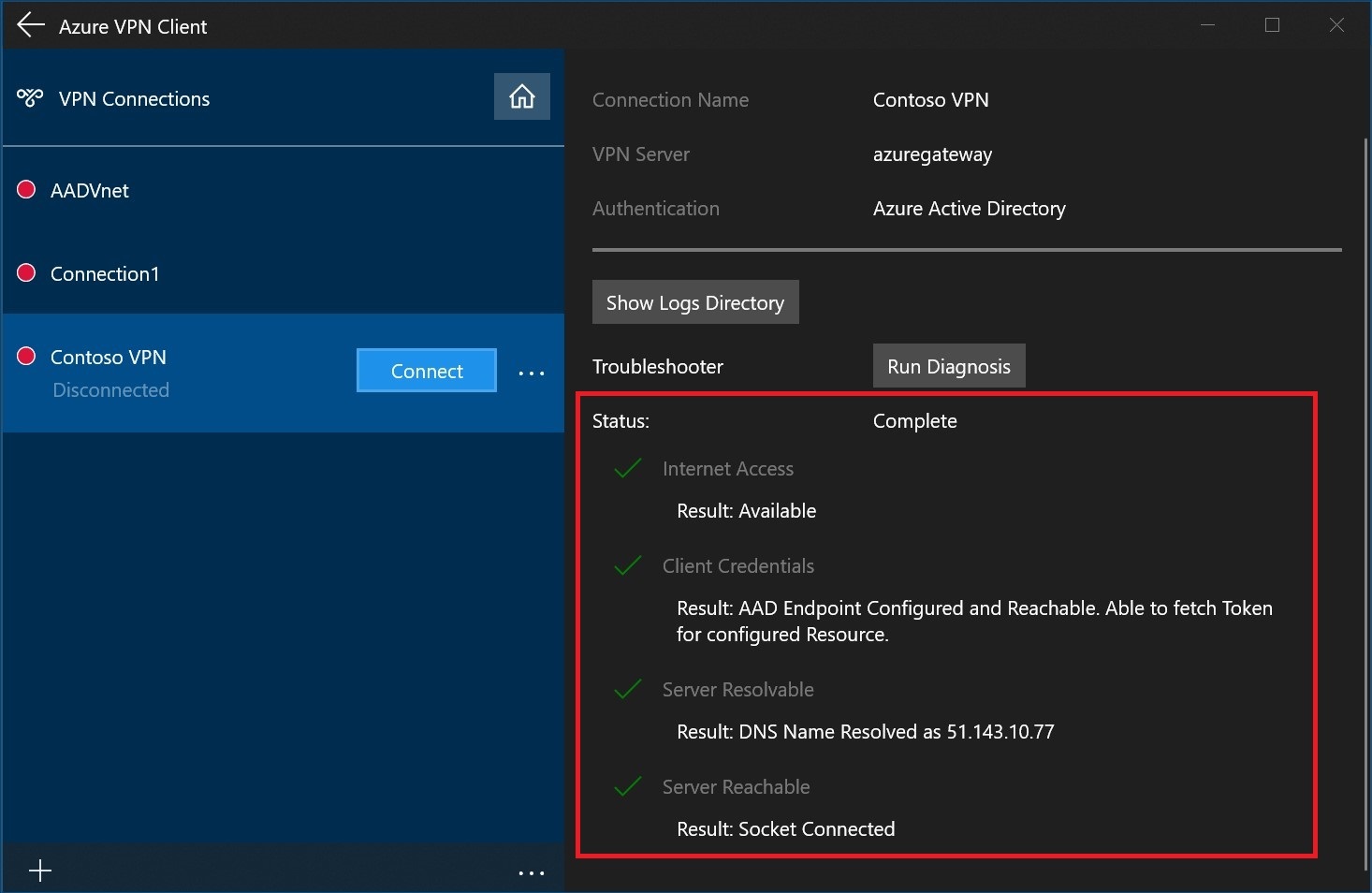
Opcjonalne ustawienia klienta
Możesz skonfigurować opcjonalne ustawienia klienta sieci VPN platformy Azure, takie jak wymuszone tunelowanie, wykluczanie tras, dns i ustawienia uwierzytelniania certyfikatu. Aby uzyskać instrukcje, zobacz Konfigurowanie opcjonalnych ustawień klienta sieci VPN platformy Azure.
Następne kroki
Aby uzyskać więcej informacji, zobacz Create a Microsoft Entra tenant for P2S Open VPN connections that use Microsoft Entra authentication (Tworzenie dzierżawy usługi Microsoft Entra dla połączeń typu open VPN typu punkt-lokacja korzystających z uwierzytelniania microsoft Entra).