Uwierzytelnianie firmy Microsoft Entra: Konfigurowanie klientów sieci VPN dla połączeń protokołu P2S OpenVPN — macOS
Ten artykuł ułatwia skonfigurowanie klienta sieci VPN dla komputera z systemem macOS 10.15 lub nowszym w celu nawiązania połączenia z siecią wirtualną przy użyciu sieci VPN typu punkt-lokacja i uwierzytelniania firmy Microsoft Entra. Aby można było nawiązać połączenie i uwierzytelnić się przy użyciu identyfikatora Entra firmy Microsoft, należy najpierw skonfigurować dzierżawę firmy Microsoft Entra. Aby uzyskać więcej informacji, zobacz Konfigurowanie dzierżawy usługi Microsoft Entra.
Uwaga
- Klient sieci VPN platformy Azure może nie być dostępny we wszystkich regionach ze względu na lokalne przepisy.
- Uwierzytelnianie firmy Microsoft Entra jest obsługiwane tylko w przypadku połączeń protokołu OpenVPN® i wymaga klienta sieci VPN platformy Azure.
Dla każdego komputera, który chcesz nawiązać połączenie z siecią wirtualną przy użyciu połączenia sieci VPN typu punkt-lokacja, należy wykonać następujące czynności:
- Pobierz klienta sieci VPN platformy Azure na komputer.
- Skonfiguruj profil klienta zawierający ustawienia sieci VPN.
Jeśli chcesz skonfigurować wiele komputerów, możesz utworzyć profil klienta na jednym komputerze, wyeksportować go, a następnie zaimportować go na inne komputery.
Wymagania wstępne
Aby można było nawiązać połączenie i uwierzytelnić się przy użyciu identyfikatora Entra firmy Microsoft, należy najpierw skonfigurować dzierżawę firmy Microsoft Entra. Aby uzyskać więcej informacji, zobacz Konfigurowanie dzierżawy usługi Microsoft Entra.
Aby pobrać klienta sieci VPN platformy Azure
- Pobierz klienta sieci VPN platformy Azure ze sklepu Apple Store.
- Zainstaluj klienta na komputerze.
Aby zaimportować profil połączenia
Pobierz i wyodrębnij pliki profilów. Aby uzyskać instrukcje, zobacz Praca z plikami profilów klienta sieci VPN.
Na stronie Klient sieci VPN platformy Azure wybierz pozycję Importuj.
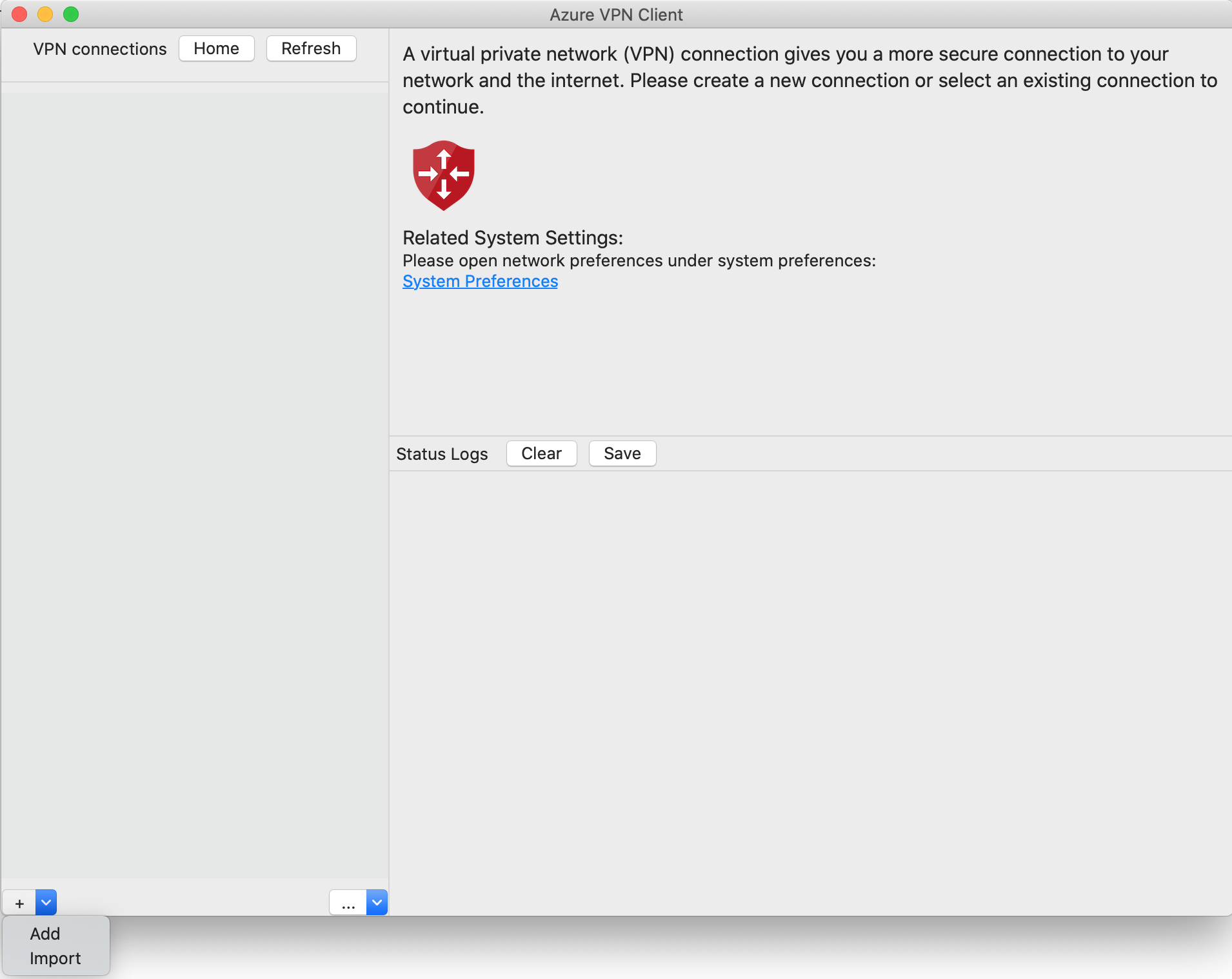
Przejdź do pliku profilu, który chcesz zaimportować, wybierz go, a następnie kliknij przycisk Otwórz.
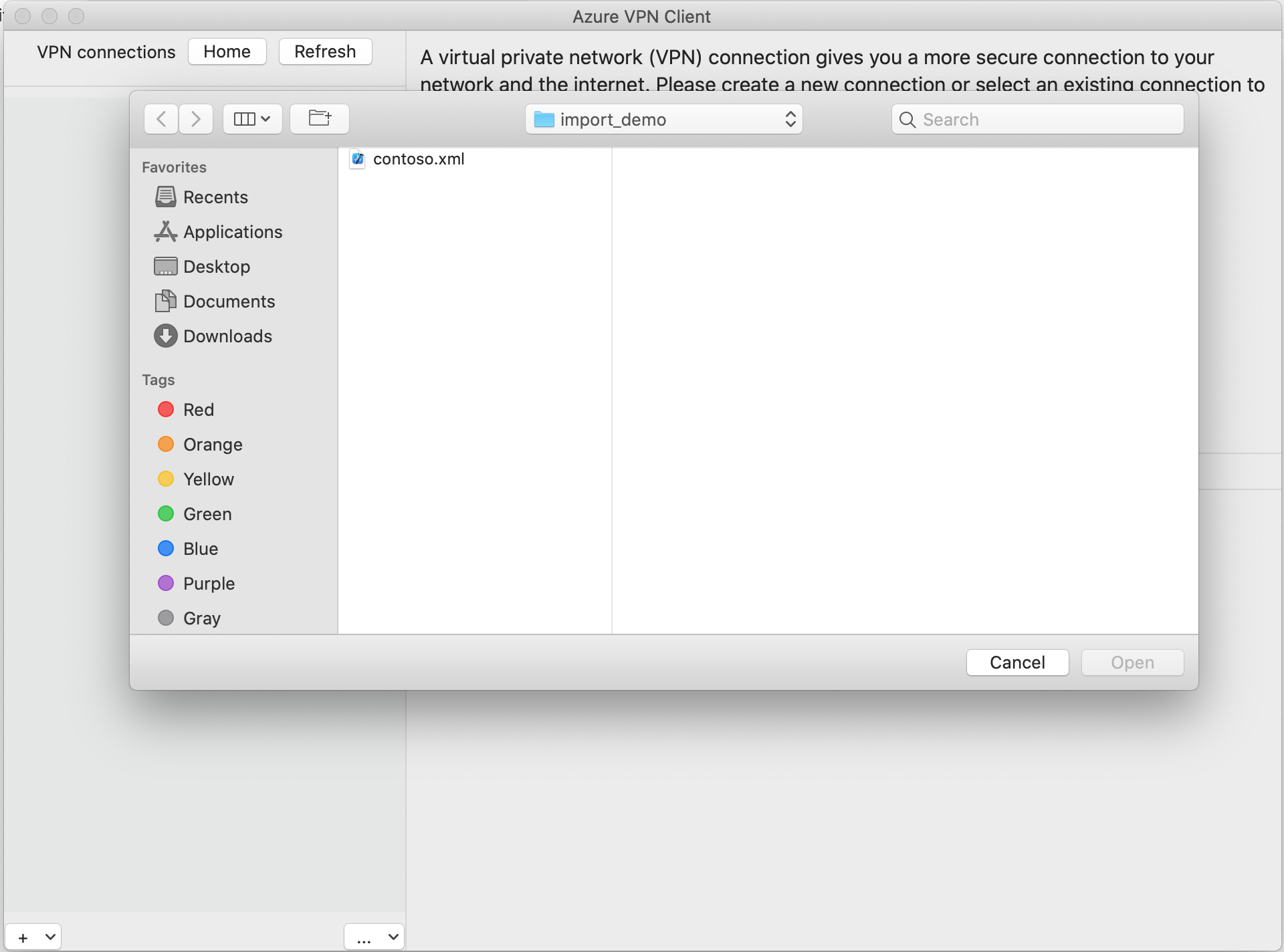
Wyświetl informacje o profilu połączenia, a następnie kliknij przycisk Zapisz.
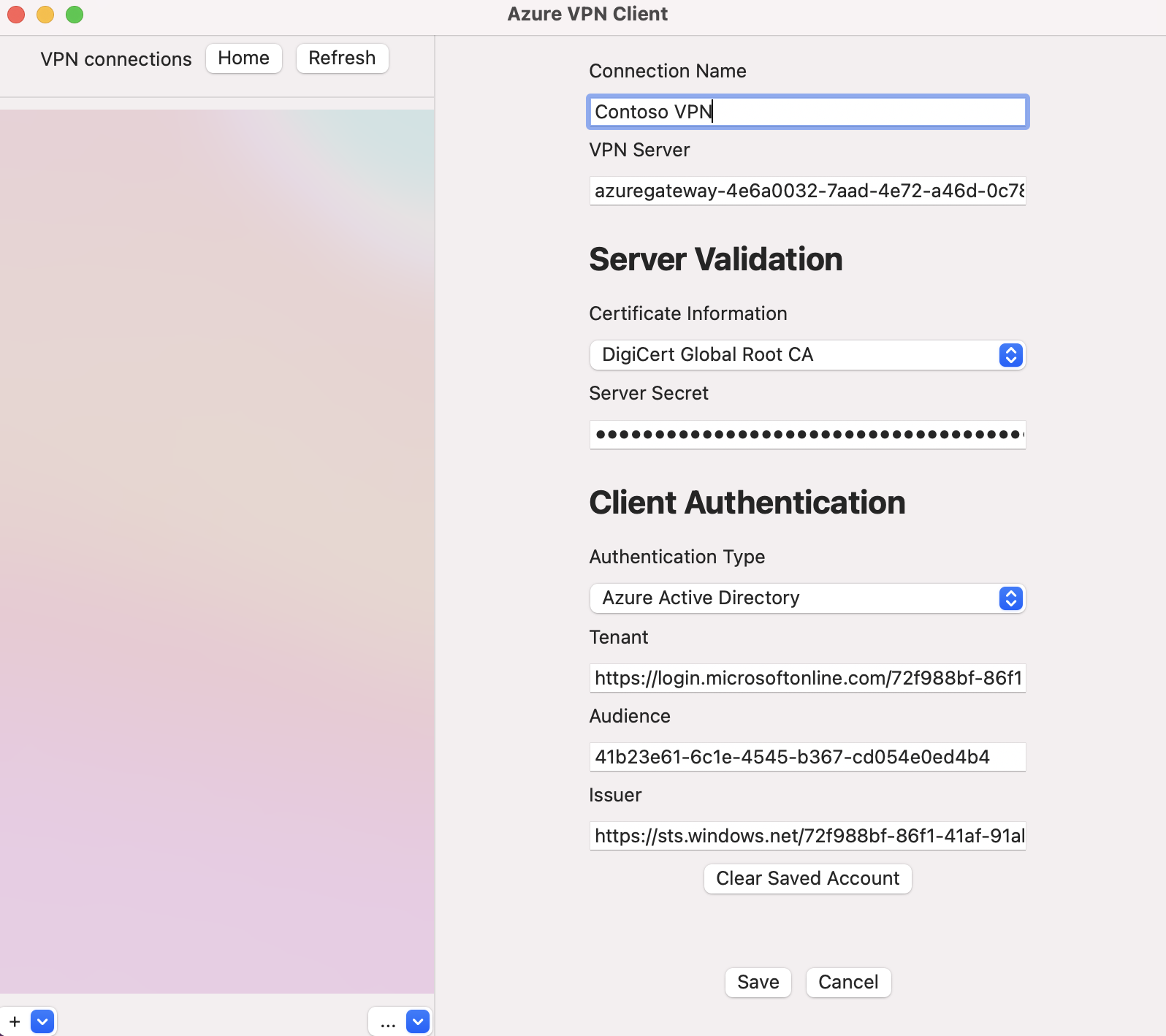
W okienku Połączenia sieci VPN wybierz zapisany profil połączenia. Następnie kliknij Połączenie.
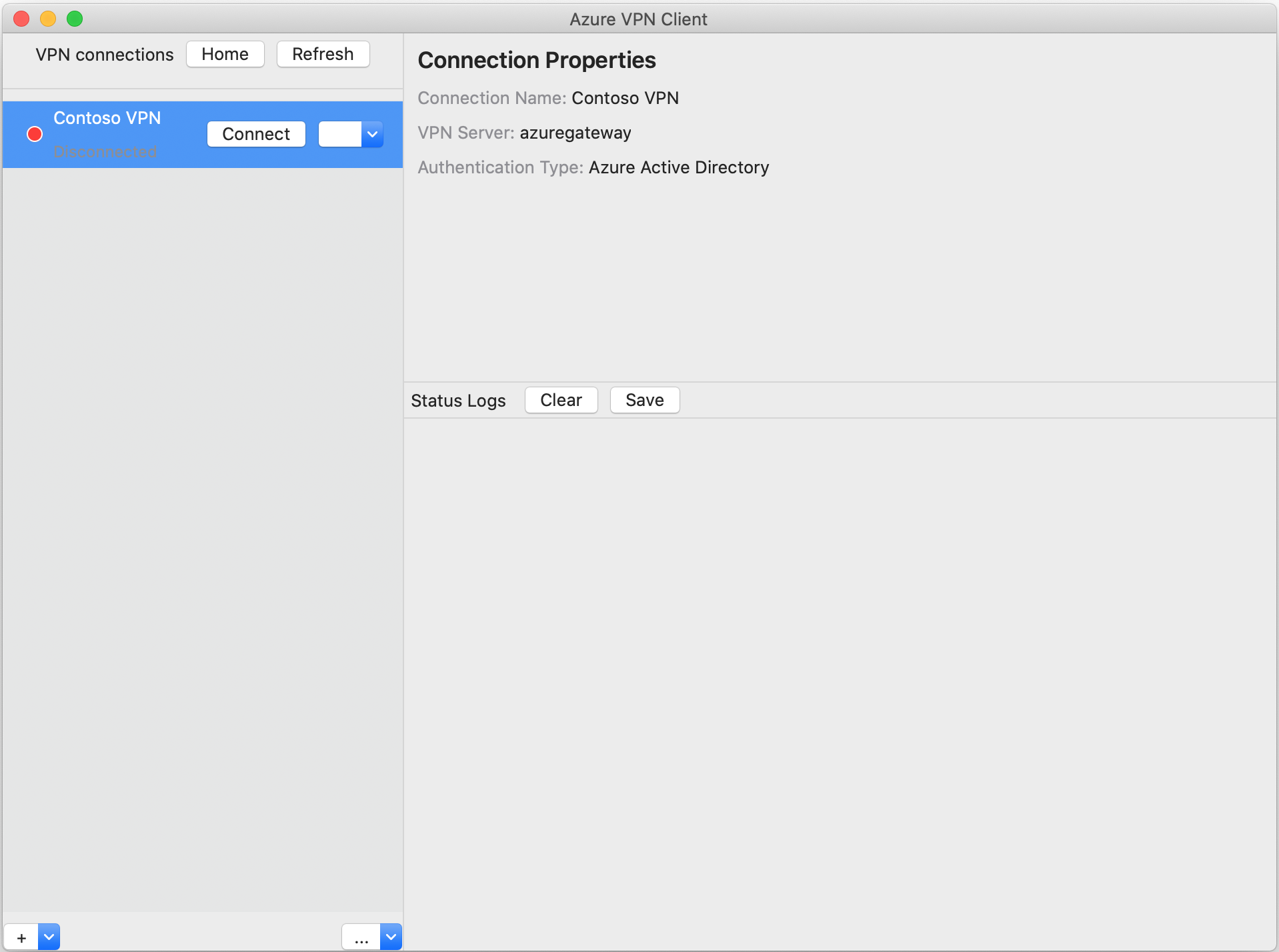
Po nawiązaniu połączenia stan zmieni się na Połączenie. Aby odłączyć się od sesji, kliknij przycisk Rozłącz.
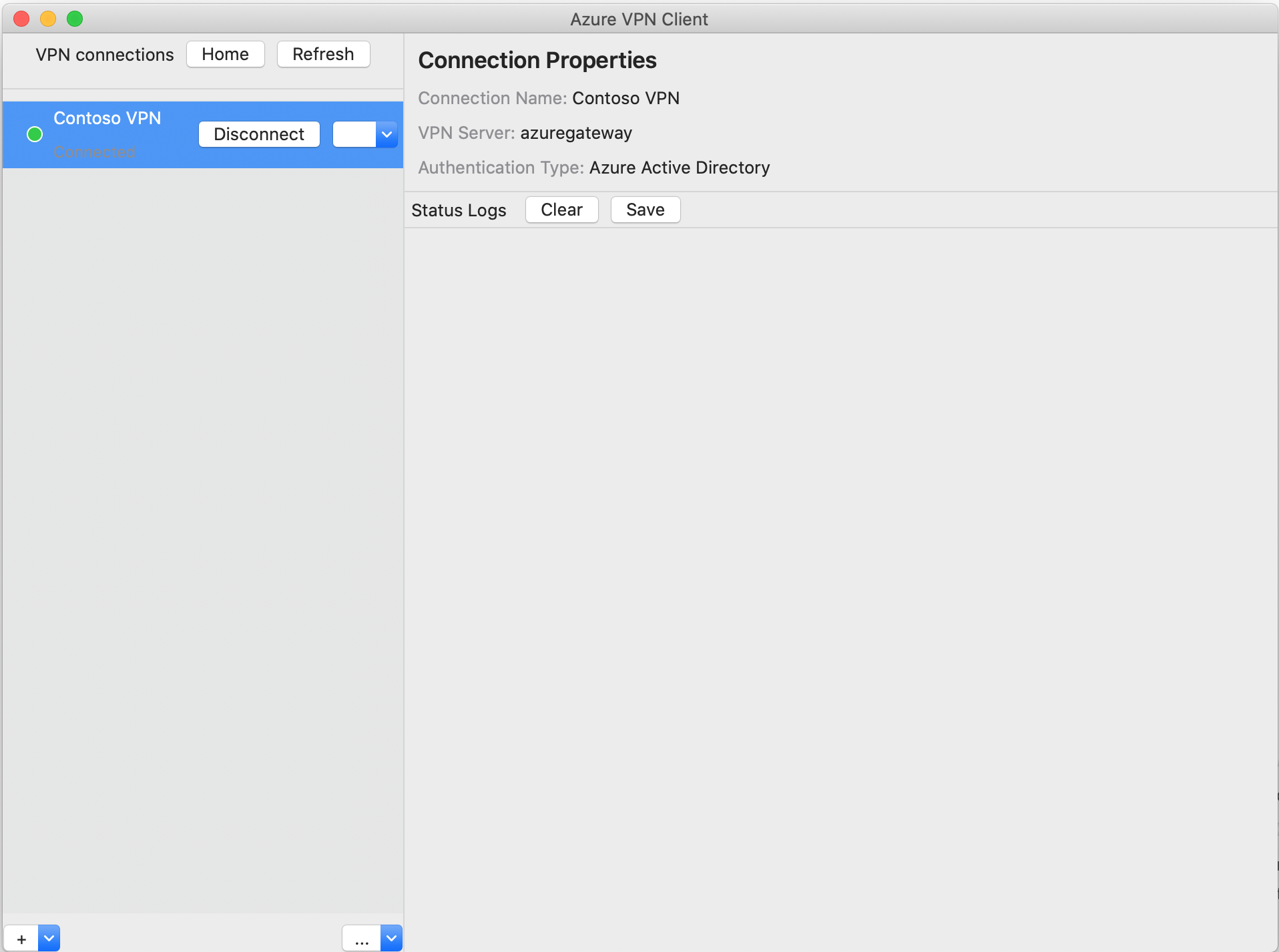
Aby ręcznie utworzyć połączenie
Otwórz klienta sieci VPN platformy Azure. Wybierz pozycję Dodaj , aby utworzyć nowe połączenie.
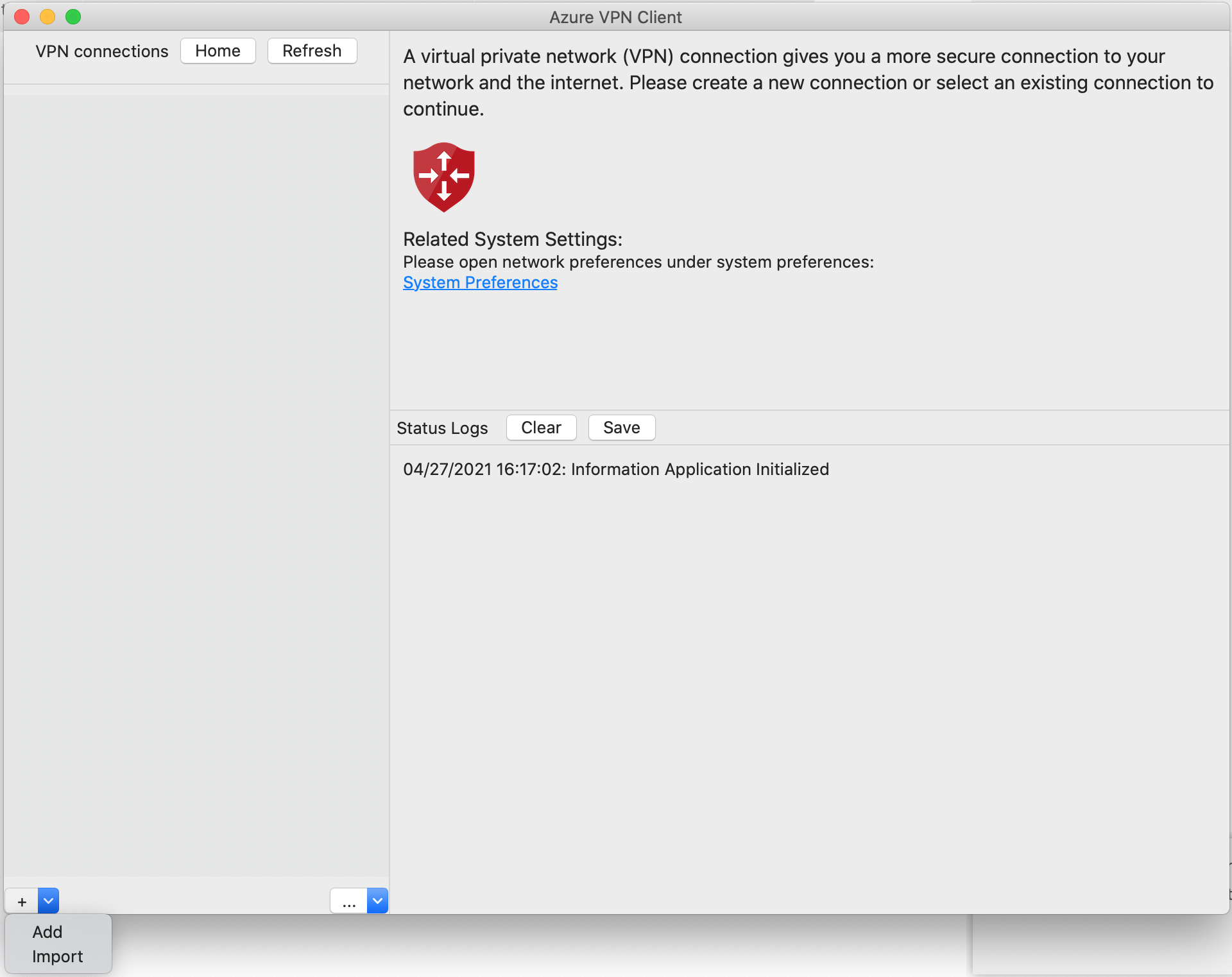
Na stronie Klient sieci VPN platformy Azure można skonfigurować ustawienia profilu.
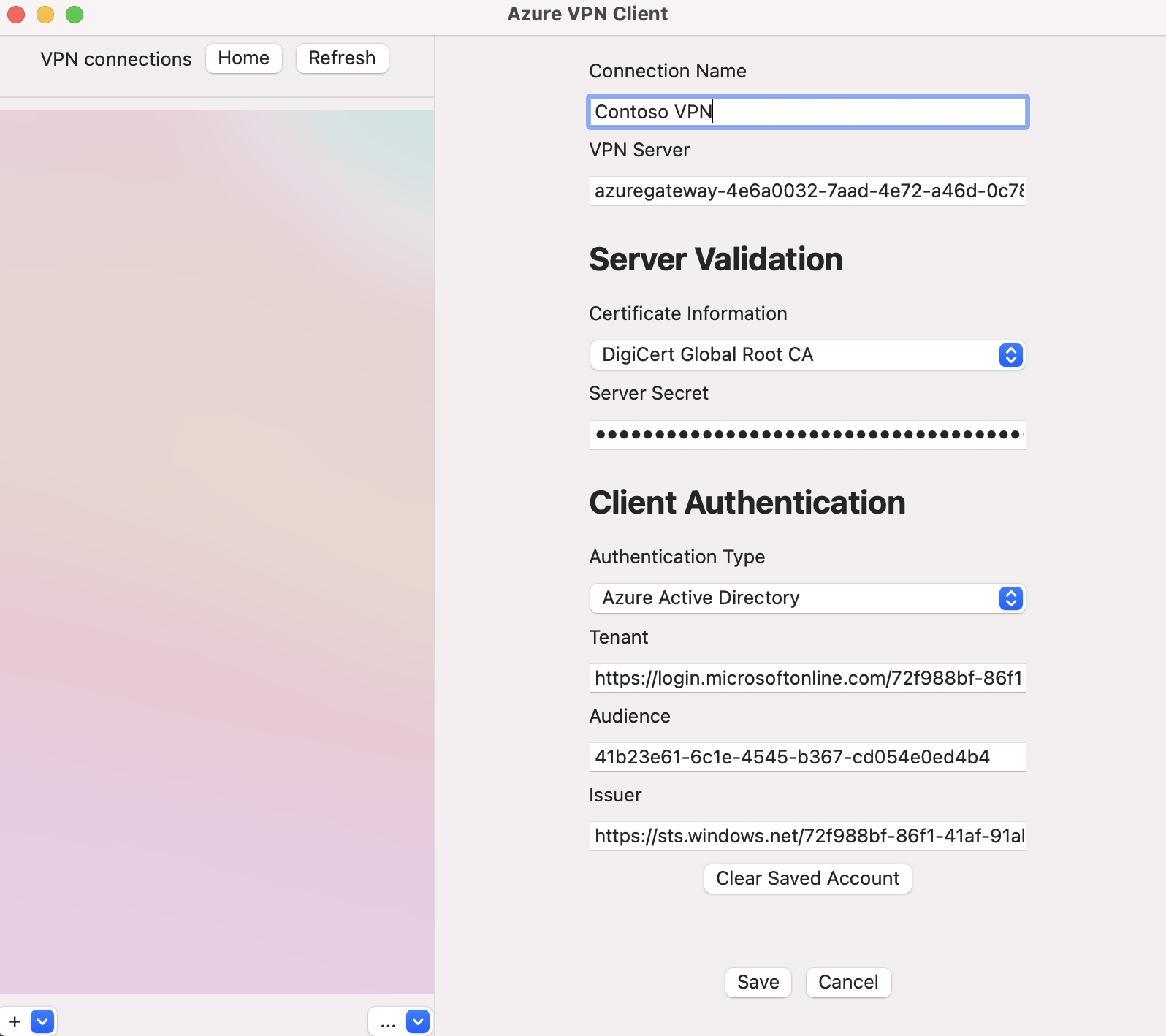
Skonfiguruj wymienione poniżej ustawienia:
- nazwa Połączenie ion: Nazwa, za pomocą której chcesz odwoływać się do profilu połączenia.
- Serwer sieci VPN: ta nazwa to nazwa, której chcesz użyć do odwoływania się do serwera. Wybrana tutaj nazwa nie musi być formalną nazwą serwera.
- Walidacja serwera
- Informacje o certyfikacie: urząd certyfikacji certyfikatu.
- Wpis tajny serwera: wpis tajny serwera.
- Uwierzytelnianie klienta
- Typ uwierzytelniania: Identyfikator entra firmy Microsoft
- Dzierżawa: nazwa dzierżawy.
- Wystawca: nazwa wystawcy.
Po wypełnieniu pól kliknij przycisk Zapisz.
W okienku Połączenia sieci VPN wybierz skonfigurowany profil połączenia. Następnie kliknij Połączenie.
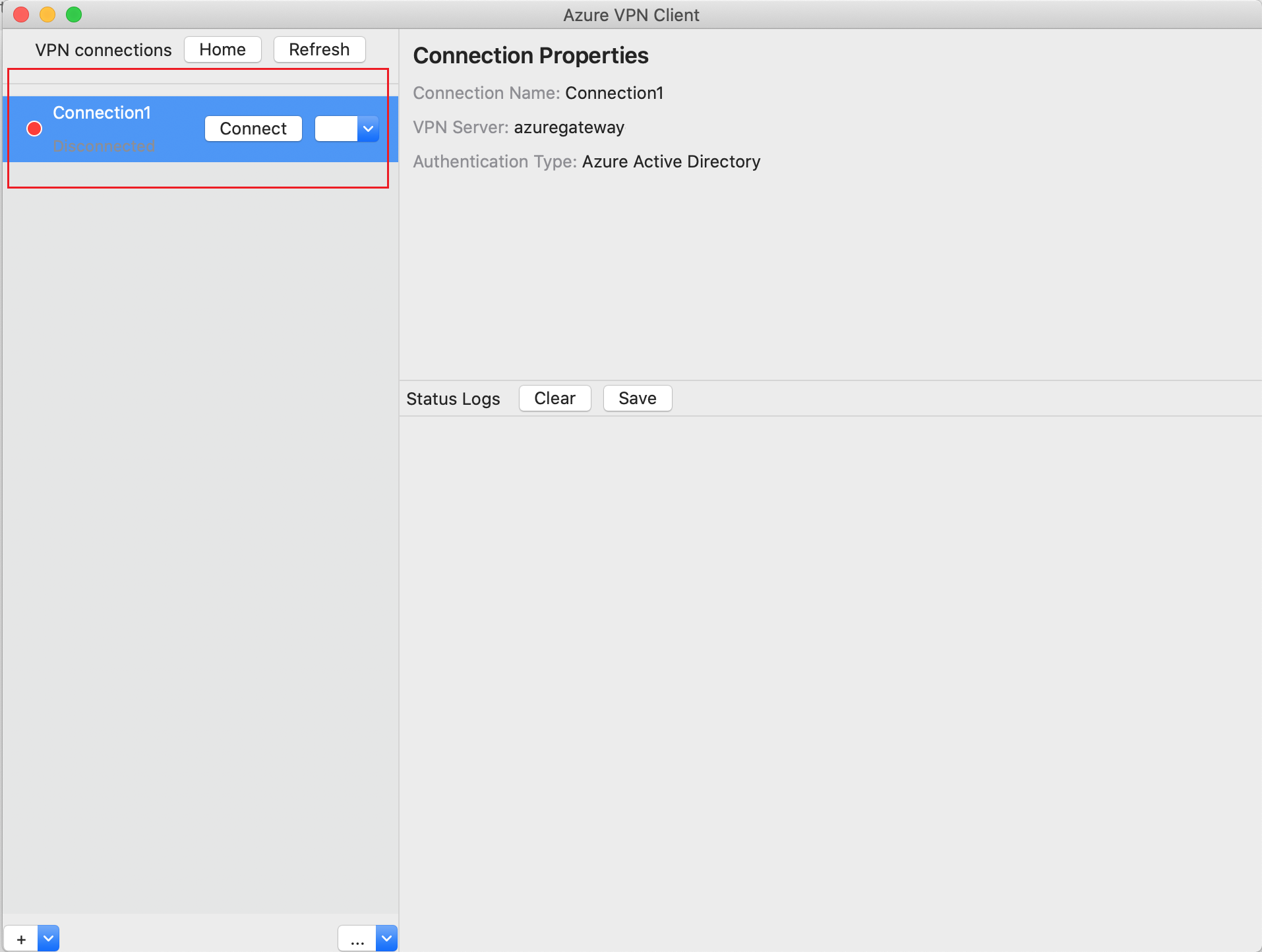
Za pomocą poświadczeń zaloguj się, aby nawiązać połączenie.
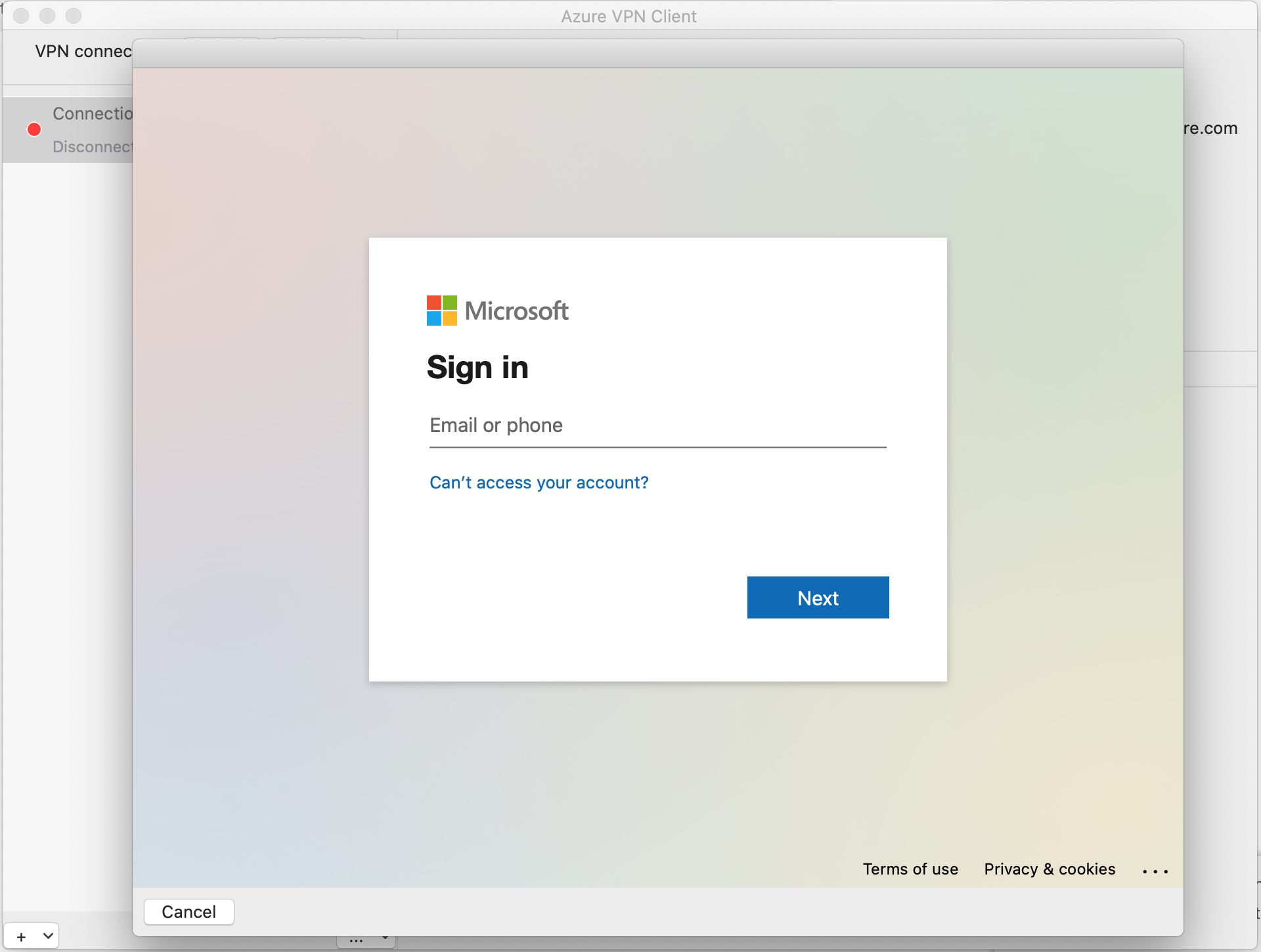
Po nawiązaniu połączenia zobaczysz stan Połączenie. Jeśli chcesz rozłączyć, kliknij przycisk Rozłącz , aby odłączyć połączenie.
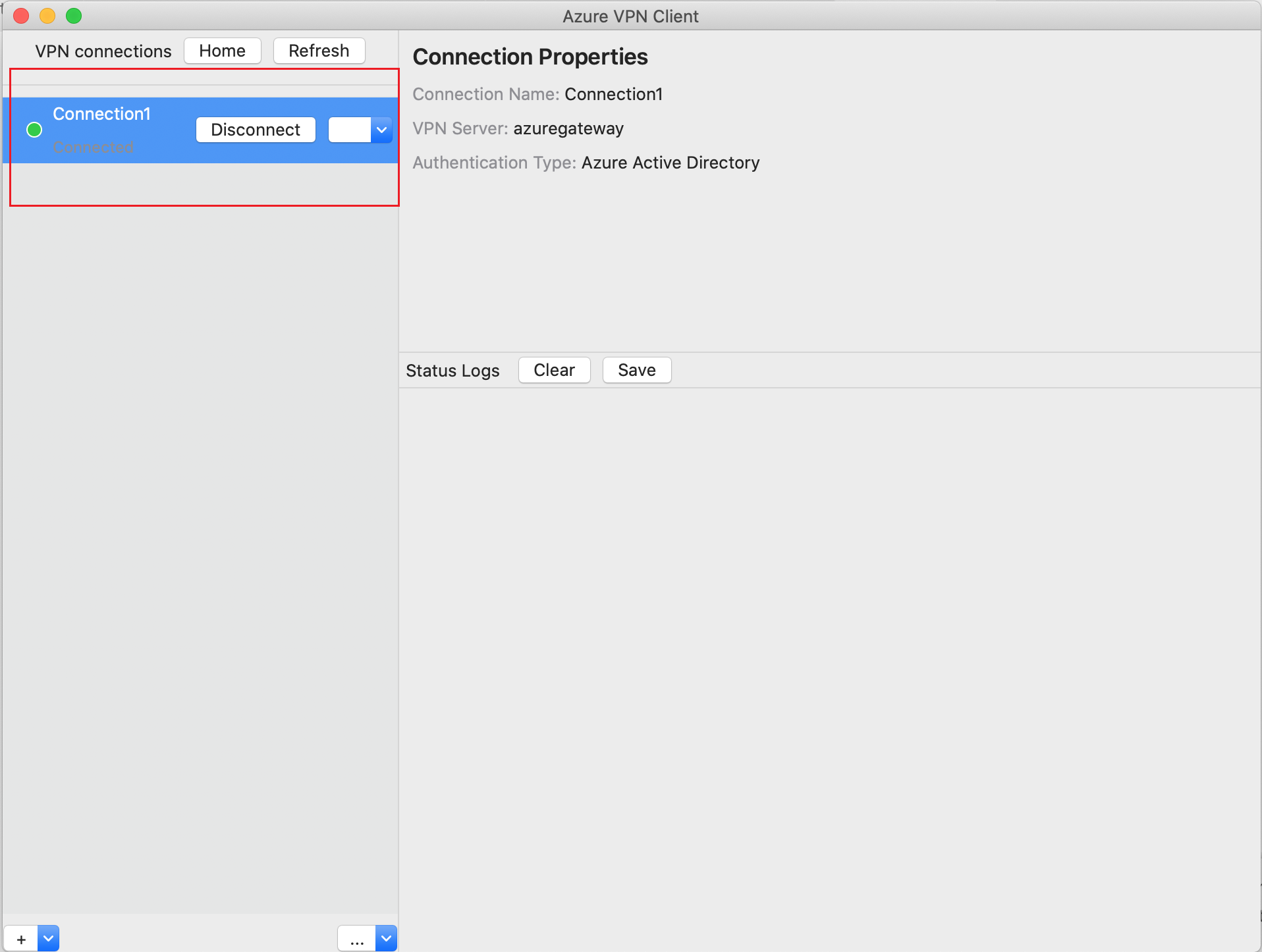
Aby usunąć profil połączenia
Profil połączenia sieci VPN można usunąć z komputera.
Przejdź do klienta sieci VPN platformy Azure.
Wybierz połączenie sieci VPN, które chcesz usunąć, kliknij listę rozwijaną i wybierz pozycję Usuń.
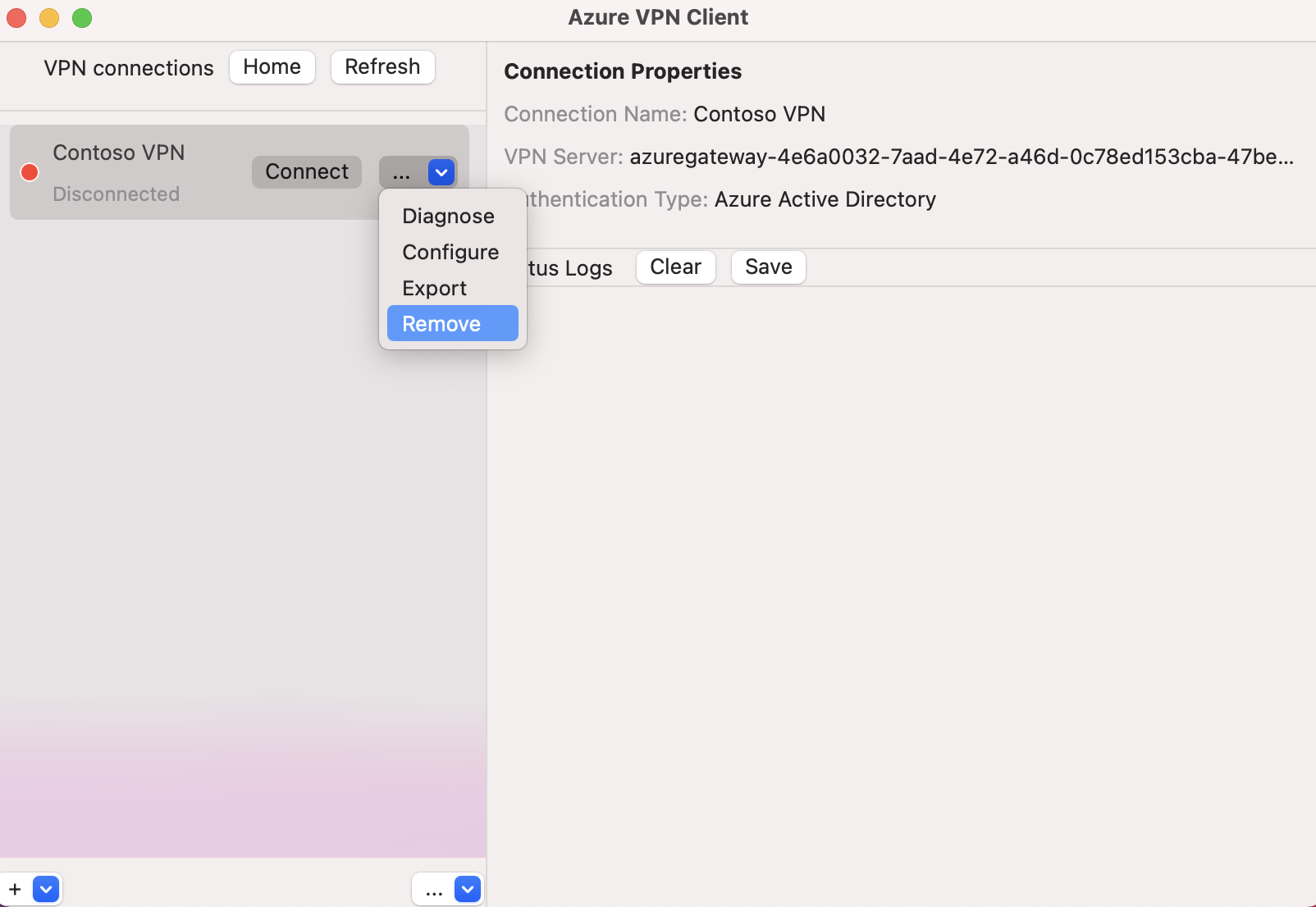
W polu Usuń połączenie sieci VPN? kliknij przycisk Usuń.
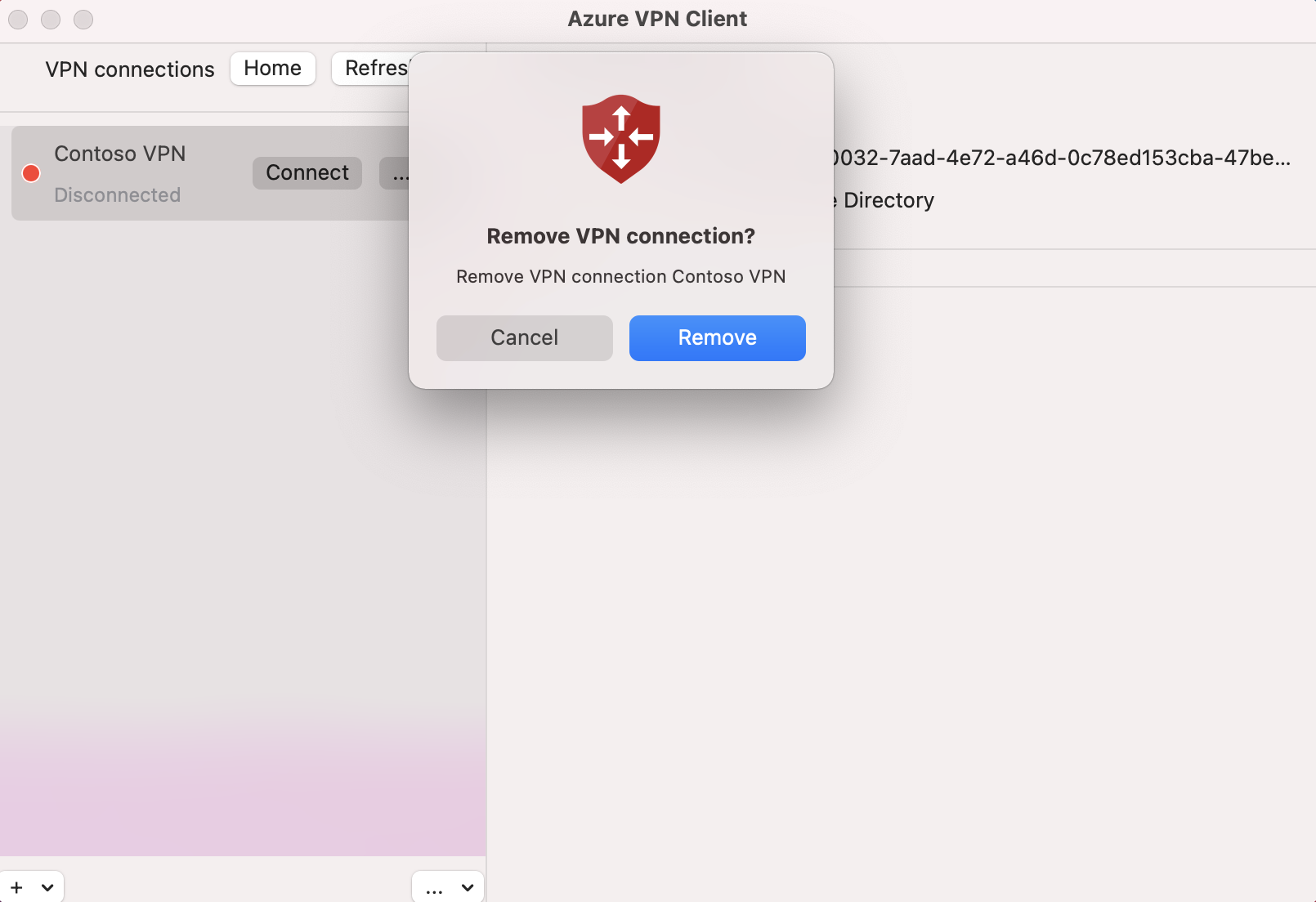
Następne kroki
Aby uzyskać więcej informacji, zobacz Create a Microsoft Entra tenant for P2S Open VPN connections that use Microsoft Entra authentication (Tworzenie dzierżawy usługi Microsoft Entra dla połączeń typu open VPN typu punkt-lokacja korzystających z uwierzytelniania microsoft Entra).