Integrowanie uwierzytelniania usługi RADIUS bramy sieci VPN platformy Azure z serwerem NPS na potrzeby uwierzytelniania wieloskładnikowego
W tym artykule opisano sposób integracji serwera zasad sieciowych (NPS) z uwierzytelnianiem RADIUS bramy sieci VPN platformy Azure w celu dostarczania uwierzytelniania wieloskładnikowego (MFA) dla połączeń sieci VPN typu punkt-lokacja.
Warunek wstępny
Aby włączyć uwierzytelnianie wieloskładnikowe, użytkownicy muszą znajdować się w identyfikatorze Entra firmy Microsoft, który musi być synchronizowany ze środowiska lokalnego lub w chmurze. Ponadto użytkownik musi już ukończyć proces automatycznej rejestracji dla uwierzytelniania wieloskładnikowego. Aby uzyskać więcej informacji, zobacz Konfigurowanie konta na potrzeby weryfikacji dwuetapowej
Szczegółowe procedury
Krok 1. Tworzenie bramy sieci wirtualnej
Zaloguj się w witrynie Azure Portal.
W sieci wirtualnej, która będzie hostować bramę sieci wirtualnej, wybierz pozycję Podsieci, a następnie wybierz pozycję Podsieć bramy, aby utworzyć podsieć.
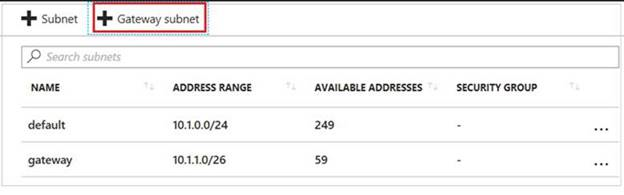
Utwórz bramę sieci wirtualnej, określając następujące ustawienia:
Typ bramy: Wybierz pozycję Sieć VPN.
Typ sieci VPN: wybierz pozycję Oparte na trasach.
Jednostka SKU: wybierz typ jednostki SKU na podstawie wymagań.
Sieć wirtualna: wybierz sieć wirtualną, w której utworzono podsieć bramy.
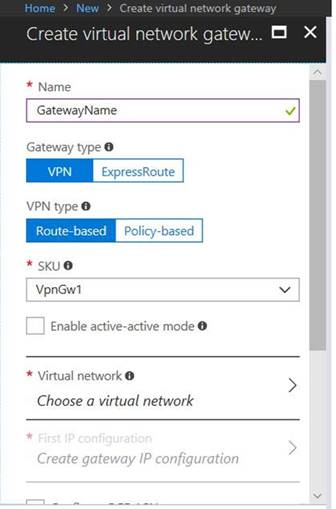
Krok 2. Konfigurowanie serwera NPS dla uwierzytelniania wieloskładnikowego firmy Microsoft
Na serwerze NPS zainstaluj rozszerzenie NPS dla uwierzytelniania wieloskładnikowego firmy Microsoft.
Otwórz konsolę serwera NPS, kliknij prawym przyciskiem myszy pozycję Klienci radius, a następnie wybierz pozycję Nowy. Utwórz klienta RADIUS, określając następujące ustawienia:
Przyjazna nazwa: wpisz dowolną nazwę.
Adres (IP lub DNS): wpisz podsieć bramy utworzoną w kroku 1.
Wspólny klucz tajny: wpisz dowolny klucz tajny i zapamiętaj go do późniejszego użycia.
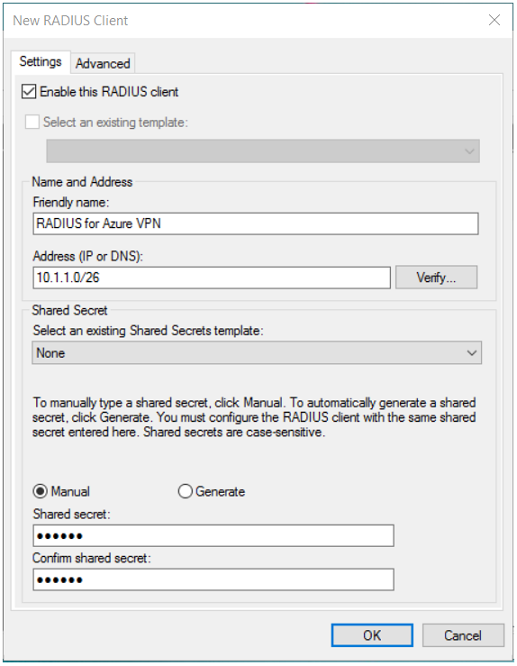
Na karcie Zaawansowane ustaw nazwę dostawcy na Standardowa usługi RADIUS i upewnij się, że pole wyboru Dodatkowe opcje nie jest zaznaczone.
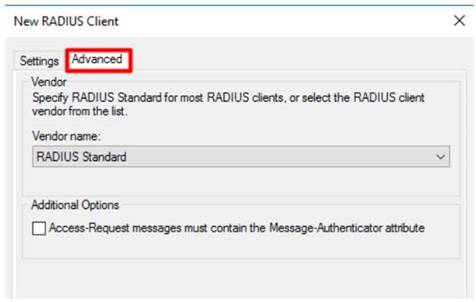
Przejdź do pozycji Zasady> sieciowe, kliknij dwukrotnie Połączenie ions do zasad serwera routingu i dostępu zdalnego firmy Microsoft, wybierz pozycję Udziel dostępu, a następnie kliknij przycisk OK.
Krok 3. Konfigurowanie bramy sieci wirtualnej
Zaloguj się do witryny Azure Portal.
Otwórz utworzoną bramę sieci wirtualnej. Upewnij się, że typ bramy ma wartość VPN i że typ sieci VPN jest oparty na trasach.
Kliknij pozycję Konfiguracja połączenia punkt-lokacja>Konfiguruj teraz, a następnie określ następujące ustawienia:
Pula adresów: wpisz podsieć bramy utworzoną w kroku 1.
Typ uwierzytelniania: wybierz pozycję Uwierzytelnianie za pomocą usługi RADIUS.
Adres IP serwera: wpisz adres IP serwera NPS.
