Kompilowanie i uruchamianie projektu aplikacji konsoli w języku C++
Utworzono projekt aplikacji konsolowej języka C++ i wprowadzono kod. Teraz możesz skompilować i uruchomić go w programie Visual Studio. Następnie uruchom ją jako autonomiczną aplikację z wiersza polecenia.
Wymagania wstępne
Program Visual Studio z programowaniem aplikacji klasycznych z obciążeniem języka C++ jest zainstalowany i uruchomiony na komputerze. Jeśli nie jest zainstalowany, wykonaj kroki opisane w temacie Instalowanie obsługi języka C++ w programie Visual Studio.
Utwórz projekt "Hello, World!". Domyślnie zawiera kod do wydrukowania
Hello World!. Jeśli ten krok nie został jeszcze wykonany, wykonaj kroki opisane w temacie Tworzenie projektu aplikacji konsolowej języka C++.
Jeśli program Visual Studio wygląda następująco, możesz przystąpić do kompilowania i uruchamiania aplikacji:

Źródło składa się z #include \
Kompilowanie i uruchamianie kodu w programie Visual Studio
Aby skompilować projekt, wybierz pozycję Kompiluj rozwiązanie z menu Kompilacja . W oknie Dane wyjściowe są wyświetlane wyniki procesu kompilacji.
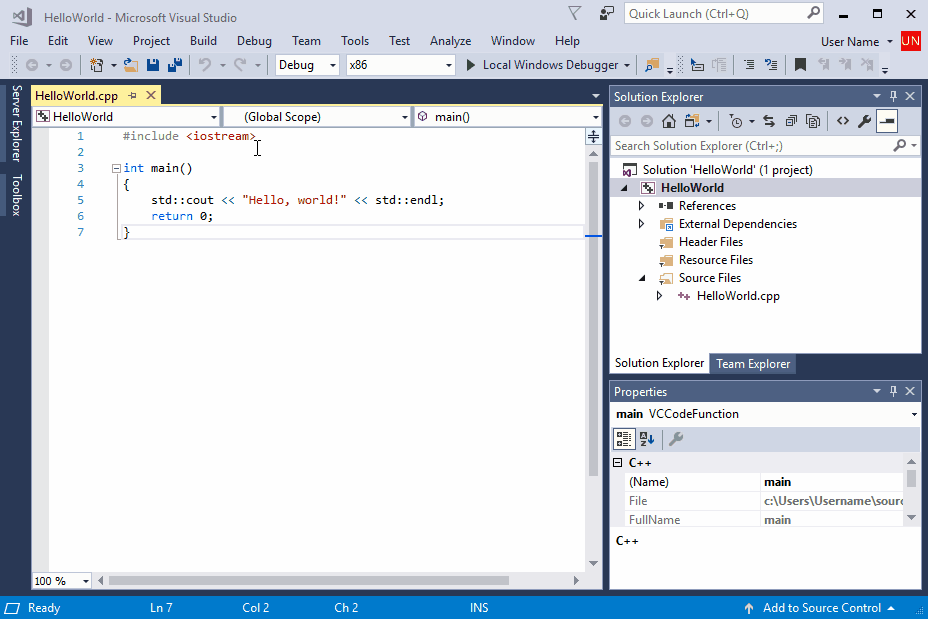
Najpierw z menu głównego jest wybierana opcja Kompilacja. Następnie wybrano pozycję Kompiluj rozwiązanie. W oknie Dane wyjściowe są wyświetlane komunikaty wyjściowe kompilacji, w tym, że kompilacja zakończyła się pomyślnie.
Aby uruchomić kod, na pasku menu wybierz pozycję Debuguj, Rozpocznij bez debugowania.
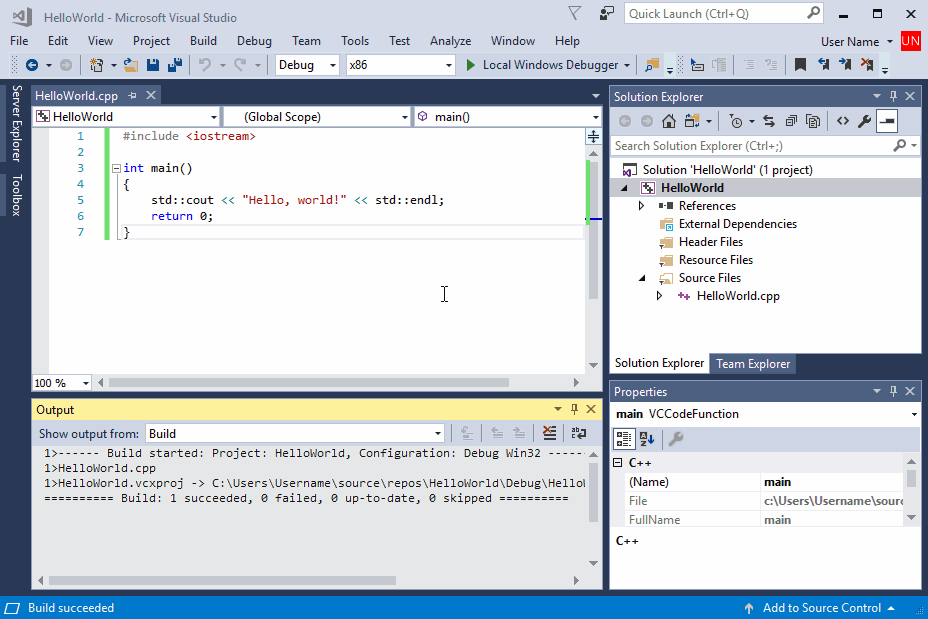
Najpierw wybierz pozycję Debuguj z menu głównego. Następnie wybrano opcję "Rozpocznij bez debugowania". Zostanie wyświetlone okno konsoli z danymi wyjściowymi programu: Hello, World!
Zostanie otwarte okno konsoli, a następnie uruchomi aplikację. Po uruchomieniu aplikacji konsolowej w programie Visual Studio zostanie uruchomiony kod, a następnie wyświetli komunikat "Naciśnij dowolny klawisz, aby kontynuować . . ." w celu wyświetlenia danych wyjściowych.
Gratulacje! Twoja pierwsza aplikacja konsolowa "Hello, world!" została utworzona w programie Visual Studio! Naciśnij klawisz, aby zamknąć okno konsoli i wrócić do programu Visual Studio.
Uruchamianie kodu w oknie polecenia
Zwykle aplikacje konsolowe są uruchamiane w wierszu polecenia, a nie w programie Visual Studio. Gdy program Visual Studio skompiluje aplikację, możesz ją uruchomić w oknie polecenia. Poniżej przedstawiono sposób znajdowania i uruchamiania nowej aplikacji w oknie wiersza polecenia.
- W Eksplorator rozwiązań wybierz rozwiązanie HelloWorld (a nie projekt HelloWorld), a następnie kliknij prawym przyciskiem myszy, aby otworzyć menu kontekstowe. Wybierz pozycję Otwórz folder w Eksplorator plików, aby otworzyć okno Eksplorator plików w folderze rozwiązania HelloWorld.
- W oknie Eksplorator plików otwórz
Debugfolder . Ten folder zawiera pliki aplikacji,HelloWorld.exei debugowania. Przytrzymaj wciśnięty klawisz Shift i kliknij prawym przyciskiem myszyHelloWorld.exe, aby otworzyć menu kontekstowe. Wybierz pozycję Kopiuj jako ścieżkę , aby skopiować ścieżkę do aplikacji do schowka.
- W oknie Eksplorator plików otwórz
x64folder, a następnie folderDebug. Ten folder zawiera pliki aplikacji,HelloWorld.exei debugowania. Przytrzymaj wciśnięty klawisz Shift i kliknij prawym przyciskiem myszyHelloWorld.exe, aby otworzyć menu kontekstowe. Wybierz pozycję Kopiuj jako ścieżkę , aby skopiować ścieżkę do aplikacji do schowka.
Aby otworzyć okno wiersza polecenia, naciśnij klawisze Windows+R , aby otworzyć okno dialogowe Uruchom . Wprowadź cmd.exe w polu tekstowym Otwórz , a następnie wybierz przycisk OK , aby uruchomić okno wiersza polecenia.
W oknie wiersza polecenia kliknij prawym przyciskiem myszy, aby wkleić ścieżkę do aplikacji w wierszu polecenia. Naciśnij klawisz Enter, aby uruchomić aplikację.
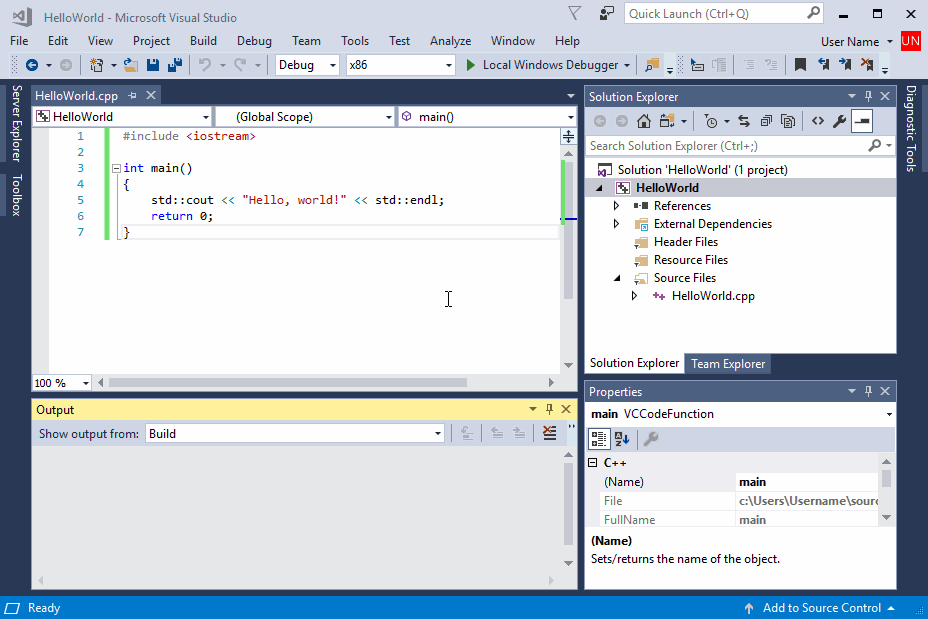
Najpierw ścieżka programu jest określana przez kliknięcie rozwiązania prawym przyciskiem myszy i wybranie otwartego folderu w Eksploratorze plików. Eksplorator plików jest przechodzi do folderu "Debuguj", w którym znajduje się aplikacja HelloWorld. Aplikacja została kliknięta prawym przyciskiem myszy i wybrana opcja Kopiuj jako ścieżkę. Zostanie wywołane okno dialogowe uruchamiania i zostanie uruchomione cmd.exe. Zostanie wyświetlona konsola wiersza polecenia. Ścieżka do aplikacji HelloWorld jest wklejona. Aplikacja jest uruchamiana, wyświetlając: Hello World!
Gratulacje, utworzono i uruchomiono aplikację konsolową w programie Visual Studio!
Następne kroki
Po utworzeniu i uruchomieniu tej prostej aplikacji możesz przystąpić do bardziej złożonych projektów. Aby uzyskać więcej informacji, zobacz Using the Visual Studio IDE for C++ Desktop Development (Używanie środowiska IDE programu Visual Studio dla tworzenia aplikacji klasycznych w języku C++). Zawiera on bardziej szczegółowe wskazówki, które eksplorują możliwości języka Microsoft C++ w programie Visual Studio.
Przewodnik po rozwiązywaniu problemów
Tutaj znajdziesz rozwiązania typowych problemów podczas tworzenia pierwszego projektu C++.
Kompilowanie i uruchamianie kodu w programie Visual Studio: problemy
Jeśli w edytorze kodu źródłowego występują czerwone zygzaki, kompilacja może mieć błędy lub ostrzeżenia. Sprawdź, czy kod jest zgodny z przykładem pisowni, interpunkcji i wielkości liter.
Uruchom kod w oknie polecenia: problemy
Jeśli ścieżka wyświetlana w Eksplorator plików kończy się na \HelloWorld\HelloWorld, otworzysz projekt HelloWorld zamiast rozwiązania HelloWorld. Pomylisz się folderem Debug , który nie zawiera aplikacji. Przejdź do poziomu w Eksplorator plików, aby przejść do folderu rozwiązania, pierwszego elementu HelloWorld w ścieżce. Ten folder zawiera Debug również folder, w którym znajduje się aplikacja.
Możesz również przejść do folderu rozwiązania Debug w wierszu polecenia, aby uruchomić aplikację. Aplikacja nie będzie uruchamiana z innych katalogów bez określania ścieżki do aplikacji. Możesz jednak skopiować aplikację do innego katalogu i uruchomić ją z tego miejsca. Istnieje również możliwość skopiowania go do katalogu określonego przez PATH zmienną środowiskową, a następnie uruchomienia go z dowolnego miejsca.
Jeśli ścieżka wyświetlana w Eksplorator plików kończy się na \HelloWorld\HelloWorld, otworzysz projekt HelloWorld zamiast rozwiązania HelloWorld. Pomylisz się folderem x64\Debug , który nie zawiera aplikacji. Przejdź do poziomu w Eksplorator plików, aby przejść do folderu rozwiązania — pierwszy HelloWorld w ścieżce. Ten folder zawiera x64\Debug również folder, w którym znajduje się aplikacja.
Możesz również przejść do folderu rozwiązania x64\Debug w wierszu polecenia, aby uruchomić aplikację. Aplikacja nie będzie uruchamiana z innych katalogów bez określania ścieżki do aplikacji. Możesz jednak skopiować aplikację do innego katalogu i uruchomić ją z tego miejsca. Istnieje również możliwość skopiowania go do katalogu określonego przez PATH zmienną środowiskową, a następnie uruchomienia go z dowolnego miejsca.
Jeśli w menu skrótów nie widzisz opcji Kopiuj jako ścieżkę , zamknij menu, a następnie przytrzymaj klawisz Shift , gdy otworzysz go ponownie. To polecenie jest tylko dla wygody. Możesz również skopiować ścieżkę do folderu z paska wyszukiwania Eksplorator plików i wkleić ją do okna dialogowego Uruchamianie, a następnie wprowadzić nazwę pliku wykonywalnego na końcu. To tylko trochę więcej pisania, ale ma ten sam wynik.
Opinia
Dostępne już wkrótce: W 2024 r. będziemy stopniowo wycofywać zgłoszenia z serwisu GitHub jako mechanizm przesyłania opinii na temat zawartości i zastępować go nowym systemem opinii. Aby uzyskać więcej informacji, sprawdź: https://aka.ms/ContentUserFeedback.
Prześlij i wyświetl opinię dla