Tworzenie aplikacji MFC
Aplikacja MFC jest aplikacją wykonywalną dla systemu Windows opartą na bibliotece klasy Microsoft Foundation (MFC). Pliki wykonywalne MFC zazwyczaj dzielą się na pięć typów: standardowe aplikacje systemu Windows, okna dialogowe, aplikacje oparte na formularzach, aplikacje w stylu Eksploratora i aplikacje w stylu przeglądarki internetowej. Aby uzyskać więcej informacji, zobacz:
Kreator aplikacji MFC generuje odpowiednie klasy i pliki dla dowolnego z tych typów aplikacji, w zależności od opcji wybranych w kreatorze.
Najprostszym sposobem utworzenia aplikacji MFC jest użycie Kreatora aplikacji MFC (projekt aplikacji MFC w programie Visual Studio 2019). Aby utworzyć aplikację konsolową MFC (program wiersza polecenia, który używa bibliotek MFC, ale działa w oknie konsoli), użyj Kreatora pulpitu systemu Windows i wybierz opcje Aplikacja konsolowa i nagłówki MFC.
Aby utworzyć formularze MFC lub aplikację opartą na oknach dialogowych
- W menu głównym wybierz pozycję Plik>nowy>projekt.
- Wprowadź ciąg "MFC" w polu wyszukiwania, a następnie wybierz pozycję Aplikacja MFC z listy wyników.
- Zmodyfikuj wartości domyślne zgodnie z potrzebami, a następnie naciśnij przycisk Utwórz , aby otworzyć Kreatora aplikacji MFC.
- Zmodyfikuj wartości konfiguracji zgodnie z potrzebami, a następnie naciśnij przycisk Zakończ.
Aby uzyskać więcej informacji, zobacz Tworzenie aplikacji MFC opartej na formularzach.
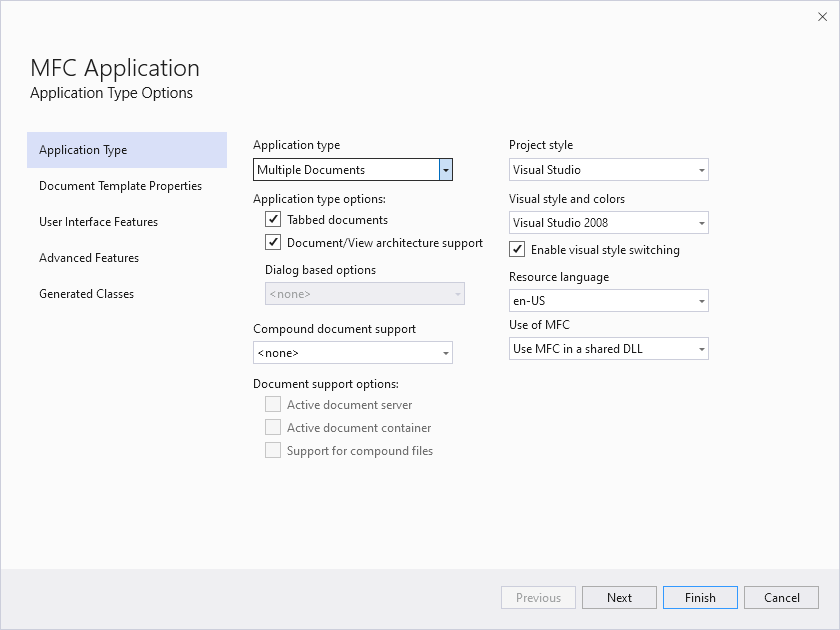
W oknie dialogowym są wyświetlane opcje dla typu aplikacji, który jest ustawiony na pojedynczy dokument. Opcje typu aplikacji obejmują dokumenty z kartami, które są sprawdzane, oraz obsługę architektury dokumentu/widoku, która jest sprawdzana. Istnieją inne opcje stylu projektu, języka zasobów itd., które są ustawione na ich wartości domyślne.
Aby utworzyć aplikację konsolową MFC
Aplikacja konsolowa MFC to program wiersza polecenia, który używa bibliotek MFC, ale działa w oknie konsoli.
- W menu głównym wybierz pozycję Plik>nowy>projekt.
- Wprowadź ciąg "Desktop" w polu wyszukiwania, a następnie wybierz pozycję Kreator pulpitu systemu Windows z listy wyników, a następnie naciśnij przycisk Dalej.
- Zmodyfikuj nazwę i lokalizację projektu zgodnie z potrzebami, a następnie naciśnij przycisk Utwórz, aby otworzyć Kreatora pulpitu systemu Windows.
- Zaznacz pole Nagłówki MFC i ustaw inne wartości zgodnie z potrzebami, a następnie naciśnij przycisk OK.
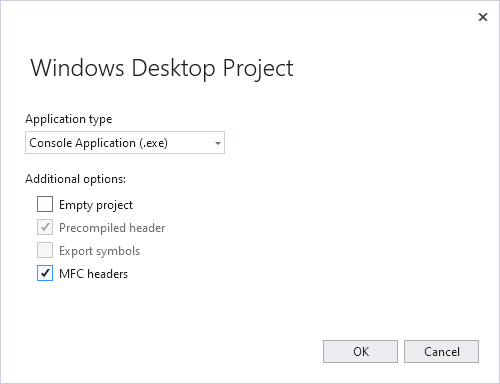
W oknie dialogowym zostanie wyświetlony typ aplikacji ustawiony na wartość Aplikacja konsolowa (.exe). W obszarze Opcje dodatkowe nagłówek prekompilowany jest sprawdzany tak, jak nagłówki MFC. Prekompilowany nagłówek jest sprawdzany automatycznie po zaznaczeniu nagłówków MFC.
Aby utworzyć formularze MFC lub aplikację opartą na oknach dialogowych
- W menu głównym programu Visual Studio wybierz pozycję Plik>nowy>projekt.
- W obszarze Zainstalowane szablony wybierz pozycję Visual C++>MFC/ATL. Jeśli ich nie widzisz, użyj Instalator programu Visual Studio, aby dodać funkcję MFC/ATL. Dostęp do instalatora można uzyskać z menu programu Visual Studio za pomocą narzędzi Pobierz narzędzia>i funkcje... W instalatorze wybierz pozycję Poszczególne składniki i wyszukaj mfc, a następnie wybierz odpowiednią bibliotekę dla maszyny, taką jak Visual C++ MFC dla x86 i x64 za pomocą środków zaradczych spectre.
- Wybierz pozycję Aplikacja MFC w środkowym okienku.
- Zmodyfikuj wartości konfiguracji zgodnie z potrzebami, a następnie naciśnij przycisk OK.
Aby uzyskać więcej informacji, zobacz Tworzenie aplikacji MFC opartej na formularzach.
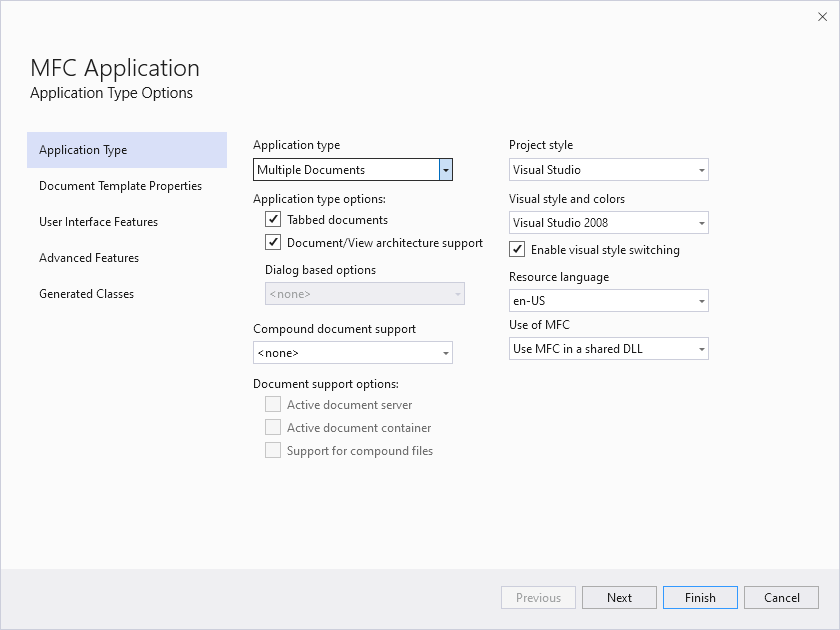
W oknie dialogowym są wyświetlane różne ustawienia ustawione na wartość domyślną, takie jak typ aplikacji ustawiony na wartość application.exe konsoli; Prekompilowany nagłówek jest sprawdzany i sprawdzany jest cykl projektowania zabezpieczeń (SDL). Dodaj typowe nagłówki dla: MFC nie jest zaznaczone, ale wybierasz go.
Aby utworzyć aplikację konsolową MFC
Aplikacja konsolowa MFC to program wiersza polecenia, który używa bibliotek MFC, ale działa w oknie konsoli.
- W menu głównym wybierz pozycję Plik>nowy>projekt.
- W obszarze Zainstalowane szablony wybierz pozycję Visual C++>Windows Desktop.
- W środkowym okienku wybierz pozycję Kreator pulpitu systemu Windows.
- Zmodyfikuj nazwę projektu zgodnie z potrzebami, a następnie naciśnij przycisk OK, aby otworzyć Kreatora pulpitu systemu Windows.
- Zaznacz pole Nagłówki MFC i ustaw inne wartości zgodnie z potrzebami, a następnie naciśnij przycisk OK.
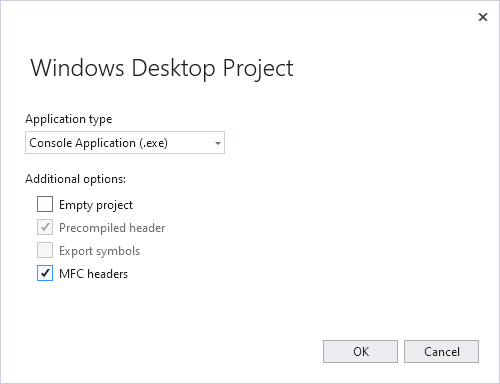
W oknie dialogowym zostanie wyświetlony typ aplikacji ustawiony na Wartość Aplikacja konsolowa (.exe). W obszarze dodatkowych opcji zaznaczono opcję Prekompilowany nagłówek i zaznaczono nagłówki MFC.
Aby utworzyć formularze MFC lub aplikację opartą na oknach dialogowych
- W menu głównym wybierz pozycję Plik>nowy>projekt.
- W obszarze Zainstalowane szablony wybierz pozycję Visual C++>MFC.
- Wybierz pozycję Aplikacja MFC w środkowym okienku.
- Kliknij przycisk Dalej , aby uruchomić Kreatora aplikacji MFC.
Aby uzyskać więcej informacji, zobacz Tworzenie aplikacji MFC opartej na formularzach.
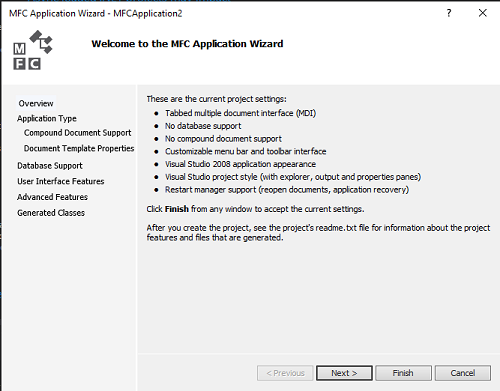
W oknie dialogowym są wyświetlane bieżące ustawienia projektu, takie jak: z kartami wiele interfejsów dokumentów, brak obsługi bazy danych, obsługa dokumentów złożonych, dostosowywalny pasek menu i interfejs paska narzędzi, wygląd aplikacji programu Visual Studio 2008, styl projektu programu Visual Studio i obsługa menedżera ponownego uruchamiania.
Aby utworzyć aplikację konsolową MFC
Aplikacja konsolowa MFC to program wiersza polecenia, który używa bibliotek MFC, ale działa w oknie konsoli.
- W menu głównym wybierz pozycję Plik>nowy>projekt.
- W obszarze Zainstalowane szablony wybierz pozycję Visual C++>Win32.
- Wybierz pozycję Aplikacja konsolowa Win32 w środkowym okienku.
- Zmodyfikuj nazwę projektu zgodnie z potrzebami, a następnie naciśnij przycisk OK.
- Na drugiej stronie kreatora zaznacz pole Dodaj typowe nagłówki dla MFC i ustaw inne wartości zgodnie z potrzebami, a następnie naciśnij przycisk Zakończ.
Po utworzeniu projektu można wyświetlić pliki utworzone w Eksplorator rozwiązań. Aby uzyskać więcej informacji o plikach tworzonych przez kreatora dla projektu, zobacz plik ReadMe.txt wygenerowany przez projekt. Aby uzyskać więcej informacji na temat typów plików, zobacz Typy plików utworzone dla projektów Visual Studio C++.
Zobacz też
Dodawanie funkcji za pomocą kreatorów kodu
Strony właściwości
Opinia
Dostępne już wkrótce: W 2024 r. będziemy stopniowo wycofywać zgłoszenia z serwisu GitHub jako mechanizm przesyłania opinii na temat zawartości i zastępować go nowym systemem opinii. Aby uzyskać więcej informacji, sprawdź: https://aka.ms/ContentUserFeedback.
Prześlij i wyświetl opinię dla