Kreator klas MFC
Użyj Kreatora klas, aby utworzyć nowe klasy MFC lub dodać komunikaty i programy obsługi komunikatów do istniejących klas w projekcie.
Istnieją trzy sposoby otwierania Kreatora klas:
- W menu Projekt wybierz pozycję Kreator klas.
- Wpisz Ctrl>Shift>X.
- W widoku klasy kliknij prawym przyciskiem myszy klasę lub węzeł projektu, a następnie wybierz pozycję Kreator klas.
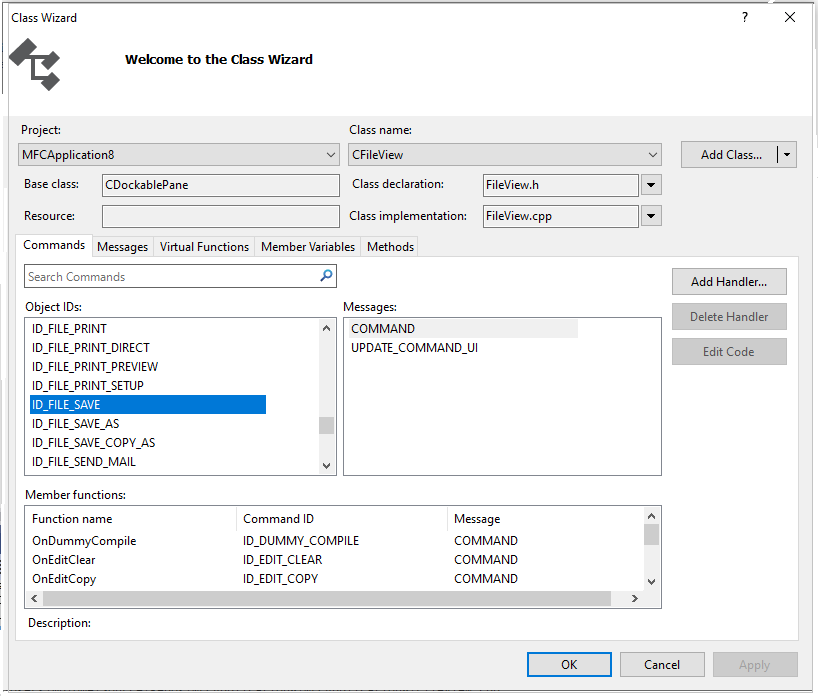
Lista elementów UI
Projekt
Nazwa projektu w rozwiązaniu.
Możesz wybrać inne projekty w rozwiązaniu z listy rozwijanej.
Nazwa klasy
Nazwa klasy w projekcie.
Po wybraniu klasy na liście Nazwa klasy dane z klasy wypełniają kontrolki w Kreatorze klas MFC. Zmiana wartości kontrolki wpływa na dane w wybranej klasie.
Dodaj klasę
Umożliwia dodanie nowej klasy do projektu MFC.
Klasa bazowa
Klasa bazowa klasy, która jest wyświetlana w nazwie klasy.
Deklaracja klasy
Klasa, w której zadeklarowana jest klasa Nazwa klasy.
Pole Deklaracja klasy jest wyświetlane tylko wtedy, gdy nazwa w niej różni się od nazwy w implementacji klasy.
Zasób
Identyfikator zasobu w polu Nazwa klasy, jeśli istnieje. W przeciwnym razie pole Zasób jest puste.
Implementacja klas
Nazwa pliku, który zawiera implementację klasy w nazwie klasy.
Możesz wybrać inny plik implementacji, klikając strzałkę. W poniższej tabeli wymieniono dostępne opcje.
Opcja Opis Otwórz plik Zamyka kreatora klas i otwiera bieżący plik implementacji klasy. Otwórz folder zawierający Otwiera folder zawierający bieżący plik implementacji klasy. Kopiowanie pełnej ścieżki do Schowka Kopiuje ścieżkę bieżącego pliku implementacji do Schowka. Polecenia
Umożliwia dodawanie, usuwanie, edytowanie lub wyszukiwanie polecenia i jego procedury obsługi komunikatów.
Aby dodać procedurę obsługi, wybierz pozycję Dodaj procedurę obsługi lub kliknij dwukrotnie element na liście Identyfikatory obiektów lub Na liście Komunikaty . Wynikowa nazwa funkcji, identyfikator i komunikat są wyświetlane na liście Funkcje członkowskie.
Aby usunąć procedurę obsługi, wybierz element na liście Funkcje członkowskie, a następnie wybierz pozycję Usuń procedurę obsługi.
Aby zmodyfikować procedurę obsługi, kliknij dwukrotnie odpowiedni element na liście Funkcje członkowskie. Możesz też wybrać element w polu listy, a następnie wybrać pozycję Edytuj kod.
Komunikaty
Umożliwia dodawanie, usuwanie, edytowanie lub wyszukiwanie komunikatu i jego procedury obsługi komunikatów.
Aby dodać procedurę obsługi, wybierz pozycję Dodaj procedurę obsługi lub kliknij dwukrotnie element na liście Komunikaty .
Aby dodać niestandardowy komunikat, wybierz pozycję Dodaj wiadomość niestandardową lub naciśnij klawisz Enter, a następnie określ wartości w oknie dialogowym Dodawanie komunikatu niestandardowego. W tym oknie dialogowym można również wybrać pozycję Zarejestrowany komunikat , aby obsłużyć komunikat okna, który ma gwarancję unikatowości w całym systemie operacyjnym.
Funkcje wirtualne
Umożliwia dodawanie, usuwanie, edytowanie lub wyszukiwanie funkcji wirtualnej albo zastępowanie funkcji wirtualnej.
Zmienne składowe
Umożliwia dodawanie, usuwanie, edytowanie lub wyszukiwanie zmiennej składowej.
Metody
Umożliwia dodawanie, usuwanie lub wyszukiwanie metody, a także przechodzenie do definicji lub deklaracji metody.
Aby dodać metodę, wybierz pozycję Dodaj metodę, a następnie określ wartości w oknie dialogowym Dodawanie metody .
Aby usunąć metodę, wybierz element na liście Metody , a następnie wybierz pozycję Usuń metodę.
Aby wyświetlić deklarację, wybierz element na liście Metody , a następnie wybierz pozycję Przejdź do deklaracji.
Aby wyświetlić definicję, kliknij dwukrotnie element na liście Metody . Możesz też wybrać element z listy Metody , a następnie wybrać przycisk Przejdź do definicji .
Zobacz też
Opinia
Dostępne już wkrótce: W 2024 r. będziemy stopniowo wycofywać zgłoszenia z serwisu GitHub jako mechanizm przesyłania opinii na temat zawartości i zastępować go nowym systemem opinii. Aby uzyskać więcej informacji, sprawdź: https://aka.ms/ContentUserFeedback.
Prześlij i wyświetl opinię dla