Zarządzanie atrybutami i grupami atrybutów
W tym artykule opisano sposób zarządzania atrybutami i grupami atrybutów w celu opisywania produktów i ich charakterystyk w Microsoft Dynamics 365 Commerce.
Atrybuty pozwalają opisywać produkty i podawać ich charakterystyki w polach definiowanych przez użytkownika. Przykłady to rozmiar pamięci, pojemność dysku twardego i zgodność z oceną Energy Star.
Atrybuty można skojarzyć z różnymi jednostkami usługi Commerce, takimi jak kategorie produktu i kanały handlu. Można także ustawić ich wartości domyślne. Produkty dziedziczą atrybuty i ich wartości domyślne, jeśli atrybuty te są powiązane z kategoriami produktów lub kanałami. Wartości domyślne atrybutów można zastąpić na poziomie poszczególnych produktów, na poziomie kanału lub w katalogu.
Na przykład typowy produkt w postaci telewizora może mieć następujące atrybuty.
| Kategoria | Atrybut | Możliwe wartości | Wartość domyślna |
|---|---|---|---|
| Telewizja i wideo | Marka | Dowolna prawidłowa nazwa marki | Żadne |
| TV | Rozmiar ekranu | 20–85 cali | 55 cali |
| Rozdzielczość w pionie | 4K (2160p), Full HD (1080p) lub HD (720p) | 4K (2160p) | |
| Częstotliwość odświeżania ekranu | 60 Hz, 120 Hz lub 240 Hz | 60 Hz | |
| Wejścia HDMI | 0–10 | 3 |
Atrybuty i typy atrybutów
Atrybuty są oparte na typach atrybutów. Typ atrybutu określa typ danych, które można wprowadzić dla określonego atrybutu. Następujące typy atrybutów są obsługiwane w rozwiązaniu Commerce:
- Waluta: ten typ obsługuje wartości waluty. Może być ograniczony (czyli obsługiwać zakres wartości) lub otwarty.
- Data/godzina:ten typ obsługuje wartości daty i godziny. Może być ograniczony lub otwarty.
- Liczba dziesiętna: ten typ obsługuje wartości liczbowe, które zawierają miejsca dziesiętne. Obsługuje również jednostki miary. Może być ograniczony lub otwarty.
- Liczba całkowita: ten typ obsługuje wartości liczbowe. Obsługuje również jednostki miary. Może być ograniczony lub otwarty.
- Tekst: ten typ obsługuje wartości tekstowe. Obsługuje także wstępnie zdefiniowany zestaw możliwych wartości, gdy jest włączone ustawienie Stała lista.
- Wartość logiczna: ten typ obsługuje wartości binarne (prawda lub fałsz).
- Odwołanie: ten typ odwołuje się do innych atrybutów.
Uwaga
Z powodu ograniczeń indeksu wyszukiwania Azure Search typ atrybutu Liczba dziesiętna nie jest obsługiwany w przypadku wyszukiwania w chmurze. Azure Cognitive Search nie obsługuje konwersji typów atrybutów Liczba dziesiętna na typy pól indeksu docelowego Edm.Double, ponieważ ta konwersja spowoduje zmniejszenie precyzji.
Ustawianie typów atrybutów
Aby skonfigurować typy atrybutów, wykonaj kroki opisane w tej przykładowej procedurze.
- Zaloguj się do Commerce Headquarters w roli kierownika ds. merchandisingu.
- Przejdź do Zarządzanie informacjami o produktach > Ustawienia > Kategorie i atrybuty > Typy atrybutów.
- W okienku akcji wybierz opcję Nowy.
- W polu Nazwa typu atrybutu wprowadź Typ torby.
- W polu Typ wybierz Tekst.
- Ustaw wartość Stała lista na Tak.
- Na skróconej karcie Wartości wybierz Dodaj.
- W nowym wierszu w polu Wartość wprowadź Tornister.
- Dodaj pięć wierszy więcej. W każdym polu Wartość wprowadź inną wartość: Kopertówka, Torebka, Plecak, Torba kurierska lub Portfel.
- W okienku akcji wybierz Zapisz.
- W okienku akcji wybierz opcję Nowy.
- W polu Nazwa typu atrybutu wprowadź Marka okularów przeciwsłonecznych.
- W polu Typ wybierz Tekst.
- Ustaw wartość Stała lista na Tak.
- Na skróconej karcie Wartości wybierz Dodaj.
- W nowym wierszu w polu Wartość wprowadź Ray ban.
- Dodaj dwa wiersze więcej. W polu Wartość każdej z nich wprowadź inną wartość: Aviator lub Oakley.
- W okienku akcji wybierz Zapisz.
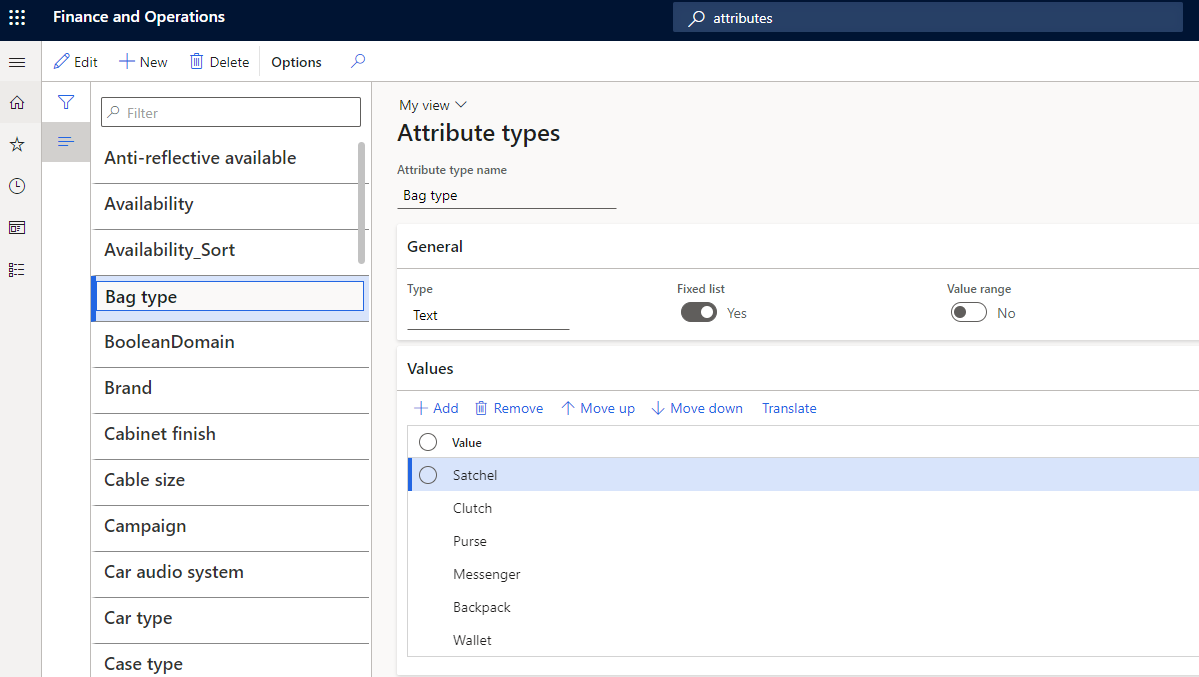
Ustawianie atrybutu
Aby skonfigurować atrybut, wykonaj kroki opisane w tej przykładowej procedurze.
- Zaloguj się do Commerce Headquarters jako kierownik ds. merchandisingu.
- Wybierz kolejno opcje Zarządzanie informacjami o produktach > Ustawienia > Kategorie i atrybuty > Atrybuty.
- W okienku akcji wybierz opcję Nowy.
- W polu Nazwa wpisz Typ torby.
- W polu Typ atrybutu zaznacz opcję Typ torby.
- Na okienku akcji wybierz opcję Zapisz.
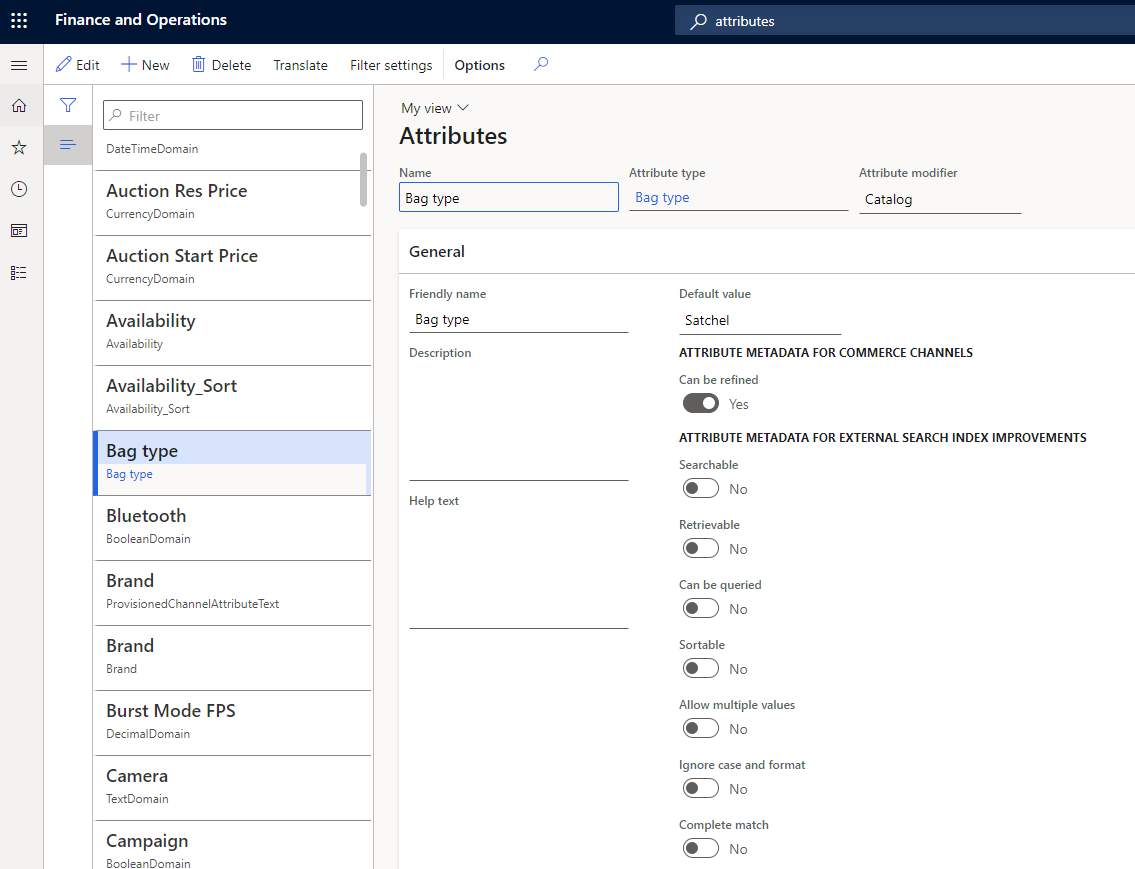
Metadane atrybutu
Metadane atrybutów umożliwiają wybranie opcji określających zachowanie atrybutów każdego produktu. Można na przykład wskazać, czy atrybuty są wymagane, czy mogą być używane w wyszukiwaniach i czy można ich używać jako filtrów.
Ustawienia metadanych atrybutów dla produktów mogą być zastępowane na poziomie kanału.
Strona Atrybuty atrybutu zawiera kilka opcji powiązanych z metadanymi atrybutów. Na przykład po skonfigurowaniu opcji Może być doprecyzowany na Tak w sekcji Metadane atrybutów dla kanałów rozwiązania Commerce, atrybut będzie pokazywany w celu doprecyzowania lub filtrowania produktów w wynikach wyszukiwania i na stronach przeglądania kategorii. Aby skonfigurować atrybut jako możliwy do doprecyzowania, należy najpierw wybrać Ustawienia filtra w okienku akcji i potwierdzić ustawienia filtra dla atrybutu.
Ustawienia filtrów atrybutów
Ustawienia filtrów atrybutów pozwalają określić sposób, w jaki filtry atrybutów są wyświetlane w punkcie sprzedaży. Aby uzyskać dostęp do ustawień filtrów atrybutów, na stronie Atrybuty atrybutu w okienku akcji wybierz Ustawienia filtra.
Strona Ustawienia filtra zawiera następujące pola:
Nazwa: to pole jest domyślnie ustawione na nazwę atrybutu. Można jednak zmienić jego wartość.
Opcja wyświetlania: dostępne są następujące opcje:
- Jedna wartość: ta opcja jest dostępna dla następujących typów atrybutów: Wartość logiczna, Waluta, Liczba dziesiętna, Liczba całkowita i Tekst. Pozwala ona wybrać tylko jedną wartość dla elementów uściślających na stronach list produktów, takich jak przeglądanie kategorii i strony wyników wyszukiwania produktów.
- Wiele wartości: ta opcja jest dostępna dla następujących typów atrybutów: Waluta, Liczba dziesiętna, Liczba całkowita i Tekst. Umożliwia to wybór wielu wartości dla atrybutu w kliencie w celu doprecyzowania.
Sterowanie wyświetlaniem: dostępne są następujące opcje:
- Lista: ta opcja jest dostępna dla wszystkich typów atrybutów.
- Zakres: ta opcja jest dostępna dla następujących typów atrybutów: Waluta, Liczba dziesiętna i Liczba całkowita.
- Suwak: ta opcja jest dostępna dla następujących typów atrybutów: Waluta, Liczba dziesiętna i Liczba całkowita.
- Suwak z paskami: ta opcja jest dostępna dla następujących typów atrybutów: Waluta, Liczba dziesiętna i Liczba całkowita.
Wartość progowa: to ustawienie jest wymagane, jeśli jako typ sterowania wyświetlaniem wybrano Zakres. W celu zdefiniowania wartości można użyć średnika (;) jako separatora.
Na przykład dla atrybutu Objętość torby, który ma typ atrybutu Liczba całkowita, wartość progowa może być wynosić 10; 20; 50; 100; 200; 500; 1000; 5000. W tym przypadku w punkcie sprzedaży wyświetlane będą następujące zakresy. Zakresy, które w zbiorze wyników nie mają żadnych produktów, będą wyświetlane jako wygaszone.
- Mniej niż 10
- 10 – 20
- 20 – 50
- 50 – 100
- 100 – 200
- 200 – 500
- Ponad 500
Ustawienia filtru dla atrybutów mają zastosowanie tylko do atrybutów produktu i mogą być używane do ulepszania wyników wyszukiwania produktów i przeglądania kategorii. Nie dotyczą one wyszukiwania klienta ani wyszukiwania zamówień, jednak tych samych atrybutów można użyć w celu wzbogacania informacji o odbiorcy lub zamówieniu.
Domyślne moduły Commerce nie oferują wbudowanej obsługi ustawień filtra Kontrola wyświetlania, takich jak Zakres, Suwak i Suwak z paskami Ustawienia Zakresi Suwak nadal są obsługiwane w przypadku rozwiązań w punkcie sprzedaży. Ustawienie Suwak z paskami jest stosowane w starszych sklepach internetowych SharePoint i nadal jest dostępne w przypadku integracji z rozwiązaniami innych firm i w niestandardowych scenariuszach.
Zaleca się, aby atrybuty rozszerzone miały atrybut typu Tekst, z włączoną opcją Stała lista, i aby lista miała rozsądne rozmiary (maksymalnie 100–200 unikatowych wartości). Jeśli element uściślający będzie mieć 1000 lub więcej unikatowych wartości, bardziej odpowiednie jest użycie atrybutu typu Tekst, w którym opcja Stała lista jest wyłączona.
Tłumaczenia mają krytyczne znaczenie w nazwach atrybutów i ich wartościach. W przypadku atrybutów typu Tekst z włączoną opcją Stała lista można definiować tłumaczenia wartości atrybutów w obszarze Typ atrybutu. Dla każdego innego typu atrybutu można zdefiniować tłumaczenia na stronie, na której definiuje się wartości atrybutów. Na przykład dla atrybutu typu Tekst można zdefiniować tłumaczenia wartości domyślnej na stronie Atrybuty atrybutu. Jednak w przypadku zastąpienia wartości domyślnej na poziomie produktu można zdefiniować tłumaczenia atrybutu na stronie Atrybuty produktu.
Po oznaczeniu atrybutu jako możliwego do doprecyzowania dla kanału, nie należy aktualizować typ atrybutu. W przeciwnym razie będzie to miało wpływ na publikację danych produktów w indeksie wyszukiwania. Zamiast tego zaleca się utworzenie nowego atrybutu dla nowego typu udoskonalenia i wycofanie poprzedniego atrybutu przez usunięcie go z innych grup atrybutów.
Wyszukiwanie według atrybutów jest obsługiwane, ale pobiera wyniki tylko w celu dokładnego dopasowania wyszukiwanych słów. Na przykład atrybut Tkanina ma wartość Bawełna z kaszmirem. Jeśli klient wyszukuje „Kasz”, nie zostaną pobrane żadne produkty z tkaniną ustawioną na Bawełna z kaszmirem. Jednakże jeśli klient wyszukuje „Kaszmir”, „Bawełna” lub „Bawełna z kaszmirem”, zostaną pobrane produkty z tkaniną ustawioną Bawełna z kaszmirem.
Dodatkowe opcje metadanych atrybutów
Uwaga
Te opcje metadanych atrybutów mają zastosowanie tylko do starszych sklepów internetowych SharePoint i integracji zewnętrznych. Aby uzyskać więcej informacji o tych opcjach metadanych atrybutów, zobacz Omówienie schematu wyszukiwania w SharePoint Server 2013.
Poniższe dodatkowe opcje metadanych atrybutów także dostępne na stronie Atrybuty:
- Z możliwością wyszukiwania
- Z możliwością pobierania
- Może być przedmiotem kwerendy
- Z możliwością sortowania
- Ignorowanie wielkości liter i formatu
- Pełne dopasowanie
- Obowiązkowe
- Ukryte
Te opcje były pierwotnie przeznaczone do poprawy funkcji wyszukiwania w starszych witrynach sklepów internetowych SharePoint. Nie muszą one dotyczyć witryn handlu elektronicznego Commerce lub terminali punktów sprzedaży. Integracja bez kierownictwa jest nadal obsługiwana, więc te opcje są dostępne do eksportowania metadanych atrybutów za pomocą zestawu SDK Commerce. Zestaw SDK Commerce umożliwia umieszczanie produktów w niestandardowym, zoptymalizowanym indeksie zewnętrznego wyszukiwania. W ten sposób można zagwarantować, że indeksowane będą tylko atrybuty, które powinny być indeksowane.
Grupy atrybutów
Grupa atrybutów jest używana do grupowania indywidualnych atrybutów składnika lub podskładnika w modelu konfiguracji produktu. Ten sam atrybut można dołączyć do więcej niż jednej grupy atrybutów. Grupy atrybutów mogą pomóc w konfigurowaniu produktów, ponieważ różne opcje wyboru są rozmieszczane w określonym kontekście. Grupy atrybutów można przypisywać do kategorii i kanałów. Można również ustawić domyślne wartości dla atrybutów w grupie atrybutów.
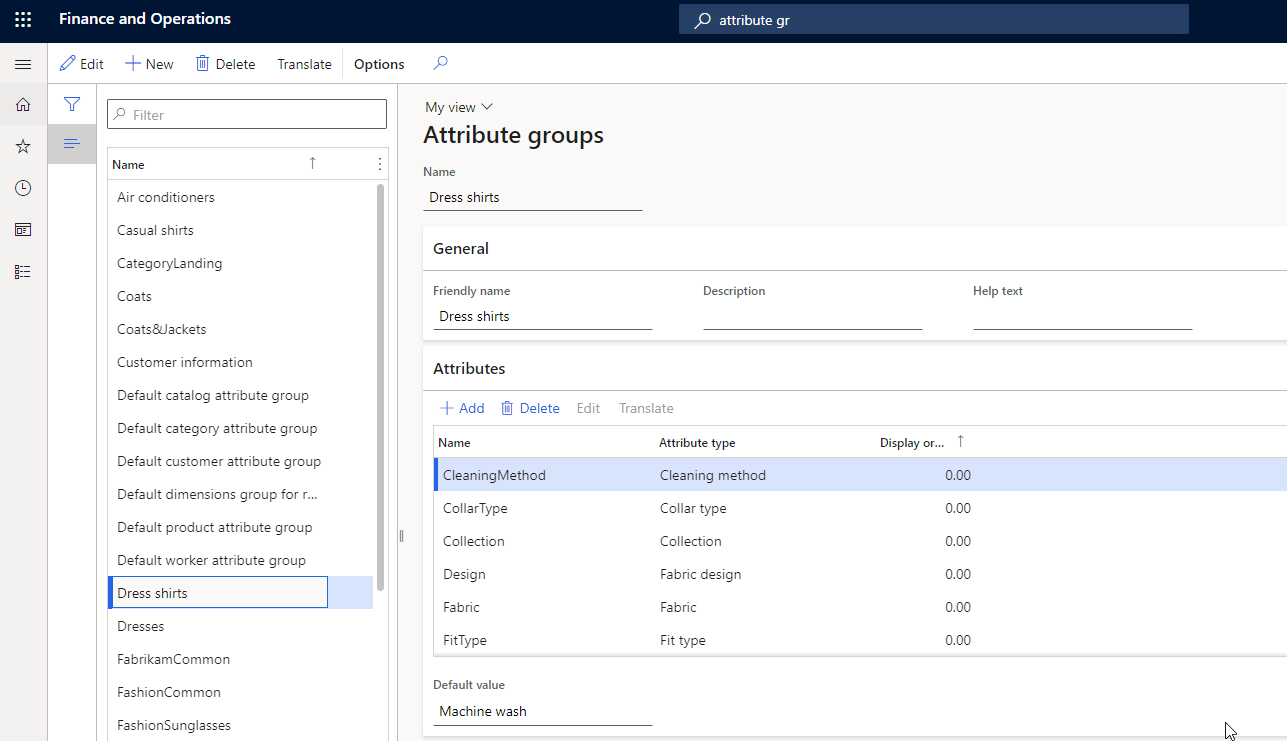
Tworzenie grupy atrybutów
Aby utworzyć grupę atrybutów, wykonaj kroki opisane w tej przykładowej procedurze.
- Zaloguj się do Commerce Headquarters jako kierownik ds. merchandisingu.
- Przejdź do Zarządzanie informacjami o produktach > Ustawienia > Kategorie i atrybuty > Grupy atrybutów.
- Utwórz grupę atrybutów o nazwie Koszule.
- Dodaj następujące atrybuty: TypPrania, TypKołnierzyka, Kolekcja i Styl.
Uwaga
Wartości kolejności wyświetlania atrybutów w grupie atrybutów nie mają wpływu na kolejność elementów uściślających w wynikach wyszukiwania i przeglądania kategorii. Są stosowane tylko w scenariuszu „atrybuty zamówienia”.
Przypisywanie grup atrybutów do kategorii
Co najmniej jedna grupa atrybutów może być skojarzona z węzłami kategorii w następujących typach hierarchii kategorii:
- Hierarchia produktów handlowych
- Hierarchia kategorii nawigacji kanału
- Uzupełniająca hierarchia kategorii produktu
Gdy produkty są klasyfikowane w kategoriach skojarzonych z grupami atrybutów, dziedziczą one atrybuty zawarte w tych grupach atrybutów.
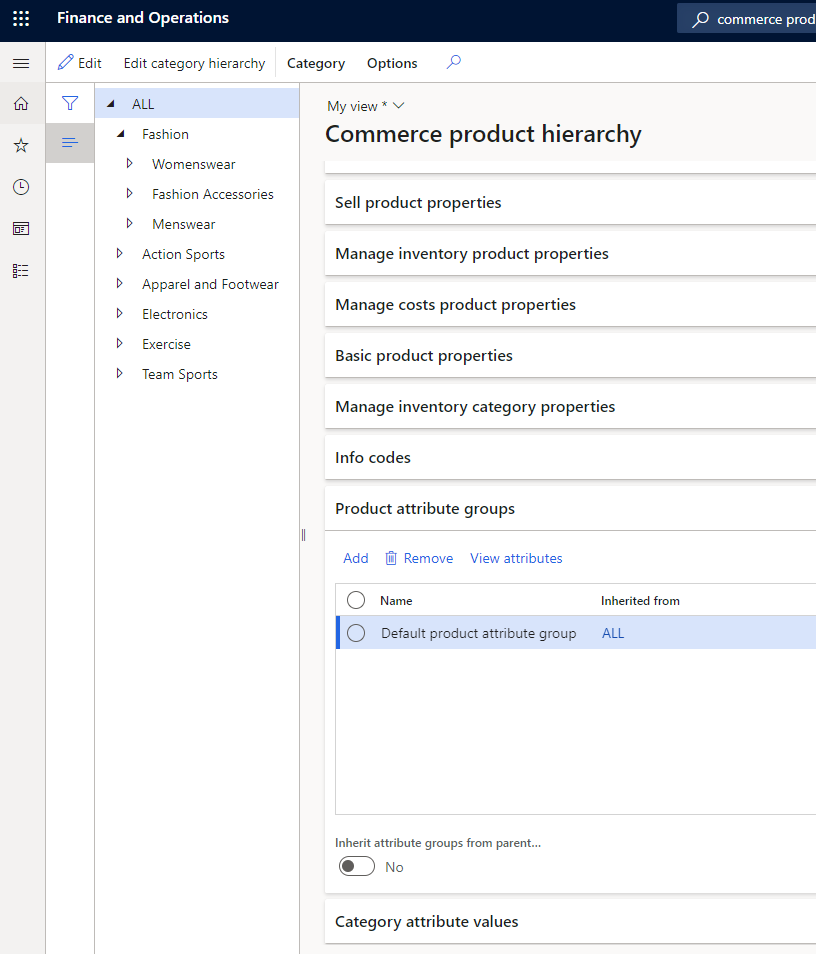
Aby przypisać grupy atrybutów do kategorii w hierarchii produktów Commerce, wykonaj następujące kroki w tej przykładowej procedurze.
- Zaloguj się do Commerce Headquarters jako kierownik ds. merchandisingu.
- Przejdź do Handel detaliczny i inny > Produkty i kategorie > Hierarchia produktów handlowych.
- Wybierz hierarchę nawigacji Moda.
- W obszarze Odzież męska wybierz kategorię Spodnie, a następnie na skróconej karcie Grupy atrybutów produktu dodaj grupę atrybutów o nazwie Pasek męski.
- Zaznacz kategorię Modne okulary przeciwsłoneczne i zweryfikuj nowe atrybuty w grupie atrybutów Modne okulary przeciwsłoneczne, wybierając opcję Wyświetlenie atrybutów. W grupie atrybutów powinny być teraz widoczne nowe atrybuty Kształt soczewek i Marka okularów przeciwsłonecznych.
- Wybierz kategorię Spodnie i zweryfikuj atrybuty w grupie atrybutów Pasek męski, wybierając opcję Wyświetl atrybuty. W grupie atrybutów powinny być teraz widoczne atrybuty Marka pasków męskich, Tkanina paska i Rozmiar paska.
Tej samej podstawowej procedury można również użyć w celu przypisania grup atrybutów do kategorii w hierarchii kategorii nawigacji w kanale i hierarchii uzupełniających kategorii produktów. Jednak w kroku 2 należy użyć jednej z następujących ścieżek, w zależności od hierarchii, do której mają zostać przypisane grupy atrybutów:
- Hierarchia kategorii nawigacji kanału: przejdź do Handel detaliczny i inny > Zarządzanie kategoriami i produktami > Kategorie nawigacji kanału.
- Uzupełniająca hierarchia kategorii produktu: przejdź do Handel detaliczny i inny > Zarządzanie kategoriami i produktami > Uzupełniające kategorie produktów.
Uwaga
Upewnij się, by skojarzyć tylko grupy atrybutów w hierarchii kategorii na skróconej karcie Grupy atrybutów produktu, a nie na skróconej karcie Wartości atrybutów kategorii. Jeśli atrybuty są wyświetlane na skróconej karcie Wartości atrybutów kategorii, wybierz Edytuj hierarchię kategorii w okienku akcji. Następnie na skróconej karcie Grupy atrybutów kategorii zaznacz węzły kategorii i wybierz Usuń. Pobieranie atrybutów według kategorii za pomocą Commerce Scale Unit nie jest obsługiwane.
Identyfikowanie dostępnych do przeglądania i możliwych do doprecyzowania atrybutów kanałów rozwiązania Commerce dla domyślnej kolekcji produktów
Po skojarzeniu różnych grup atrybutów z kategoriami w różnych hierarchiach (hierarchii produktów Commerce lub kategoriach nawigacji kanału) i zdefiniowaniu wartości atrybutów dla poszczególnych produktów, na podstawie skojarzenia kategorii należy włączyć flagę Pokaż atrybut w kanale, aby te atrybuty były wyświetlane w określonym kanale.
- Przejdź do Handel detaliczny i inny > Ustawienia kanału > Kategorie kanału sprzedaży i atrybuty produktów.
- Wybierz Metadane ustawiania atrybutu, a następnie wybierz atrybut w lewym okienku nawigacyjnym.
- Na skróconej karcie Atrybuty produktu kanału (nie na skróconej karcie Atrybuty kategorii) ustaw dla opcji Pokaż atrybut w kanale wartość Tak, aby atrybut był dostępny do wyświetlania.
- Jeśli atrybut ma również podlegać być dostępny do doprecyzowania, należy ustawić opcję Może być doprecyzowany na wartość Tak.
Sterowanie widocznością elementów uściślających opartych na wymiarach, takich jak rozmiar, styl i kolor
Najczęściej używane do doprecyzowania są wymiary produktu, takie jak rozmiar, styl i kolor. Aby udostępnić wymiary produktów jako elementy uściślające należy skojarzyć grupę atrybutów na poziomie kanału, która zawiera odwołanie do typu atrybutu automatycznie dziedziczącego wartości z wartości wymiarów produktu.
Można określić, że wymiary produktów można wyświetlać i używać do doprecyzowania, aktualizując flagi na stronie Kategorie kanału i atrybuty produktu. Zaznacz węzeł główny w okienku nawigacji, a następnie na skróconej karcie Atrybuty produktu kanału ustaw opcję Pokaż atrybut w kanale dla atrybutów Rozmiar, Styl i Kolor na Tak. Jeśli chcesz, by te atrybuty były dostępne do doprecyzowania, należy dla każdego z nich ustawić opcję Może być doprecyzowany na wartość Tak.
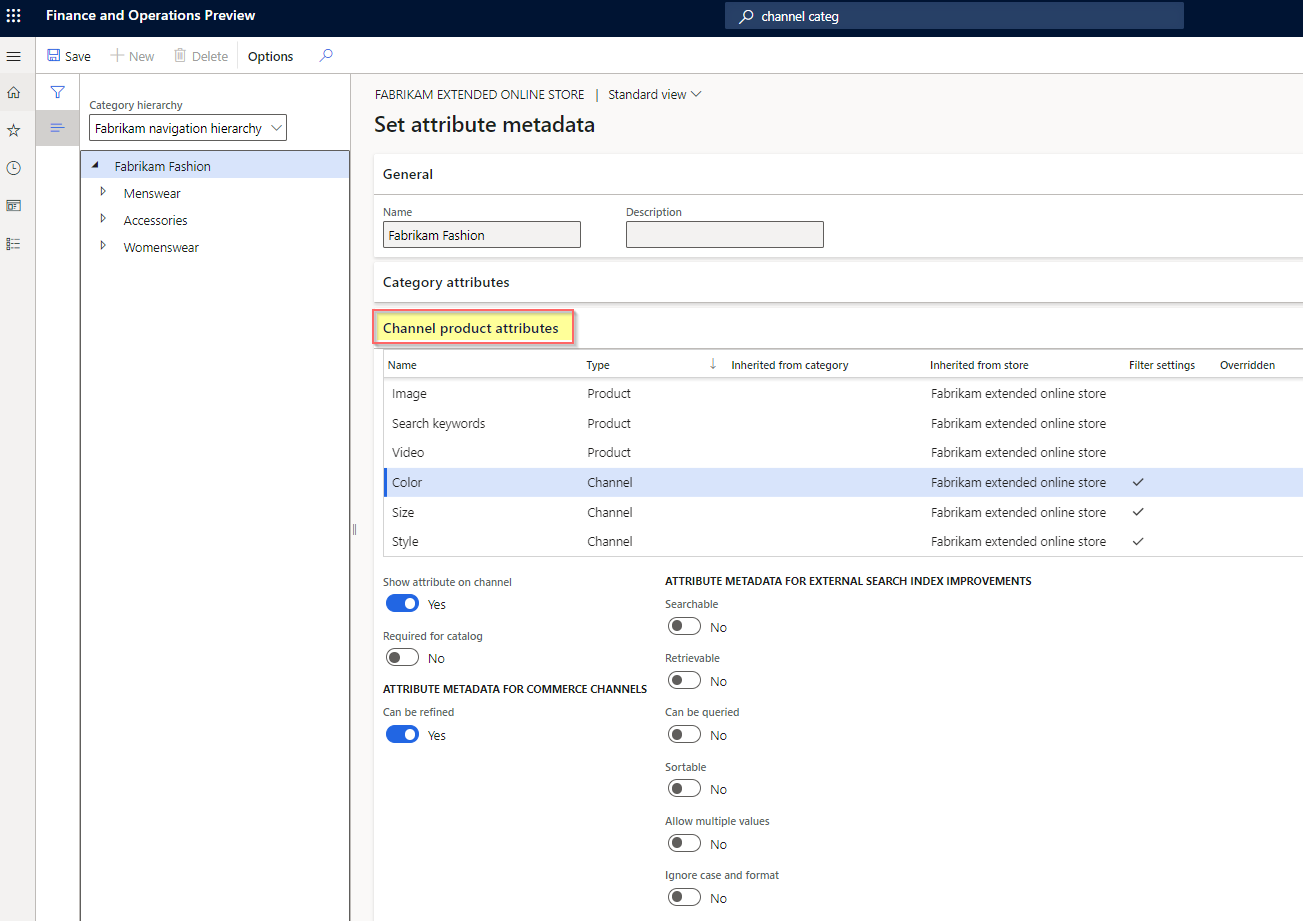
Aby włączyć atrybuty, tak aby były dostępne w kanale Houston w danych demonstracyjnych, należy wykonać kroki w tej przykładowej procedurze.
- Przejdź do Handel detaliczny i inny > Ustawienia kanału > Kategorie kanału sprzedaży i atrybuty produktów.
- Wybierz kanał Houston.
- W okienku akcji wybierz Metadane ustawiania atrybutu.
- Wybierz węzeł kategorii Moda, a następnie na skróconej karcie Atrybuty produktu kanału dla każdego atrybutu wybierz opcję Uwzględnienie atrybutu.
- Wybierz węzeł kategorii Akcesoria modowe, wybierz kategorię Modne okulary przeciwsłoneczne, a następnie na skróconej karcie Atrybuty produktu kanału dla każdego atrybutu wybierz opcję Uwzględnienie atrybutu.
- Wybierz węzeł kategorii Odzież męska, wybierz kategorię Spodnie, a następnie na skróconej karcie Atrybuty produktu kanału dla każdego atrybutu wybierz opcję Uwzględnienie atrybutu.
- Po zaktualizowaniu metadanych atrybutów dla wybrancych atrybutów i elementów uściślających upewnij się, że zmiany zostały zapisane i uruchom zadanie Publikowanie aktualizacji kanału. Po opublikowaniu aktualizacji należy uruchomić następujące zadania: 1070 (Konfiguracja kanału), 1040 (Produkty) i 1150 (Katalog).
Uwaga
- Jeśli wymagane jest częste dodawanie i usuwanie produktów lub ich zmiany w hierarchii nawigacji, na przykład aktualizowanie wartości kolejności wyświetlania, dodawanie nowych kategorii i dodawanie nowych grup atrybutów do kategorii, zalecane jest skonfigurowanie zadania Publikowanie aktualizacji kanału do uruchamiania jako częste zadanie wsadowe. Można również ręcznie uruchomić zadanie Publikowanie aktualizacji kanału, a potem następujące zadania Commerce Data Exchange (CDX): 1070 (Konfiguracja kanału), 1040 (Produkty) i 1150 (Katalog).
- Opcja Dziedzicz pozwala określić, że kanał powinien dziedziczyć grupy atrybutów ze swojego kanału nadrzędnego w hierarchii. Jeśli opcja Dziedzicz jest ustawiona na Tak, węzeł kanału podrzędnego odziedziczy wszystkie grupy atrybutów oraz wszystkie znajdujące się w nich atrybuty.
- Jeśli przycisk Metadane ustawiania atrybutu w okienku akcji jest niedostępny, upewnij się, że Hierarchia nawigacji jest skojarzona z kanałem na skróconej karcie Ogólne.
- Nie można skojarzyć grup atrybutów z wyjątkiem grup atrybutów opartych na wymiarach na poziomie kanału (na przykład w obszarze Grupy atrybutów na stronie Kategorie kanału i atrybuty produktów).
- Po wprowadzeniu obsługi dla specyficznych dla klienta katalogów business-to-business (B2B) w wersji Commerce 10.0.27 należy określić konfiguracje elementów uściślających oraz atrybutów dla poszczególnych katalogów B2B w taki sam sposób, jak opisano w tym artykule.
Zastępowanie wartości atrybutów
Wartości domyślne atrybutów można zastąpić dla poszczególnych produktów na poziomie produktu. Dla poszczególnych produktów można również zastąpić je w określonych katalogach kierowanych do konkretnych kanałów.
Zastępowanie wartości atrybutów w poszczególnych produktach
Aby zastąpić wartości atrybutów pojedynczego produktu, wykonaj kroki opisane w tej przykładowej procedurze.
- Zaloguj się do Commerce Headquarters jako kierownik ds. merchandisingu.
- Przejdź do Handel detaliczny i inny > Zarządzanie kategoriami i produktami > Zwolnione produkty według kategorii.
- Wybierz kolejno Moda > Akcesoria modowe > Modne okulary przeciwsłoneczne.
- Wybierz żądany produkt w siatce. Następnie w okienku akcji na karcie Produkt w grupie Konfiguracja wybierz Atrybuty produktu.
- Wybierz atrybut w lewym okienku, a następnie zaktualizuj jego wartość w prawym okienku.
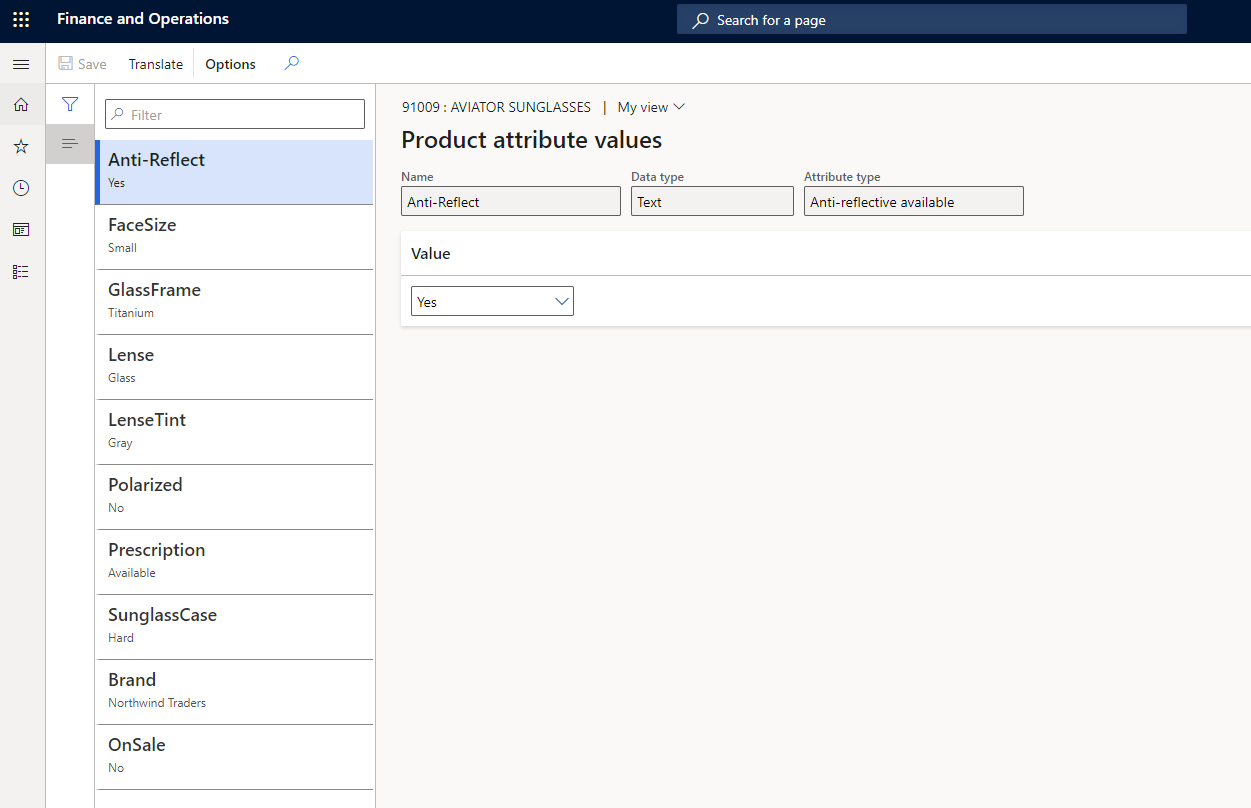
Zastępowanie wartości atrybutów wszystkich produktów w katalogu
Aby zastąpić wartości atrybutów wszystkich produktów w katalogu, wykonaj kroki opisane w tej przykładowej procedurze.
Zaloguj się do Commerce Headquarters jako kierownik ds. merchandisingu.
Przejdź do Handel detaliczny i inny > Zarządzanie katalogami > Wszystkie katalogi.
Wybierz katalog Fabrikam Base Catalog.
Wybierz Moda > Akcesoria modowe > Modne okulary przeciwsłoneczne.
Na skróconej karcie Produkty wybierz wymagany produkt, a następnie nad siatką produktów wybierz Atrybuty.
Na następnej skróconej karcie zaktualizuj wartości wymaganych atrybutów:
- Udostępnione media produktu
- Udostępnione atrybuty produktu
- Kanał medialny
- Atrybuty produktu kanału
Zastępowanie wartości atrybutów wszystkich produktów w kanale
Aby zastąpić wartości atrybutów wszystkich produktów w kanale, wykonaj kroki opisane w tej przykładowej procedurze.
Zaloguj się do centrali Commerce headquarters jako menedżer ds. merchandisingu.
Wybierz kolejno opcje Retail i Commerce > Ustawienia kanału > Kategorie kanału sprzedaży i atrybuty produktów.
Wybierz kanał Houston.
Na skróconej karcie Produkty wybierz wymagany produkt, a następnie nad siatką produktów wybierz opcję Atrybuty.
Jeżeli nie są dostępne żadne produkty, wybierz opcję Dodaj na skróconej karcie Produkty, a następnie wybierz żądane produkty w oknie dialogowym Dodaj produkty.
Na następnej skróconej karcie zaktualizuj wartości wymaganych atrybutów:
- Udostępnione media produktu
- Udostępnione atrybuty produktu
- Kanał medialny
- Atrybuty produktu kanału
Zdefiniuj wartości atrybutów specyficzne dla wariantów i zdefiniuj wiele wartości dla atrybutów produktu
Aby zdefiniować wartości atrybutów specyficzne dla wariantów oraz zdefiniować wiele wartości atrybutów produktu, wykonaj kroki w tej przykładowej procedurze.
Zaloguj się do centrali Commerce headquarters jako menedżer ds. merchandisingu.
Wybierz kolejno opcje Retail i Commerce > Ustawienia kanału > Kategorie kanału sprzedaży i atrybuty produktów.
Wybierz kanał Houston.
Na skróconej karcie Produkty wybierz wymagany wariant produktu, a następnie nad siatką produktów wybierz opcję Atrybuty.
Jeżeli nie są dostępne żadne produkty, wybierz opcję Dodaj na skróconej karcie Produkty, a następnie wybierz żądane warianty produktów w oknie dialogowym Dodaj produkty.
Na następnej skróconej karcie zaktualizuj wartości wymaganych atrybutów:
- Udostępnione media produktu
- Udostępnione atrybuty produktu
- Kanał medialny
- Atrybuty produktu kanału
Przykład konfiguracji atrybutu specyficznej dla wariantu
W tym przykładzie produkt P001-Master to uniwersalny but, który ma trzy warianty: Bieganie, Chodzenie i Wędrówki. Dla każdego wariantu chcesz jednoznacznie zdefiniować wartość atrybutu Działanie. Na skróconej karcie Produkty na stronie Kategorie kanału sprzedaży i atrybuty produktów dla kanału zdefiniuj wartość atrybutu Działanie dla wariantów, tak jak to przedstawiono w poniższej tabeli.
| Wariant | Wartość atrybutu Działanie |
|---|---|
| P001-Master | Sporty |
| P001-1 | Bieganie |
| P001-2 | Chodzenie |
| P001-3 | Wędrówki |
Jeśli użytkownik wyszuka „but”, produkt P001-Master pojawi się w wynikach wyszukiwania. Jeśli atrybut Działanie został skonfigurowany jako dostępny do doprecyzowania, element uściślający Działanie będzie zawierać tylko wartość Sporty jako wartość do wyboru, ponieważ została ona zdefiniowana dla atrybutu Działanie na poziomie produktu P001-Master.
Domyślnie atrybuty na poziomie wariantu mają być używane tylko na stronach szczegółów produktu (PDP). Po wybraniu określonego wariantu produktu w PDP, specyfikacje produktu w PDP są aktualizowane dla tego konkretnego wariantu.
Aby elementy uściślające korzystały z wartości atrybutów zdefiniowanych na poziomie wariantu produktu, należy zdefiniować atrybut na poziomie produktu głównego, zaznaczyć pole wyboru Zezwalaj na wiele wartości i ustawić typ atrybutu na Tekst.
Następnie należy określić wszystkie możliwe wartości wariantów produktu. W przypadku atrybutu Działanie w tym przykładzie, możliwe wartości mogą obejmować: Bieganie, Spacer, Wspinaczka, Wędrówki, Kemping, Sporty wodne i Sporty zimowe.
Po określeniu, czym powinny być wartości atrybutów wariantów, można je zdefiniować na poziomie produktu głównego, używając wartości rozdzielanych znakiem kreski pionowej. W przypadku atrybutu Działanie można zdefiniować wartość atrybutu produktu głównego jako Bieganie|Spacer|Wspinaczka|Wędrówki|Kemping|Sporty wodne|Sporty zimowe.
Następnie dla każdego wariantu można zdefiniować wartości atrybutów, wprowadzając wartości rozdzielane kreskami pionowymi lub pojedyncze wartości. Dla atrybutu Działanie można skonfigurować pojedynczy wariant produktu jako Bieganie|Spacer|Wspinaczka, Bieganie, Bieganie|Wspinaczka|Sporty wodne i tak dalej.
Po zdefiniowaniu wartości atrybutów wariantów na stronie Kategorie kanału i atrybuty produktów w okienku akcji wybierz opcję Publikowanie aktualizacji kanału, a następnie uruchom zadania 1150, 1040 i 1070.
Po ukończeniu zadań i zaktualizowaniu indeksu wyszukiwania wszystkie oczekiwane wartości powinny pojawiać się w wynikach wyszukiwania i wynikach przeglądania kategorii.