Konfigurowanie kanału handlu detalicznego
W tym artykule opisano, jak dodać utworzyć nowy kanał sprzedaży w Microsoft Dynamics 365 Commerce.
Moduł Dynamics 365 Commerce obsługuje wiele kanałów sprzedaży detalicznej. Te kanały sprzedaży detalicznej obejmują sklepy internetowe, internetowe serwisy sprzedażowe i sklepy sieci sprzedaży (nazywane także sklepami tradycyjnymi). Każdy kanał sklepu detalicznego ma własne metody płatności, grupy cenowe, kasy punktów sprzedaży, konta przychodów i wydatków oraz personel. Wszystkie te elementy kanału sklepu detalicznego należy skonfigurować przed jego utworzeniem.
Przed utworzeniem kanału sprzedaży należy przestrzegać wymagań wstępnych dotyczących kanału.
Utwórz i skonfiguruj nowy kanał sprzedaży
- W okienku nawigacji kliknij kolejno opcje Moduły > Kanały > Sklepy > Wszystkie sklepy.
- W okienku akcji wybierz opcję Nowy.
- W polu Nazwa wprowadź nazwę nowego kanału.
- W polu Numer sklepu wprowadź indywidualny numer sklepu. Liczba może być alfanumeryczna z maksymalną 10 znakami.
- Na liście rozwijanej Firma wprowadź odpowiednią firmę.
- Z listy rozwijanej Magazyn wybierz odpowiedni magazyn.
- W polu Strefa czasowa sklepu wybierz odpowiednią strefę czasową.
- Z listy rozwijanej Grupa podatków wybierz odpowiednią grupę podatków dla sklepu.
- W polu Waluta wybierz odpowiednią walutę.
- W polu Książka adresowa klienta podaj prawidłową książkę adresową.
- W polu Domyślny odbiorca wprowadź prawidłowego domyślnego odbiorcę.
- W polu Profil funkcji wybierz profil funkcji, jeśli ma to zastosowanie.
- W polu Profil powiadomienia pocztą e-mail wprowadź prawidłowy profil powiadomienia e-mail.
- Na okienku akcji wybierz opcję Zapisz.
Poniższy rysunek przedstawia utworzenie nowego kanału sprzedaży.
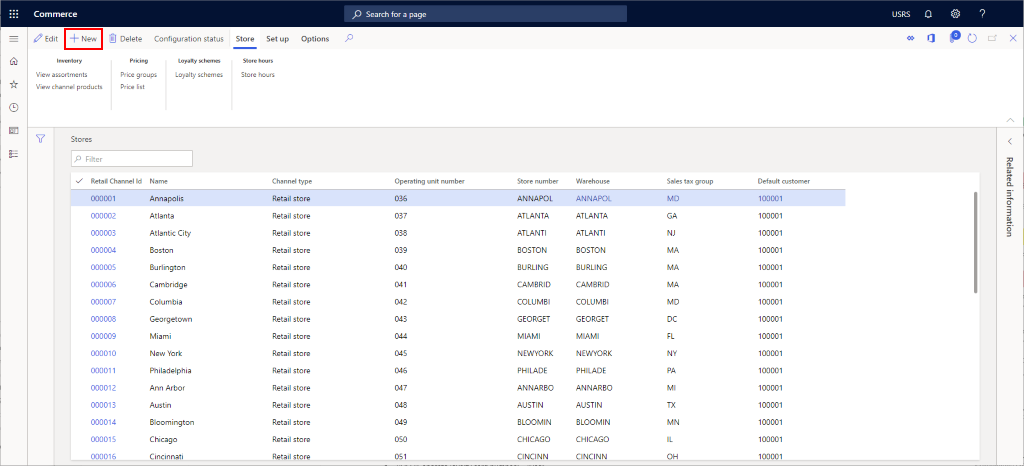
Poniższy obraz przedstawia przykład kanału sprzedaży.
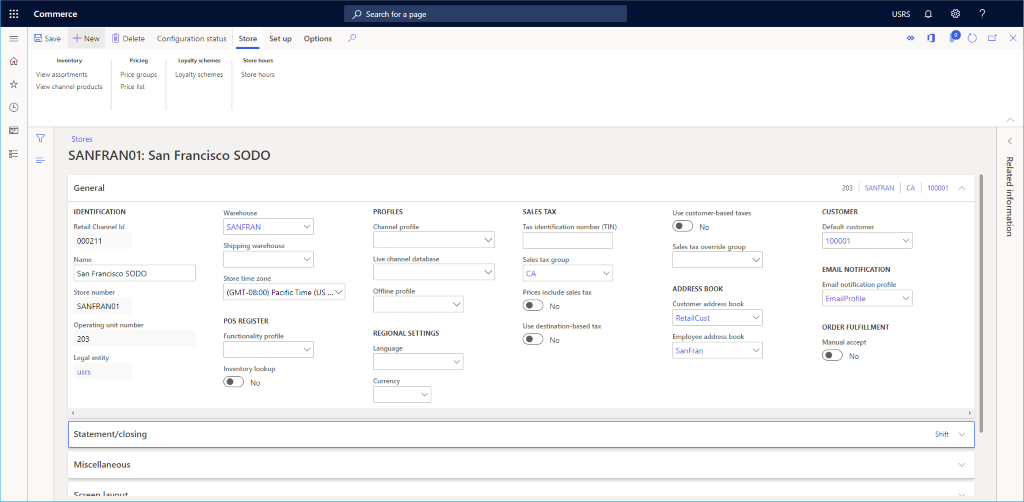
Inne ustawienia
Istnieje wiele innych ustawień opcjonalnych, które można ustawiać w sekcjach Zestawienie/zamknięcie i Różne, na podstawie potrzeb sklepu detalicznego.
Ponadto zapoznaj się z tematami Układy ekranu dla punktu sprzedaży (POS), aby uzyskać informacje dotyczące konfigurowania domyślnego układu ekranu w sekcji Układ ekranu oraz Konfigurowanie i instalowanie modułu Retail Hardware Station z informacjami o konfiguracji w sekcji Stacje sprzętowe.
Poniższy obraz przedstawia przykład konfiguracji kanału sprzedaży.
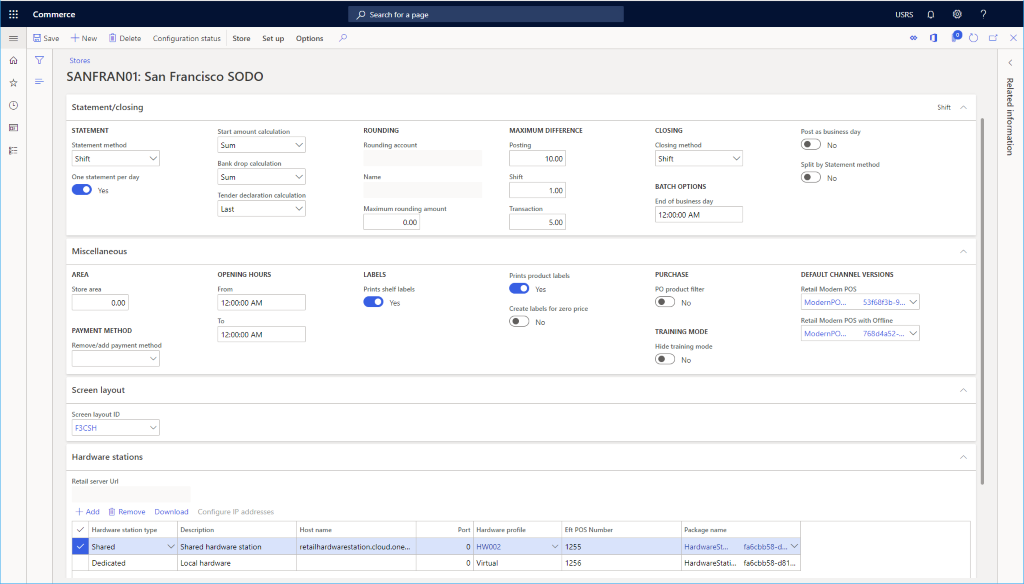
Konfiguracja kanałów dodatkowych
Istnieją dodatkowe pozycje, które należy skonfigurować dla kanału, które można znaleźć w okienku akcji w sekcji Konfiguracja.
Dodatkowe zadania wymagane do konfiguracji kanału online obejmują konfigurowanie metod płatności, deklaracji gotówki, metod dostawy, kont przychodów/wydatków, sekcji, przypisania grupy realizacji i sejfów.
Na poniższym rysunku przedstawiono różne dodatkowe opcje konfiguracji kanału sprzedaży detalicznej na karcie Konfiguracja.
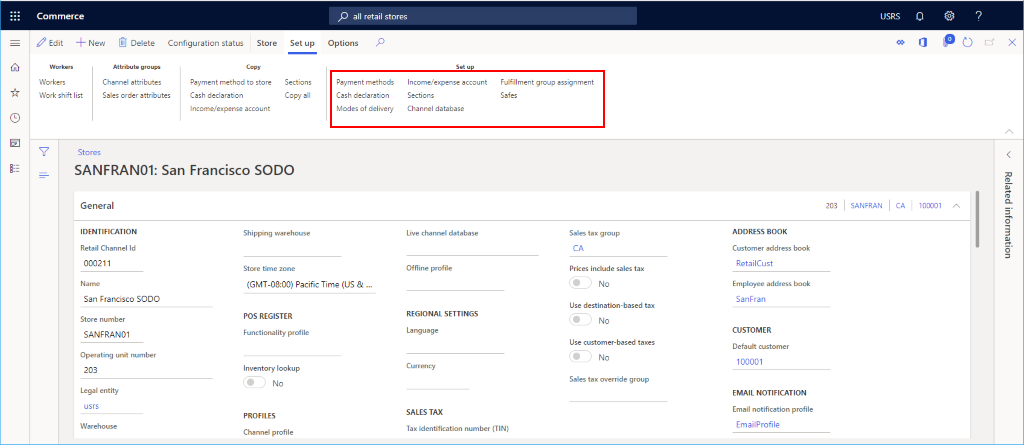
Konfigurowanie metod płatności
Aby skonfigurować metody płatności, należy wykonać następujące kroki dla każdego typu płatności obsługiwanego w tym kanale.
- W okienku akcji wybierz kartę Konfiguracja i wybierz opcję Metody płatności.
- W okienku akcji wybierz opcję Nowy.
- W okienku nawigacji wybierz żądaną metodę płatności.
- W sekcji Ogólne podaj Nazwę operacji i skonfiguruj inne żądane ustawienia.
- Umożliwia skonfigurowanie dodatkowych ustawień, które są wymagane dla typu płatności.
- Na okienku akcji wybierz opcję Zapisz.
Poniższy obraz przedstawia przykład kart i metod płatności gotówką.
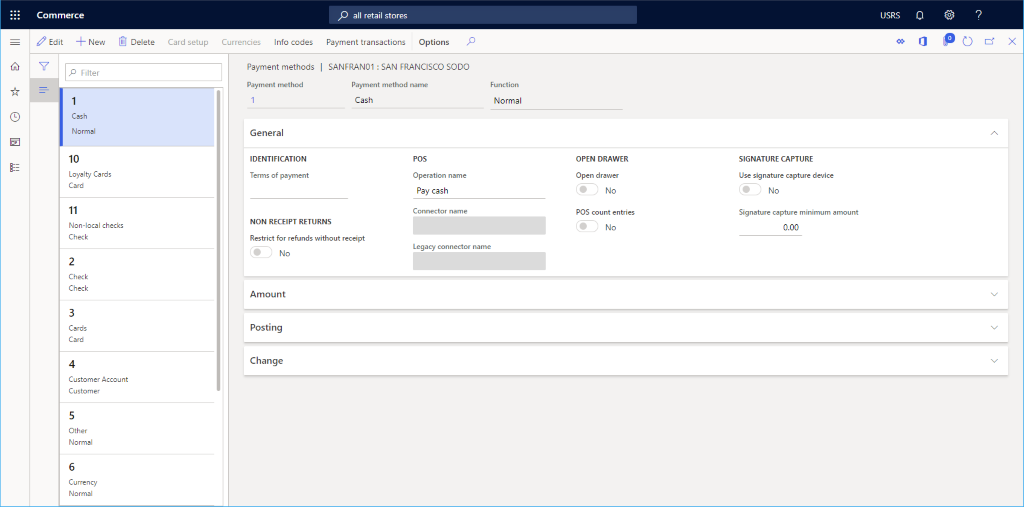
Poniższy obrazek pokazuje przykład metody płatności gotówką oraz konfigurację zakładki Kwota.
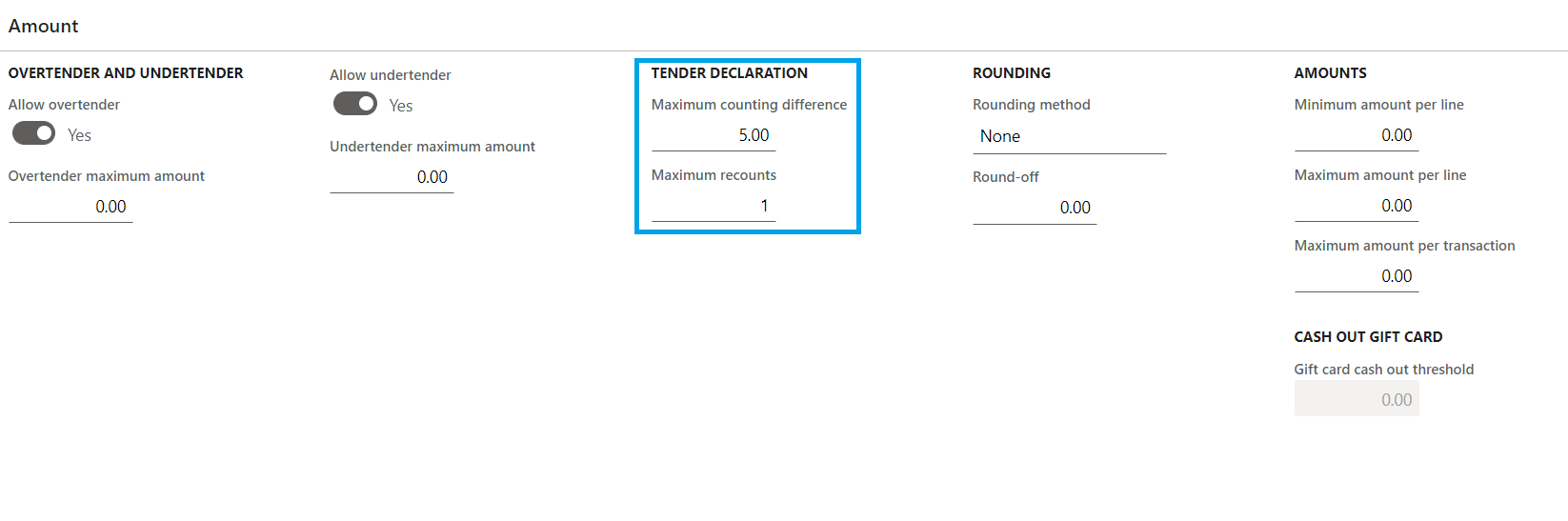
Banknot
Wartości w zakładce Kwota są buforowane na serwerze detalicznym i nie będą obowiązywać natychmiast po uruchomieniu zadań harmonogramu dystrybucji. Może być konieczne ponowne uruchomienie Jednostka skalowania chmury, aby natychmiast zastosować te wartości do testów.
Ustawienia deklaracji gotówki
- W okienku akcji wybierz kartę Konfiguracja i wybierz opcję Deklaracja gotówki.
- W okienku akcji wybierz opcję Nowy, a następnie Utwórz wszystkie zastosowane oznaczenia Monety i Banknoty.
Poniższy obraz przedstawia przykład kart i deklaracji gotówki.
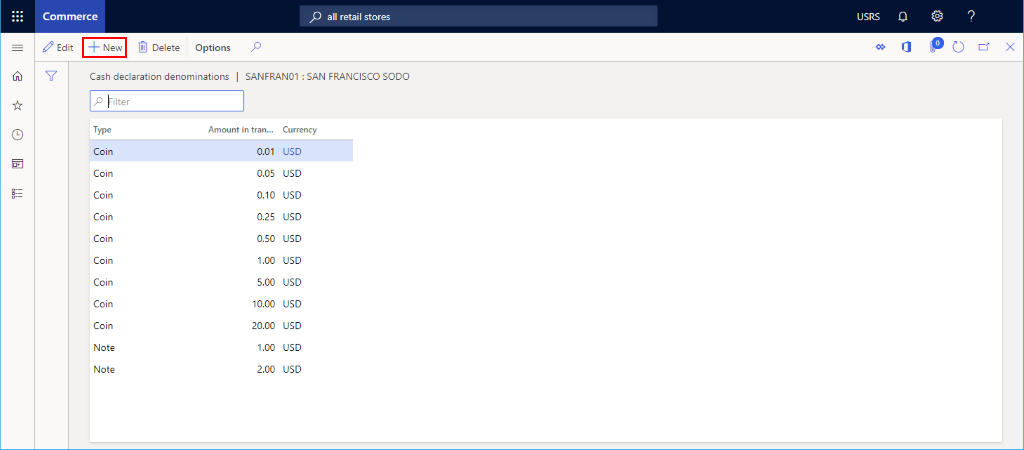
Ustaw metody dostawy
Skonfigurowane metody dostawy można wyświetlić, wybierając opcję Metody dostawy na karcie Konfiguracja w okienku akcji.
Aby zmienić lub dodać metodę dostawy, wykonaj następujące kroki.
- W okienku nawigacji przejdź do Moduły > Zarządzanie zapasami > Metody dostawy.
- W okienku akcji wybierz opcję nowy, aby utworzyć nowy tryb dostawy, lub wybierz istniejący tryb.
- W sekcji Kanały sprzedaży wybierz opcję Dodaj wiersz, aby dodać kanał. Dodawanie kanałów przy użyciu węzłów organizacji zamiast dodawania każdego kanału do każdego z nich może usprawnić dodawanie kanałów.
Poniższy obraz przedstawia przykład kart i metodę dostawy.
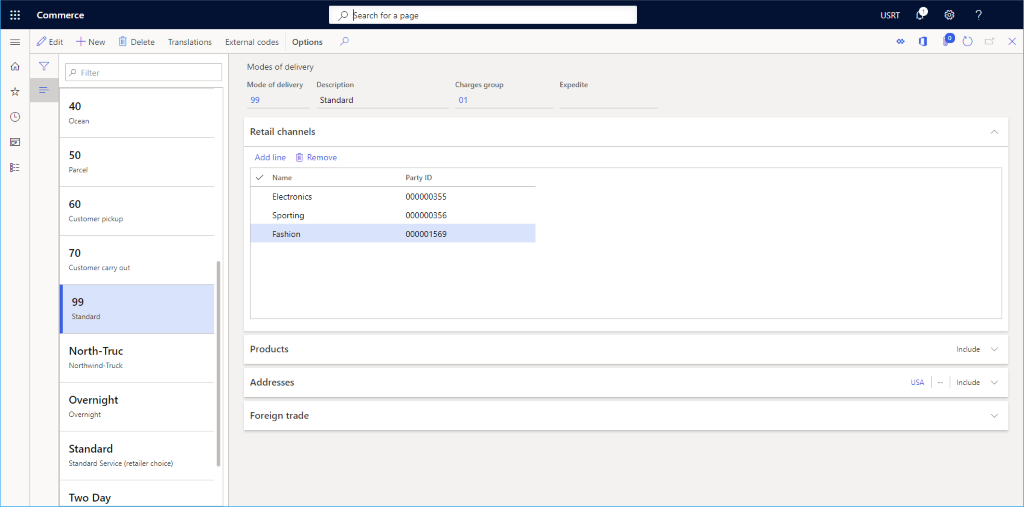
Konfiguruj konto wpływu/wpłaty lub wpływów/wydatków
Aby skonfigurować konto wpływów/wydatków, wykonaj następujące czynności.
- W okienku akcji wybierz kartę Konfiguracja i wybierz opcję Konto wpływów/wydatków.
- W okienku akcji wybierz opcję Nowy.
- W polu Nazwa wprowadź nazwę.
- W polu Wyszukaj nazwę wprowadź wyszukiwaną nazwę.
- Wprowadź typ konta w polu Typ konta.
- Wprowadź tekst dla Wiersza wiadomości 1, Wiersz wiadomości 2, Tekst dokumentu 1 i Tekst dokumentu 2 w razie potrzeby.
- W obszarze Księgowanie wprowadź informacje o księgowaniu.
- Na okienku akcji wybierz opcję Zapisz.
Poniższy obraz przedstawia przykład konta wpływów/wydatków.
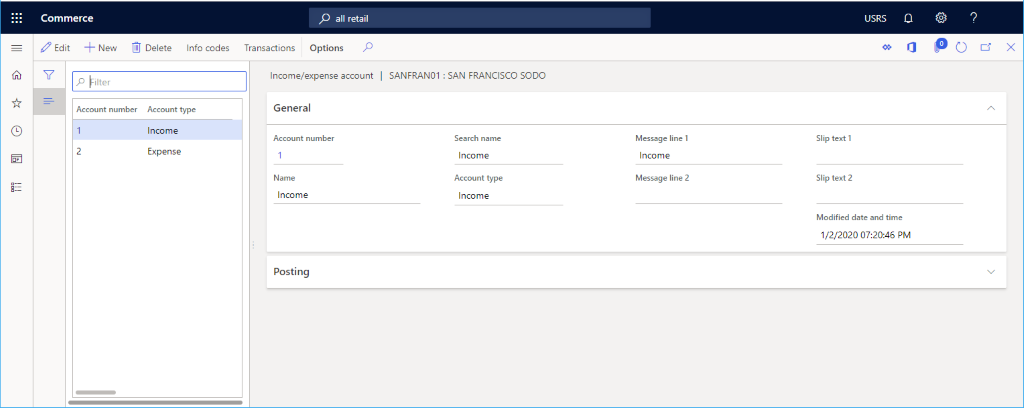
Konfigurowanie sekcji
Aby skonfigurować sekcje, wykonaj następujące czynności.
- W okienku akcji wybierz kartę Konfiguracja i wybierz opcję Sekcje.
- W okienku akcji wybierz opcję Nowy.
- W obszarze Numer sekcji wprowadź numer sekcji.
- W polu Opis wprowadź opis.
- W obszarze Rozmiar sekcji wprowadź rozmiar sekcji.
- W razie potrzeby skonfiguruj dodatkowe ustawienia w Ogólne i Statystka sprzedaży.
- Na okienku akcji wybierz opcję Zapisz.
Konfiguracja przypisania grupy realizacji
Aby skonfigurować przypisanie grupy realizacji, należy wykonać następujące czynności.
- W okienku akcji wybierz kartę Konfiguracja i wybierz opcję Przypisanie grupy realizacji.
- W okienku akcji wybierz opcję Nowy.
- Z listy rozwijanej Grupa realizacji wybierz grupę realizacja.
- Z listy rozwijanej wybierz Opis wprowadź i wprowadź opis.
- Na okienku akcji wybierz opcję Zapisz
Poniższy obraz przedstawia przykład konfiguracji przypisania grupy realizacji.
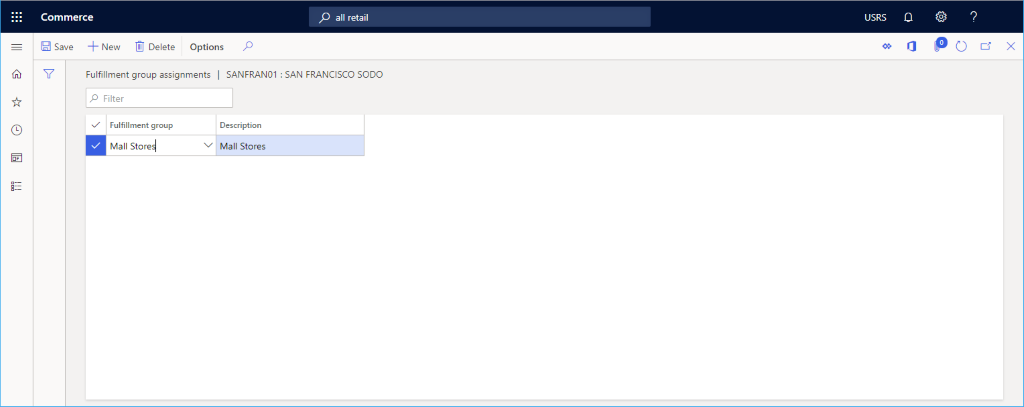
Konfiguracja sejfów
Aby skonfigurować sejfy, wykonaj następujące czynności.
- W okienku akcji wybierz kartę Konfiguracja i wybierz opcję Sejfy.
- W okienku akcji wybierz opcję Nowy.
- Wprowadź nazwę sejfu.
- Na okienku akcji wybierz opcję Zapisz.
Zapewnianie unikatowych identyfikatorów transakcji
Identyfikatory transakcji wygenerowane dla punktu sprzedaży (POS) są sekwencyjne i zawierają następujące elementy:
- Stała część, która jest zlepkiem identyfikatora sklepu i identyfikatora terminalu.
- Sekwencyjna część, która jest sekwencją numerów.
Ponieważ identyfikatory transakcji mogą być generowane w trybie offline i online, istnieją przypadki tworzenia zduplikowanych identyfikatorów transakcji. Eliminacja duplikatów identyfikatorów transakcji może wymagać znacznego ręcznego poprawiania danych.
Aby uniknąć powtarzania się identyfikatorów transakcji, wprowadzono nowy format identyfikatorów transakcji, w których jest używany 13-cyfrowy numer wygenerowany przez obliczenie czasu w milisekundach od 1970 roku. Ten nowy format sprawia, że identyfikatory transakcji nie jest sekwencyjny i że są zawsze unikatowe.
Nowy format identyfikatora transakcji to <store ID>-<terminal ID>-<milliseconds since 1970>. Nową funkcję formatu identyfikatora transakcji można włączyć w obszarze roboczym Zarządzanie funkcjami w Commerce headquarters.
Banknot
- Identyfikatory transakcji są przeznaczone tylko do użytku wewnętrznego, więc nie muszą być sekwencyjne. Jednak w wielu krajach identyfikatory paragonów muszą być sekwencyjne, więc przed włączeniem nowej funkcji formatu identyfikatora transakcji należy sprawdzić wymagania organizacji.
- Po włączeniu nowej funkcji formatu identyfikatora transakcji nie będzie można wyłączyć tej funkcji w centrali. Aby wyłączyć tę funkcję, skontaktuj się z pomocą techniczną firmy Microsoft.
Aby umożliwić używanie nowych formatów identyfikatorów transakcji, należy wykonać następujące czynności:
- W centrali wybierz kolejno opcje Administrator systemu > Obszary robocze > Zarządzanie funkcjami.
- Wyszukaj na liście moduł „Retail i Commerce”.
- Wyszukaj nazwę funkcji Włącz nowy identyfikator transakcji w celu uniknięcia duplikatów identyfikatorów transakcji.
- Wybierz funkcję, a następnie w prawym okienku naciśnij przycisk Włącz teraz.
- Wybierz kolejno opcje Retail i Commerce > Retail i Commerce IT > Harmonogram dystrybucji.
- Uruchom zadania 1070 Konfiguracja kanałów i 1170 Rejestrator zadań punktu sprzedaży, aby zsynchronizować włączone funkcje w sklepach.
- Po wysłaniu zmian do sklepów terminale punktu sprzedaży muszą zostać zamknięte i ponownie otwarte, aby używać nowego formatu identyfikatora transakcji.
Konfigurowanie lokalizacji sklepu dla selektora sklepu
Dane lokalizacji przechowywania, w tym szerokość geograficzna i długość geograficzna, są używane w scenariuszach selektorów sklepów w programie POS i w witrynach handlu elektronicznego.
Aby skonfigurować lokalizację sklepu w centrali Commerce headquarters, wykonaj kroki opisane poniżej.
- Wybierz kolejno opcje Administrator organizacją > Organizacje > Jednostki operacyjne.
- W lewym okienku nawigacji odfiltruj jednostkę operacyjną według nazwy lub numeru jednostki operacyjnej kanału, a następnie wybierz ją.
- Na skróconej karcie Adresy wybierz opcję Więcej opcji > Zaawansowane. Nastą;pi przekierowanie do formularza Zarządzanie adresami.
- Na karcie Ogólne wprowadź odpowiednie wartości w polach Szerokość geograficzna i Długość geograficzna.
- Na okienku akcji wybierz opcję Zapisz
Dodatkowe zasoby
Wymagania wstępne konfiguracji kanałów