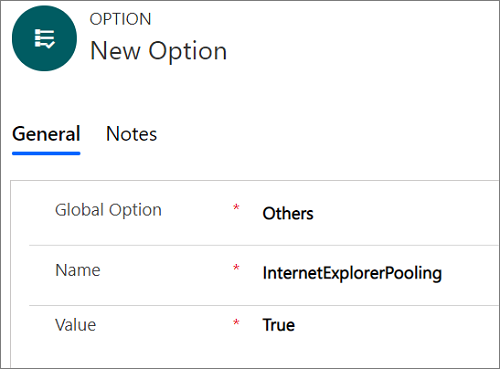Zwiększenie wydajności ładowania stron aplikacji opartych na modelu
Możesz doświadczyć zwiększonej wydajności ładowania stron encji w Unified Service Desk dzięki funkcji puli.
Funkcja buforowania jest dostępna dla następujących procesów:
Proces WebView2 przeglądarki Microsoft Edge
Proces przeglądarki Chrome
Proces programu IE
Wystąpienia procesu buforowania dla procesu Edge WebView2
Unified Service Desk zawsze przechowuje pulę wystąpień procesu WebView2 przeglądarki Edge do użycia przez kontrolki hostowane. Otwieranie kontrolki hostowanej za pomocą zbuforowanego wystąpienia procesu WebView2 przeglądarki Edge zwiększa wydajność Unified Service Desk.
Domyślnie buforowanie wystąpienia procesu WebView2 przeglądarki Edge jest włączone.
Dzięki buforowaniu wystąpienia procesu WebView2 przeglądarki Edge, nawigacja między stronami encji odbywa się tekście po nawigacji między stronami pierwszej encji.
Włączanie buforowania dla procesu WebView2 przeglądarki Edge
Domyślnie buforowanie wystąpienia procesu WebView2 przeglądarki Edge jest włączone. Aby wyłączyć buforowanie, administrator systemu musi skonfigurować opcję EdgeWebView2Pooling na stronie Aktywne opcje UII i ustawić ją na Fałsz.
Aby wyłączyć buforowanie dla procesu WebView2 przeglądarki Edge
Zaloguj się do wystąpienia Dynamics 365.
Wybierz strzałkę w dół obok Dynamics 365.
Wybierz Administrator rozwiązania Unified Service Desk.
Na mapie witryny pod Ustawienia zaawansowane wybierz Opcje.
Na stronie Aktywne opcje UII wybierz Nowa.
W polu Opcja globalna wybierz Inne.
W polu Nazwa wpisz EdgeWebView2Pooling.
W polu Wartość wybierz Prawda.
Wybierz pozycję Zapisz.
Pomiń nawigację po encji w buforowaniu procesu WebView2 przeglądarki Edge
Jeśli chcesz pominąć nawigację po niektórych encjach, takich jak zgłoszenie, konto i kontakt, dodaj opcję UII BlockEdgeWebView2PoolingForEntities, i wprowadź nazwy encji jako wartości rozdzielone przecinkami, jak to opisano w poniższej sekcji.
Dodaj opcję UII BlockEdgeWebView2PoolingForEntities
Aby pominąć nawigację po niektórych encjach, musisz skonfigurować opcję na stronie Aktywne opcje UII i dodać nazwy encji jako wartości oddzielone przecinkami.
Zaloguj się do wystąpienia Dynamics 365.
Wybierz strzałkę w dół obok Dynamics 365.
Wybierz Administrator rozwiązania Unified Service Desk.
Na mapie witryny pod Ustawienia zaawansowane wybierz Opcje.
Na stronie Aktywne opcje UII wybierz Nowa.
W polu Opcja globalna wybierz Inne.
W polu Nazwa wpisz BlockEdgeWebView2PoolingForEntities.
W polu Wartość, wpisz nazwy encji jako wartości oddzielone przecinkami, na przykład, incident,account,contact.
Wybierz pozycję Zapisz.
Ukrywanie paska poleceń w procesie WebView2 przeglądarki Edge
W procesie WebView2 przeglądarki Edge pasek poleceń jest zawsze widoczny w buforowanych wystąpieniach procesu WebView2 przeglądarki Edge. Jeśli chcesz ukryć pasek poleceń na stronach usługi Dynamics 365 załadowanych w wystąpieniach procesu WebView2 przeglądarki Edge, możesz dodać opcję UII HideCommandBarEdgeWebView2.
Ukazywanie paska poleceń w procesie WebView2 przeglądarki Edge
W procesie WebView2 przeglądarki Edge pasek nawigacji jest zawsze ukryty w buforowanych wystąpieniach procesu WebView2 przeglądarki Edge. Jeśli chcesz pokazać pasek nawigacyjny na stronach usługi Dynamics 365 załadowanych w wystąpieniach procesu WebView2 przeglądarki Edge, możesz dodać opcję UII ShowNavBarEdgeWebView2.
Zablokuj drugą nawigację w buforowaniu procesu WebView2 przeglądarki Edge
Podczas inicjowania aplikacji (hostowana kontrolka), gdy przechodzisz do innej strony encji przy użyciu tej samej aplikacji (hostowana kontrolka), drugi proces nawigacji również odbywa się w tekście. Jeśli masz specjalną regułę nawigacji między oknami tego samego typu encji z akcją Okno rozsyłania i typem W miejscu, to reguła nawigacji okna działa w powtarzającej się pętli, powodując awarię rozwiązania Unified Service Desk.
Na przykład dla buforowania procesu WebView2 przeglądarki Edge, gdy określono regułę nawigacji okna na przechodzenie z karty konta na inną kartę konta, z akcją Okno rozsyłania i typem W miejscu, to reguła nawigacji okna pętli działa w powtarzającej się pętli powodując awarię rozwiązania Unified Service Desk.
Aby zapobiec awarii Unified Service Desk, można wykonać jedną z poniższych czynności:
- Usuń lub zmień regułę nawigacji okna
- Dodaj opcję UII BlockEdgeWebView2ProcessSecondInlineNavigation
Usuń lub zmień regułę nawigacji okna
Reguła nawigacji okna dla nawigacji po tej samej encji: Możesz usunąć lub skasować regułę nawigacji okna ponieważ z buforowaniem wystąpienia procesu WebView2 przeglądarki Edge każda nawigacja między stronami encji zachodzi w tekście po pierwszej nawigacji między stronami encji.
Reguła nawigacji okna dla nawigacji po różnych encjach: Możesz zmienić regułę nawigacji okna, aby dokładniej określała, z której encji ma się odbywać nawigacja. Na przykład można ustawić regułę nawigacji okna z encji Kontakt lub Sprawa do encji typu Konto korzystając z akcji Okno rozsyłania i typu W miejscu.
Dodaj opcję UII BlockEdgeWebView2ProcessSecondInlineNavigation
Domyślnie druga nawigacja w tekście jest blokowana podczas korzystania z procesu WebView2 przeglądarki Edge, czyli opcja jest domyślnie włączona. Jeśli jednak chcesz zezwolić na drugą nawigację w tekścieczyli innymi słowy wyłączyć opcję, utwórz opcję UII BlockEdgeWebView2ProcessSecondInlineNavigation i ustaw wartość jako Fałsz.
Po dodaniu opcji UII, jeśli ustawisz wartość na Prawda, opcja jest włączana i zablokuje drugą nawigację w tekście.
Zaloguj się do wystąpienia Dynamics 365.
Wybierz strzałkę w dół obok Dynamics 365.
Wybierz Administrator rozwiązania Unified Service Desk.
Na mapie witryny pod Ustawienia zaawansowane wybierz Opcje.
Na stronie Aktywne opcje UII wybierz Nowa.
W polu Opcja globalna wybierz Inne.
W polu Nazwa wpisz BlockEdgeWebView2ProcessSecondInlineNavigation.
W polu Wartość wybierz Prawda.
Wybierz pozycję Zapisz.
Możesz doświadczyć zwiększonej wydajności ładowania stron encji w Unified Service Desk dzięki funkcji puli.
Funkcja buforowania jest dostępna dla następujących procesów:
Proces programu IE
Proces przeglądarki Chrome
Możesz doświadczyć zwiększonej wydajności ładowania stron encji w Unified Service Desk dzięki funkcji puli Internet Explorer.
Wystąpienia procesu buforowania dla procesu Chrome
Unified Service Desk zawsze przechowuje pulę wystąpień programu Chrome do użycia przez kontrolki hostowane. Otwieranie kontrolki hostowanej za pomocą zbuforowanego wystąpienia procesu Chrome zwiększa wydajność Unified Service Desk.
Domyślnie włączona jest funkcja buforowania wystąpienia procesu Chrome.
Dzięki buforowaniu wystąpienia procesu Chrome, nawigacja między stronami encji odbywa się tekście po nawigacji między stronami pierwszej encji.
Włącz buforowanie dla procesu Chrome
Domyślnie włączona jest funkcja buforowania procesu Chrome. Aby wyłączyć buforowanie, musisz skonfigurować opcję ChromeProcessPooling na stronie Aktywne opcje UII i ustawić ją na Fałsz.
Aby wyłączyć buforowanie dla procesu Chrome
Zaloguj się do wystąpienia Dynamics 365.
Wybierz strzałkę w dół obok Dynamics 365.
Wybierz Administrator rozwiązania Unified Service Desk.
Na mapie witryny pod Ustawienia zaawansowane wybierz Opcje.
Na stronie Aktywne opcje UII wybierz Nowa.
W polu Opcja globalna wybierz Inne.
W polu Nazwa wpisz ChromeProcessPooling.
W polu Wartość wybierz Fałsz.
Wybierz pozycję Zapisz.
Pomiń nawigację po encji w buforowaniu procesu Chrome
Jeśli chcesz pominąć nawigację w tekście po niektórych encjach, takich jak zgłoszenie, konto i kontakt, dodaj opcję UII BlockChromeProcessPooling, i wprowadź nazwy encji jako wartości rozdzielone przecinkami, na przykład incident,account,contact, jak to opisano w poniższej sekcji.
Dodaj opcję UII BlockChromeProcessPooling
Aby pominąć nawigację po niektórych encjach, musisz skonfigurować opcję na stronie Aktywne opcje UII i wprowadzić nazwy encji jako wartości oddzielone przecinkami.
Zaloguj się do wystąpienia Dynamics 365.
Wybierz strzałkę w dół obok Dynamics 365.
Wybierz Administrator rozwiązania Unified Service Desk.
Na mapie witryny pod Ustawienia zaawansowane wybierz Opcje.
Na stronie Aktywne opcje UII wybierz Nowa.
W polu Opcja globalna wybierz Inne.
W polu Nazwa wpisz BlockChromeProcessPooling.
W polu Wartość wpisz nazwy encji jako wartości oddzielone przecinkami, na przykład, incident,account,contact.
Wybierz pozycję Zapisz.
Ukrywanie paska poleceń w procesie Chrome
W procesie Chrome pasek poleceń jest zawsze widoczny w instancjach zbuforowanych procesów Chrome. Możesz ukryć pasek poleceń w buforowanych wystąpieniach procesu Chrome dla określonej encji lub dla wszystkich encji.
Aby ukryć pasek poleceń dla określonej encji
Dodaj opcję UII BlockChromeProcessPooling, tak jak to opisano wcześniej w tym temacie.
Aby ukryć pasek poleceń dla wszystkich encji
Zaloguj się do wystąpienia Dynamics 365.
Wybierz strzałkę w dół obok Dynamics 365.
Wybierz Administrator rozwiązania Unified Service Desk.
Na mapie witryny pod Ustawienia zaawansowane wybierz Opcje.
Na stronie Aktywne opcje UII wybierz Nowa.
W polu Opcja globalna wybierz Inne.
W polu Nazwa wpisz HideCommandBar.
W polu Wartość wybierz Prawda.
Wybierz pozycję Zapisz.
Pokaż pasek nawigacyjny w procesie Chrome
W procesie Chrome pasek nawigacyjny jest zawsze ukryty w instancjach zbuforowanych procesów Chrome. Możesz wyświetlić pasek nawigacyjny w buforowanych wystąpieniach procesu Chrome dla określonej encji lub dla wszystkich encji.
Aby wyświetlić pasek nawigacyjny dla określonej encji
Dodaj opcję UII BlockChromeProcessPooling, tak jak to opisano wcześniej w tym temacie.
Aby wyświetlić pasek nawigacyjny dla wszystkich encji
Użyj opcji UII ShowNavBar jeśli chcesz wyświetlić pasek nawigacyjny dla wszystkich encji w zbuforowanych wystąpieniach procesu Chrome.
Zaloguj się do wystąpienia Dynamics 365.
Wybierz strzałkę w dół obok Dynamics 365.
Wybierz Administrator rozwiązania Unified Service Desk.
Na mapie witryny pod Ustawienia zaawansowane wybierz Opcje.
Na stronie Aktywne opcje UII wybierz Nowa.
W polu Opcja globalna wybierz Inne.
W polu Nazwa wpisz ShowNavBar.
W polu Wartość wybierz Prawda.
Wybierz pozycję Zapisz.
Zablokuj drugą nawigację w buforowaniu procesu Chrome
Podczas inicjowania aplikacji (hostowana kontrolka), gdy wykonujesz nawigację w tekście do innej strony encji przy użyciu tej samej aplikacji (hostowana kontrolka), drugi proces nawigacji również zachodzi w tekście. Jeśli masz specjalną regułę nawigacji między oknami dwóch wystąpień tego samego typu encji (na przykład akcja Okno rozsyłania i typ W miejscu), to reguła nawigacji okna działa w powtarzającej się pętli, powodując awarię rozwiązania Unified Service Desk.
Na przykład dla buforowania procesu Chrome, gdy określono regułę nawigacji okna na przechodzenie z karty konta na inną kartę konta, z akcją Okno rozsyłania i typem W miejscu, to reguła nawigacji okna pętli działa w powtarzającej się pętli, powodując awarię rozwiązania Unified Service Desk.
Aby uniknąć tej awarii Unified Service Desk, można wykonać jedną z następujących czynności:
- Usuń lub zmień regułę nawigacji okna
- Dodaj opcję UII BlockChromeProcessSecondInlineNavigation
Aby usunąć lub zmienić regułę nawigacji okna
Reguła nawigacji okna dla nawigacji po tej samej encji: Możesz usunąć lub skasować samą regułę nawigacji okna, ponieważ dzięki buforowaniu wystąpienia procesu Chrome, każda nawigacja między stronami encji zachodzi w tekście po pierwszej nawigacji między stronami encji.
Reguła nawigacji okna dla nawigacji po różnych encjach: Możesz zmienić regułę nawigacji okna, aby dokładniej określała, z której encji ma się odbywać nawigacja. Na przykład można ustawić regułę nawigacji okna z encji Kontakt lub Sprawa do encji typu Konto korzystając z akcji Okno rozsyłania i typu W miejscu.
Dodaj opcję UII BlockChromeProcessSecondInlineNavigation
Domyślnie druga nawigacja w tekście jest blokowana podczas korzystania z procesu przeglądarki Chrome, czyli opcja jest domyślnie włączona. Jeśli jednak chcesz zezwolić na drugą nawigację w tekście, czyli innymi słowy wyłączyć opcjęutwórz opcję UII BlockChromeProcessSecondInlineNavigation i ustaw wartość jako Fałsz.
Po dodaniu opcji UII i ustawieniu wartości na Prawda, opcja jest włączana i blokuje drugą nawigację w tekście.
Zaloguj się do wystąpienia Dynamics 365.
Wybierz strzałkę w dół obok Dynamics 365.
Wybierz Administrator rozwiązania Unified Service Desk.
Na mapie witryny pod Ustawienia zaawansowane wybierz Opcje.
Na stronie Aktywne opcje UII wybierz Nowa.
W polu Opcja globalna wybierz Inne.
W polu Nazwa wpisz BlockChromeProcessSecondInlineNavigation.
W polu Wartość wybierz Prawda.
Wybierz pozycję Zapisz.
Wystąpienia procesu buforowania dla procesu programu IE
Uwaga
W związku z tym, że obsługa usługi Internet Explorer 11 jest przestarzała, w programie Unified Service Desk zaprzestano obsługi procesu IE. Więcej informacji: Powiadomienie o wycofaniu Unified Service Desk zawsze przechowuje pulę wystąpień Internet Explorer do użycia przez kontrolki hostowane. Otwieranie kontrolki hostowanej za pomocą zbuforowanego wystąpienia procesu Internet Explorer zwiększa wydajność Unified Service Desk.
Uwaga
- Funkcja buforowania Internet Explorer obsługuje tylko strony encji CRM hostowane w kontrolce hostowanej strony CRM.
- Po włączeniu funkcji buforowania i otworzeniu kontrolki hostowanej strony CRM można zobaczyć w Menedżerze zadań, że Unified Service Desk tworzy wiele wystąpień procesu Internet Explorer do użycia przez kontrolki hostowane.
- Działanie funkcji buforowania Internet Explorer zależy od zasobów dostępnych na komputerze klienckim.
Włącz buforowanie dla procesu programu IE
Domyślnie funkcja buforowania Internet Explorer jest wyłączona. Aby wyłączyć buforowanie musisz skonfigurować opcję na stronie Aktywne opcje UII, i ustawić ją na Prawda.
Zaloguj się do wystąpienia Dynamics 365.
Wybierz strzałkę w dół obok Dynamics 365.
Wybierz Administrator rozwiązania Unified Service Desk.
Na mapie witryny pod Ustawienia zaawansowane wybierz Opcje.
Na stronie Aktywne opcje UII wybierz Nowa.
W polu Opcja globalna wybierz Inne.
W polu Nazwa wpisz InternetExplorerPooling.
W polu Wartość wybierz Prawda.
Wybierz pozycję Zapisz.