Odzyskaj wystąpienie procesu Chrome
Unified Service Desk może pomóc agentom odzyskać przerwane (uszkodzone) strony sieci Web hostowane w procesie przeglądarki Chrome Unified Service Desk.
Domyślnie funkcja odzyskiwania wystąpienia procesu Chrome jest włączona.
Kiedy rozwiązanie Unified Service Desk może pomóc w odzyskiwaniu wystąpień procesu Chrome
Unified Service Desk może pomóc agentom odzyskać wystąpienie procesu Chrome w następujących sytuacjach:
- Gdy proces Chrome zostaje nagle zamknięty.
- Gdy ręcznie kończysz nieodpowiadające wystąpienie procesu Chrome w Menedżerze zadań.
- Gdy ręcznie kończysz nieodpowiadające wystąpienie procesu Chrome za pomocą skrótu klawiaturowego.
Odzyskaj nieodpowiadające wystąpienie procesu Chrome
Gdy formant hostowany, który korzysta z formantu przeglądarki procesu Chrome zostaje nagle zamknięty, aplikacja kliencka Unified Service Desk wyświetla komunikat Proces Chrome został nieoczekiwanie zamknięty.
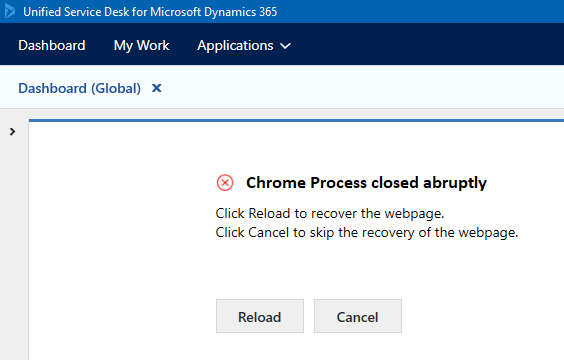
Aby odzyskać zamknięte wystąpienie (które może zawierać więcej niż jedną stronę sieci Web), wybierz Odśwież. Po wybraniu Odśwież, Unified Service Desk załaduje ponownie stronę sieci Web na ostatni znany adres URL.
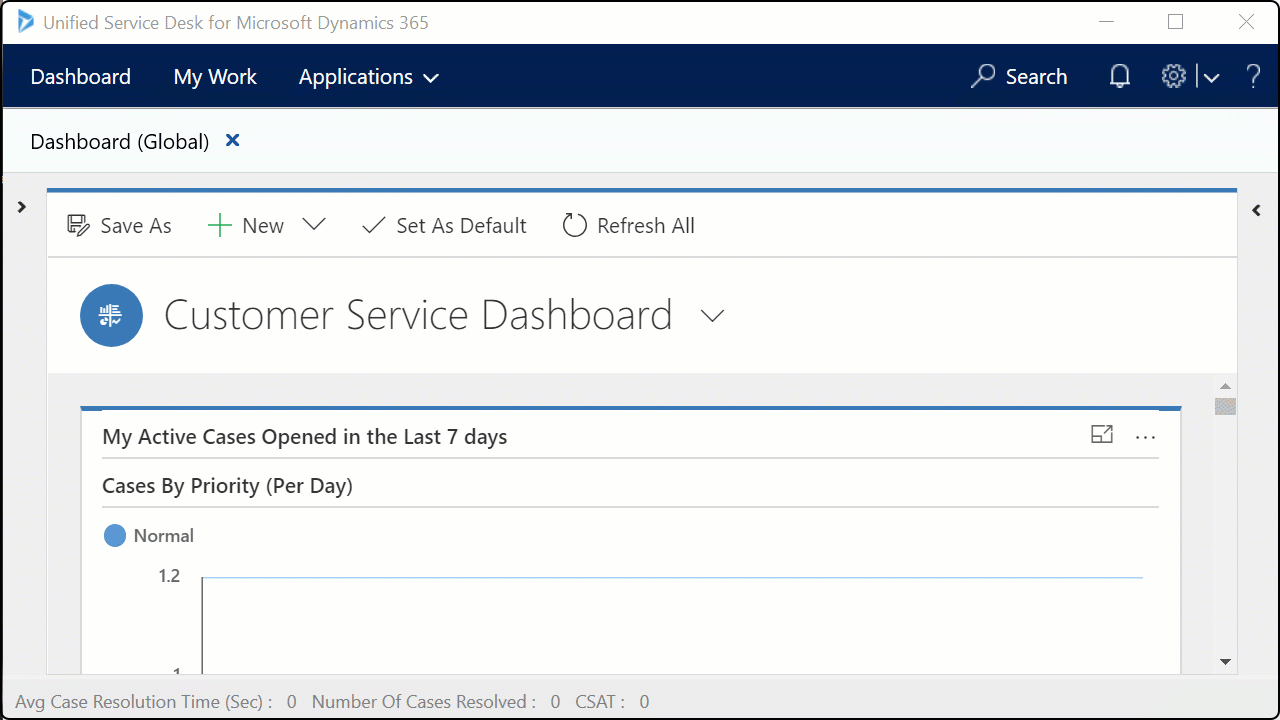
Na powyższej ilustracji aplikacja Pulpit nawigacyjny obsługi klienta jest hostowania przy użyciu Proces Chrome. Wystąpienie procesu Chrome zostało nagle zamknięte i wybranie opcji Załaduj ponownie ładuje aplikację Pulpit nawigacyjny obsługi klienta.
Jeśli nie chcesz odzyskać, zaznacz Anuluj. W przypadku anulowania, aplikacja kliencka Unified Service Desk pominie odzyskiwanie wystąpienia procesu Chrome i wyświetlony zostanie komunikat, Strona sieci Web przestała odpowiadać. Jeśli często występują nieoczekiwane zamknięcia strony sieci Web procesu Chrome, skontaktuj się z administratorem systemu.
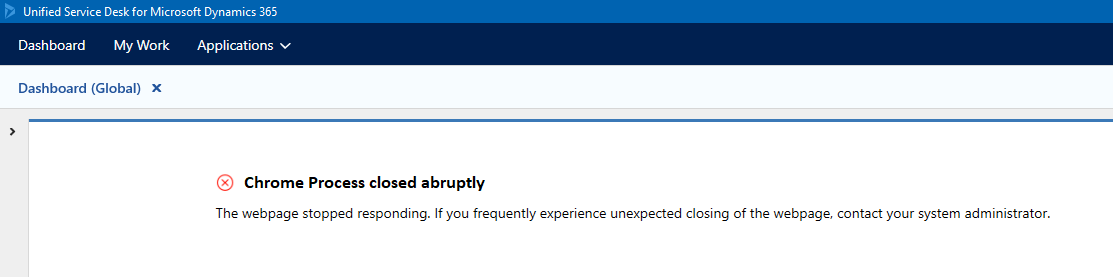
Użyj skrótu klawiaturowego, aby zakończyć i odzyskać nieodpowiadające wystąpienie procesu Chrome
Gdy strona sieci Web procesu Chrome nie odpowiada i powoduje, że strona sieci Web blokuje się, wybierz stronę sieci Web i użyj skrótu klawiaturowego Ctrl+K, aby zakończyć. Użyj myszki i kliknij dowolne miejsce na stronie sieci Web.
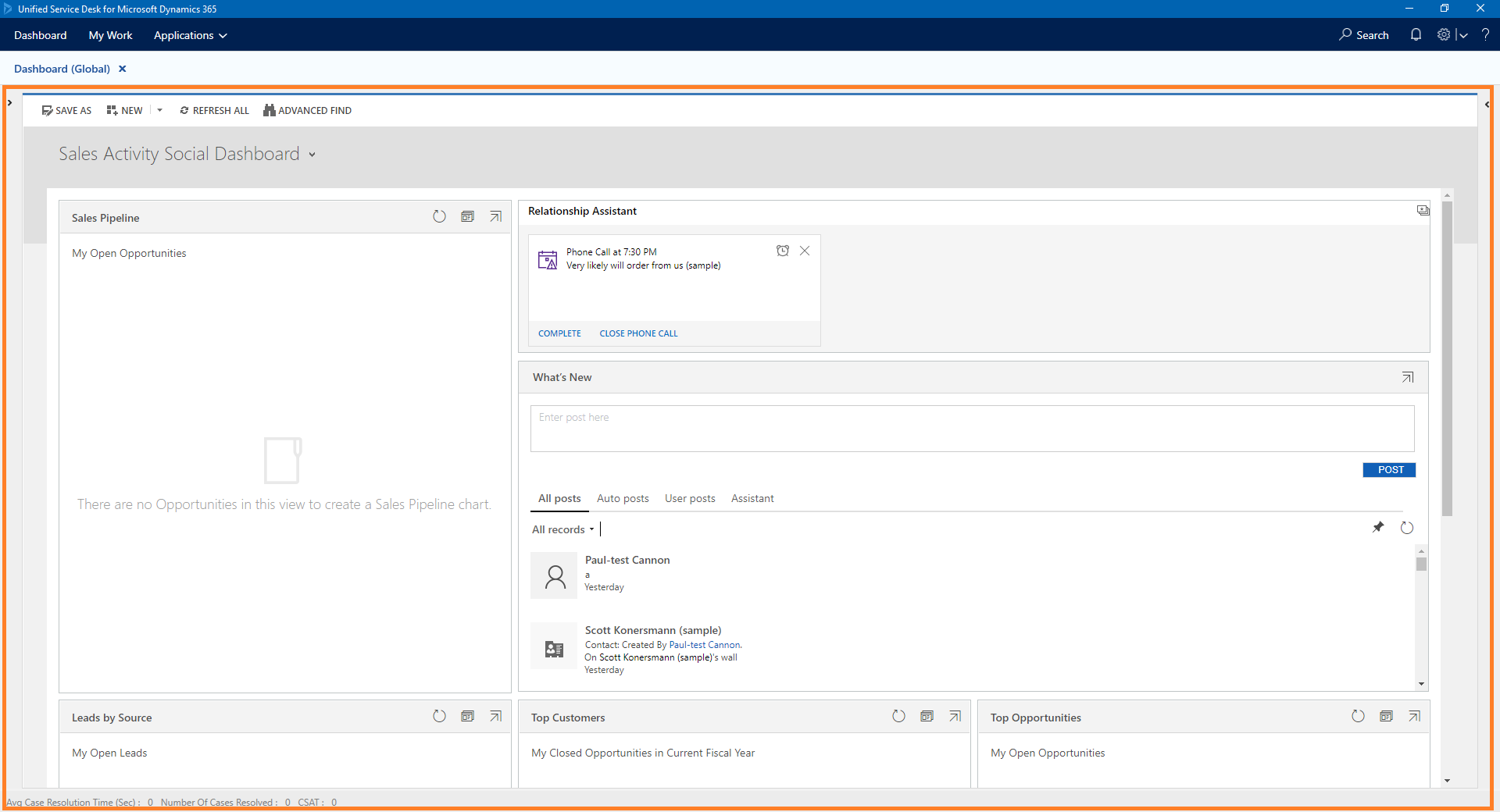
Unified Service Desk wyświetla okno dialogowe: Wybrano zakończenie wystąpienia procesu Chrome <Nazwa aplikacji> naciskając klawisze CTRLK + K. Czy chcesz kontynuować?.
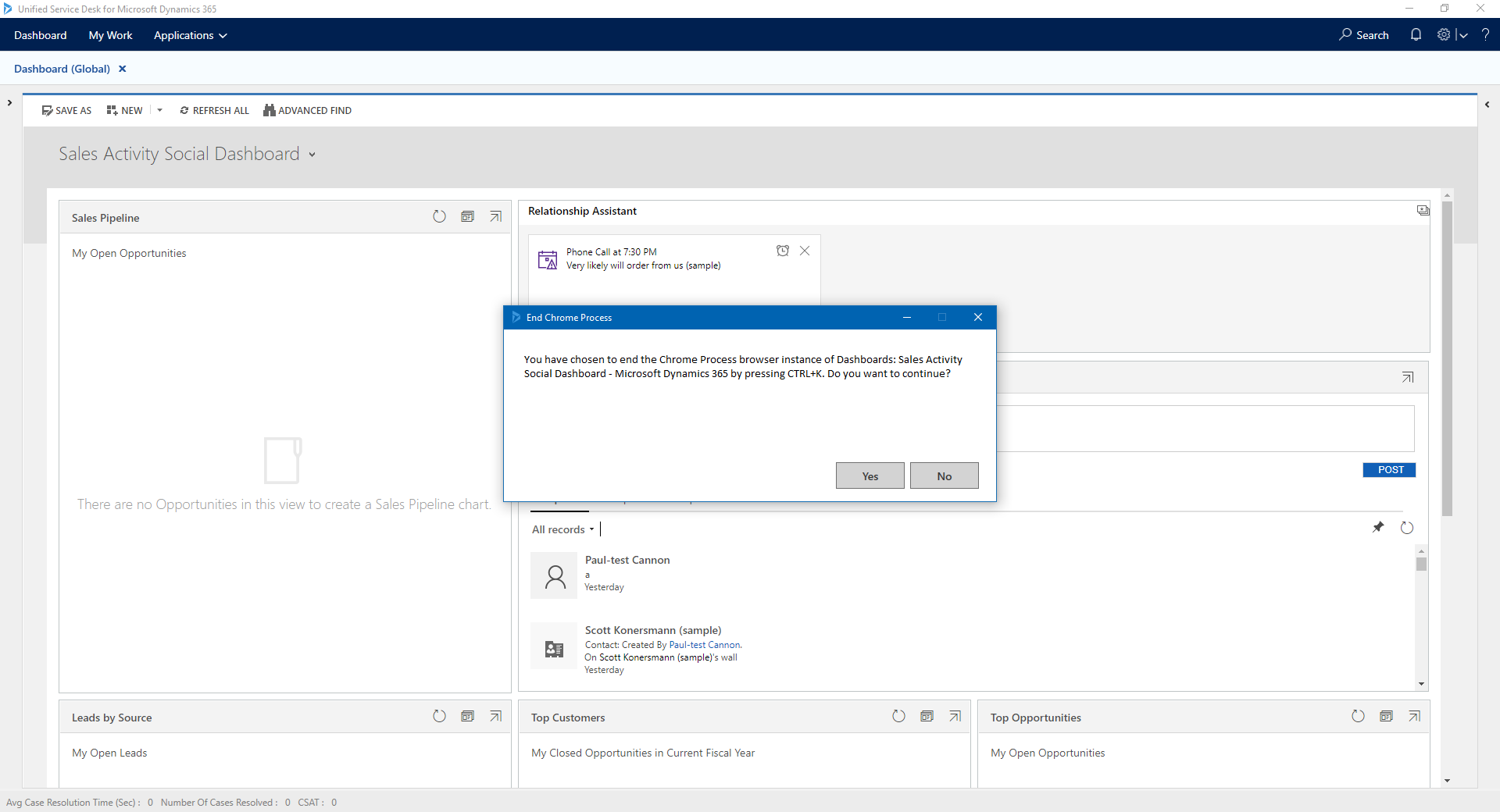
Wybierz Tak, aby zakończyć wystąpienie procesu Chrome. Wybierz Nie, aby anulować operację.
Po zakończenia wystąpienia procesu Chrome, aplikacja kliencka Unified Service Desk wyświetli komunikat, Proces Chrome został nagle zamknięty. Wybierz Załaduj ponownie, aby odzyskać zamknięte wystąpienie procesu Chrome. Jeśli nie chcesz odzyskać, zaznacz Anuluj.
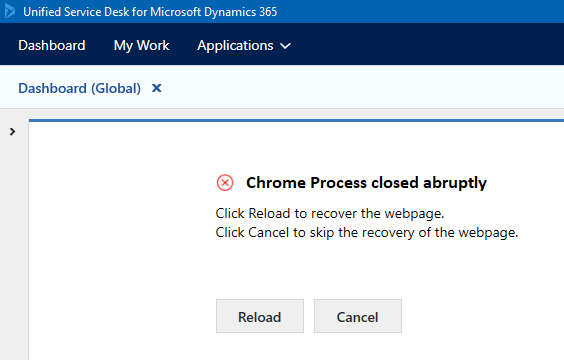
Domyślnie skrót klawiaturowy umożliwiający zakończenie nieodpowiadającego wystąpienia procesu Chrome to CTRL + K.
Aby zaktualizować dodatkowy skrót klawiaturowy musisz dodać opcję UII i podać znak jako wartość. Aby uzyskać informacje o dozwolonych zestawach znaków, zobacz Klawisze.
| Opcja UII | Przykładowy znak |
|---|---|
| On-DemandChromeProcessTerminationShortcut | B |
Teraz, zgodnie z powyższym przykładem, skrót klawiaturowy umożliwiający zakończenie nieodpowiadającego wystąpienia procesu Chrome to CTRL + B.
Uwaga
Należy się upewnić, że znak zaktualizowany dla opcji UII nie koliduje z istniejącymi skrótami klawiaturowymi.
Zmienianie skrótu klawiaturowego
Aby zmienić skrót klawiaturowy:
Zaloguj się do wystąpienia Dynamics 365.
Wybierz strzałkę w dół obok Dynamics 365.
Wybierz Administrator rozwiązania Unified Service Desk.
Wybierz Opcje w obszarze Ustawienia zaawansowane na mapie witryny.
Wybierz + Nowe na stronie Aktywne opcje UII.
Wybierz Inne w polu Opcja globalna.
Wpisz On-DemandChromeProcessTerminationShortcut dla pola Nazwa.
Wpisz wartość znaku dla pola Wartość.
Zobacz listę wartość klawiszy.Wybierz pozycję Zapisz.