Kompilowanie segmentów w aplikacji Customer Insights - Journeys
Aby zwiększyć zwrot z inwestycji marketingowych, ważne jest, aby kierować reklamy do odpowiednich odbiorców. Możesz teraz tworzyć segmenty bezpośrednio w obszarze w Dynamics 365 Customer Insights - Journeys za pomocą zaawansowanego, łatwego w użyciu konstruktora logiki, który nie wymaga specjalistycznej wiedzy na temat złożonych struktur danych i operatorów logicznych. Możesz nawet wyświetlić podgląd szacowanego rozmiaru segmentu i członkostwa, zanim oznaczysz segment jako „Gotowy do użycia” w procesach pozyskiwania klientów.
Tworząc segmenty, możesz wybrać, z których chcesz kierować reklamy do kontaktów, potencjalnych klientów lub ujednoliconych profili z Customer Insights - Data.
Uwaga
Aby kierować reklamy na ujednolicone profile, Customer Insights - Journeys i Customer Insights - Data muszą być zainstalowane w tym samym środowisku.
Tworzenie segmentu demograficznego ukierunkowanego na potencjalnych klientów
Możesz teraz tworzyć dynamiczne segmenty kierowane bezpośrednio na potencjalnych klientów bez konieczności łączenia ich z kontaktem nadrzędnym.
Aby bezpośrednio ukierunkowywać reklamy na potencjalnych klientów, przejdź do pozycji Customer Insights - Journeys>Odbiorcy>Segmenty i wybierz pozycję + Nowy segment na górnym pasku narzędzi. Następnie możesz nazwać nowy segment i wybrać pozycję Potencjalny klient z listy rozwijanej Wybierz odbiorców docelowych. Wybranie przycisku Utwórz spowoduje bezpośrednie przeniesienie do konstruktora segmentów, gdzie możesz utworzyć i zapisać swój segment.
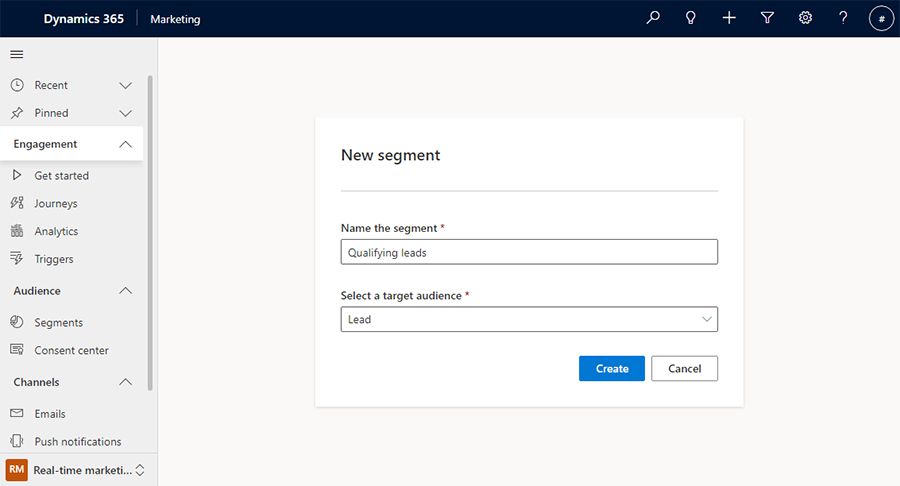
W prawym okienku konstruktora segmentów można wyszukać atrybuty, które mają zostać dodane do kanwy konstruktora.
Przykład: kwalifikujący się potencjalni klienci, którzy są zaplanowani do działania następczego w ciągu najbliższych siedmiu dni:
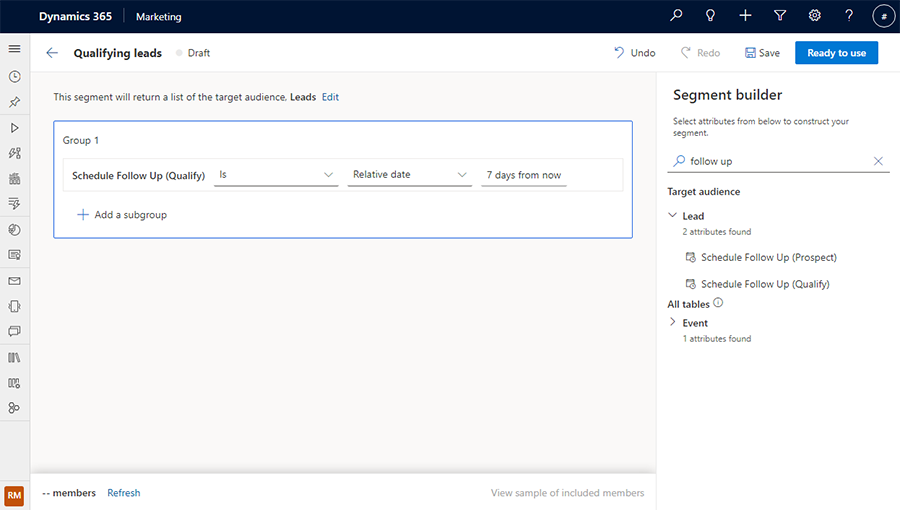
Tworzenie segmentu demograficznego przy użyciu powiązanych tabel
Oprócz tego, że segment zwraca encję docelową (np. kontakty lub potencjalni klienci), możesz także tworzyć bardziej złożone zapytania, które odwołują się do innych tabel (takich jak Rejestracja zdarzenia lub Konto), aby jeszcze bardziej wzbogacić definicję segmentu. Możesz nawet odwoływać się do miar klientów Customer Insights - Data w przypadku kierowania na ujednolicone profile.
Uwaga
Aby odwołać się do miar klienta, Customer Insights - Journeys i Customer Insights - Data muszą być zainstalowane w tym samym środowisku.
Podczas dodawania atrybutu, który odnosi się do innej tabeli, można wyszukać atrybut, a następnie zdefiniować sposób powiązania dwóch tabel na podstawie definicji segmentu. Aby dodać atrybut z powiązanej tabeli, należy włączyć Śledzenie zmian w powiązanej tabeli. Dla nowych lub istniejących tabel, Śledzenie zmian można sprawdzić we właściwościach tabeli.
Przykład: potencjalni klienci, których konta nadrzędne należą do branży obsługi klienta.
Wyszukaj słowo „branża” w okienku po prawej stronie i wybierz przycisk + po prawej stronie żądanego elementu w tabeli. Zobaczysz wszystkie możliwe kombinacje powiązanych tabel Potencjalny klient i Konto.
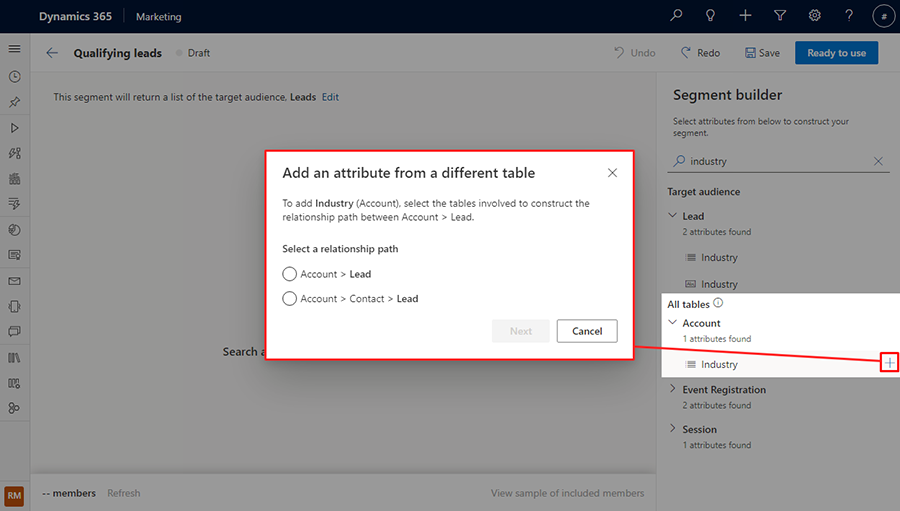
Wybierz pozycję „Konto>Potencjalny klient” dla ścieżki relacji, a następnie wybierz przycisk Dalej. Następnie ustaw ścieżkę między tabelami Potencjalny klient i Konto na „Konto nadrzędne dla potencjalnego klienta” zgodnie z definicją segmentu, a następnie wybierz przycisk Ustaw ścieżkę.
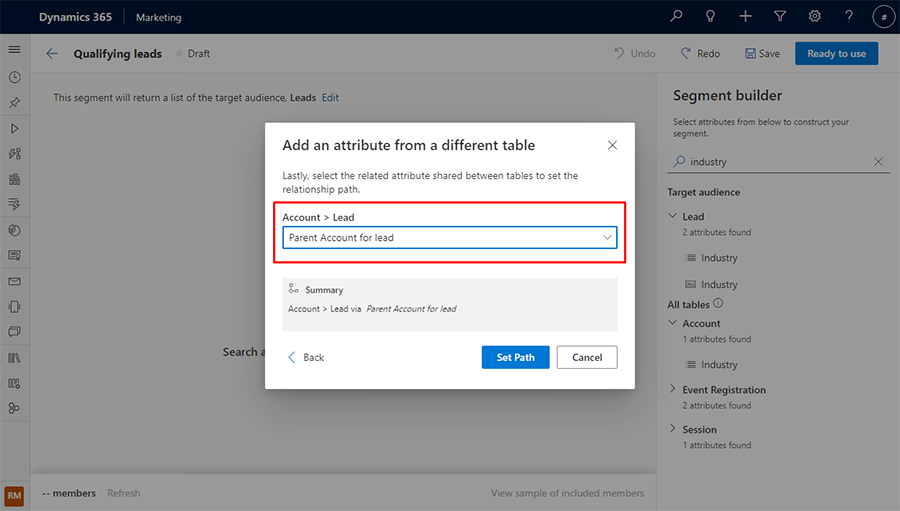
Podgląd członków segmentu i oszacowania wielkości
Gdy definicja segmentu będzie zadowalająca, wybierz pozycję Odśwież na dolnym pasku narzędzi, aby szybko sprawdzić, czy jesteś na dobrej drodze do utworzenia segmentu. Daje to szacunkową liczbę członków w segmencie.
Aby wyświetlić listę pierwszego zestawu elementów członkowskich segmentu pobranych przez aplikację na podstawie Twojej definicji, wybierz pozycję Wyświetl próbkę uwzględnionych elementów członkowskich na dolnym pasku narzędzi. Dzięki temu możesz oszacować, kto należy do tego segmentu.
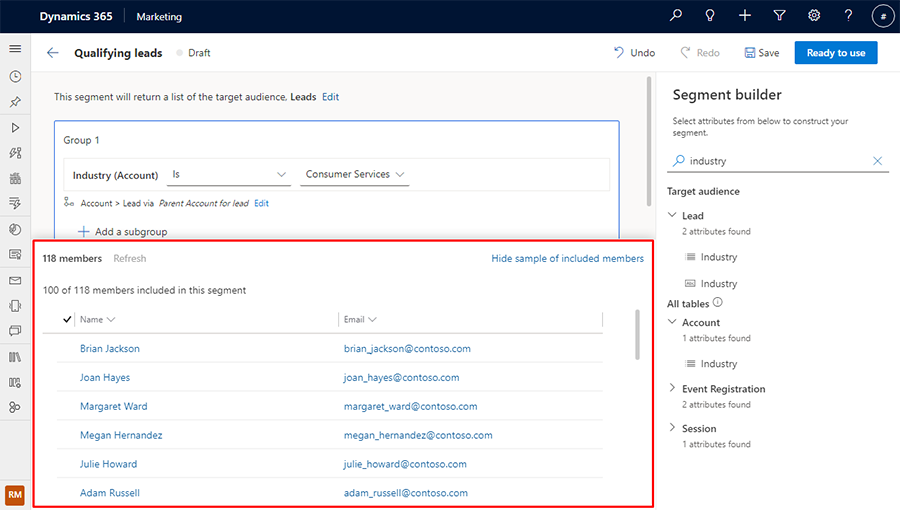
Dodawanie podgrupy do segmentu
Przykład: potencjalni klienci firmy o wielkości ponad 10 000 pracowników, których konta nadrzędne znajdują się w branży usług konsumenckich lub usług finansowych.
Możesz wybrać atrybut, który ma zostać dodany do nowej podgrupy. Aby to zrobić, wyszukaj atrybut, a następnie wybierz nazwę elementu atrybutu z wyników. Pojawi się menu kontekstowe, które umożliwia dodanie elementu do nowej lub istniejącej podgrupy.
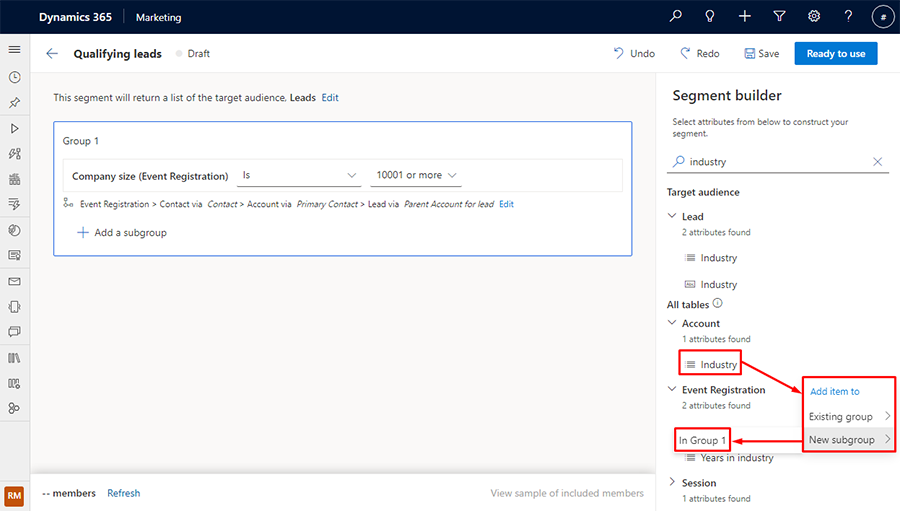
Aby uwzględnić elementy członkowskie z dowolnej podgrupy, wybierz operator podgrupy lub.
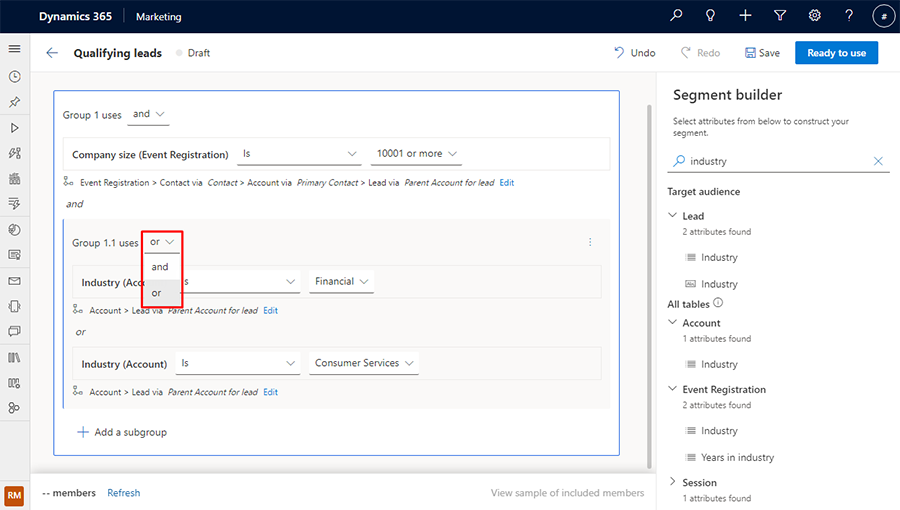
Wersja zapoznawcza: dodawanie nowej grupy do segmentu
Ważne
Funkcja w wersji Preview to funkcja, która nie została jeszcze ukończona, ale została udostępniona przed oficjalnym wydaniem, aby klienci mogli się z nią wcześniej zapoznać i przesłać opinie na jej temat. Funkcje w wersji Preview nie są przeznaczone do użytku w środowiskach produkcyjnych i mogą mieć ograniczoną funkcjonalność.
Firma Microsoft nie świadczy pomocy technicznej dla tej funkcji w wersji zapoznawczej. Pomoc techniczna usługi Microsoft Dynamics 365 nie będzie w stanie pomagać w przypadku problemów ani odpowiadać na pytania. Funkcje w wersji zapoznawczej nie są przeznaczone do użytku produkcyjnego, w szczególności do przetwarzania danych osobowych lub innych danych, które podlegają wymogom zgodności prawnej lub regulacyjnej.
Przykład: załóżmy, że chcesz utworzyć zapytanie dla potencjalnych klientów o rozmiarze firmy ponad 10 000 pracowników, których konta nadrzędne są w aplikacjach Consumer Services lub Financial Services, ale nie tych, którzy mają budżet mniejszy niż 20 000 USD.
Aby utworzyć segment dla przykładu powyżej, należy utworzyć nowy segment w Customer Insights - Journeys dla potencjalnych klientów, których wielkość firmy wynosi 10 001 lub więcej. Otwórz okienko Elementy, wybierając ikonę u góry w menu po prawej stronie okna. Następnie przejdź do karty Atrybuty i wyszukaj atrybut Kwota budżetu. Na liście wyników wybierz ikonę po lewej stronie nazwy atrybutu. Pojawi się menu kontekstowe, umożliwiające dodanie atrybutu do istniejącej lub nowej grupy.
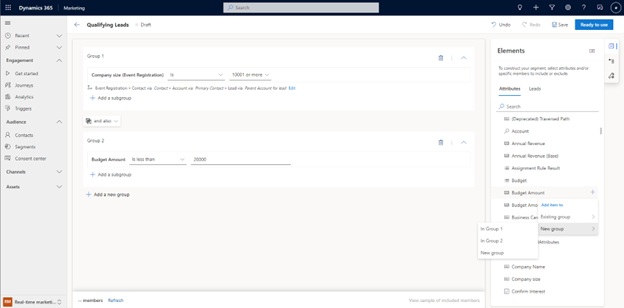
W powyższym przykładzie atrybut został dodany do nowej grupy (Grupa 2). Aby utworzyć wybrany segment, wybierz przycisk operatora między grupami.
