Szybki start dla Resource Scheduling Optimization
Optymalizacja planowania zasobów automatycznie planuje zlecenia pracy, sprawy, szanse sprzedaży, a nawet niestandardowe encje na zasoby, które są najbardziej dostępne i posiadają najlepsze kwalifikacje. Wiele organizacji usługi terenowej, które realizują zlecenia pracy w siedzibach swoich klientów, korzystają z automatycznego planowania, ponieważ optymalizują szlaki i czasy podróży techników terenowych w wyniku podróży między zleceniem a zleceniem pracy.
W ramach tego szybkiego startu firma Microsoft skonfiguruje program Resource Scheduling Optimization do planowania i optymalizowania grupy zleceń pracy ze wstępnie zdefiniowaną listą zasobów (pracowników serwisu terenowego). W tym celu należy skonfigurować zakres, cel i harmonogram, które będą uruchamiane raz dziennie w celu zaplanowania zleceń roboczych w obszarze usługi stanu Washington do poziomu 48 godzin z góry w celu zminimalizowania czasu podróży.
Aby zapoznać się z instruktażem, zobacz poniższy film wideo.
Uwaga
W przypadku dodatkowych filmów wideo na temat usługi Field Service zobacz tę pełną listę odtwarzania.
Wymagania wstępne
Te obrazy i definicje w tym szybkim starcie odzwierciedlają Field Service v8.7 i Resource Scheduling Optimization v3.0.
Ten szybki start zakłada, że masz już wdrożone Resource Scheduling Optimization do środowiska usługi Field Service. Aby to zrobić, należy nabyć licencję na usługę Field Service, a następnie nabyć licencję na Resource Scheduling Optimization w sekcji "Kup usługi" Microsoft 365. Aby uzyskać więcej informacji, odwiedź artykuł na temat Wdrażanie rozwiązania Resource Scheduling Optimization.
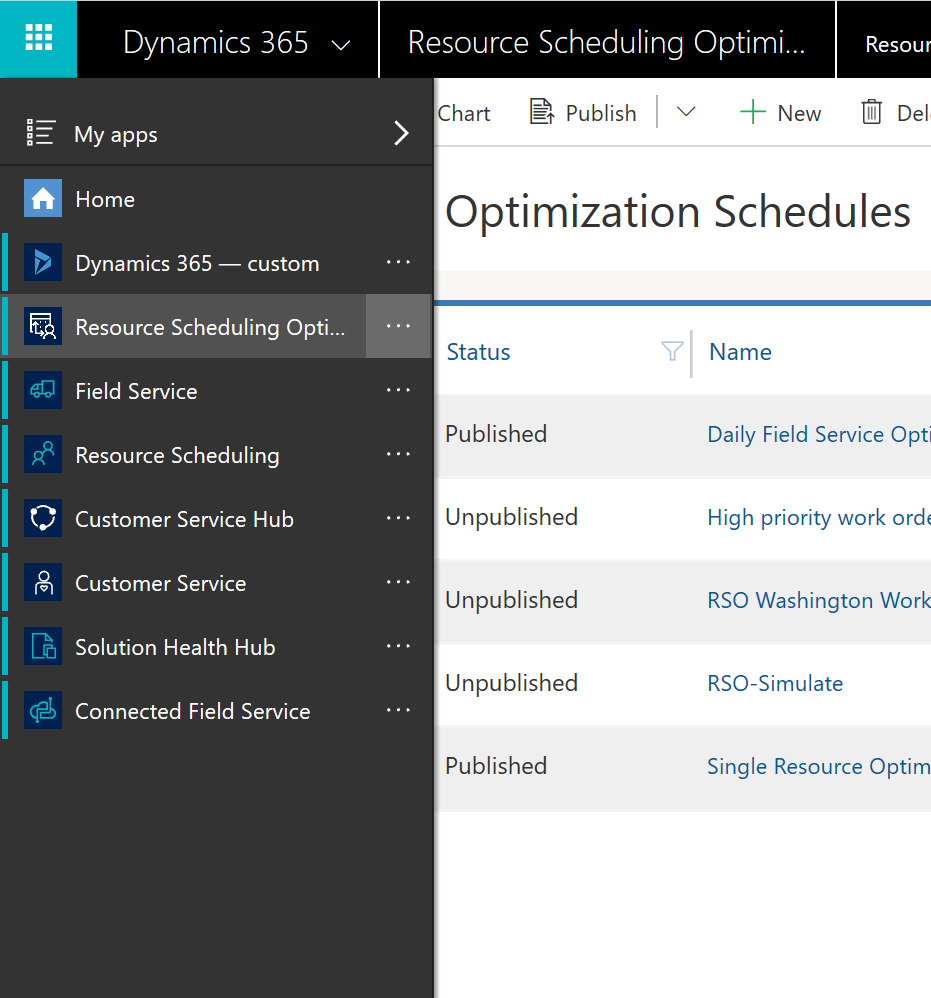
Należy się upewnić, że osoba konfigurująca Resource Scheduling Optimization posiada role zabezpieczeń Administrator usługi Field Service i role zabezpieczeń Resource Scheduling Optimization oraz profile zabezpieczeń pól Administrator usługi Field Service i Resource Scheduling Optimization-Administrator. Aby uzyskać więcej informacji, zobacz: Konfiguracja optymalizacji planowania zasobów.
Resource Scheduling Optimization współpracuje z Universal Resource Scheduling w celu zaplanowania zleceń pracy Field Service. Ta wiedza na temat działania Universal Resource Scheduling będzie pomocna w szybkim rozpoczynaniu pracy. Aby uzyskać więcej szczegółów, zapoznaj się z artykułem Uniwersalne planowanie zasobów dla Field Service.
Krok 1: Włącz Resource Scheduling Optimization
Po wdrożeniu Resource Scheduling Optimization w środowisku należy go włączyć.
Przejdź do Planowanie zasobów>Ustawienia>Administracja>Parametry planowania>Karta Resource Scheduling Optimization
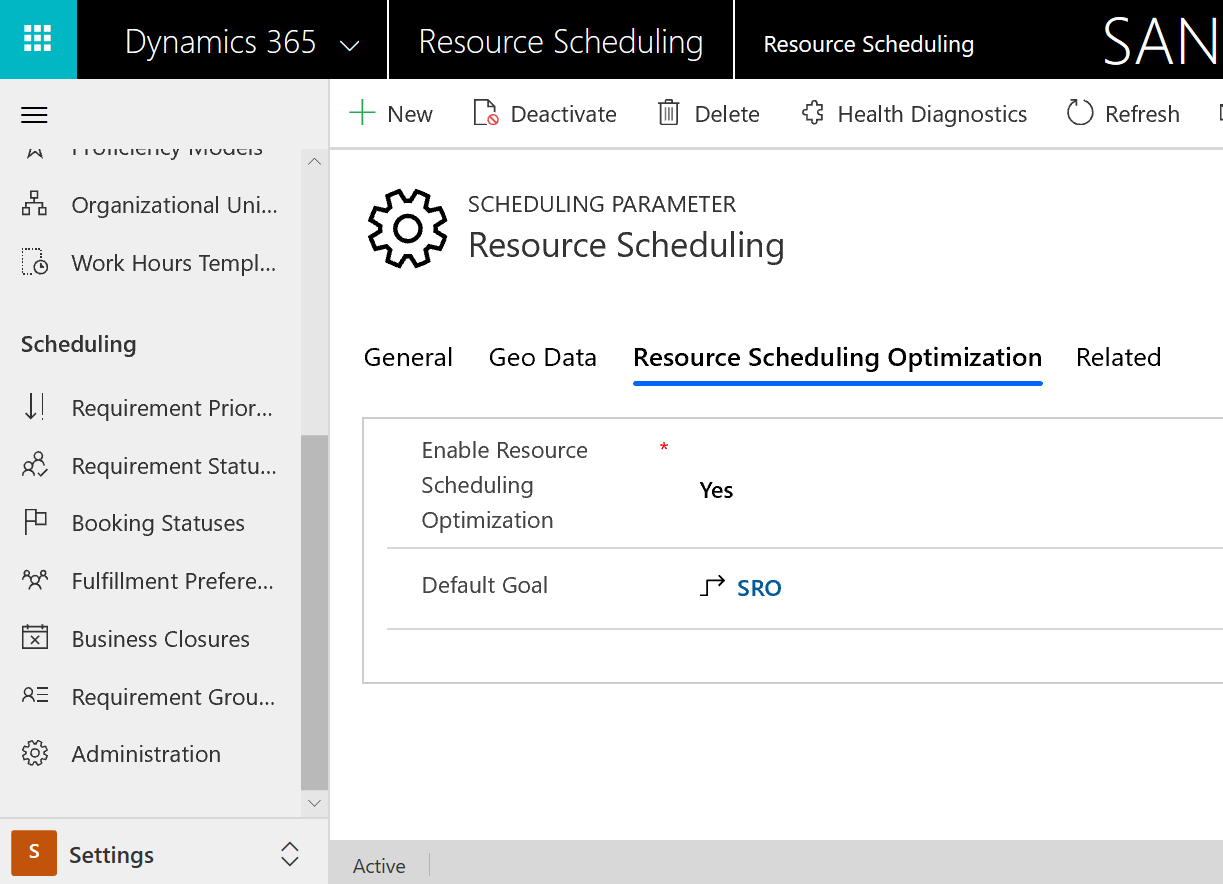
Ustaw Włącz Resource Scheduling Optimization na Tak.
Wybierz Cel domyślny. Cel domyślny podpowiada Resource Scheduling Optimization co domyślnie ma priorytet (na przykład maksymalizacja godzin pracy) i ma znaczenie przy korzystaniu Optymalizacja pojedynczego zasobu. Jeśli nie jest dostępny żaden domyślny cel, wybierz +Nowy i utwórz go. Zobacz poniższy zrzut ekranu, aby zapoznać się z zalecanymi ustawieniami.

Krok 2: Sprawdzanie stanu rezerwacji
Instalacja usługi Field Service spowoduje zaimportowanie stanu rezerwacji a zainstalowanie programu Resource Scheduling Optimization spowoduje dodanie metod planowania Ignoruj, Nie przenoś i Optymalizuj do tych stanów rezerwacji. Upewnij się, że podświetlone stany rezerwacji są zgodne z systemem.
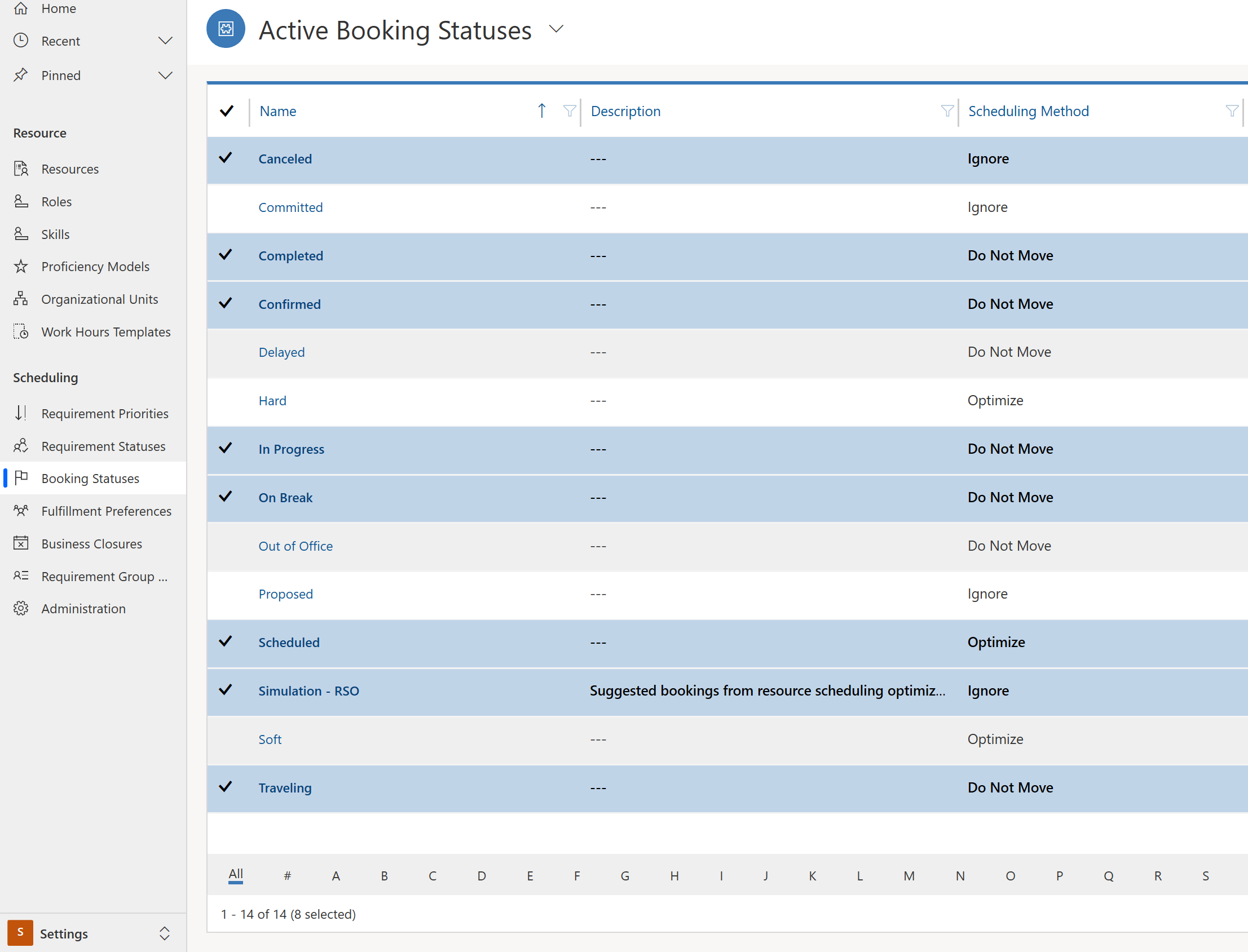
Jeśli dane nie pasują do siebie, należy się upewnić, że Resource Scheduling Optimization zakończyło instalację. Jeśli ukończono, spróbuj zresetować Resource Scheduling Optimization przechodząc do Resource Scheduling Optimization>Harmonogramy optymalizacji> i wybierz Resetuj na górnej wstążce.
Krok 3: Konfigurowanie zleceń pracy do optymalizowania
Następnie utwórz widok systemowy, który będzie filtrować wymagania zasobów do tych, które chcesz zoptymalizować.
Utwórz nowy widok w Ustawienia>Dostosowania
W naszym scenariuszu szybkiego startu utwórz nowy widok dla encji Wymaganie zasobów dla wymagań związanych z zleceniami dotyczącymi zleceń pracy na obszarze Washington (WA).
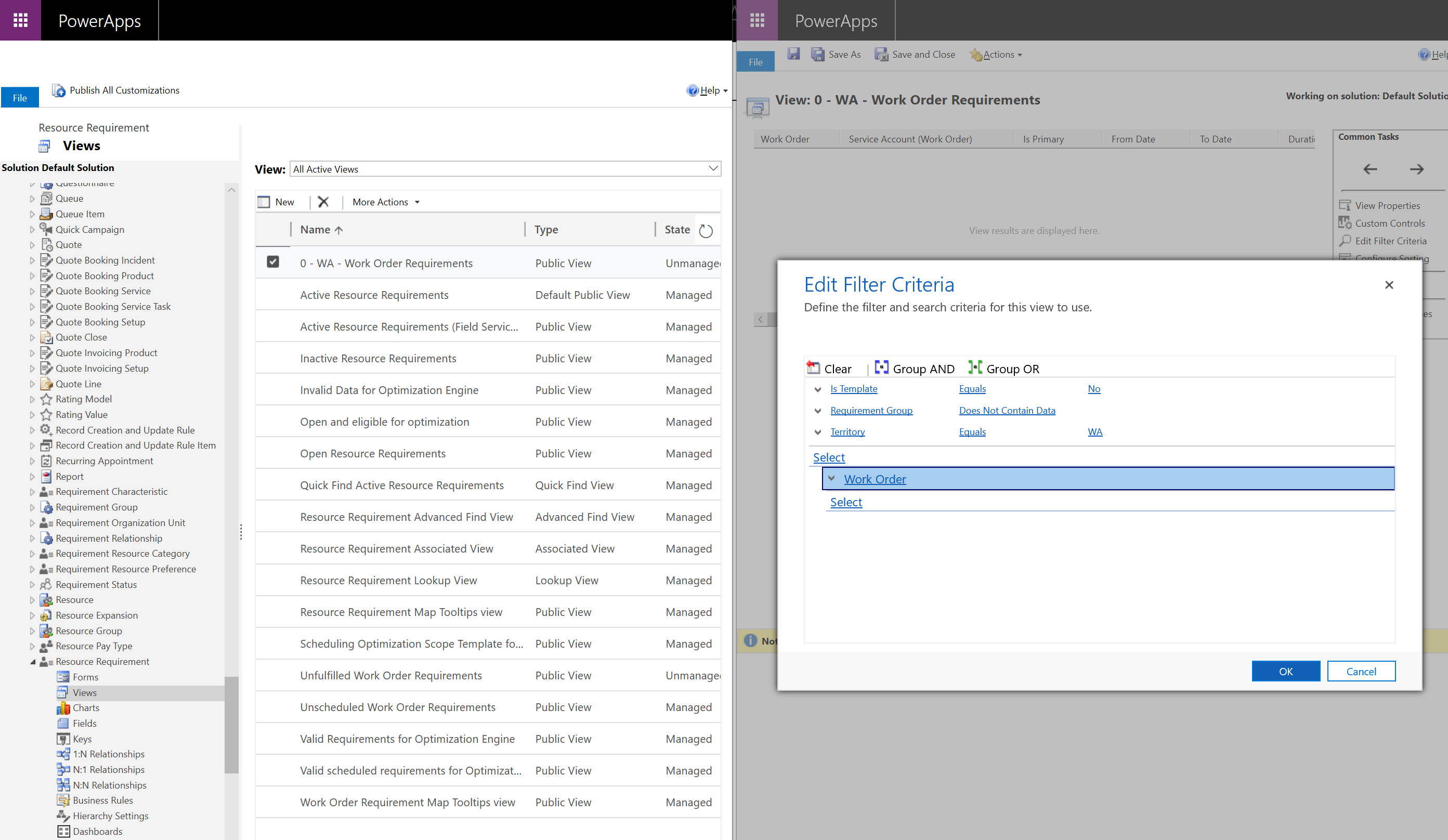
Następnie należy upewnić się, że wymagania w tym widoku mogą być optymalizowane.
Przejdź do Planowanie zasobów>Wymagania zasobów i wybierz widok, który został właśnie utworzony; Zaznacz i edytuj rekordy.

Ustaw Metoda planowania na Optymalizuj. Oznacza to, że jeśli Resource Scheduling Optimization działa i odnosi się do tego wymagania, może ono zostać automatycznie zaplanowane. To pole umożliwia również dodawanie przepływów pracy i procesów biznesowych, z którymi można automatycznie planować wymagania.
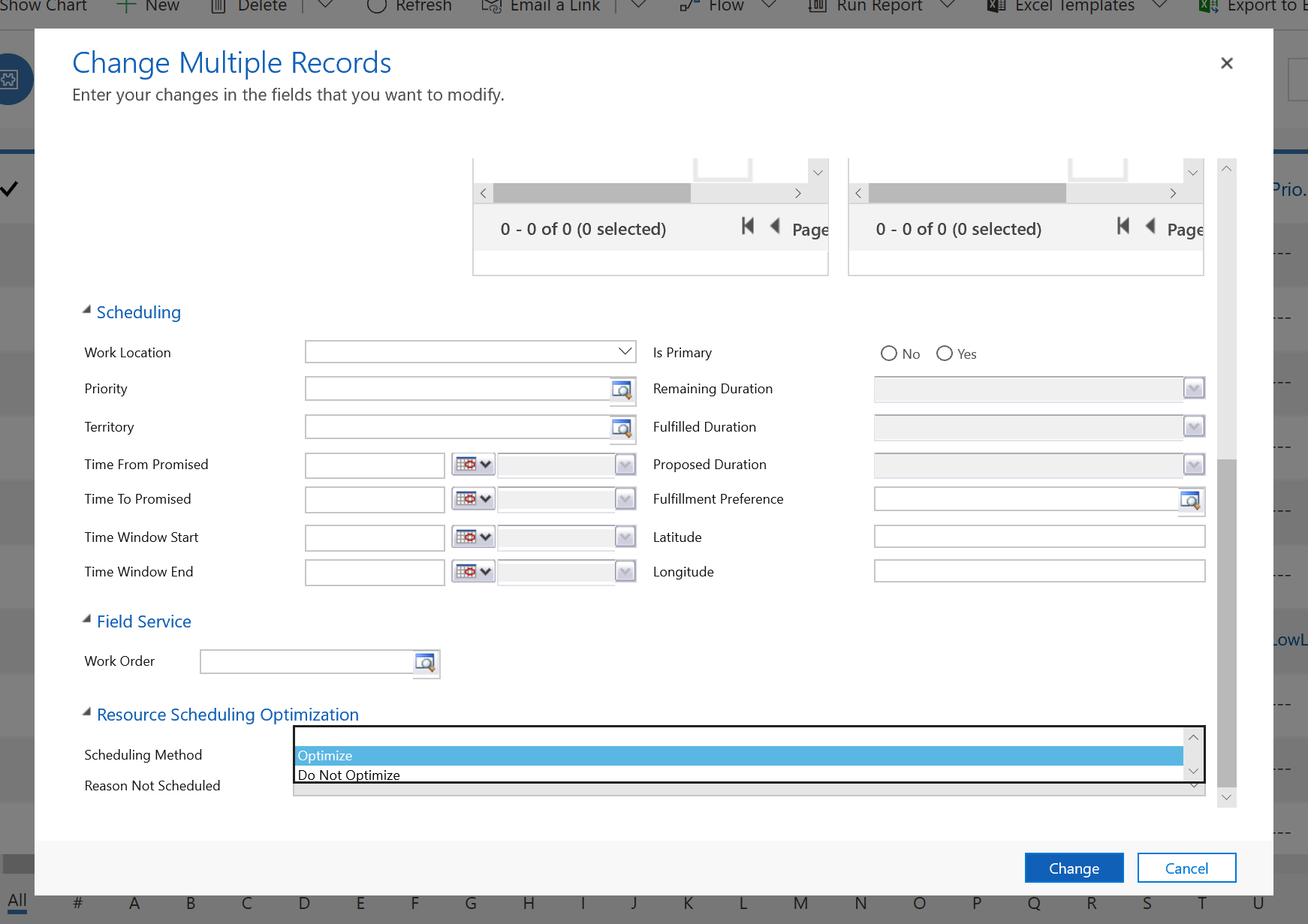
Można to również wykonać osobno dla każdego rekordu zapotrzebowania.
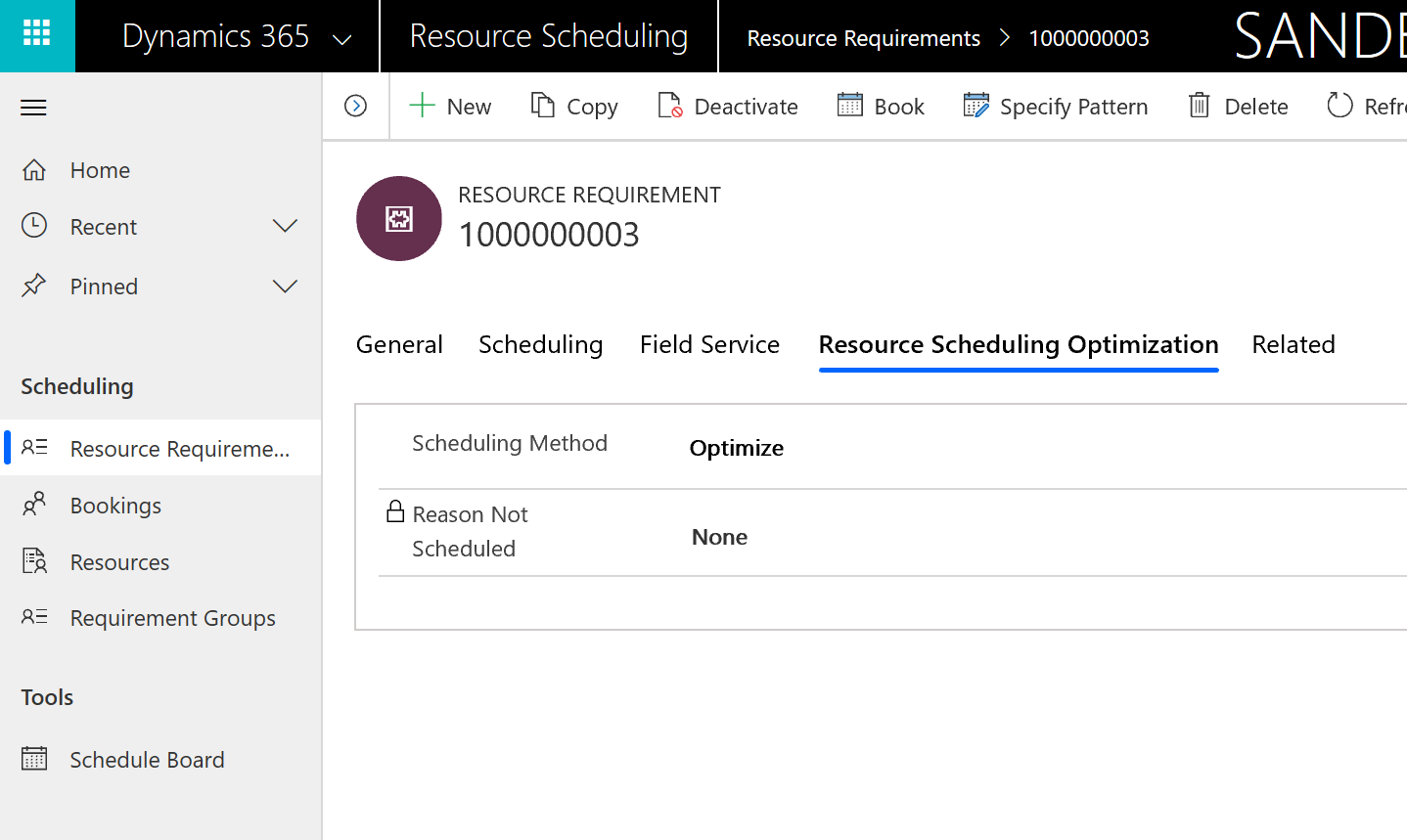
Ponadto system może automatycznie ustawić wymagania dotyczące zlecenia pracy, aby były domyślnie optymalizowane, gdy zapotrzebowanie na zlecenie robocze jest tworzone w Metadane ustawień rezerwacji.
Przejdź do Planowanie zasobów>Ustawienia>Administracja>Włącz planowanie zasobów dla encji
Następnie kliknij dwukrotnie Zlecenie pracy i ustaw Domyślna metoda planowania na Optymalizuj.
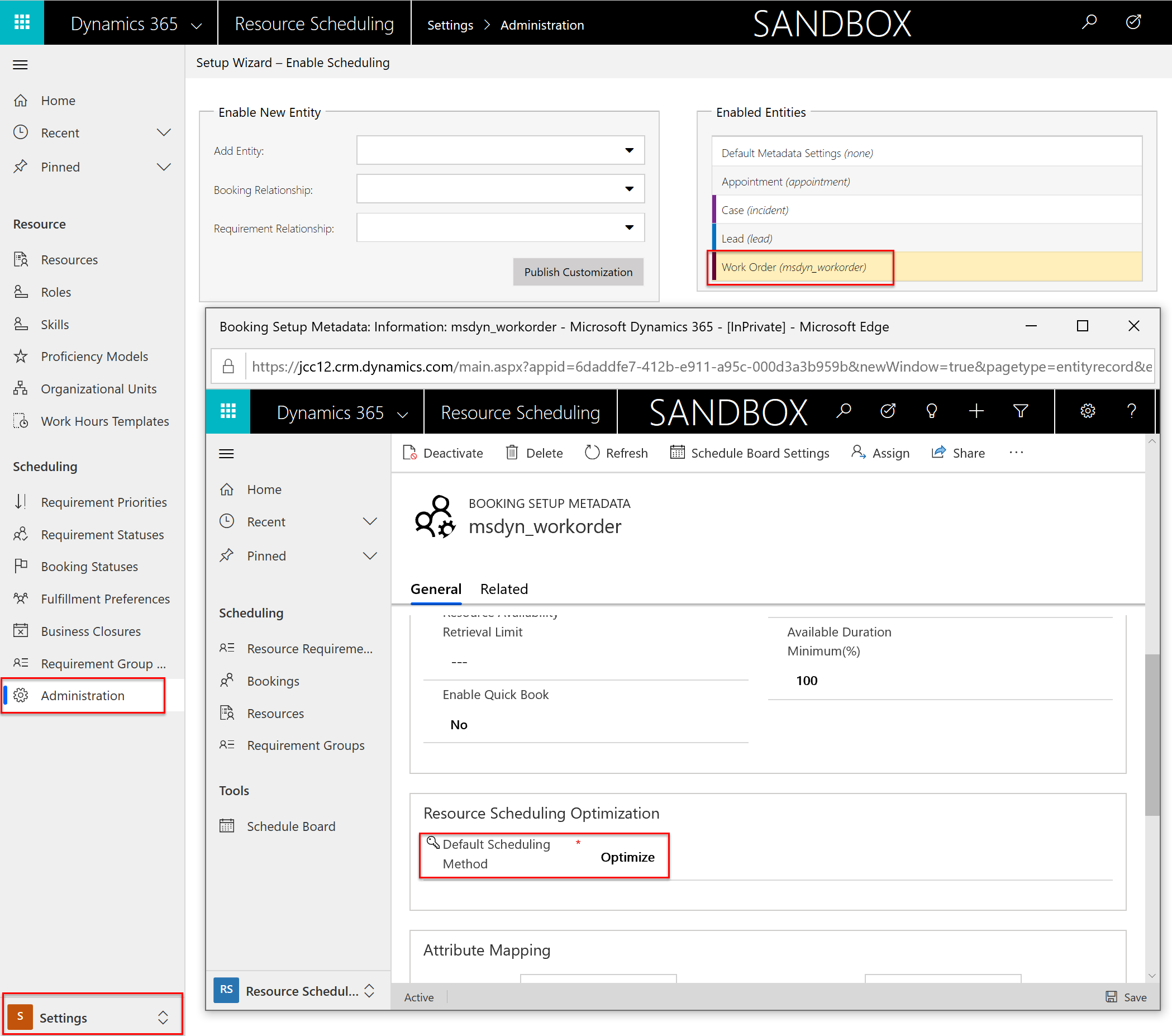
Krok 4: Ustaw zasoby jako kwalifikujące się do optymalizacji
Tak więc w tym punkcie znajduje się zestaw zleceń pracy w obszarze Washington, które trzeba zaplanować w optymalny sposób. Ale czy i dla kogo powinny one zostać zaplanowane?
Zdefiniujmy zasoby, które mogą być optymalizowane.
W celu realizacji naszego scenariusza chcemy utworzyć widok Zasoby, które można zarezerwować, które są częścią obszaru usługi stanu Washington (WA).
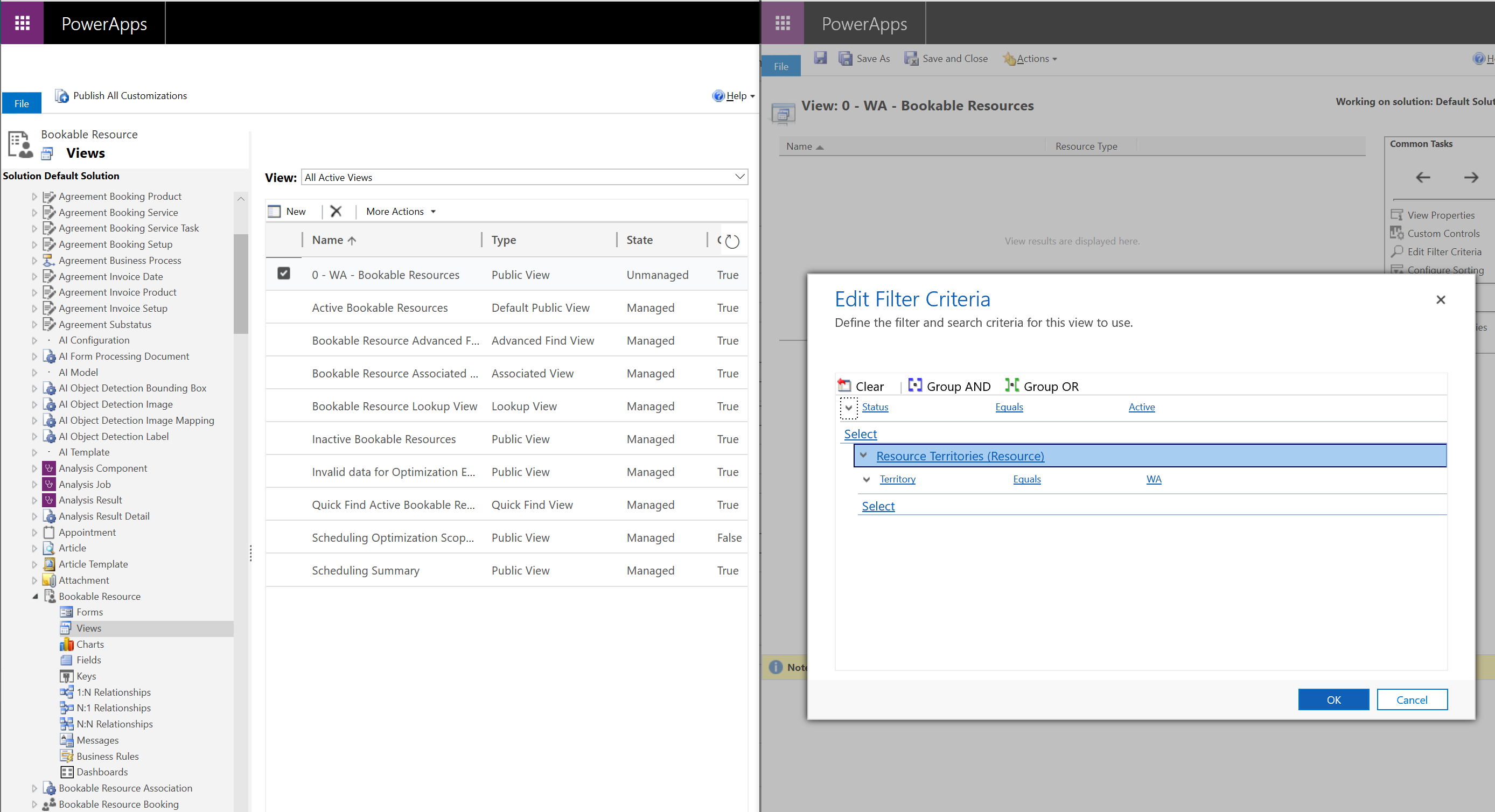
Po utworzeniu widoku w celu podziału zasobów, które można zarezerwować, które będą później przekazywane do Resource Scheduling Optimization, należy się upewnić, że mogą one być objęte optymalizacją.
Dla każdego zasobu w widoku ustaw pole Optymalizacja harmonogramu na Tak.
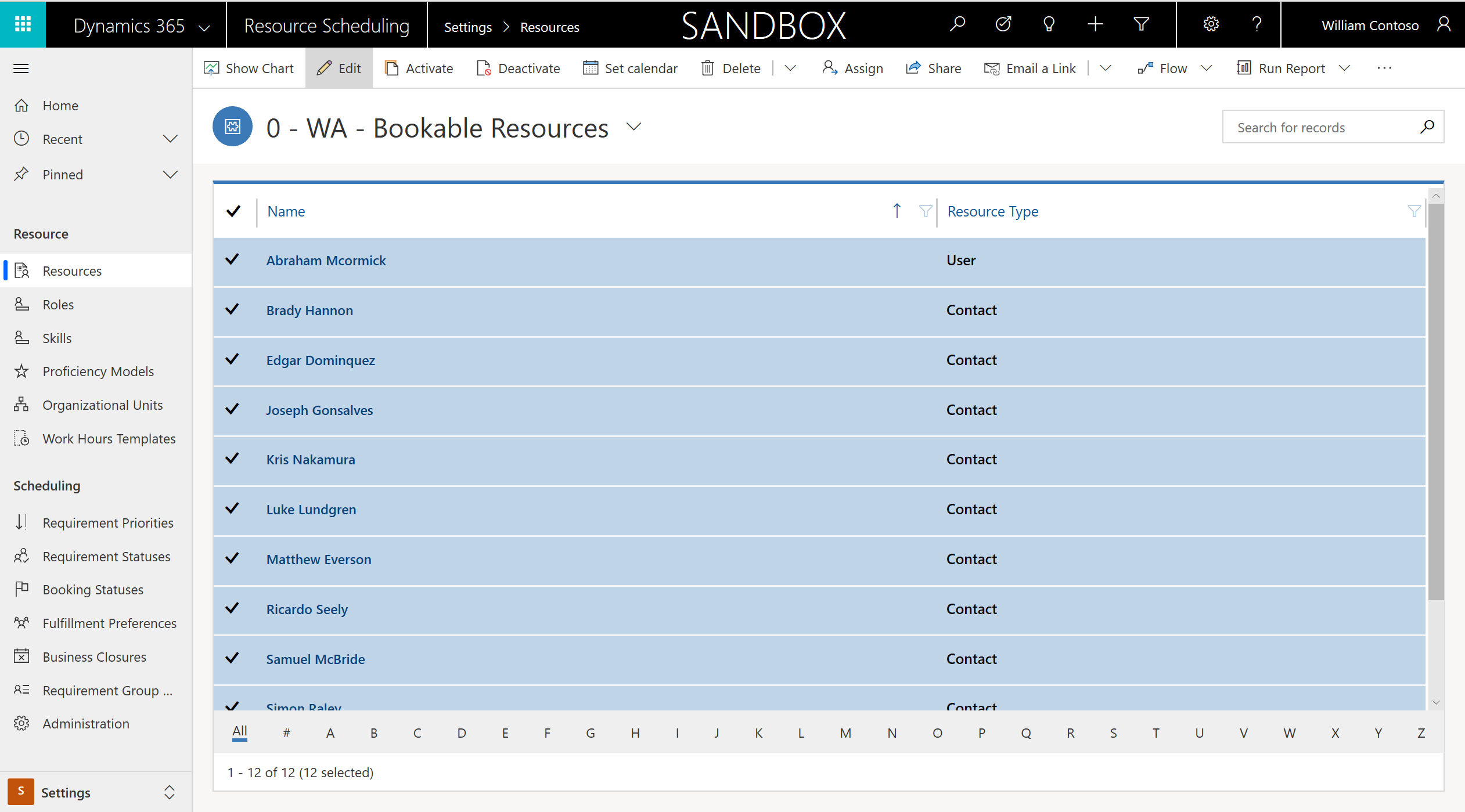
Podobnie jak w przypadku wymagań, można to zrobić indywidualnie lub przy użyciu edycji zbiorczej.
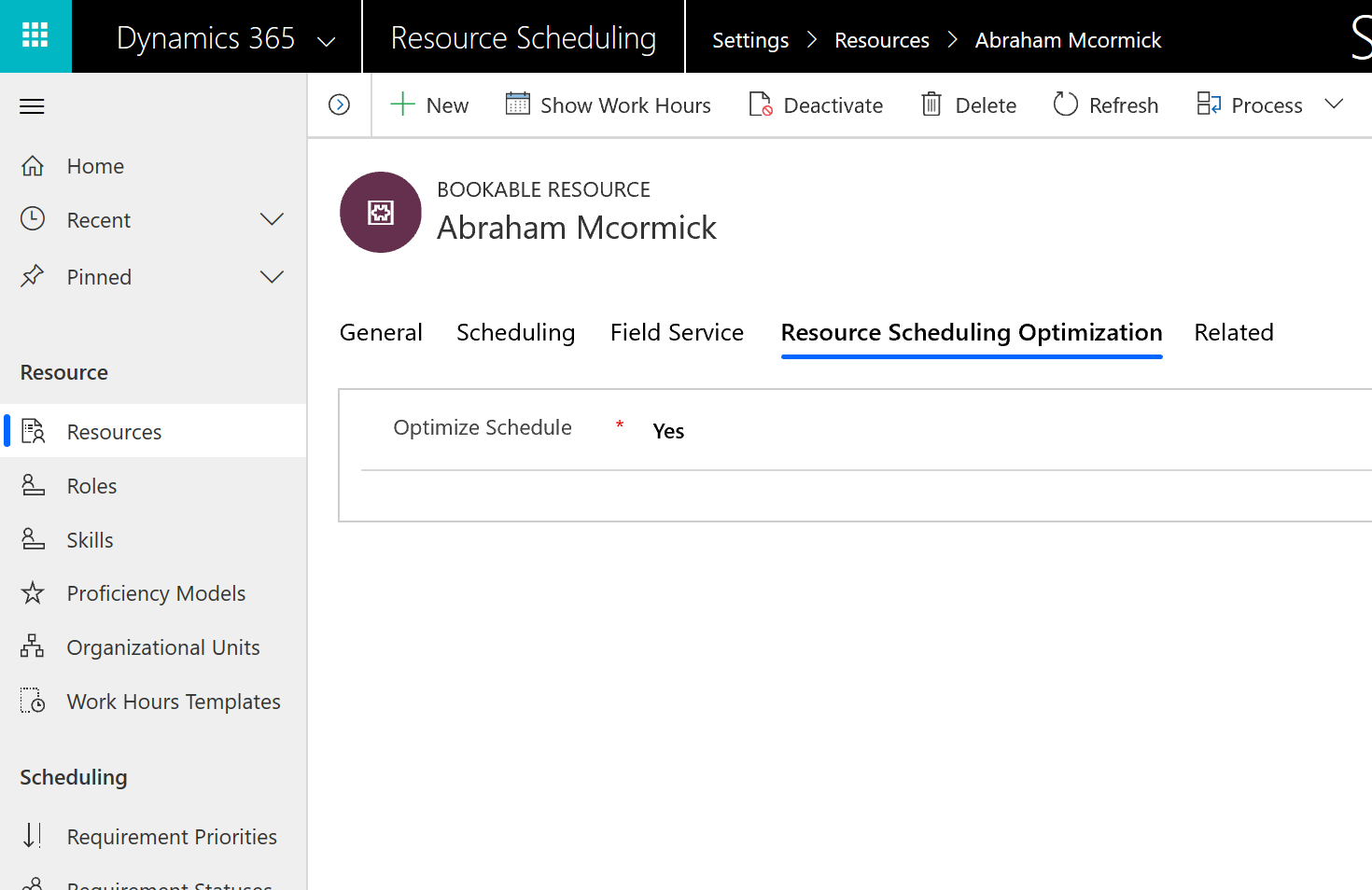
Krok 5: Tworzenie zakresu
Po włączeniu Resource Scheduling Optimization mamy:
- Lista wymagań (zleceń pracy), które chcemy zoptymalizować
- Listę zasobów, dla których wymagania powinny zostać zaplanowane
Teraz konieczne jest skonfigurowanie uruchomienia Resource Scheduling Optimization i przekazanie oby tych list.
Przejdź do aplikacji Resource Scheduling Optimization, która jest osobną aplikacją od aplikacji Field Service i Universal Resource Scheduling.
Wybierz Zakresy optymalizacji w lewym okienku, a następnie+Nowy.
Wprowadź Nazwę opisującą wymagania i zasoby, które optymalizujesz.
W obszarze Zasoby i nieplanowane wymagania dla tej Optymalizacji wybierz Widok zasobów i Widok wymagań, które został utworzony w poprzednich krokach.

W sekcji Rezerwacje dla Optymalizacji wybierz widok Aktywne rezerwacje zasobów, które można zarezerwować, lub podobny widok dla rezerwacji.
Uwaga
Wprowadzając widok niezaplanowanych wymagań i rezerwacji konfigurujemy Resource Scheduling Optimization dla optymalizacji zadań zaplanowanych i niezaplanowanych. W przypadku wybrania widoku rezerwacja Resource Scheduling Optimization zoptymalizuje tylko istniejące rezerwacje i konieczne jest zaplanowanie nieplanowanych zadań ręcznie lub przy pomocy Asystenta planowania. W przypadku wybrania okna niezaplanowanego wymagania Resource Scheduling Optimization nie przeniesie istniejących rezerwacji, i spróbuje zaplanować niezaplanowane zadania na dostępne przedziały czasu.
Dla Ustawienia zakresu optymalizacji wprowadź następujące wartości:
Odwołanie do zakresu: Bieżąca godzina zadania
Przesunięcie zakresu: 5 min. Oznacza to, że pierwsza rezerwacja, jaką Resource Scheduling Optimization może zaplanować odbędzie się 5 minut po uruchomieniu Resource Scheduling Optimization. Niektóre organizacje wolałyby, żeby Resource Scheduling Optimization planowało zadania na przyszłość, a w tym przypadku Przesunięcie zakresu powinno być ustawione na 1 dzień.
Czas trwania zakresu: 2 dni. Oznacza to, że w Resource Scheduling Optimization zaplanuje wymagania zajmujące maksymalnie 2 dni.
Następnie Zapisz.
Krok 6: Utwórz cel
Teraz musimy utworzyć cele lub cele dla uruchamiania Resource Scheduling Optimization.
Wybierz Cele optymalizacji w lewym okienku, a następnie +Nowy.
Wprowadź Nazwę, która opisuje cel.
W przypadku Poziom obliczeń aparatu wybierz Bardzo lekki, co oznacza, że Resource Scheduling Optimization będzie działać bardzo szybko, ale może nie znaleźć optymalnego rozwiązania.
W przypadku ograniczeń wybierz następujące elementy:
- Zaplanuj w godzinach pracy
- Spełnia wymagane charakterystyki (jeśli wymagania i zasoby mają cechy)
- Dopasowuje obszar (jeśli Twoje wymagania i zasoby należą do tego samego obszaru usługi - w naszym przykładzie jest to stan Washington (WA))
Uwaga
Rozpocznij od zmniejszenia ograniczeń i dodawaj kolejne po pomyślnym uruchomieniu Resource Scheduling Optimization. Ułatwi to rozwiązywanie problemów w przypadku, gdy Resource Scheduling Optimization uzyska nieoczekiwane wyniki (lub wcale ich nie uzyska).
W sekcji cele wybierz następującą kolejność:
- Maksymalizuj łączną liczbę godzin pracy
- Minimalizuj łączny czas podróży
- Najlepiej pasujący poziom umiejętności
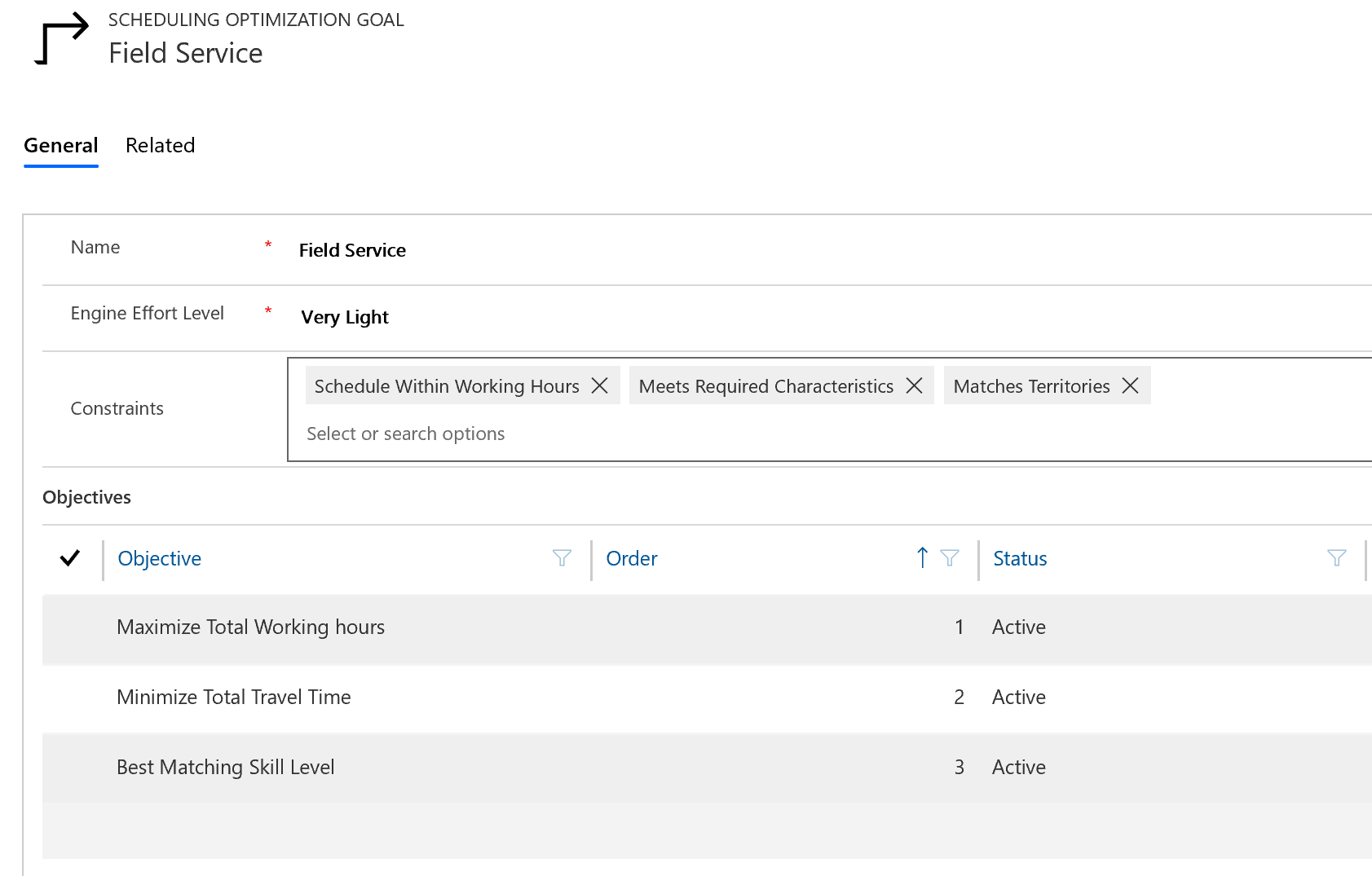
Uwaga
Minimalizuj łączny czas podróżynie może być celem głównym
Jak zawsze, nie zapomnij Zapisać!
Krok 7: Utwórz harmonogram
Ostatni krok konfiguracji polega na połączeniu zakresu i celu z harmonogramem.
Przejdź do Harmonogramy optymalizacji w lewym okienku, a następnie+Nowy.
Wprowadź Nazwę definiującą harmonogram, na przykład "Zaplanuj nocną zmianę".
Wybierz odnośnik do utworzonego Zakresu i Celu.
Ustaw Czasomierz na 1 godzinę. Oznacza to, jak często Resource Scheduling Optimization będzie sprawdzać, czy ma zostać uruchomione w oparciu o czas publikacji harmonogramu.
Wprowadź dany Początek ważności i Koniec ważności.
Jeśli zamierzasz uruchomić Resource Scheduling Optimization ręcznie, wprowadź daty w przeszłości.

Następnie, sekcja Filtr. Jeśli Resource Scheduling Optimization ma być uruchamiane co noc, wprowadź w nim zakres dat, w którym ma on być uruchamiany w nocy. Wprowadź również czas nocny (i określ strefę czasową), w który ma zostać uruchomiony.
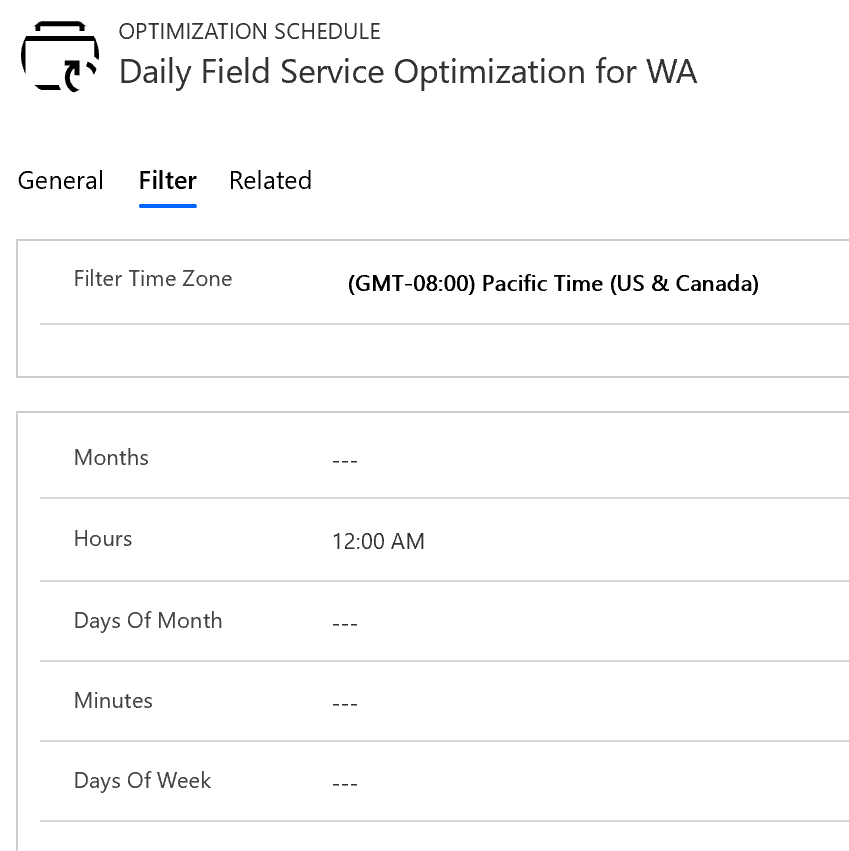
Co godzinę (na podstawie uprzednio ustawionej wartości licznika) Resource Scheduling Optimization sprawdza wartości filtru, aby sprawdzić, czy program ma zostać uruchomiony. W tym przykładzie co godzinę Resource Scheduling Optimization będzie sprawdzać, czy ma być uruchamiana, ale tylko o 12-godzinie rano (AM) w rzeczywistości uruchomienie nastąpi.
Ważne jest, aby podczas konfigurowania harmonogramów Resource Scheduling Optimization uwzględnić zarówno wartości czasomierza, jak i filtru.
I wreszcie, Zapisz i opublikuj.
Krok 8: Uruchom Resource Scheduling Optimization
Gdy harmonogram jest Opublikowany, przetestuj Resource Scheduling Optimization wybierając Uruchom teraz na wstążce.
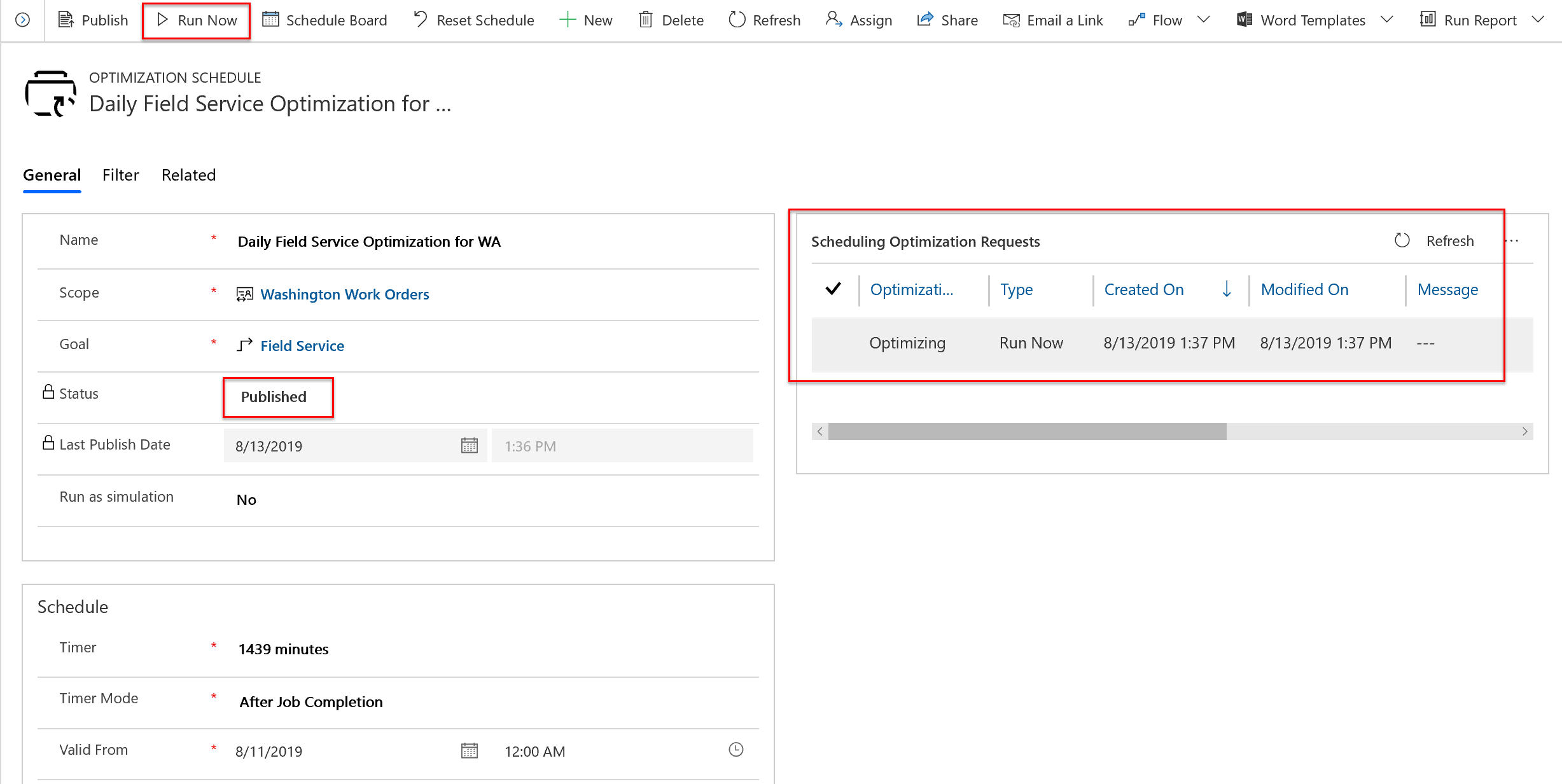
Każde uruchomienie Resource Scheduling Optimization, udane czy nie, powoduje utworzenie żądania optymalizacji.
Krok 9: Analiza wyników
Gdy stan Żądania optymalizacji to Zakończono, przejdź do tablicy harmonogramu, aby zobaczyć zoptymalizowaną tablicę.
Zostanie wyświetlona karta tablicy harmonogramu o takiej same nazwie jak zakres, a żółte paski wskazują początkowe i końcowe zakresy optymalizacji, w tym przypadku dwa dni od uruchomienia Resource Scheduling Optimization.
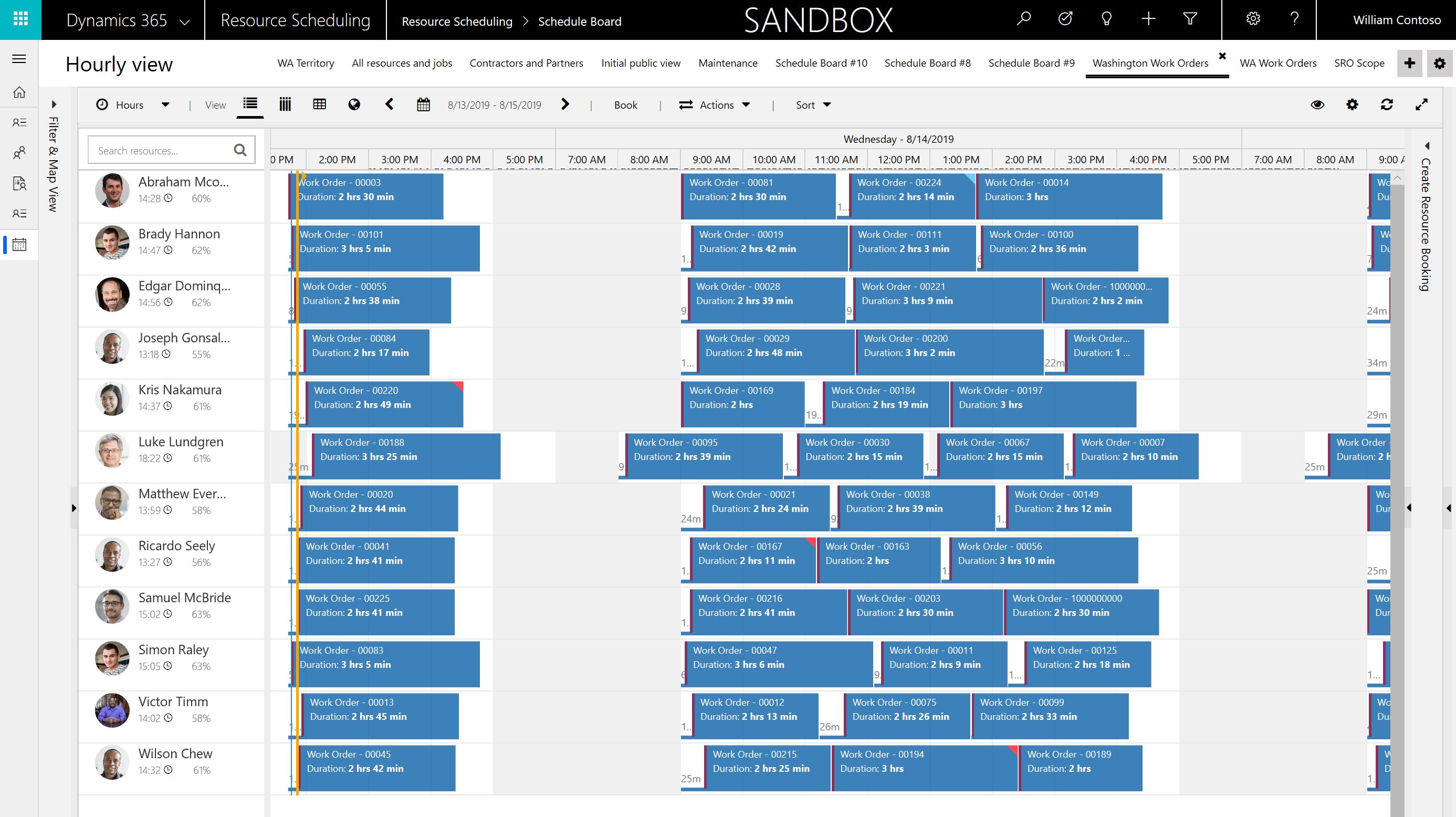
Uproszczony przykład optymalizowania przez Resource Scheduling Optimization czasu podróży to brak czasu podróży między dwiema rezerwacjami. Oznacza to, że istniały dwa zlecenia pracy w tej samej lokalizacji, w tym samym koncie usługi, a Resource Scheduling Optimization zaplanowało je obok siebie.
Z powrotem na zakończonym żądaniu optymalizacji planowania na karcie Rezerwacje zobaczysz listę rezerwacji utworzonych lub usuwanych, oraz wykres całkowitego czasu podróży i czasu pracy dla zoptymalizowanych rezerwacji.
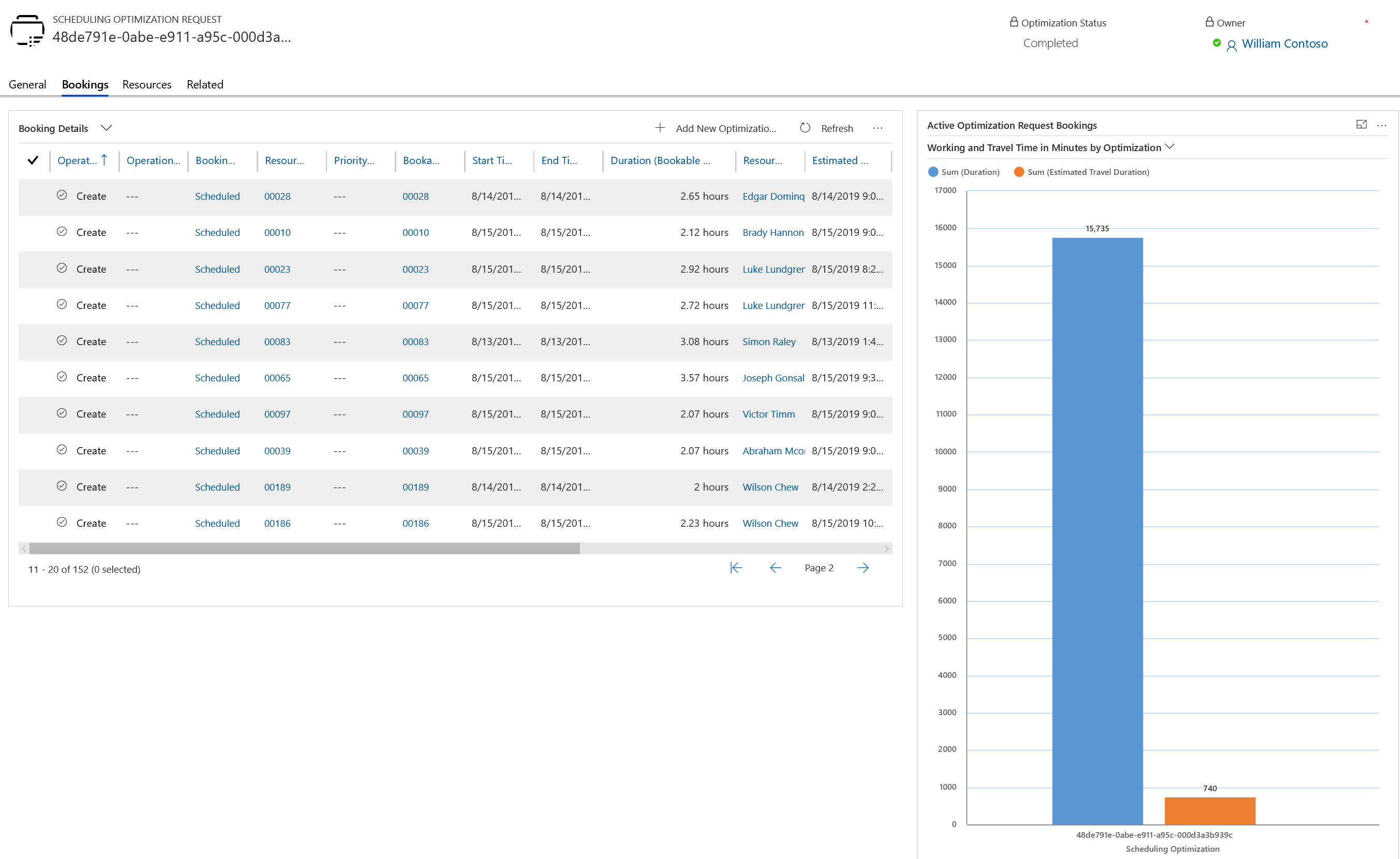
Gratulacje! Pomyślnie uruchomiono Resource Scheduling Optimization!