Zaplanuj optymalizację
Harmonogramy publikowania
Kod stanu optymalizacji
Niepublikowane: Domyślny stan podczas tworzeniu harmonogramu lub po zresetowaniu.
Publikowanie: System próbuje opublikować harmonogramy.
Opublikowane: System opublikował harmonogram i można kontynuować pracę.
Brak synchronizacji: Zmiany wprowadzone w harmonogramie wymagają ponownej publikacji.
W trakcie konserwacji: Wskazuje, że ktoś uaktualnia Resource Scheduling Optimization do nowszej wersji.
Niepowodzenie: System z rożnych powodów nie był w stanie opublikować harmonogramów.
Użytkownik jest w stanie zobaczyć szczegółowe informacje o błędzie w formularzu harmonogramu.
Typowy błąd to fakt, że SASKey nie został skonfigurowany, co oznacza, że zasoby Resource Scheduling Optimization Azure jest zostały prawidłowo skonfigurowane.

Przyciski i funkcje optymalizacji harmonogramów
PUBLIKUJ: Po utworzeniu i zapisaniu harmonogramów należy je opublikować. Zauważ, że Stan na tym zrzucie ekranu to Nieopublikowane. Aby opublikować, wybierz Opublikuj w lewym górnym rogu.
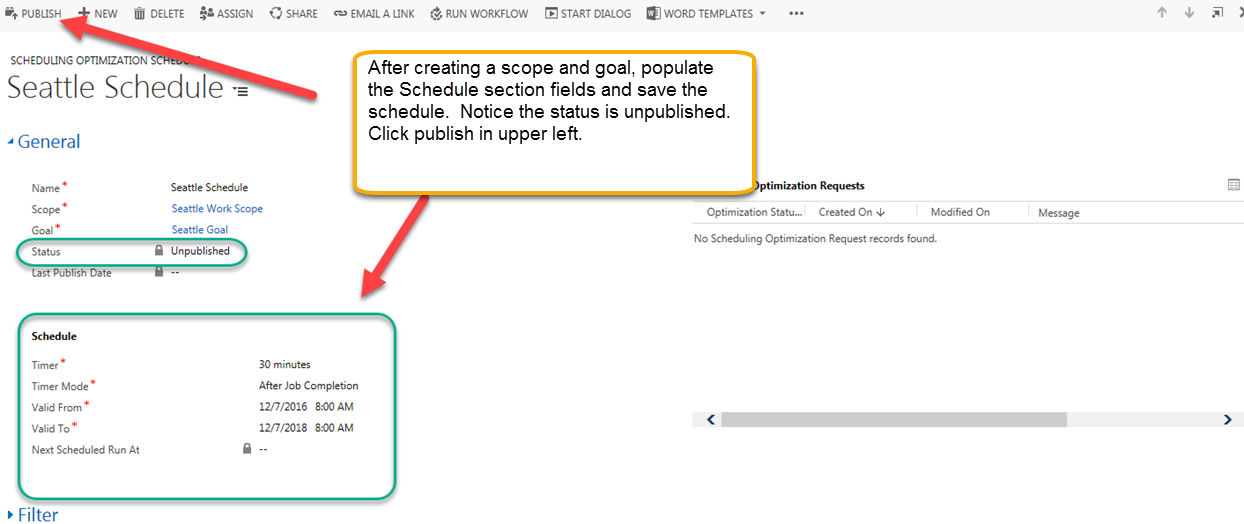
PUBLIKUJ WSZYSTKO: Publikuje wszystkie harmonogramy.
RESETUJ OPTYMALIZACJĘ PLANOWANIA ZASOBÓW: Anuluje wszystkie oczekujące zadania Resource Scheduling Optimization i cofa publikację wszystkich harmonogramów.
Następny zrzut ekranu pokazuje stan publikowania harmonogramu, datę ostatniej modyfikacji oraz datę i godzinę następnego zaplanowanego uruchomienia.
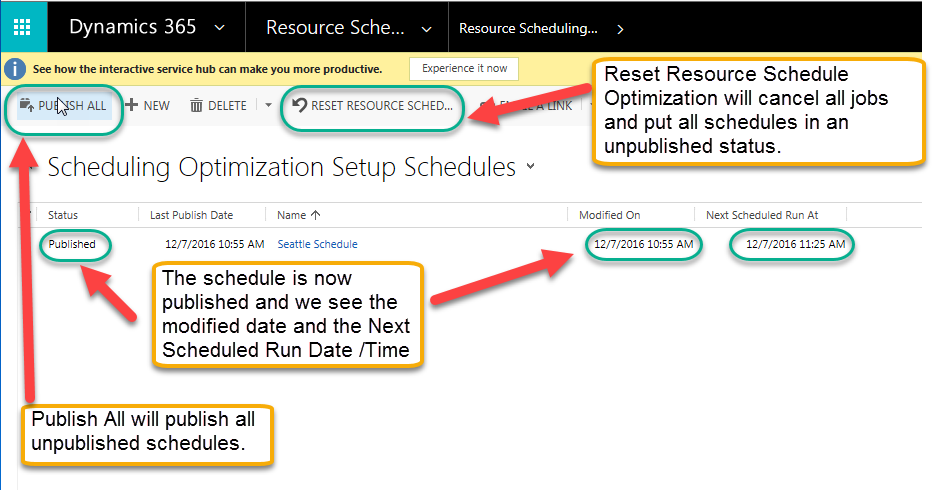
URUCHOM TERAZ: Uruchom Resource Scheduling Optimization na żądanie, bez względu na ustawienie licznika czasu.
Uwaga
URUCHOM TERAZ to również funkcja, która może wyzwalać nowe zadanie. Użytkownik może użyć tego przycisku, aby uruchomić Resource Scheduling Optimization zgodnie z potrzebami biznesowymi. Na przykład gdy istnieje wymóg zlecenia pracy P1, można ponownie uruchomić Resource Scheduling Optimization od razu.
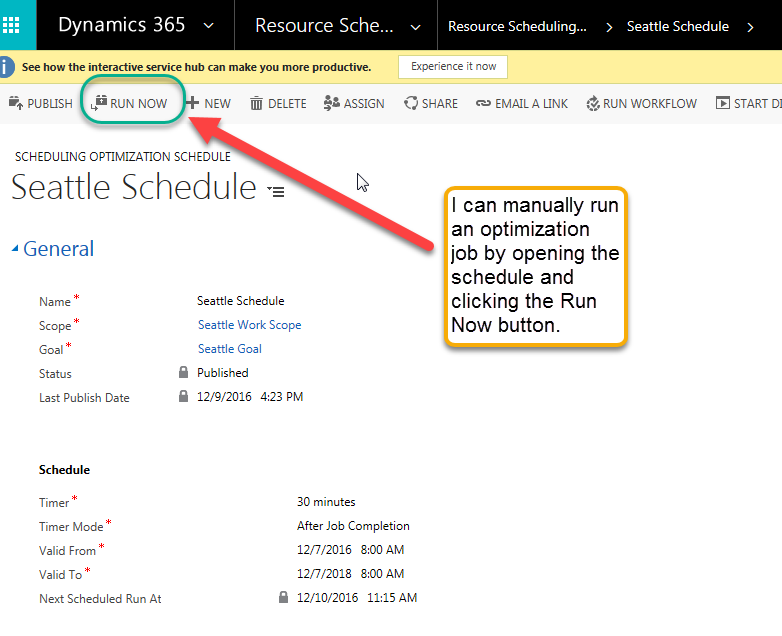
Wnioski o optymalizację monitorowania
Po opublikowaniu harmonogramu można go otworzyć i monitorować wnioski o optymalizację planowania (prace Resource Scheduling Optimization). Można przejść do szczegółów, aby wyświetlić rezerwacje skojarzone z tym uruchomieniem zadania Resource Scheduling Optimization.
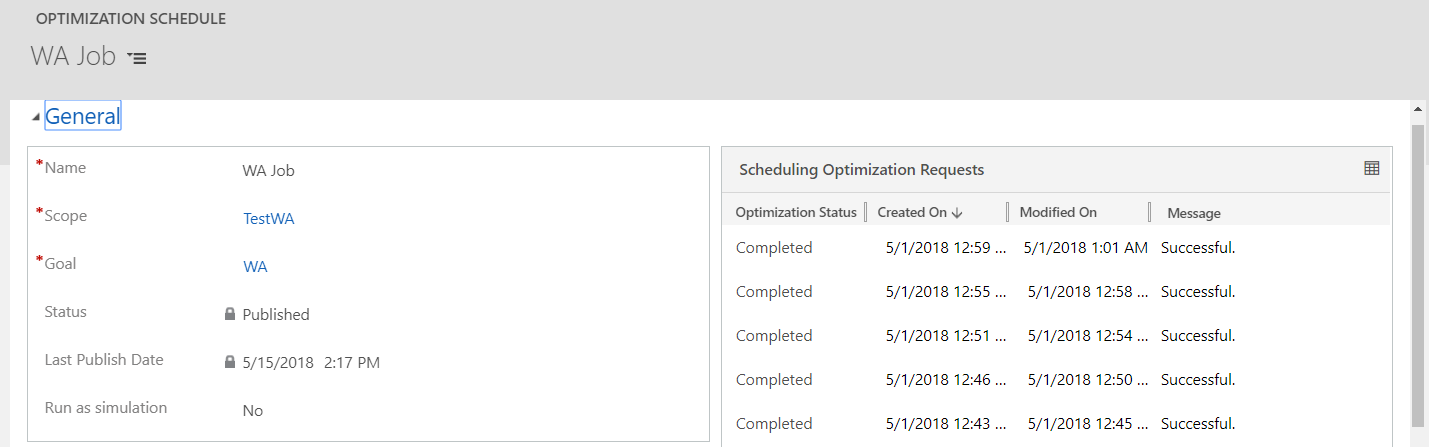
Widać, które zasoby są optymalizowane, a które nie (i z jakich powodów).
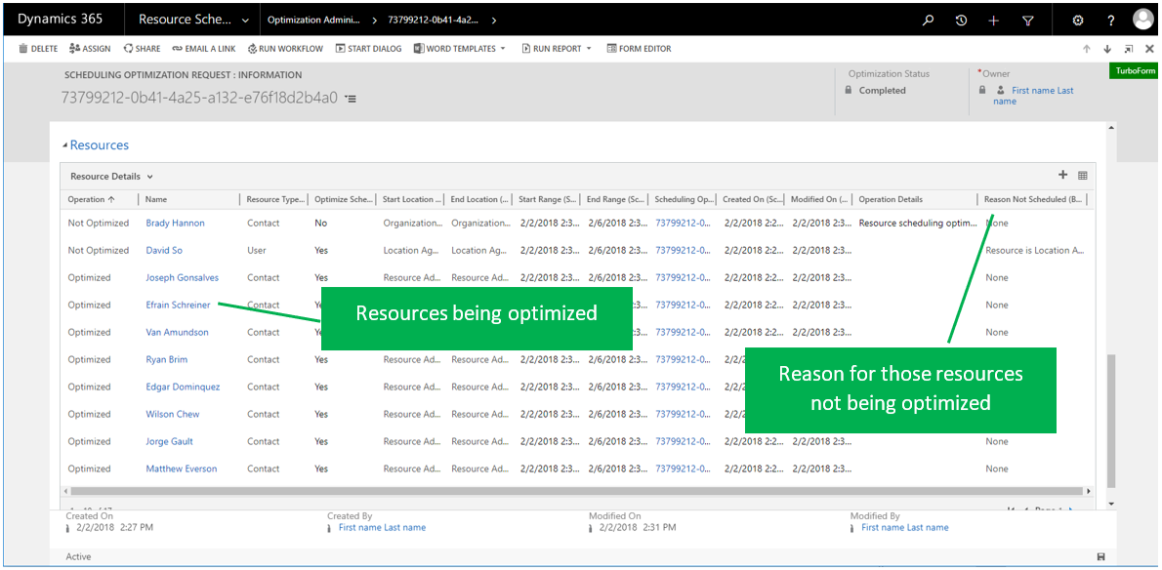
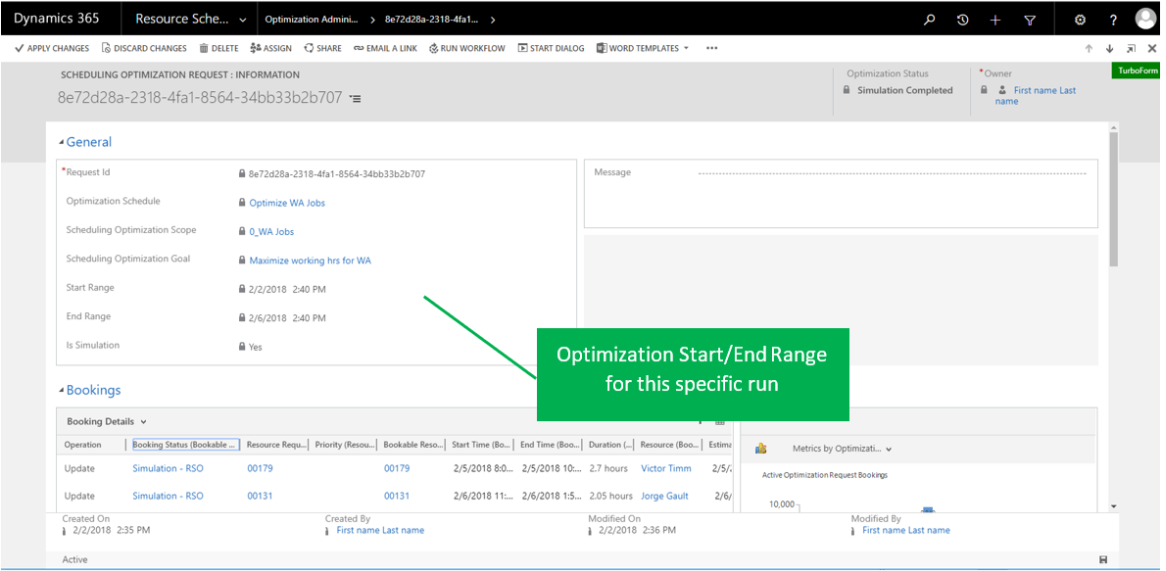
Można wyświetlić szczegóły dotyczące rezerwacji, a także wykresy analityczne prezentujące liczbę godzin czasu podróży w stosunku do liczby godzin pracy zaplanowanych dla tego uruchomienia.
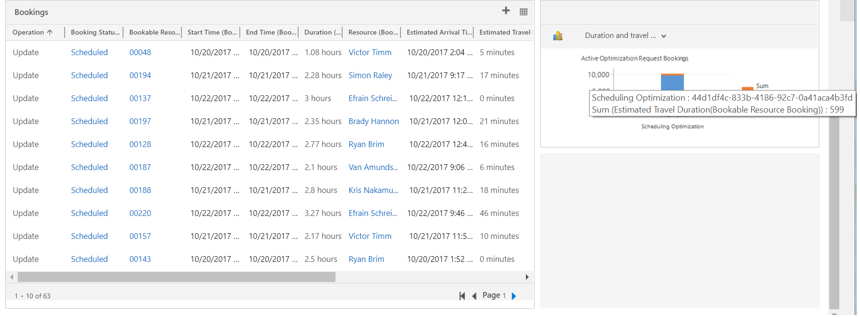
Porada
Jeśli harmonogram został uruchomiony przez dłuższy czas i sprawia wrażenie, jakby utknął w miejscu, wybierz opcję Resetuj Resource Scheduling Optimization. Ta opcja powoduje wyczyszczenie zablokowanego zadania i zresetowanie harmonogramów. Jeśli resetowane pojedynczego harmonogramu optymalizacji nie działa lub zostaje on także zablokowany, należy zresetować wszystkie harmonogramy i ponownie je opublikować.
Wykorzystanie tablicy harmonogramu, aby przejrzeć wyniki optymalizacji
Dzięki integracji tablicy harmonogramu można:
- Lepsze zrozumienie zakresu optymalizacji.
- Wyświetlanie wyników optymalizacji w sposób zwizualizowany.
- Łatwiejsze analizowanie zakończonych niepowodzeniem żądań optymalizacji.
- Twórz nowy harmonogram.
Jak tam przejść: Przejdź do Harmonogramów optymalizacji, wybierz swój harmonogram, i wybierz TABLICA HARMONOGRAMU w widoku siatki, lub otwórz rekord Harmonogramów optymalizacji i wybierz TABLICA HARMONOGRAMU w formularzu.
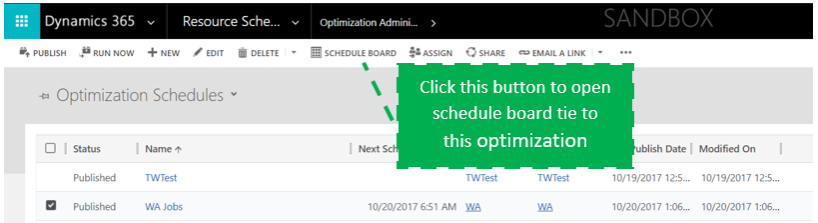
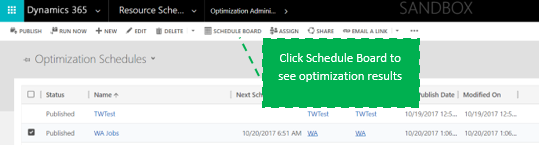
Szczegóły funkcji: Po kliknięciu TABLICA HARMONOGRAMU zobaczysz:
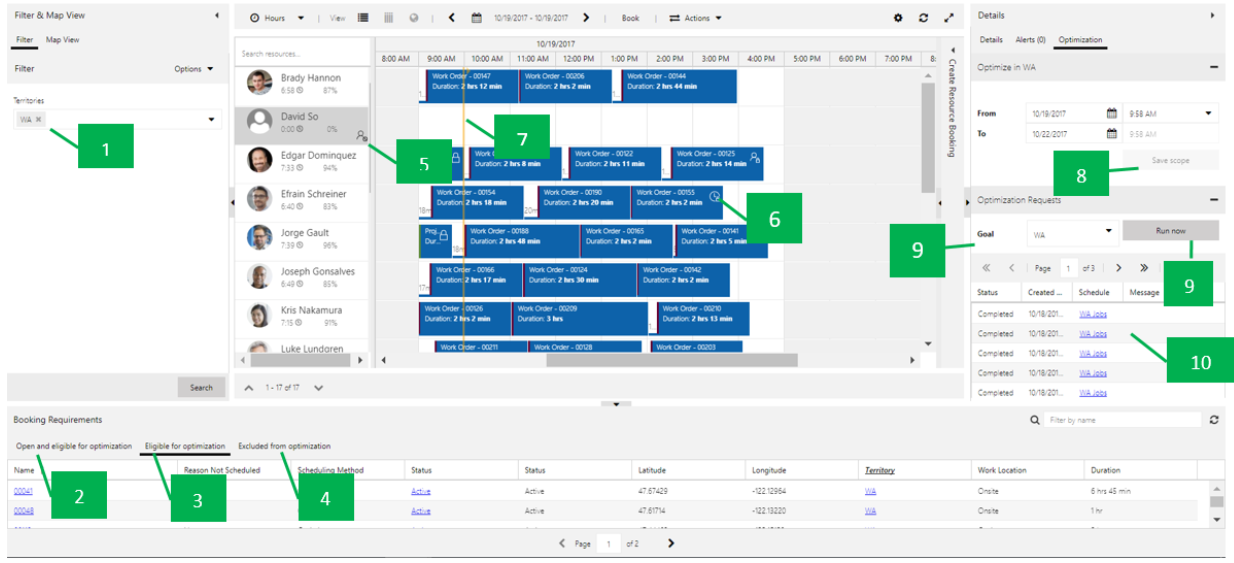
W sekcji Filtry wstępnie wypełnione przez system filtry pasują do widoku Zakres>Zasób.
Karta Otwarte i kwalifikujące się do optymalizacji ukazuje wszystkie kwalifikujące się niezaplanowane wymagania, które pasują do definicji zakresu, zakresu wymagań i ustawienia stan wymagań.
Karta Kwalifikujące się do optymalizacji ukazuje wszystkie kwalifikujące się niezaplanowane wymagania oaz wszelkie kwalifikujące się rezerwacje wymagające ponownej optymalizacji, które pasują do definicji zakresu, zakresu wymagań i ustawienia stan wymagań.
Karta Wyłączone z optymalizacji ukazuje wszystkie uprawnione wymagania lub rezerwacje, których nie udało się zoptymalizowanych z pewnych przyczyn (np. nieprawidłowe długość/szerokość geograficzna).
Ikona i etykietka narzędzi wskazują zasoby nie znajdujące się w zakresie optymalizacji.
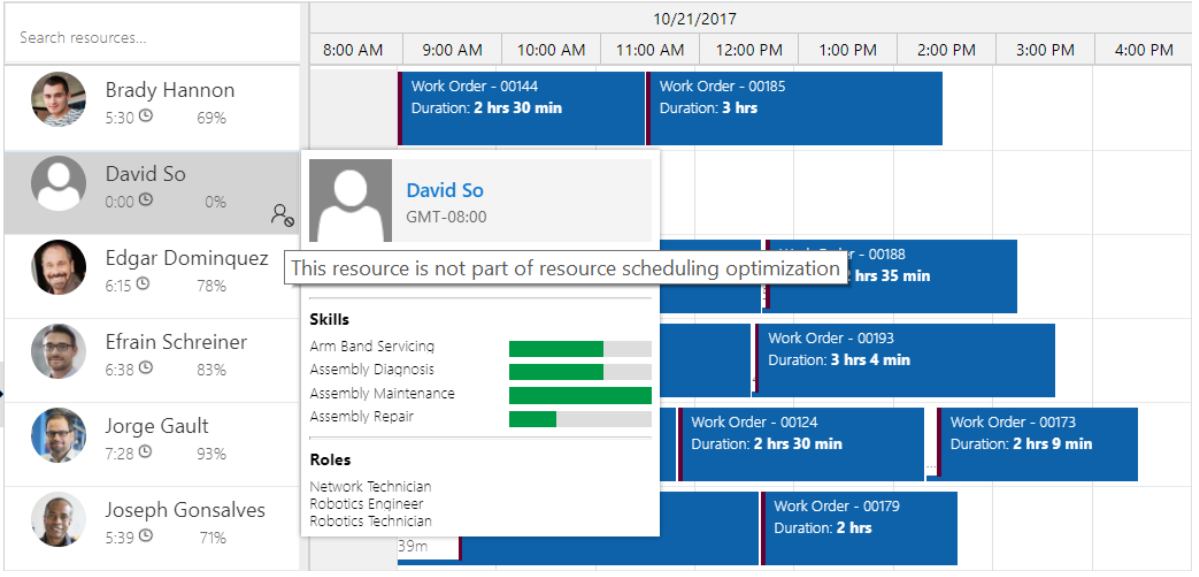
Ikona kłódki i etykietka narzędzi wskazują, że rezerwacja zostały zablokowana.

Żółte linie wskazują godzinę rozpoczęcia i zakończenia dla zakresu optymalizacji.

Data i godzina Od / Do pasują do zakresu czasu określonego w zakresie optymalizacji. Można kontynuować modyfikowanie i zapisywanie zmian z powrotem do oryginalnego zakresu. Jeśli ten sam zakres jest wspominany przez wiele harmonogramów optymalizacji, zmiana będzie dotyczyć wszystkich tych harmonogramów o tym samym zakresie.
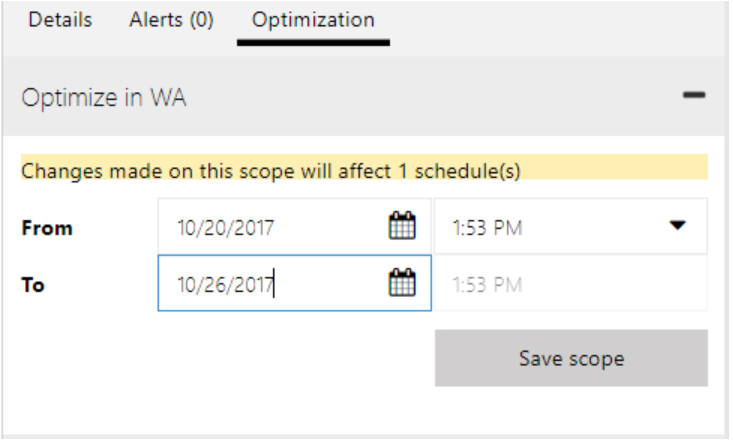
Wybierz cel, i wybierz Uruchom teraz, aby uruchomić żądanie optymalizacji na żądanie.
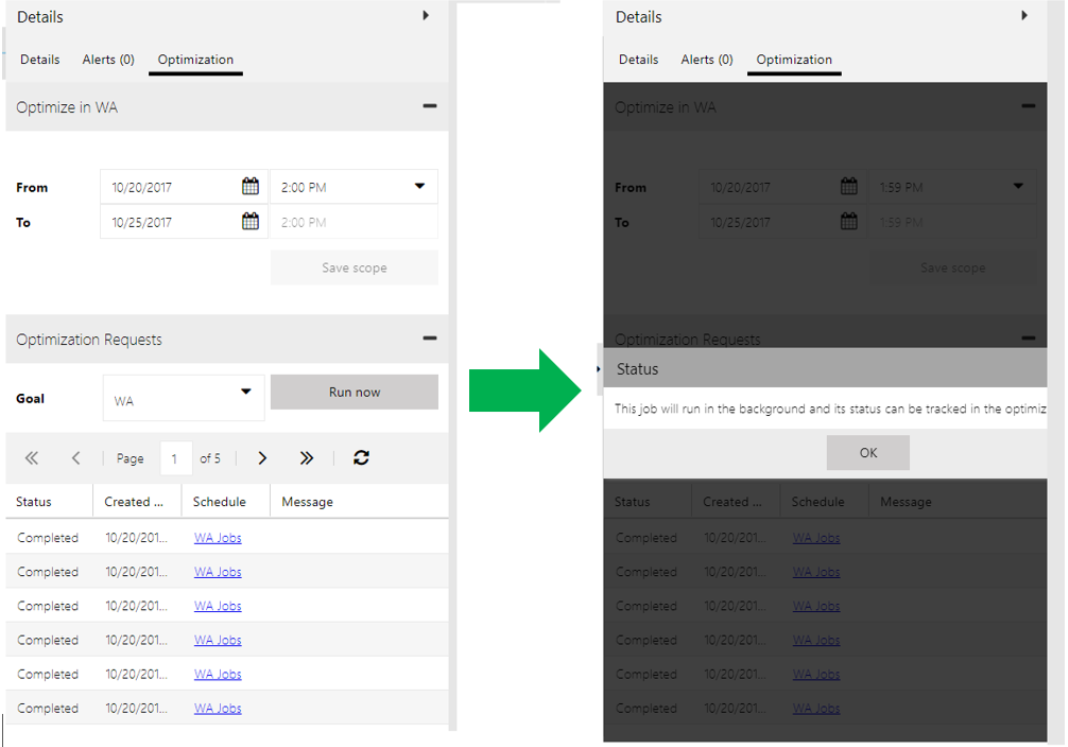
Żądanie optymalizacji wyświetli stan i szczegóły. Jeśli wystąpi wyjątek, wybierz żądanie optymalizacji, aby je otworzyć. Można wyświetlić szczegóły dotyczące rezerwacji, a także wykresy analityczne prezentujące liczbę godzin czasu podróży w stosunku do liczby godzin pracy zaplanowanych dla tego uruchomienia.