Nowy interfejs użytkownika w stylu Microsoft Office dokumentu w zarządzaniu dokumentami biznesowymi
Zarządzanie dokumentami biznesowymi pozwala użytkownikom korzystać z usługi a Microsoft Office 365 lub odpowiedniej aplikacji komputerowej Microsoft Office. Edycja może obejmować zmiany projektu lub nowe wdrożenia albo użytkownicy mogą dodawać symbole zastępcze w celu dołączenia dodatkowych danych bez konieczności zmieniania kodu źródłowego. Aby uzyskać więcej informacji na temat pracy z zarządzaniem dokumentami biznesowymi, zapoznaj się z Omówieniem zarządzania dokumentami biznesowymi.
Nowy interfejs użytkownika (UI) jest wyraźniejszy i wygodniejszy do używania. Obszar Dokumenty biznesowe pokazuje tylko te szablony, które są własnością aktualnego aktywnegodostawcy i znajdują się w aktualnym wystąpieniu Dynamics 365 Finance. W poprzednim interfejsie użytkownika na karcie Szablon zostały wyświetlone wszystkie szablony dostępne dla dowolnego dostawcy. Pokazał również wszystkie szablony, które zostały utworzone i edytowane przez dowolnego użytkownika, który pełnił tę samą rolę.
Możesz użyć przycisku Nowy dokument w obszarze roboczym Zarządzanie dokumentami biznesowymi, aby utworzyć i edytować szablon w formacie sprawozdawczości elektronicznej (ER)konfiguracja, który jest dostarczany przez innego dostawcę i znajduje się w bieżącej instancji Finance, lub aby przesłać nowy szablon z skoroszytu programu Excel. Dodatkowo w wersji 10.0.25 i nowszych możesz użyć przycisku Nowy dokument, aby utworzyć i edytować szablon w konfiguracji formatu ER, który jest przechowywany w Globalnym repozytorium.
W przykładach w tym artykule aktywnym dostawcą jest Contoso i używasz go do stworzenia szablonu opartego na szablonie dostarczonym przez Microsoft. Szablon można również utworzyć, przesyłając własny szablon w formacie programu Excel.
Banknot
W wersjach systemu Finance przed 10.0.21 funkcja zarządzania dokumentami biznesowymi i interfejs użytkownika w stylu Microsoft Office muszą być jawnie włączone. Jednak począwszy od wersji 10.0.21 odpowiednie funkcje Zarządzanie dokumentami biznesowymi i Doświadczenie interfejsu użytkownika w stylu Office dla zarządzania dokumentami biznesowymi będą domyślnie włączone. Następnie, począwszy od wersji 10.0.29, te funkcje staną się wymagane. Innymi słowy były włączone domyślnie i nie mogły być wyłączone.
Począwszy od wersji Finance 10.0.32, obie funkcje zostały usunięte. Dlatego, jeśli używasz wersji Finance 10.0.32 i nowszej, zignoruj informacje dotyczące włączenia funkcji w dalszej części tego artykułu.
Film Utwórz nowy dokument biznesowy za pomocą funkcji Zarządzanie dokumentami biznesowymi (pokazany powyżej) jest dołączony do Listy odtwarzania aplikacji finansowych i operacyjnych dostępnej na stronie YouTube.
Udostępnij interfejs użytkownika nowego dokumentu w zarządzaniu dokumentami biznesowymi
Aby rozpocząć korzystanie z interfejsu użytkownika nowego dokumentu w module Zarządzanie dokumentami biznesowymi, należy uruchomić funkcję wyglądającą jak interfejs użytkownika Office do zarządzania dokumentami biznesowymi w obszarze roboczym Zarządzanie funkcjami.
Aby włączyć tę funkcję dla wszystkich firm, należy wykonać następujące kroki.
- W obszarze roboczym Zarządzanie funkcjami na karcie Wszystkie wybierz pozycję Wyglądający jak Office interfejs użytkownika na potrzeby zarządzania dokumentami biznesowymi na liście.
- Wybierz opcję Włącz teraz, aby włączyć wybraną funkcję.
- Odśwież stronę, aby uzyskać dostęp do nowej funkcji.
Dodaj lub aktywuj dostawcę
Każdy szablon dokumentu biznesowego jest przechowywany w konfiguracji struktury ER, która jest oznaczona jako należąca do określonego dostawcy konfiguracji. Kiedy tworzysz nowy szablon, tworzona jest nowa konfiguracja struktury ER, która go przechowuje. Dlatego dla tej konfiguracji musi być wskazany dostawca. Do tego celu wykorzystywany jest aktywny dostawca struktury ER. Jeśli w ER nie ma dostawcy, można go utworzyć. Jeśli nie ma aktywnego dostawcy, można aktywować jednego z istniejących dostawców. Okno dialogowe dodawania lub aktywacji dostawcy jest otwierane, gdy jest to konieczne, podczas gdy zaczynasz dodawać nowy szablon.
Dodaj nowego dostawcę
Aby utworzyć nowego dostawcę, wykonaj następujące kroki w oknie dialogowym Dostawca konfiguracji:
Na karcie Wybierz dostawcę konfiguracji, w polu Nazwa wprowadź nazwę nowego dostawcy.
W polu Adres internetowy wpisz adres internetowy (URL) nowego dostawcy.
Kliknij przycisk OK.
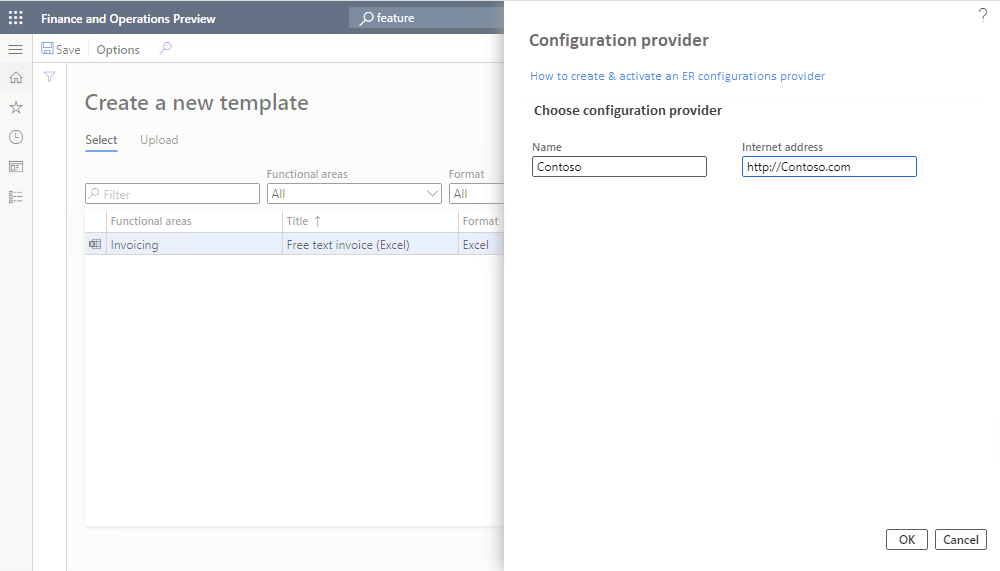
Dodany dostawca zostanie uaktywniony automatycznie.
Aktywacja dostawcy
Aby aktywować nowego dostawcę, wykonaj następujące kroki w oknie dialogowym Dostawca konfiguracji:
Na karcie Wybierz dostawcę konfiguracji, w polu Dostawca konfiguracji wybierz nazwę nowego dostawcy.
Kliknij przycisk OK.
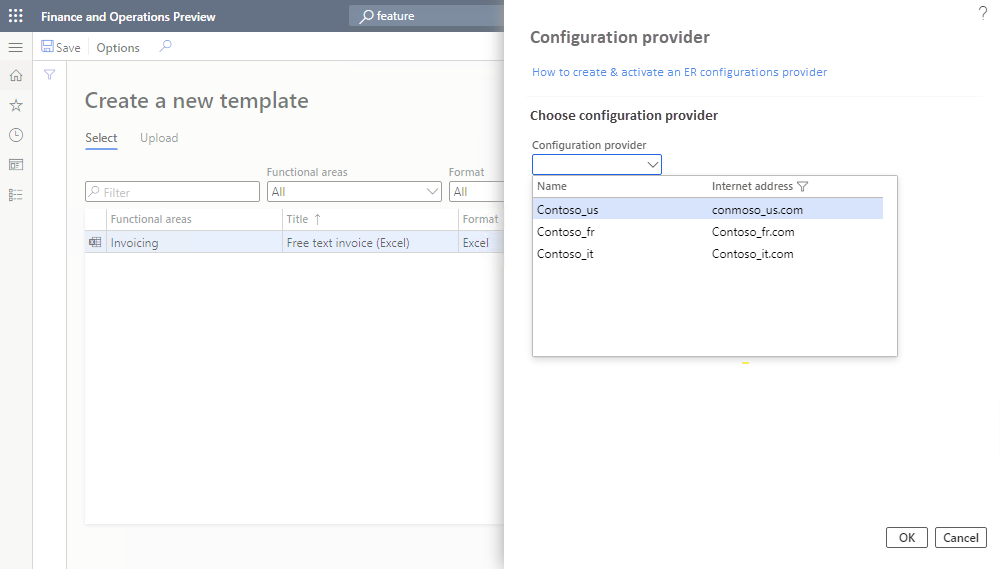
Wybrany dostawca zostanie aktywowany.
Banknot
Każdy szablon zarządzania dokumentami biznesowymi jest umieszczony w konfiguracji w formacie ER, która odnosi się do dostawcy jako autora konfiguracji. Dlatego dla każdego szablonu wymagany jest aktywny dostawca.
Edytuj szablon, który jest własnością innego dostawcy
Ten przykład pokazuje, jak możesz użyć przycisku Nowy dokument w obszarze roboczym Zarządzanie dokumentami biznesowymi, aby utworzyć i edytować szablon w formacie konfiguracji sprawozdawczości elektronicznej (ER), który jest dostarczany przez innego dostawcę i znajduje się w bieżącej instancji Finance, lub aby przesłać nowy szablon z skoroszytu programu Excel. W tym przykładzie aktywnym dostawcą jest Contoso, który używa konfiguracji formatu ER dostarczonej przez Microsoft. Po wybraniu opcji Nowy dokument na karcie Wybierz na stronie Utwórz nowy szablon zostaną otwarte wszystkie szablony bieżącego wystąpienia finansowego, które należą do bieżącego dostawcy i innych dostawców. Wybierz szablon, aby go otworzyć. Możesz wtedy stworzyć nową, edytowalną kopię szablonu. Edytowany szablon zostanie następnie zapisany w nowej konfiguracji formatu, która jest generowana automatycznie.
W obszarze roboczym Zarządzanie dokumentami biznesowymi wybierz Nowy dokument.
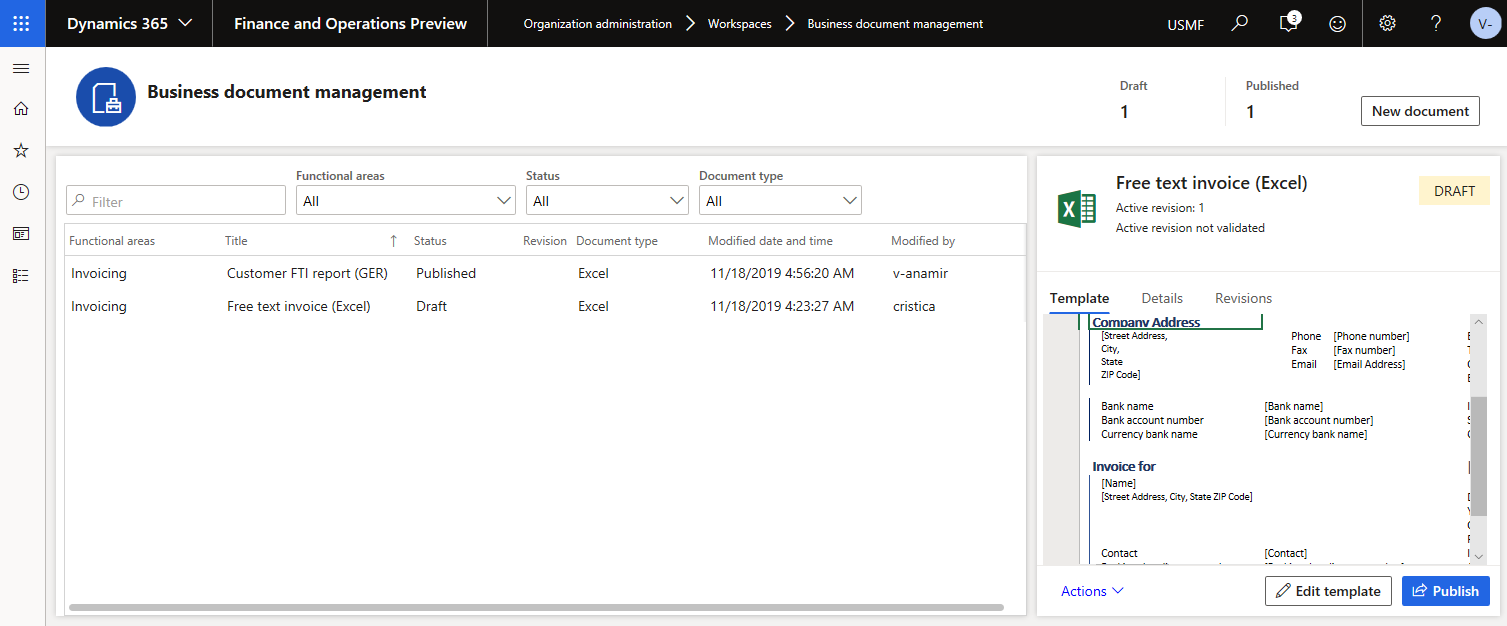
Na stronie Utwórz nowy szablon na karcie Wybierz wybierz dokument, który ma być szablonem, a następnie wybierz pozycję Utwórz dokument.
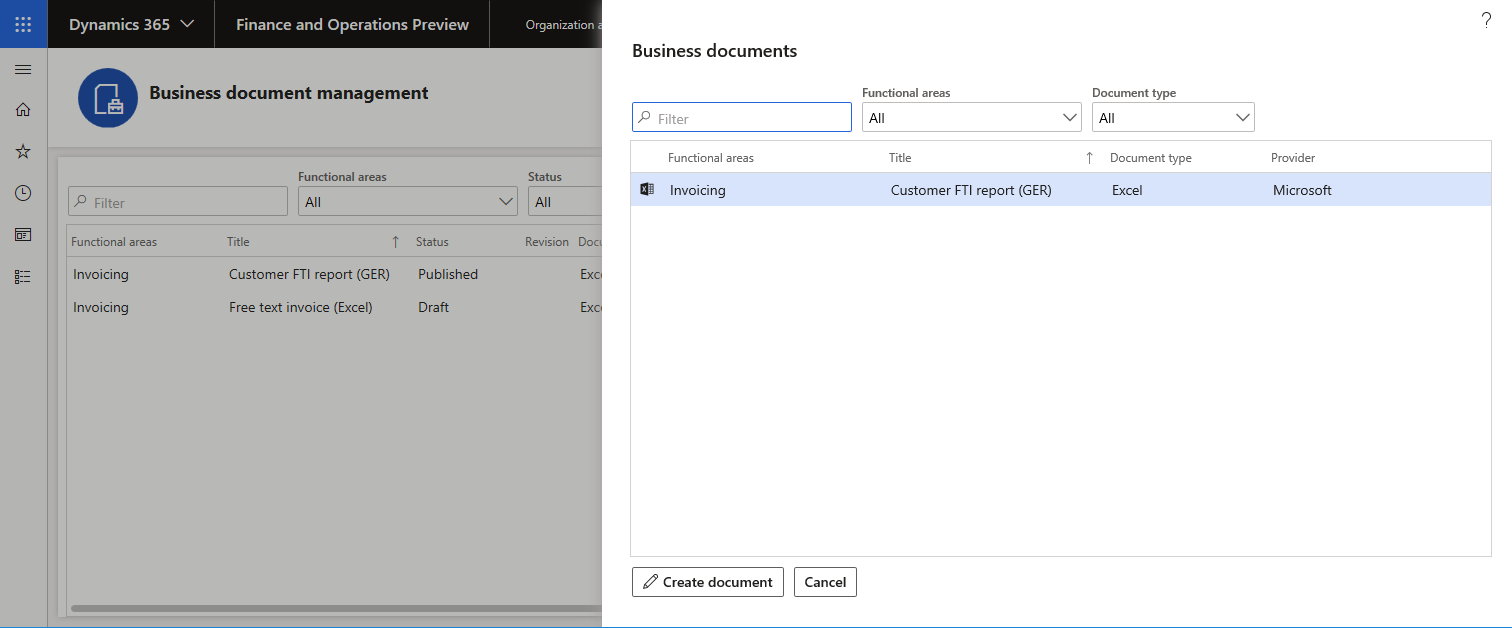
W nowym oknie dialogowym, w polu Tytuł, zmień tytuł zgodnie z potrzebą. Tekst będzie używany do napełniania nowej nazwy tworzonej automatycznie konfiguracji formatu ER. Wersja robocza tej konfiguracji (Raport o fakturach niezależnych dla odbiorców (GER) - Kopia) będzie zawierać edytowany szablon i zostanie automatycznie oznaczona do uruchomienia tego formatu ER dla bieżącego użytkownika. Niezmodyfikowany oryginalny szablon z podstawowej konfiguracji formatu źródłowego będzie używany do uruchamiania tego formatu ER dla każdego innego użytkownika.
W polu Nazwa zmień nazwę pierwszej poprawki edytowalnego szablonu, który zostanie utworzony automatycznie.
W polu Komentarz zaktualizuj uwagę dla automatycznie wygenerowanej poprawki edytowalnego szablonu, która zostanie utworzona automatycznie.
Wybierz OK, aby potwierdzić rozpoczęcie procesu edycji.
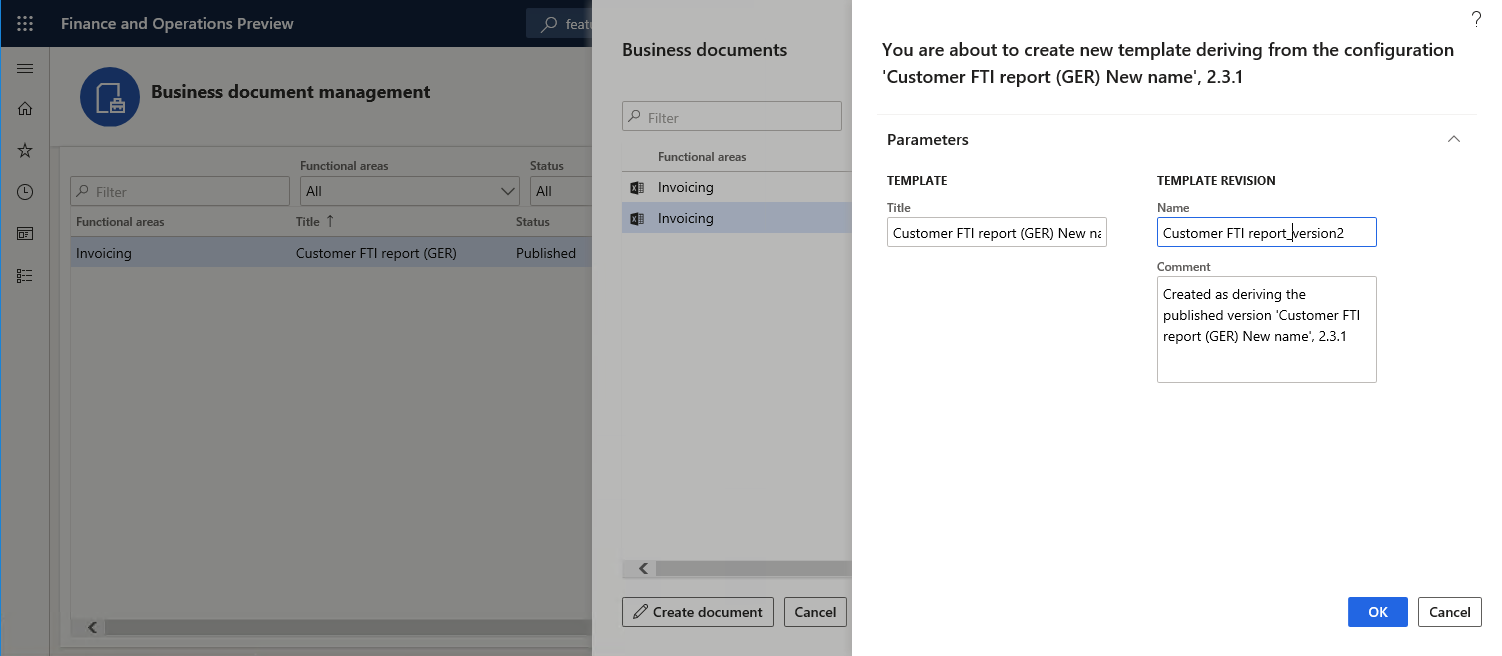
Przekaż szablon, który używa istniejącego skoroszytu programu Excel
Ten przykład pokazuje, jak możesz użyć przycisku Nowy dokument w obszarze roboczym Zarządzanie dokumentami biznesowymi, aby utworzyć i edytować szablon w formacie konfiguracji sprawozdawczości elektronicznej (ER), w oparciu o dostępny szablon Excel. W tym przykładzie aktywny dostawca to Contoso i można użyć konfiguracji mapowania modelu danych ER i mapowania modelu ER dostarczanych przez Microsoft. Po wybraniu opcji Nowy dokument wybierz kartę Prześlij na stronie Utwórz nowy szablon. Tam możesz określić szczegóły przesyłania skoroszytu programu Excel. Po załadowaniu skoroszytu Excel jest on przekształcany w szablon dokumentu biznesowego, który jest otwarty do edycji. Edytowany szablon zostanie następnie zapisany w nowej konfiguracji formatu, która jest generowana automatycznie.
Przed przekazaniem szablonu należy podać wymagane informacje jak opisano w poniższych krokach.
W obszarze roboczym Zarządzanie dokumentami biznesowymi wybierz Nowy dokument.
Na stronie Tworzenie nowego szablonu, na karcie Przekaż, na karcie Szablon wybierz pozycję Przeglądaj, aby znaleźć i wybrać plik programu Excel, który ma być szablonem. W sekcji Szablon pola Tytuł i Opis są wypełniane automatycznie. Określają nazwę i opis nowej konfiguracji formatu ER, która jest tworzona automatycznie. Możesz edytować te pola według potrzeb.
W sekcji Typ dokumentu, w polu Nazwa określ typ dokumentu biznesowego. Ta wartość będzie używana do wyszukiwania poprawnego źródła danych (to znaczy konfiguracji modelu ER).

Na karcie Źródło danych na skróconej karcie Filtruj wybierz pozycję Zastosuj filtr. W sekcji Źródło danych pole Nazwa jest wypełniane automatycznie lub można ręcznie wybrać wartość. Filtr umożliwia wyszukiwanie odpowiedniej nazwy źródła danych według nazwy, opisu, kodu kraju/regionu i typu dokumentu biznesowego.
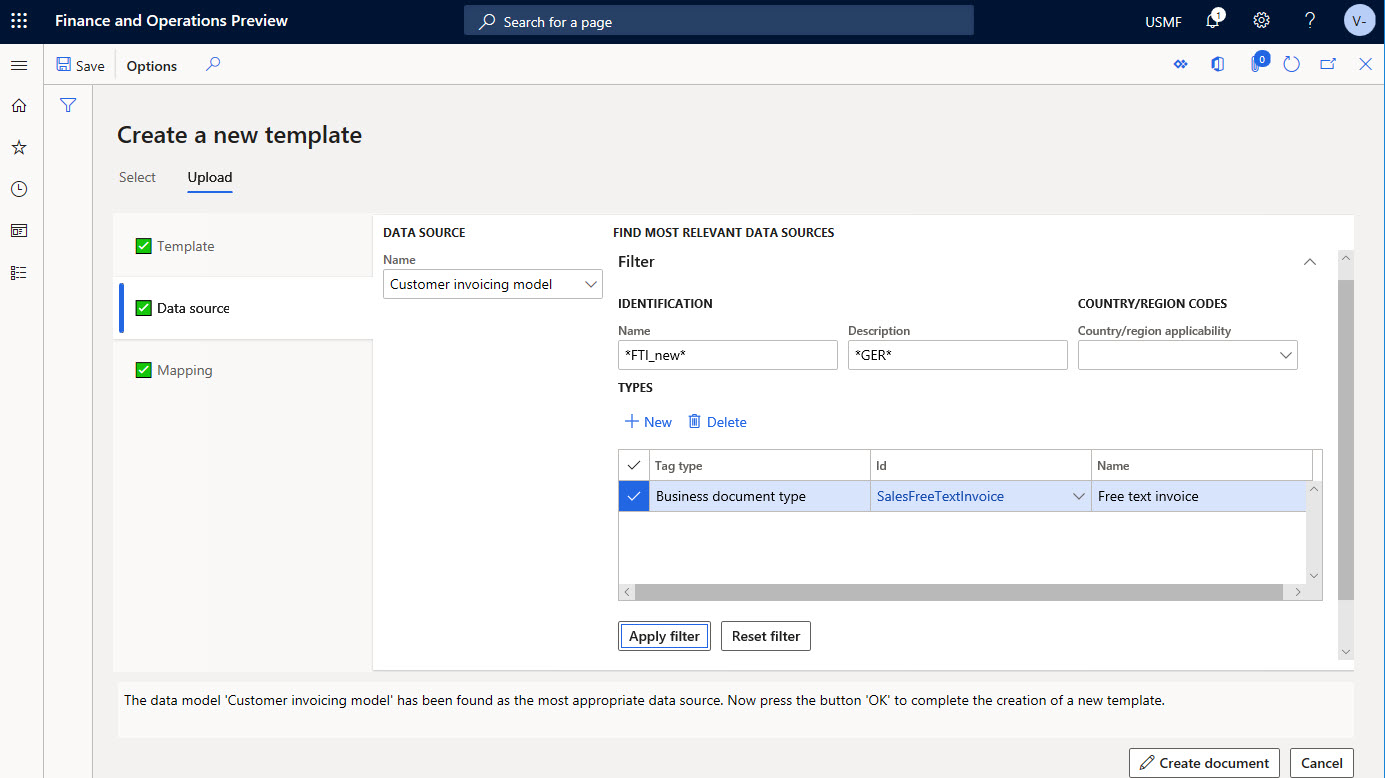
Banknot
Skrócona karta Filtruj będzie używana do wyszukiwania poprawnego źródła danych (to znaczy konfiguracji modelu ER). Możesz edytować wszystkie pola filtrów, aby znaleźć najbardziej odpowiednie źródło danych dla przesyłanego dokumentu.
Warunki na skróconej karcie Filtruj są używane jako warunki OR.
Na karcie mapowanie wybierz opcję Automatyczne wykrywanie. Pole Definicja źródłowa jest wypełniane automatycznie lub można ręcznie wybrać wartość. Na tej karcie jest przedstawiane końcowe mapowanie elementów z szablonu i modelu.
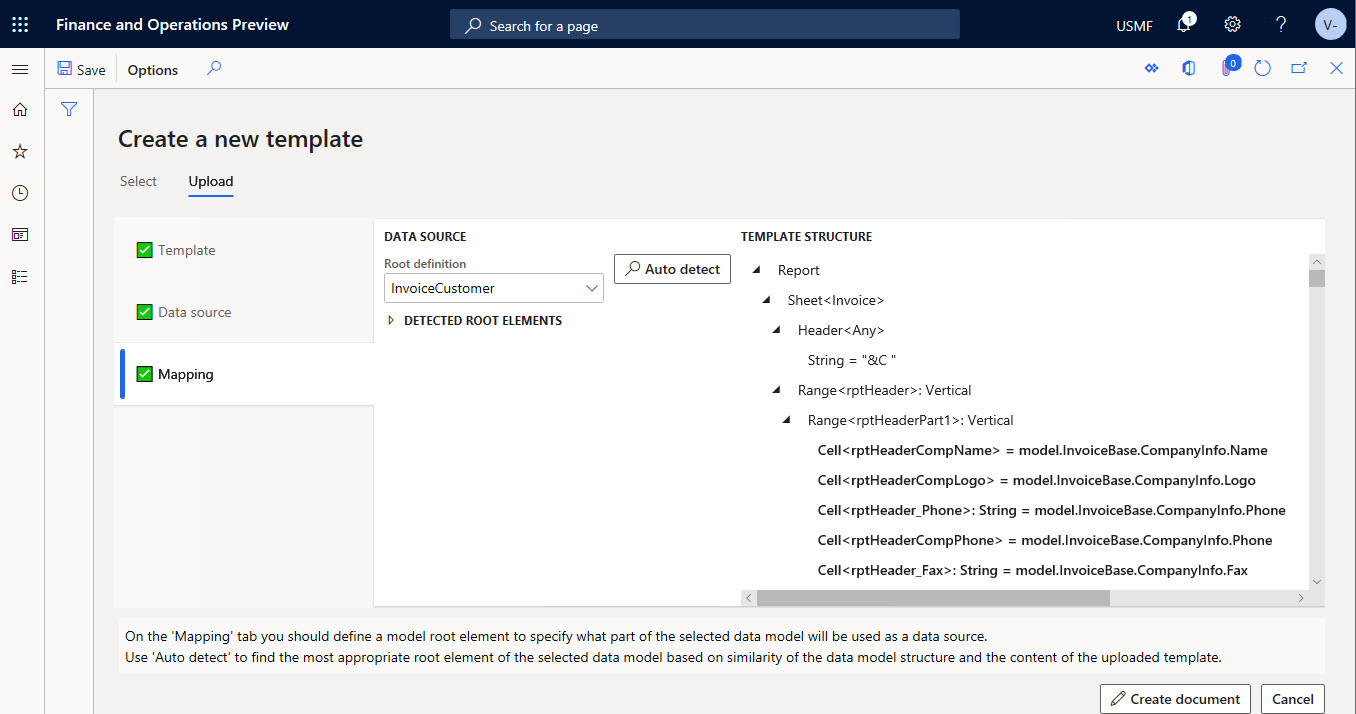
Banknot
Mapowanie w sekcji Struktura szablonu korzysta z pełnego dopasowania etykiet lub opisów w źródle danych w języku użytkownika i w nazwie komórki w szablonie.
Wybierz pozycję Utwórz dokument, aby potwierdzić, że chcesz utworzyć szablon i rozpocząć proces edycji.
Aby uzyskać więcej informacji, zajrzyj do omówienia Zarządzania dokumentami biznesowymi.
Wgrywanie szablonu z Globalnego repozytorium
Ten przykład pokazuje, jak możesz użyć przycisku Nowy dokument w obszarze roboczym Zarządzanie dokumentami biznesowymi, aby utworzyć i edytować szablon w formacie konfiguracji sprawozdawczości elektronicznej (ER), podany przez Microsoft i zlokalizowanym w repozytorium globalnym. W tym przykładzie aktywnym dostawcą jest Contoso, który używa konfiguracji formatu ER dostarczonej przez Microsoft. Po wybraniu Nowego dokumentu, zakładka Import z repozytorium globalnego na stronie Utwórz nowy szablon pokazuje wszystkie szablony dokumentów biznesowych, które są przechowywane w repozytorium globalnym, ale brakuje ich w bieżącej instancji Finance. Gdy wybierzesz szablon, zostanie on zaimportowany z globalnego repozytorium do bieżącej instancji Finance, aby stworzyć nową, edytowalną kopię. Edytowany szablon zostanie następnie zapisany w nowej konfiguracji formatu, która jest generowana automatycznie.
W obszarze roboczym Zarządzanie dokumentami biznesowymi wybierz Nowy dokument.
Na stronie Utwórz nowy szablon na karcie Import z globalnego repozytorium wybierz dokument, który ma być szablonem, a następnie wybierz pozycję Utwórz dokument.
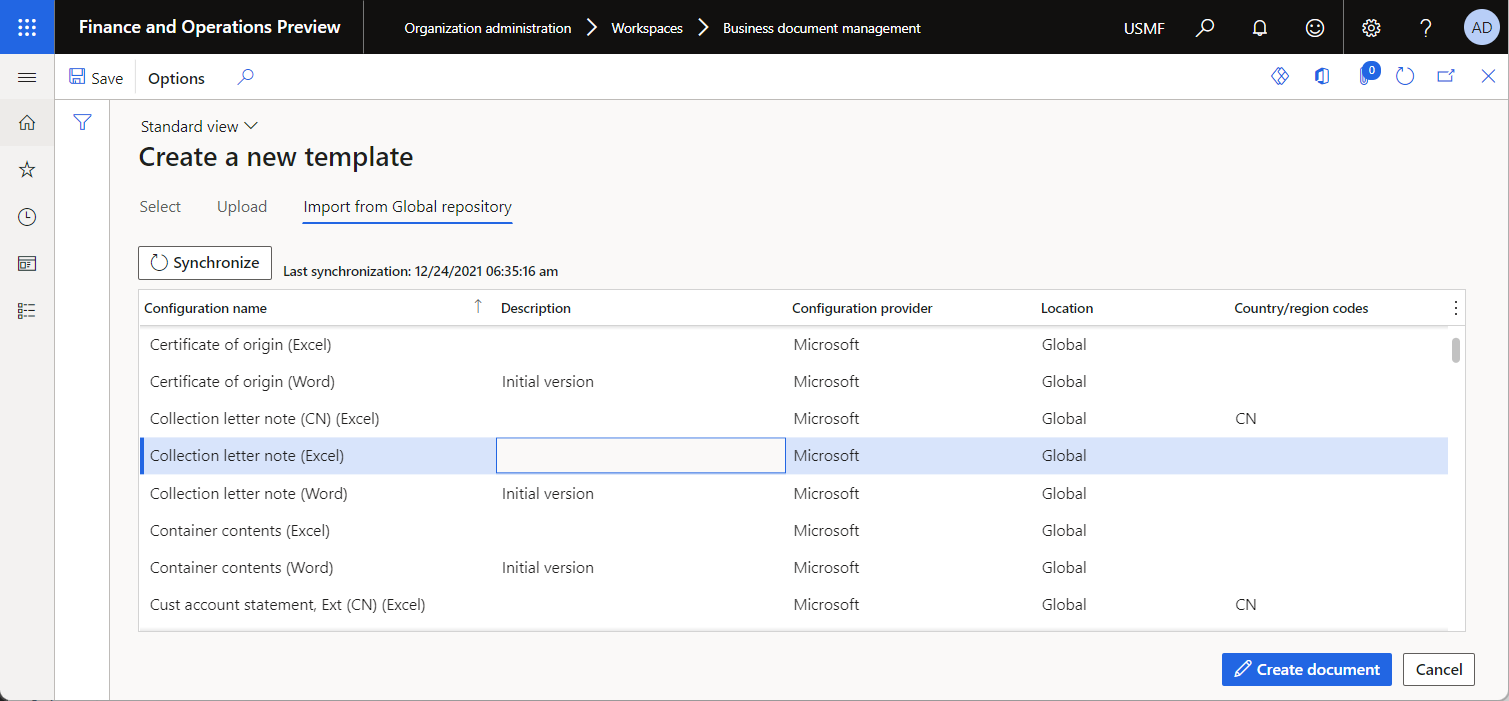
W polu komunikatu wybierz opcję Tak, aby potwierdzić, że chcesz zaimportować wybrany dokument z repozytorium globalnym do bieżącego wystąpienia finansowego. Jeśli zostanie wyświetlony monit o autoryzację, postępuj zgodnie z instrukcjami wyświetlanymi na ekranie.
W nowym oknie dialogowym, w polu Tytuł, zmień tytuł zgodnie z potrzebą. Tekst będzie używany do napełniania nowej nazwy tworzonej automatycznie konfiguracji formatu ER. Wersja robocza tej konfiguracji (Notatka z listu zbiorczego (Excel) - Kopia) będzie zawierać edytowany szablon i zostanie automatycznie oznaczona do uruchomienia tego formatu ER dla bieżącego użytkownika. Niezmodyfikowany oryginalny szablon z podstawowej konfiguracji formatu źródłowego będzie używany do uruchamiania tego formatu ER dla każdego innego użytkownika.
W polu Nazwa zmień nazwę pierwszej poprawki edytowalnego szablonu, który zostanie utworzony automatycznie.
W polu Komentarz zaktualizuj uwagę dla automatycznie wygenerowanej poprawki edytowalnego szablonu, która zostanie utworzona automatycznie.
Wybierz OK, aby potwierdzić rozpoczęcie procesu edycji.