Ustawianie mapowania kolumn stanu zamówienia sprzedaży
Kolumny wskazujące stan zamówienia sprzedaży mają różne wartości wyliczenia w Microsoft Dynamics 365 Supply Chain Management i Dynamics 365 Sales. Dodatkowe ustawienia są wymagane do mapowania tych kolumn w trybie podwójnego zapisu.
Kolumny w Supply Chain Management
W Supply Chain Management dwie kolumny odzwierciedlają stan zamówienia sprzedaży. Kolumny, które muszą być zmapowane, to Stan i Stan dokumentu.
Wyliczenie Stan określa ogólny stan zamówienia. Ten stan jest wyświetlany w nagłówku zamówienia.
Wyliczenie Stan oferuje następujące wartości:
- Otwarte zamówienie
- Dostarczone
- Zafakturowane
- Anulowane
Wyliczenie Stanu dokumentu określa najnowszy dokument, który został wygenerowany dla zamówienia. Jeśli na przykład zamówienie zostało potwierdzone, dokument jest potwierdzeniem zamówienia sprzedaży. Jeśli zamówienie sprzedaży jest częściowo zafakturowane, a pozostały wiersz zostanie potwierdzony, stan dokumentu pozostanie na Fakturze, ponieważ faktura jest generowana w późniejszym etapie procesu.
Wyliczenie Stan dokumentu oferuje następujące wartości:
- Potwierdzenie
- Lista pobrania
- Dokument dostawy
- Faktura VAT
Kolumny w aplikacji Sales
W aplikacji Sales dwie kolumny odzwierciedlają stan zamówienia sprzedaży. Kolumny, które muszą być zmapowane, to Stan i Przetwarzanie dokumentu.
Wyliczenie Stan określa ogólny stan zamówienia. Ma następujące wartości:
- Aktywni
- Przesłany
- Realizacja
- Zafakturowane
- Anulowane
Wyliczenie Stanu przetwarzania zostało wprowadzone w taki sposób, aby można było dokładniej zamapować stan z Supply Chain Management.
W poniższej tabeli przedstawiono mapowanie Stanu przetwarzania w Supply Chain Management.
| Stan przetwarzania | Stan w Supply Chain Management | Stan dokumentu w Supply Chain Management |
|---|---|---|
| Aktywni | Otwarte zamówienie | None |
| Potwierdzone | Otwarte zamówienie | Potwierdzenie |
| Pobrane | Otwarte zamówienie | Lista pobrania |
| Częściowo dostarczone | Otwarte zamówienie | Dokument dostawy |
| Dostarczone | Dostarczone | Dokument dostawy |
| Częściowo zafakturowane | Dostarczone | Faktura VAT |
| Zafakturowane | Zafakturowane | Faktura VAT |
| Anulowane | Anulowane | Nie dotyczy |
W poniższej tabeli przedstawiono mapowanie Stanu przetwarzania między Sales a Supply Chain Management.
| Stan przetwarzania | Stany w Sales | Stan w Supply Chain Management |
|---|---|---|
| Aktywni | Aktywni | Otwarte zamówienie |
| Potwierdzone | Przesłany | Otwarte zamówienie |
| Pobrane | Przesłany | Otwarte zamówienie |
| Częściowo dostarczone | Aktywni | Otwarte zamówienie |
| Częściowo zafakturowane | Aktywni | Otwarte zamówienie |
| Częściowo zafakturowane | Realizacja | Dostarczone |
| Zafakturowane | Zafakturowane | Zafakturowane |
| Anulowane | Anulowane | Anulowane |
Konfiguracja
Aby skonfigurować mapowanie dla kolumn stanu zamówienia sprzedaży, należy włączyć atrybuty IsSOPIntegrationEnabled i isIntegrationUser.
Aby włączyć atrybut IsSOPIntegrationEnabled, wykonaj następujące kroki.
W przeglądarce przejdź do strony
https://<test-name>.crm.dynamics.com/api/data/v9.0/organizations. Zastąp <test-name> łączem firmy w Sales.Na otwartej stronie znajdź organizationid i zanotuj wartość.

W Sales otwórz konsolę przeglądarki i uruchom następujący skrypt. Należy zastosować wartość organizationid z kroku 2.
Xrm.WebApi.updateRecord("organization", "d9a7c5f7-acbf-4aa9-86e8-a891c43f748c", {"issopintegrationenabled" : true}).then( function success(result) { console.log("Account updated"); // perform operations on row update }, function (error) { console.log(error.message); // handle error conditions } );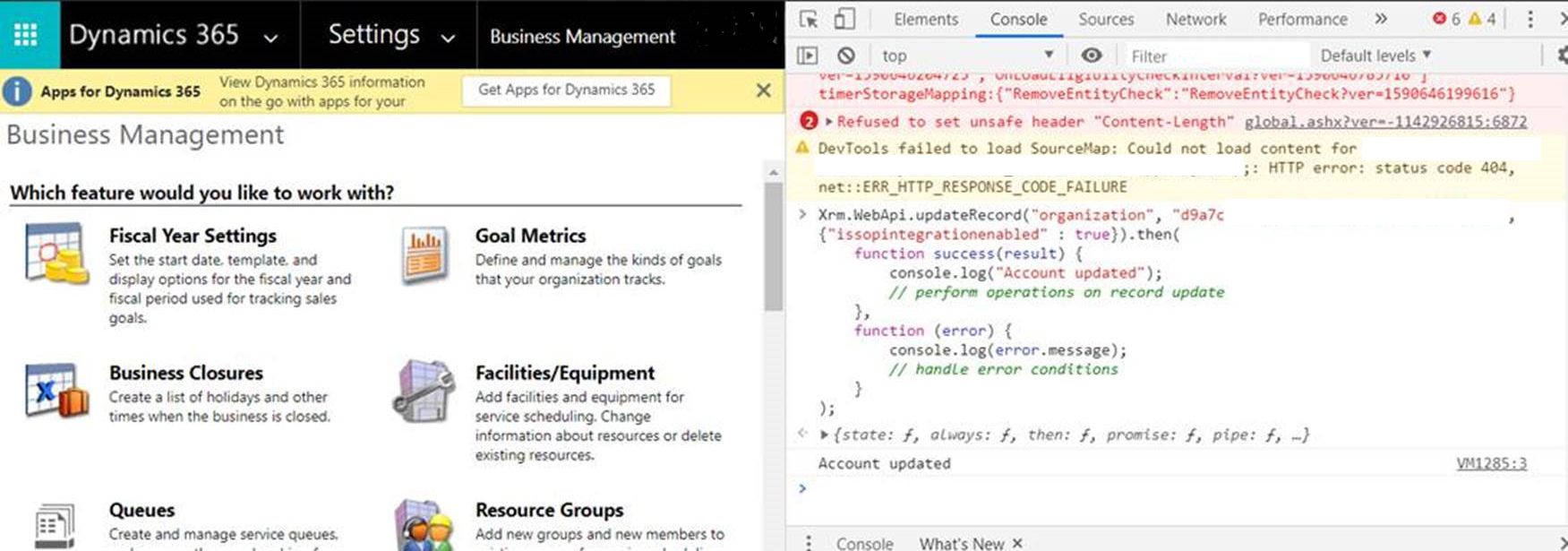
Upewnij się, że IsSOPIntegrationEnabled ma ustawioną wartość true. Użyj adresu URL z kroku 1, aby sprawdzić wartość.
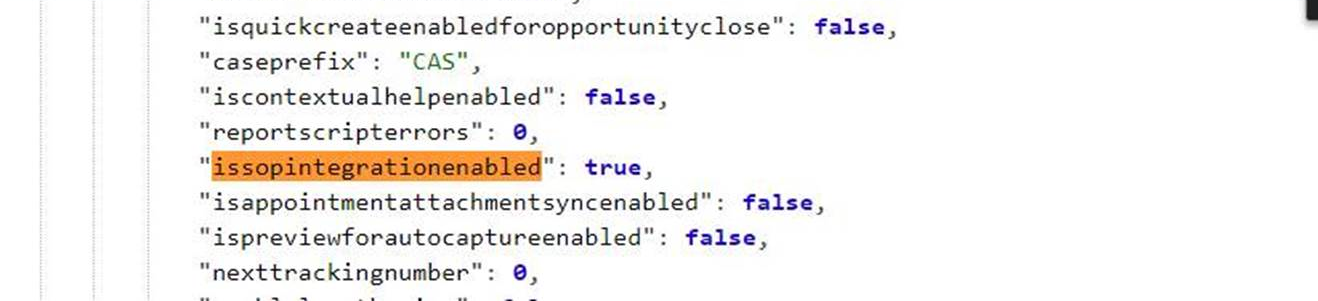
Aby włączyć atrybut isIntegrationUser, wykonaj następujące kroki.
W Sales przejdź do Ustawienia > Dostosowania > Dostosuj system, wybierz pozycję Tabela użytkownika, a następnie otwórz Formularz > Użytkownik.

W Eksploratorze pól znajdź Tryb użytkownika integracyjnego i kliknij go dwukrotnie, aby dodać go do formularza. Zapisz zmiany.
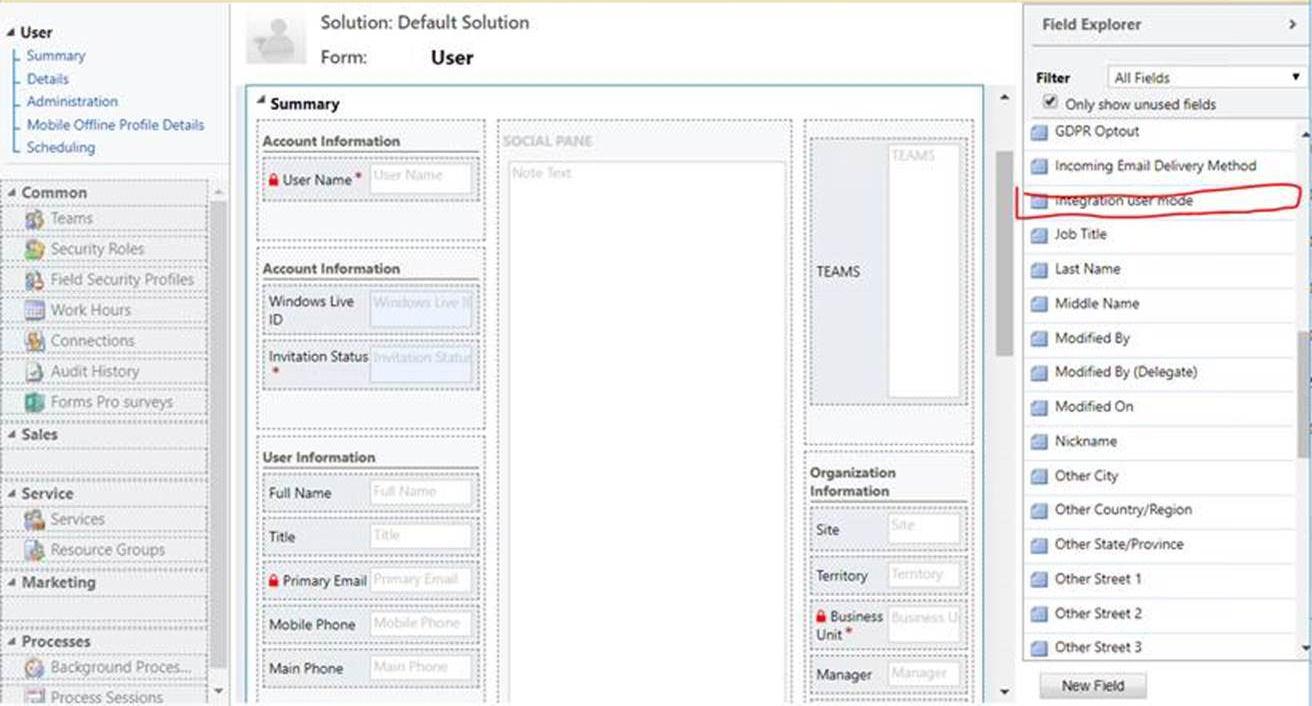
W module Sprzedaż należy posłużyć do Ustawienia > Zabezpieczenia > Użytkownicy i zmień widok z Włączeni użytkownicy na Uzytkownicy aplikacji.
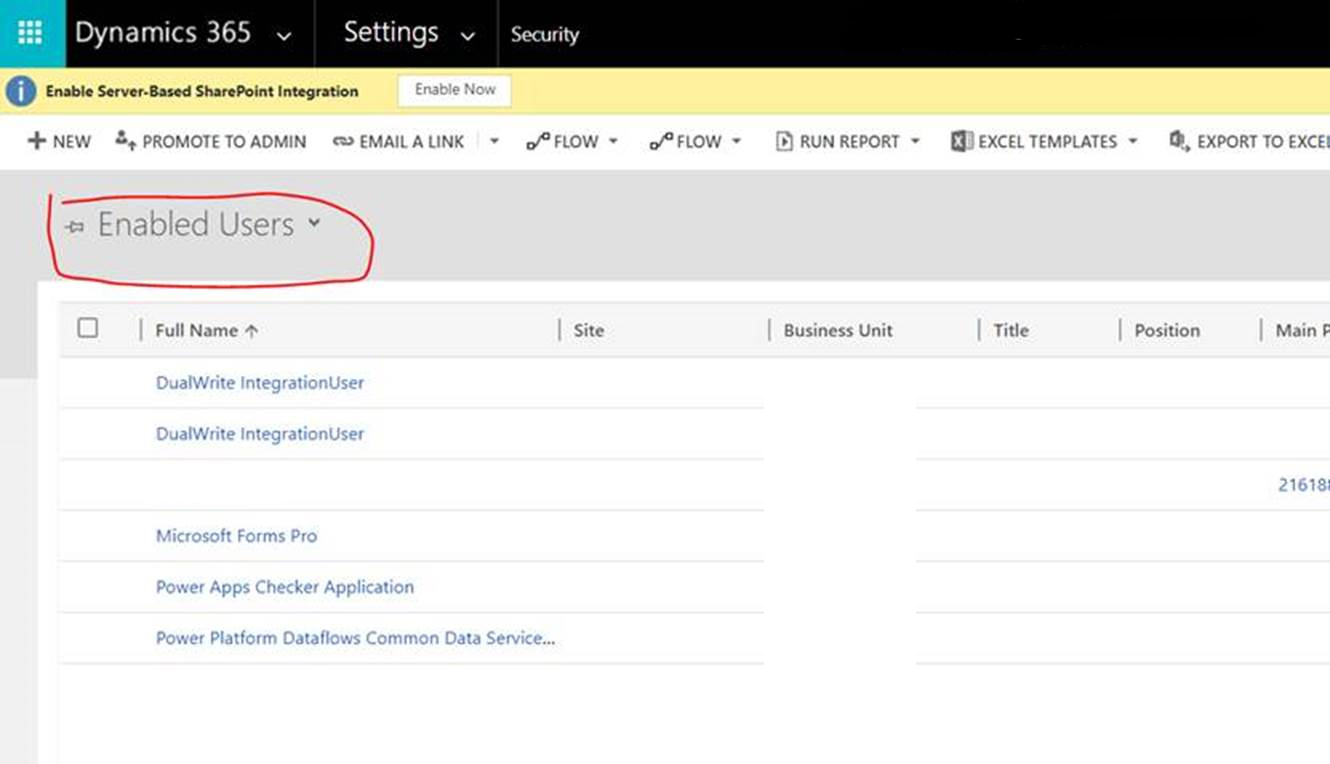
Wybierz dwa wpisy dla DualWrite IntegrationUser.
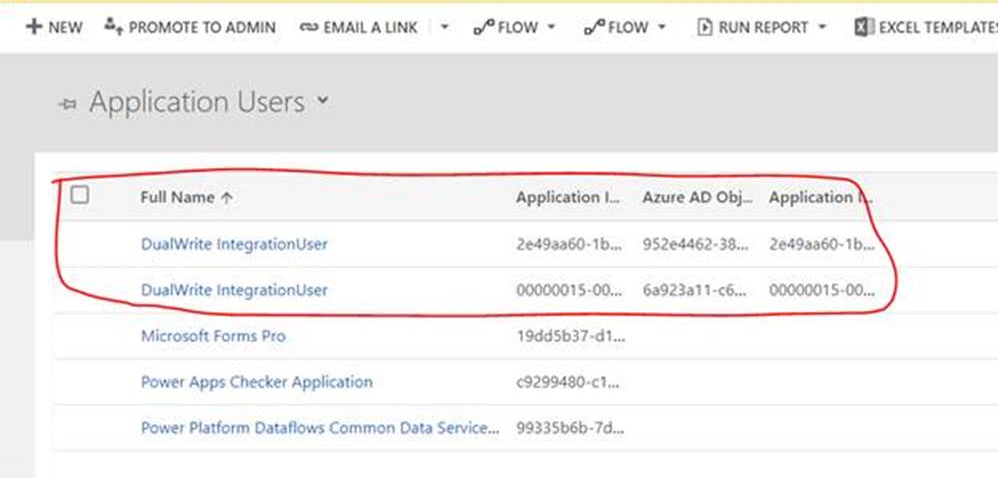
Zmień wartość w kolumnie Tryb użytkownika integracyjnego na Tak.
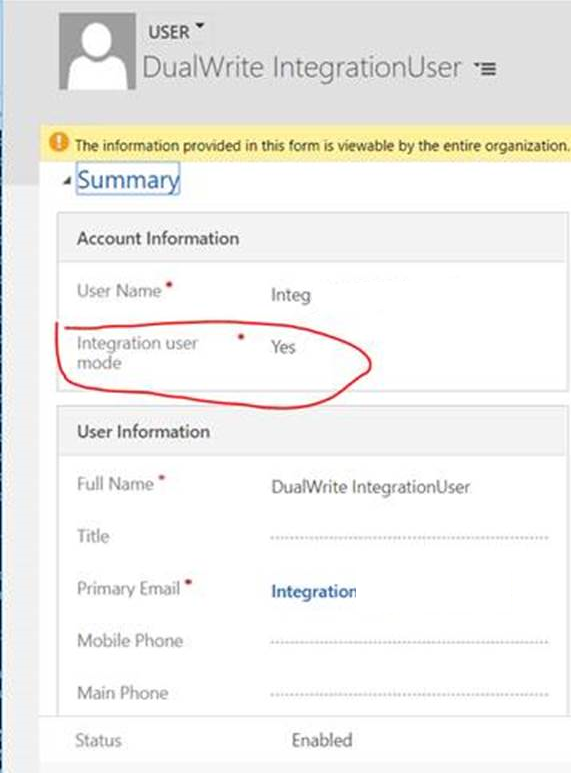
Twoje zamówienia sprzedaży są teraz zamapowane.