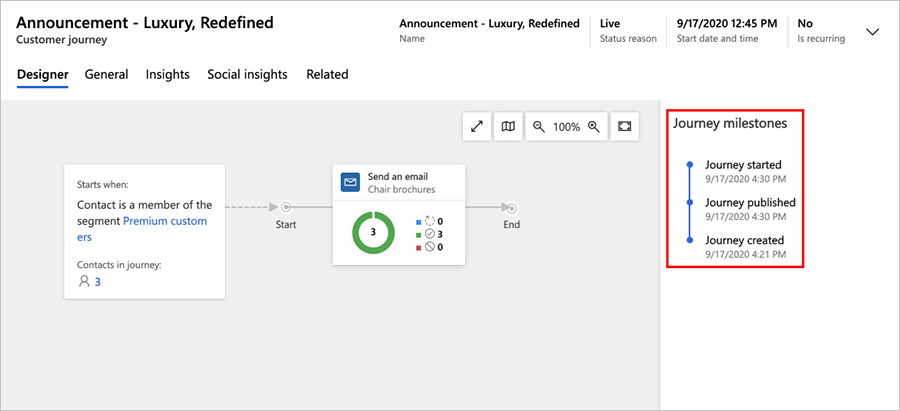Używanie procesów pozyskiwania klientów w celu tworzenia zautomatyzowanych kampanii
Ważne
Ten artykuł dotyczy tylko marketingu wychodzącego.
Dynamics 365 Customer Insights - Journeys pomaga wizualizować i automatyzować proces, jaki przechodzą klienci na drodze do sfinalizowania zakupu. Prosty proces pozyskiwania klientów może zawierać tylko krótką interakcję, taką jak pojedynczą kampanię e-mail. Złożone pozyskiwanie klientów może zawierać pełny proces, od odnajdowania, przez tworzenie relacji, aż do identyfikacji zakwalifikowanych potencjalnych klientów. Pozyskiwanie klientów może także generować i przypisać zadania (na przykład zaplanowane przypominające rozmowy telefoniczne) oraz wyzwolić biznesowe przepływy pracy.
Dynamics 365 Customer Insights - Journeys zawiera graficzny generator procesu pozyskiwania klientów działający na zasadzie gry planszowej. Wszystkie kontakty rozpoczynają od pierwszego pola (stając się częścią segmentu docelowego), a następnie przemieszczają się kolejno o jedno pole, z których każde reprezentuje działanie marketingowe, punkt decyzyjny lub element akcji wewnętrznej.
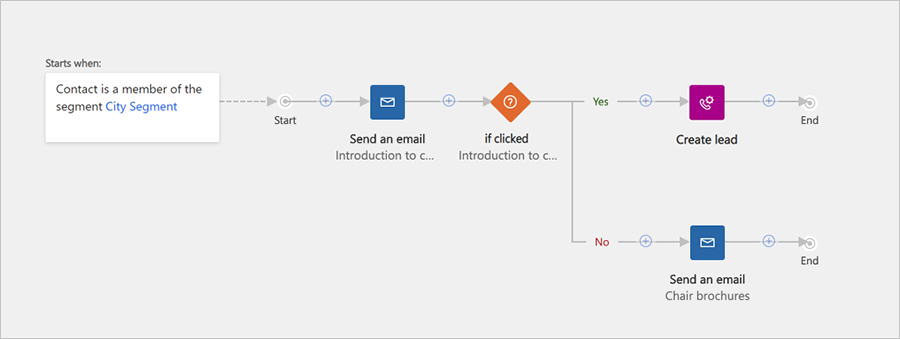
Na poprzednim rysunku pokazano przykładowy wygląd procesu pozyskiwania klientów. Bardziej skomplikowany proces może wyglądać następująco:
Nowy kontakt z Nowego Jorku chce zapisać się do Twojego newslettera i wypełnia formularz na stronie marketingowej. W rezultacie w bazie danych zostanie utworzony nowy rekord kontaktu.
Segment dynamiczny wyszukuje wszystkich subskrybentów biuletynu z Nowego Jorku, więc nowy kontakt automatycznie dołączy do tej listy.
Utworzono proces pozyskiwania klientów, który rozpoczyna się od kafelka subskrybentów z Nowego Jorku; kontakt rozpocznie proces tu i przemieści się bezpośrednio do następnego kafelka.
Kolejny kafelek jest kafelkiem wiadomości e-mail; system automatycznie wyśle marketingową wiadomość e-mail do nowego kontaktu, a kontakt zostanie przeniesiony do następnego kafelka. Wiadomość e-mail umożliwia bezpłatne pobranie dokumentu.
Następny kafelek to kafelek jeśli/to (warunek). Kafelek zatrzyma tu kontakt zatrzymany przez tydzień lub do momentu kliknięcia linku pobierania przez kontakt. Kafelek jeśli/to rozgałęzia ścieżkę, więc jeśli kontakt wybierze opcję pobrania papieru, natychmiast wybierze „prawdziwą” ścieżkę. Ale jeśli minie tydzień, a kontakt nie dokonał wyboru, kontakt podąży „fałszywą” ścieżką.
Najwyższa ścieżka („prawda”) będzie kontynuowana z zastosowaniem większej liczby kafelków zaprojektowanych z myślą o zwiększeniu zainteresowania potencjalnego klienta. Ponieważ kontakt wybrał link, program Dynamics 365 Customer Insights - Journeys wygenerował potencjalnego klienta dla tego kontaktu, który wyraził zainteresowanie produktem promowanym w tym dokumencie. Niektóre kafelki w tej ścieżce mogą inicjować lub oceniać interakcje potencjalnego klienta (takie jak zaproszenia na zdarzenia), a inne generować zdarzenia wewnętrzne (takie jak przypisywanie zadania lub uruchamianie przepływu pracy w systemie CRM). Gdy kontakt wchodzi w interakcję z danym działaniem, zwiększana jest ocena potencjalnego klienta do momentu, w którym będzie on mógł zostać przesłany dalej do działu sprzedaży.
Dolna ścieżka („fałsz”) zaczyna się od innego kafelka wiadomości e-mail, który wysyła przypomnienie o drugiej szansie na pobranie dokumentu; kontaktu może wówczas zostać przeniesiony do ścieżki tworzenia relacji tego samego typu (jeśli zareaguje) lub (w przeciwnym razie) odrzucony.
Konfigurowanie procesu pozyskiwania klientów
Aby wyświetlić i utworzyć proces pozyskiwania klientów, wybierz Marketing wychodzący>Wysyłanie wiadomości marketingowych>Pozyskiwania klientów. Wybranie tej opcji powoduje wyświetleniu standardowego widoku listy, którą można przeszukiwać, sortować i filtrować w celu znalezienia istniejącego procesu pozyskiwania klientów.
Aby utworzyć nowy proces pozyskiwania klientów, na pasku poleceń kliknij opcję Nowy.
Po utworzeniu nowego procesu pozyskiwania klientów najpierw zostanie wyświetlona lista szablonów pozyskiwania klientów, które znacznie ułatwią pracę. Okno dialogowe Szablony pozyskiwania klientów zawiera skategoryzowany przegląd szablonów i formularzy wyszukiwania, umożliwiając znalezienie odpowiedniego z nich. Każdy szablon reprezentuje określony typu kampanii i zawiera wstępnie skonfigurowany potok oraz kilka powiązanych ustawień pozwalających utworzyć proces pozyskiwania klientów danego typu.
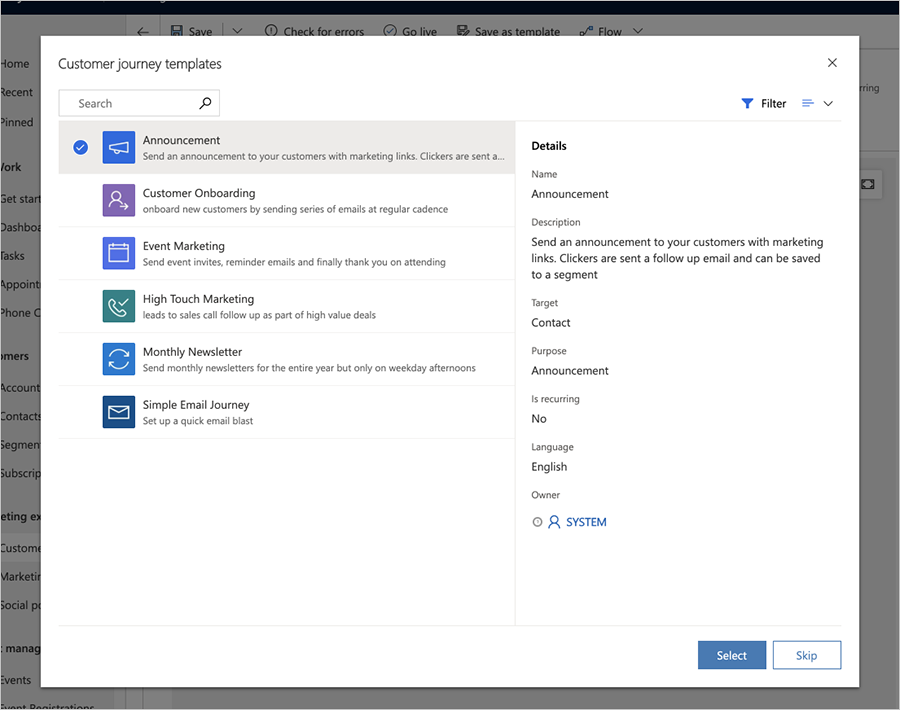
Możesz też zacząć od początku zamiast użycia szablonu. Potoki dostarczone przez szablon reprezentują formularz i logikę kampanii i formularzy, ale nadal trzeba skonfigurować różne kafelki przez — na przykład — przypisanie określonych marketingowych wiadomości e-mail, które mają być wysyłane przez każdy kafelek wiadomości e-mail.
Podczas tworzenia lub edytowania procesu pozyskiwania klientów będziesz używać strony formularza procesu pozyskiwania klientów. Na pierwszej karcie („Projektant”) zobaczysz kanwę, na której utworzysz potok kampanii, dodając, rozmieszczając i konfigurując kafelki, które reprezentują każdy krok procesu. Ustawienia ogólne i pola metadanych są dostępne na drugiej zakładce („Ogólne”).
Projektowanie procesu pozyskiwania klientów
Użyj karty Projekt, aby zaprojektować kampanię, dodając kafelki w logiczny sposób, a następnie konfigurując każdy z nich.
Praca z kafelkami i potokiem
Kafelki można dodawać do potoku, wybierając je z menu w miejscu wyświetlanego za każdym razem, gdy wybierzesz przycisk „+” na kanwie.
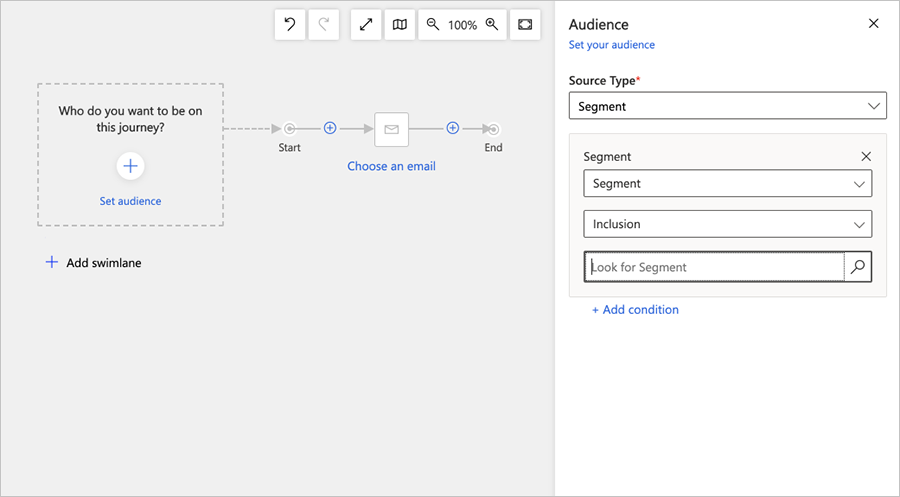
Pierwszy kafelek w potoku ustanawia odbiorcę docelowego procesu pozyskiwania klientów. Określa on kontakty, które zostaną uwzględnione w potoku. Zazwyczaj rozpoczyna się od kafelka segmentu, który znajdzie kontakty na podstawie logicznego zapytania (segment dynamiczny) lub segmentu statycznego, do którego poszczególne kontakty są dodawane i z którego są usuwane ręcznie.
Po ustaleniu grupy docelowej większość kafelków udostępnia funkcje, takie jak te przedstawione na poniższym rysunku.
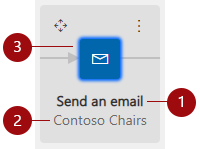
Legenda:
- Typ kafelka: pokazuje typ kafelka („Wyślij e-mail”, „Poczekaj”, „Telefon” itd.). Ikona wewnątrz kafelka wskazuje również typ kafelka.
- Nazwa encji: Pokazuje nazwę przypisaną do wybranej encji, na przykład nazwę wiadomości e-mail („Krzesła Contoso”).
- Stan konfiguracji kafelka: Pokazuje, czy kafelek jest już skonfigurowany, czy nie. Nieskonfigurowany stan jest wskazywany przez białą płytkę z wezwaniem do działania (na przykład „Wybierz wiadomość e-mail”). Skonfigurowany stan jest wskazywany przez kolorowy kafelek z nazwą wybranego encji.
Uwaga
Aby utworzyć warunek na podstawie elementu wewnątrz wiadomości e-mail (na przykład sprawdzanie, czy odbiorca odwiedził ankietę Customer Voice połączone wewnątrz wiadomości e-mail), przejdź do Wyślij wiadomości e-mail>Własciwości i wybierz odpowiedni element (na przykład ankietę głosową klienta) wewnątrz Kategoria elementów poczty e-mail.
Aby uzyskać pełną listę wszystkich dostępnych kafelków oraz informacje o sposobie ich używania, zobacz Informacje o kafelkach procesu pozyskiwania klientów.
Dodawanie kafelków za pomocą klawiszy strzałek
Chociaż większość ludzi dodawać i rozmieszczać kafelki, wybierając je z menu w miejscu za pomocą myszy, można również dodać płytki bez użycia myszy w ogóle. Opcjonalne metody wprowadzania danych sprawiają, że projektant podróży klienta jest bardziej dostosowany do twoich preferencji roboczych, a jednocześnie jest bardziej dostępny dla osób, które mają problemy z obsługą myszy.
Naciskaj klawisz Tab, aż kursor znajdzie się w obszarze roboczym, a przycisk + zostanie podświetlony lub jego nazwa zostanie odczytana na głos przez czytnik ekranu.
Naciśnij klawisz Enter na klawiaturze i wybierz typ kafelka, który chcesz dodać, z listy rozwijanej za pomocą myszy lub klawiszy strzałek. Po wybraniu kafelka naciśnij klawisz Enter.

Potok zostanie teraz zaktualizowany, aby wyświetlić wszystkie punkty wstawiania, w których można opuścić nowy kafelek. Przy użyciu myszy lub klawiszy strzałek i klawisza Enter, wybierz lokalizację i upuść w niej kafelek.
Więcej informacji: Ułatwienia dostępu i skróty klawiaturowe
Konfiguracja ustawień kafelka
Każdy kafelek reprezentuje krok w pozyskiwanie klientów. Należy wprowadzić ustawienia konfiguracji, aby ustalić, co dzieje się w każdym z tych kroków. Większość kafelków współpracuje z innymi typami rekordu w Dynamics 365 Customer Insights - Journeys, takimi jak segment docelowy, marketingowa wiadomość e-mail, wydarzenie lub akcja. Inne typy kafelków — takie jak kafelki czekania („Czekaj”, „Poczekaj do”), warunki („Jeśli/to”), i rozdzielacze — reagują na zdarzenia, które mogą zdarzyć się podczas procesu pozyskiwania klientów i kontrolują ścieżkę, na którą dany kontakt zostanie skierowany po takim zdarzeniu.
Aby skonfigurować kafelek, zaznacz go w potoku, a następnie przejdź do karty ustawienia kafelków po prawej stronie kanwy. Na karcie Ustawienia zostaną wyświetlane wszystkie ustawienia mające zastosowanie do wybranego typu kafelka. Gdy zostanie dodany nowy kafelek, jego karta ustawień zostanie automatycznie aktywowana, dzięki czemu użytkownik może rozpocząć jego konfigurowanie od razu.
Uwaga
W przypadku podróży na żywo lub zatrzymanych ustawienia kafelków są wyświetlane na karcie Właściwości po prawej stronie kanwy.
W przypadku kafelków, które muszą odwoływać się do innego rekordu w Dynamics 365 Customer Insights - Journeys, takiego jak wiadomość e-mail lub wydarzenie, wybierz istniejący rekord lub utwórz nowy rekord, który będzie używany z danym kafelkiem. Wszystkie kafelki tego typu mają ustawienie Właściwości, które wyróżniono na poniższej ilustracji.
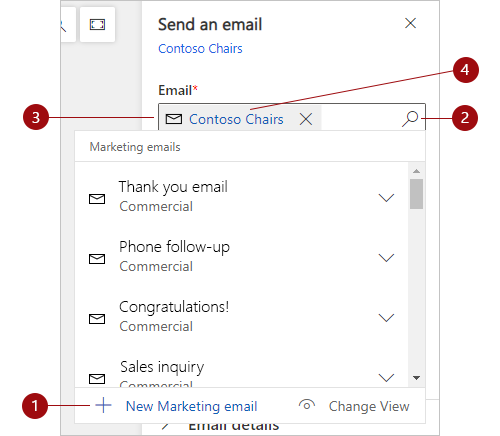
Legenda:
- Nowe akcje są dostępne po wybraniu przycisku wyszukiwania, a następnie wybraniu nowego rekordu, który chcesz utworzyć („Nowy e-mail marketingowy”, „Nowe spotkanie” itd.). Akcje „Nowy” tworzą nowy rekord typu wymaganego przez wybrany kafelek. Wybranie „nowej” akcji powoduje otwarcie edytora lokalnego. Edytor przesuwa się po kanwie pozyskiwania klienta, umożliwiając utworzenie nowego rekordu, takiego jak wiadomość e-mail, bez opuszczania projektanta pozyskiwanie klientów. Po zakończeniu tworzenia nowego rekordu rekord zostanie połączony z wybranym kafelku.
- Przycisk wyszukiwania: pozwala znaleźć istniejący rekord o typie wymaganym przez bieżący kafelek. Aby zawęzić zakres wyszukiwania, w polu obok przycisku wyszukiwania zacznij wpisywać część nazwy szukanego rekordu, a następnie kliknij ten przycisk.
- Bieżący rekord: jeśli kafelek jest już skonfigurowany, spowoduje to wyświetlenie nazwy rekordu skojarzonego z bieżącym kafelkiem. Jak wspomniano wcześniej, inne rekordy możesz wyszukiwać, używając tej funkcji jako pola wyszukiwania oraz przycisku wyszukiwania do wyszukiwania.
- Edytuj: Jeśli kafelek jest już powiązany z rekordem, wybierz nazwę rekordu, aby otworzyć formularz w miejscu edycji tego rekordu. Z tego poziomu uzyskasz dostęp do danych i ustawień tego rekordu.
Więcej informacji: informacje o kafelkach pozyskiwanie klientów
Wybór segmentu docelowego procesu pozyskiwania klientów
Jednym z najważniejszych wyborów, których dokonujesz podczas konfigurowania procesu pozyskiwania klientów, jest decydowanie, które kontakty uwzględnić w procesie.
Kierowanie do standardowego segmentu
Najpopularniejszym sposobem kierowania procesu pozyskiwania klientów jest rozpoczęcie od kafelka segmentu, a następnie wybranie dla niego segmentu. Można połączyć kilka segmentów i wybrać odpowiednią logikę ich łączenia (np. związek/część wspólna lub włączenie/wykluczenie).
- Aby uzyskać informacje na temat tworzenia segmentu, zobacz Praca z segmentami
- Aby uzyskać informacje dotyczące sposobu konfigurowania kafelka segmentu i ustawiania logiki łączenia segmentów, zobacz Informacje o kafelkach procesu pozyskiwania klientów
Kierowanie do listy subskrypcji
Wszystkie wystąpienia programu Dynamics 365 Customer Insights - Journeys muszą udostępniać centrum subskrypcji, które umożliwia kontaktom subskrybowanie różnych list wysyłkowych. Prawdopodobnie zechcesz skonfigurować w procesach pozyskiwania klientów okresowe wysyłanie wiadomości do każdej z tych list. Aby w procesie pozyskiwania klientów kierować aktywność do listy wysyłkowej, umieść kafelek segmentu skonfigurowany na wczytywanie listy subskrypcji jako pierwszy kafelek w procesie. Aby uzyskać więcej informacji o listach subskrypcji i centrum subskrypcji, zobacz Konfigurowanie list subskrypcji i centrów subskrypcji.
Aby skonfigurować kafelek segmentu w celu wskazania listy subskrypcji:
Utwórz pozyskiwanie klientów, który jest przeznaczony na odbiorcy na podstawie segmentu (segment jest typem źródłowym odbiorcy).
Ustaw pole Segment na Lista marketingowa subskrypcji, co spowoduje aktywację pola Poszukaj listy marketingowej. Następnie ustaw pole Poszukaj listy marketingowej, aby znaleźć listę subskrypcji, którą chcesz użyć w tym procesie pozyskiwania.
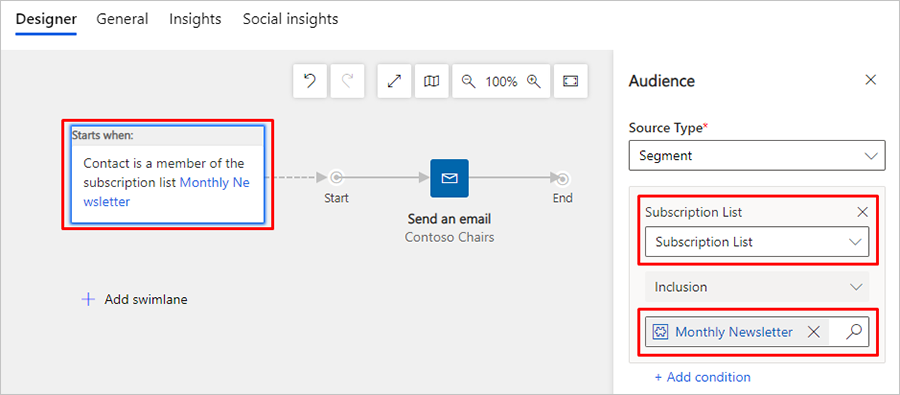
Ważne
Jeśli proces pozyskiwania klienta jest skierowany na listę subskrypcyjną, każdy kontakt, który wypisuje się z tej listy, będzie nadal przetwarzany przez wszystkie procesy pozyskiwania klientów, które są już w toku, i będzie nadal otrzymywał wiadomości, dopóki wszystkie aktywne procesy nie zostaną zakończone. To samo zachowanie występuje, gdy kontakt jest ręcznie usuwany z listy subskrypcji.
Tworzenie przychodzącego procesu pozyskiwania klientów
Przychodzący proces pozyskiwania klientów to taki, w którym kontakty dołączają poprzez wypełnianie formularza online, a nie przez przynależność do segmentu docelowego. Aby utworzyć podróż przychodzącą, ustaw odbiorców na podstawie przesłanych formularzy (ustaw „Typ źródła” na „Przesłano formularz”) zamiast segmentu. Alternatywnie można utworzyć segment skonfigurowany do znajdowania kontaktów, które przesłały określony formularz. Więcej informacji: Tworzenie przychodzącego procesu pozyskiwania klientów
Ustawianie opcji ogólnych, w tym harmonogramu wykonania i ustawień zawartości
Użyj karty Ogólne, aby określić nazwę procesu pozyskiwania klientów, przypisać jej własność, określić harmonogram jej realizacji, wybrać ustawienia zawartości, wyświetlić oś czasu i wykonać inne czynności.
Kierowanie na kontakty lub klientów
Każdy proces pozyskiwania klienta musi być kierowany albo na kontakty albo na klientów. Użyj ustawienia Obiekt docelowy na karcie Ogólne, aby skonfigurować tę opcję dla każdego procesu.
- W przypadku kierowania na kontakty proces pozyskiwania będzie traktował każdy kontakt jako osobę bez z pominięciem firmy (klienta), w której ten kontakt pracuje.
- W przypadku kierowania na klientów proces może grupować kontakty według firm (klienta), w których pracują poszczególne kontakty, co może wpływać na sposób przetwarzania kontaktów w przebiegu procesu, np.:
- Kafelki wyzwalacza mogą wysyłać wszystkie kontakty przynależące do tego samego klienta identyczną ścieżką.
- Kafelki działania mogą generować tylko jedno działanie (np. zadanie lub rozmowę telefoniczną) dla każdego klienta, nawet jeśli w procesie uczestniczy kilka przynależących do niego kontaktów.
- Kafelki przepływu pracy mogą uruchamiać swoje przepływy pracy raz dla każdego klienta, nawet jeśli w procesie uczestniczy wiele kontaktów przynależących do tego klienta.
- Kafelki tworzenia potencjalnego klienta mogą generować potencjalnych klientów skojarzonych z klientami, a nie kontaktami.
- Informacje o procesie widoczne w panelu Dane można filtrować według klienta.
Więcej informacji: Marketing oparty na klientach
Ustawianie minimalnego poziomu zgody
Jeśli w witrynie włączono ochronę danych (np. w celu zachowania zgodności z prawami dot. ochrony danych), użyj ustawienia Minimalna zgoda, aby kontrolować minimalny poziom zgody, który każdy kontakt musi wyrazić, aby przystąpić do procesu pozyskiwania. Wybrany poziom powinien zależeć do rodzajów działań wykonywanych w ramach procesu.
Obowiązkiem organizacji jest zapewnienie pełnej zgodności jej działań ze wszystkimi odpowiednimi regulacjami dotyczącym prywatności danych, gdy organizacja używa procesu pozyskiwania potencjalnych klientów oraz wszystkich innych funkcji aplikacji Dynamics 365 Customer Insights - Journeys.
Więcej informacji: Ochrona danych i prywatność
Ustawianie zakresu jednostki biznesowej
Zakresy jednostek biznesowych są opcjonalną funkcją. Gdy są one włączone w danym wystąpieniu, to karta Ogólne zawiera ustawienie Zakres, które określa, które kontakty będą mogły przyłączyć się do procesu pozyskiwania klientów w oparciu o własność jednostki biznesowej.
Gdy zakresy jednostek biznesowych są włączone:
- Ustawienie Zakres jest dostępne i może mieć wartość Organizacja lub Jednostka biznesowa.
- Procesy pozyskiwania klientów w zakresie Jednostka biznesowa będą przetwarzać tylko kontakty należące do tej samej jednostki biznesowej, co właściciel — nawet jeśli proces pozyskiwania klientów jest skierowany do segmentów, list i/lub stron, które zawierają kontakty należące do innych jednostek biznesowych.
- Procesy pozyskiwania klientów w zakresie Organizacja będą przetwarzać wszystkie docelowe kontakty, niezależnie od tego, która jednostka biznesowa jest właścicielem procesu pozyskiwania klientów.
- Tylko użytkownicy posiadający uprawnienia do tworzenia/aktualizowania na poziomie organizacji mogą wybrać ustawienie zakresu Organizacja. Użytkownicy z niższymi uprawnieniami mogą tworzyć procesy pozyskiwania klientów w zakresie na poziomie Jednostka biznesowa.
Gdy zakresy jednostek biznesowych są wyłączone:
- Ustawienie Zakres nie jest wyświetlane.
- Wszystkie procesy pozyskiwania klientów wchodzą do zakresu na poziomie organizacji, co oznacza, że będą przetwarzać wszystkie kontakty w docelowych segmentach, listach i/lub stronach, niezależnie od tego, która jednostka biznesowa jest właścicielem procesu pozyskiwania i każdego kontaktu.
Więcej informacji: Używanie jednostek biznesowych do kontrolowania dostępu do rekordów aplikacji Marketing
Ustawianie harmonogramu wykonania
Wszystkie procesy pozyskiwania klientów są aktywne przez określony czas. W tym czasie pozyskiwanie klientów przetwarza wszystkie kontakty należące do własnych segmentów docelowych, prowadząc je przez poszczególne kafelki zgodnie z ustawieniami. Proces pozyskiwania klientów rozpoczyna się od przetworzenia wszystkich kontaktów, które są już w odpowiednich dla nich segmentach, i będzie nadal przetwarzać nowe kontakty dodawane do segmentu w czasie jego aktywności. Na koniec harmonogramu przetwarzania wszystkich kontaktów zostanie zatrzymane, niezależnie od etapu w procesie. Użyj ustawień Data i godzina rozpoczęcia i Data i godzina zakończenia dostępnych na karcie Ogólne, aby skonfigurować daty rozpoczęcia i zakończenia, a następnie użyj ustawienia Strefa czasowa, aby wybrać strefę czasową używaną podczas interpretowania tych wartości.
Wybieranie ustawień zawartości
Ustawienia zawartości są zbiorami standardowych i wymaganych wartości, które są dostępne do użycia w marketingowych wiadomościach e-mail. Każde zawiera linki do centrum subskrypcji, przekazywania do znajomej osoby i mediów społecznościowych, a także adres pocztowy i inne informacje, które mogą być umieszczone w wiadomości jako wartości dynamiczne przy użyciu funkcji personalizacja. Aby korzystać z rekordu właściwego dla ustawień zawartości, należy odpowiednio skonfigurować proces pozyskiwania klientów; oznacza to, że wszystkie wiadomości przesyłane za pośrednictwem tego procesu będą używać tych samych ustawień zawartości. Jednak każdy proces pozyskiwania klientów może korzystać z różnych rekordów ustawień zawartości, co oznacza, że możesz używać identycznego projektu wiadomości e-mail w dwóch lub większej liczbie procesów pozyskiwania klientów, z których każdy określa inny zestaw ustawień zawartości.
Aby wybrać ustawienia zawartości używane przez dany proces pozyskiwania klientów, przejdź do jego karty Ogólne i zaznacz pole Ustawienia zawartości.
Aby uzyskać więcej informacji na temat sposobu tworzenia i konfigurowania rekordów ustawień zawartości, przeczytaj część Używanie ustawień zawartości do konfigurowania repozytoriów wartości standardowych i wymaganych przez wiadomości e-mail
W przypadku posiadania więcej niż jednego zestawu ustawień zawartości jeden z nich będzie domyślnym i zostanie automatycznie zastosowany do każdego nowego procesu pozyskiwania klientów. Aby uzyskać więcej informacji na temat określania domyślnego rekordu ustawień zawartości dla nowych procesów pozyskiwania klientów, przeczytaj część Skonfiguruj domyślne ustawienia marketingowe.
Konfigurowanie cyklicznego procesu pozyskiwania klientów
Zwykle proces pozyskiwania klientów przeprowadza każdy kontakt przez potok dokładnie jeden raz. Nawet jeśli używanych jest kilka segmentów, a dany kontakt jest obecny w kilku z nich, zostanie on przetworzony najwyżej raz. Możesz jednak również skonfigurować cykliczny proces pozyskiwania klientów, w którym wszystkie kontakty będą ponownie przetwarzane w regularnych odstępach czasu w okresie aktywności.
Konfigurowanie cyklicznego procesu pozyskiwania klientów:
- Otwórz proces pozyskiwania klientów i przejdź do karty Ogólne.
- Dla opcji Jest cykliczne wybierz Tak. Spowoduje to udostępnienie dwóch dodatkowych ustawień.
- Jako Interwał cyklu określ liczbę dni trwania danego cyklu.
- Jako Liczbę powtórzeń w cyklu określ maksymalną liczbę powtórzeń dla danego kontaktu.
Uwaga
Harmonogram cyklu musi mieścić się w okresie ograniczonym datami rozpoczęcia i zakończenia:
interwał * liczba ≤ data zakończenia – data rozpoczęcia.
Ważne
Po zakończeniu ostatniej iteracji cyklicznego procesu pozyskiwania klientów stan procesu zmienia się na Zatrzymany. Po zatrzymaniu procesu system zakłada, że harmonogram iteracji został ukończony. Próba ponownego uruchomienia zatrzymanego procesu pozyskiwanie klientów natychmiast spowoduje powrót procesu do stanu Zatrzymany.
Proces pozyskiwania klientów można przedłużyć po ostatniej iteracji procesu cyklicznego, zwiększając wartość ustawienia Liczba iteracji. Po zwiększaniu liczby iteracji, wybierz opcję Uruchom na żywo, aby ustawić pozyskiwanie klientów z powrotem na stan Aktywne.
Aby zobaczyć iteracje, które zostały już wykonane i są wykonywane, wybierz kolejno opcje Pokrewne>Iteracje pozyskiwania klientów. Dla każdej iteracji wartość Data utworzenia określa czas rozpoczęcia iteracji.
Dodawanie segmentu pomijania
Segment pomijania procesu pozyskiwania klientów zawiera listę kontaktów, do których proces nie będzie wysyłać żadnych wiadomości, nawet jeśli kontakty te będą uwzględnione w grupie docelowej segmentu oraz jeśli będą one znajdować się na pewnym etapie procesu.
Jako segmentu pomijania możesz użyć dowolnego istniejącego segmentu. Aby wybrać segment pomijania dla procesu pozyskiwania klientów, otwórz jego kartę Ogólne, a następnie wybierz segment w polu wyszukiwania Segment pomijania.
Ważne
Aby uzyskać najlepszą wydajność, należy określić segment wykluczający na kafelku Grupa odbiorców, aby wykluczyć większość kontaktów w projektancie podróży klienta. Używaj segmentów eliminacji tylko do blokowania kontaktów, które mogą być już częściowo przez długotrwałe podróże. Zmiany w przynależności do segmentu są przetwarzane asynchronicznie, co oznacza, że nie można przewidzieć kolejności, w jakiej zmiany będą przetwarzane. Nie można zatem liczyć na to, że segmenty tłumienia zostaną zaktualizowane przed oceną grupy docelowej.
Uaktywnianie w celu rozpoczęcia pozyskiwania klientów i przetwarzania kontaktów
Po utworzeniu nowego procesu pozyskiwania klientów oraz podczas pracy z nim proces w polu Przyczyna stanu ma wartość Wersja robocza. Mimo że pozostaje w wersji roboczej, proces jest nieaktywny i nie będzie próbował wysyłać żadnych wiadomości ani wykonywać innego przetwarzania. Gdy wszystkie czynności zostaną zakończone i użytkownik będzie gotów do rozpoczęcia procesu, należy go opublikować. Spowoduje to, że ustawienie Przyczyna stanu procesu przyjmie stan Aktywowano; w dniu podanym w polu Data rozpoczęcia proces rozpocznie przetwarzanie wszystkich kontaktów w jego segmencie docelowym.
Po zakończeniu projektowania procesu pozyskiwania klientów należy wykonać następujące czynności w celu jego zweryfikowania i opublikowania:
Sprawdź ponownie wartości w polach Data rozpoczęcia i Data zakończenia na karcie Ogólne. Proces pozyskiwania klientów nie wykona żadnych czynności przed datą rozpoczęcia i przestanie przetwarzać wszystkie kontakty, niezależnie od tego, w jakim kafelku będą się one znajdować, po upływie daty zakończenia. Należy pamiętać, że wszystkie kontakty, które dołączą do segmentu docelowego w trakcie realizacji procesu, również zostaną przetworzone przez ten proces, zaczynając od pierwszego kafelka.
Wybierz opcję Sprawdź pod kątem błędów na pasku poleceń w celu sprawdzenia konfiguracji kampanii i wyszukania ewentualnych błędów. Wykonanie tego kroku gwarantuje, że wszystkie wymagane marketingowe wiadomości e-mail i strony zostaną przypisane i opublikowane, a ponadto umożliwi sprawdzenie innych wymagań wstępnych i typowych błędów. W przypadku wystąpienia problemów zostanie wyświetlony komunikat o błędzie ze wskazówkami dotyczącymi jego usuwania. Sprawdź, czy nie występują inne błędy, i w razie potrzeby usuń je, a następnie sprawdź ponownie, aż kontrola zostanie zakończona pomyślnie.
Aby opublikować, wybierz opcję Aktywuj na pasku poleceń. Dynamics 365 Customer Insights - Journeys uruchomi kontrolę błędów raz ostatni. Jeśli kontrola zostanie zakończona pomyślnie, proces zostanie opublikowany w usługach marketingu, na których znajdują się również opublikowane marketingowe wiadomości e-mail i strony marketingowe.
Ważne
Należy ograniczać wielkość zawartości HTML w wiadomości e-mail do maksymalnie 100 KB. Ten limit rozmiaru obejmuje cały tekst HTML, style, komentarze i osadzoną grafikę (ale nie zakotwiczoną grafikę zewnętrzną). Jeśli rozmiar zawartości w formacie HTML przekroczy 128 KB, otrzymasz ostrzeżenie dotyczące rozmiaru, ale nadal będziesz mieć możliwość użycia tej wiadomości e-mail oraz dowolnego procesu pozyskiwanie klientów, w którego skład wchodzi ta wiadomość.
Po użyciu wiadomości rozwiązanie Dynamics 365 Customer Insights - Journeys przetwarza zawartość w formacie HTML w celu utworzenia wbudowanych stylów, skompresowania spacji i wykonania innych podobnych operacji, przez co określenie dokładnego ostatecznego rozmiaru wiadomości jest trudne. Jeśli masz wiadomość, w przypadku której podejrzewasz możliwość przekroczenia limitu rozmiaru zawartości w formacie HTML, wykonaj następujące czynności:
- Otwórz przeglądarkę internetową i wprowadź adres URL formularza:
https://<your_domain>/api/data/v9.0/msdyncrm_marketingemails(<email_id>)
Gdzie:- <your_domain> to katalog główny Twojego wystąpienia rozwiązania Dynamics 365 Customer Insights - Journeys (np. contoso.crm.dynamics.com).
- <email_id> to identyfikator wiadomości, którą chcesz sprawdzić. Aby znaleźć ten identyfikator, otwórz wiadomość w rozwiązaniu Dynamics 365 Customer Insights - Journeys i znajdź wartość parametru
id=widocznego na pasku adresu przeglądarki.
- Wyszukaj wartość pola „msdyncrm_emailbody” w zwróconym kodzie JSON.
- Skopiuj wartości tego pola do programu tekstowego, który może podać dokładny rozmiar zawartości w formacie HTML.
Zyskaj wgląd dzięki monitorowaniu postępów i wyników pozyskiwania
Gdy tylko Twoje pozyskiwanie zacznie działać, zacznie generować i zbierać informacje o tym, gdzie Twoje kontakty są w procesie pozyskiwania klientów i w jaki sposób mają interakcję z różnymi elementami, takimi jak wiadomości e-mail, strony i wydarzenia. Dynamics 365 Customer Insights - Journeys zapewnia wiele informacji, w tym analityki, KPI, wykresy i więcej, aby pomóc Ci uzyskać wgląd w wyniki marketingowe. Więcej informacji: Analizowanie wyników w celu uzyskania wglądu w działania marketingowe
Wyświetlanie punktów kontrolnych w cyklu życia procesu pozyskiwania klientów
Procesy pozyskiwania klientów przechodzą przez wiele stanów podczas ich tworzenia, edytowania i uruchamiania. Teraz można wyświetlić pełną historię tych punktów kontrolnych dla każdego procesu pozyskiwania klientów. Aby wyświetlić historię punktów kontrolnych, otwórz dowolną podróż na żywo lub wcześniej na żywo, przejdź do karty Projektant i wyświetl panel Punkty kontrolne pozyskiwania klienta po prawej stronie strony.