Tworzenie i aktywowanie sekwencji
Każda organizacja ma własne procesy sprzedaży, do których mają się stosować sprzedawcy. Sekwencja pomaga sprzedawcom przezwyciężać wszelkie niespójności w szkoleniach lub brakach dokumentacji w miarę jak postępują w procesie sprzedaży. Podczas tworzenia sekwencji definiujesz działania, które mają wykonywać sprzedawcy — oraz kolejność, w której będą je wykonywać — zajmując się rekordami. Pozwala to sprzedawcom skoncentrować się na sprzedaży i zapewnia im lepsze zrozumienie kolejnych działań.
Sprzedawcy mogą również tworzyć i aktywować sekwencje dla siebie oraz używać sekwencji do pracy nad przypisanymi im rekordami. Więcej informacji: Tworzenie i łączenie sekwencji dla siebie
Wymagania dotyczące licencji i ról
| Typ wymagania | Musisz mieć |
|---|---|
| Licencja | Dynamics 365 Sales Enterprise, Dynamics 365 Sales Premium, lub Microsoft Relationship Sales Więcej informacji: Ceny aplikacji Dynamics 365 Sales |
| Role zabezpieczeń | Administrator systemu lub menedżer sekwencji Więcej informacji: Predefiniowana role zabezpieczeń dla Sales |
Utwórz sekwencję
Zaloguj się w aplikacji Sales i w dolnym lewym rogu strony przejdź do Zmień obszar>Ustawienia Sales Insights.
W Akcelerator sprzedaży wybierz Sekwencja.
Na stronie Sekwencje wybierz Nowa sekwencja.
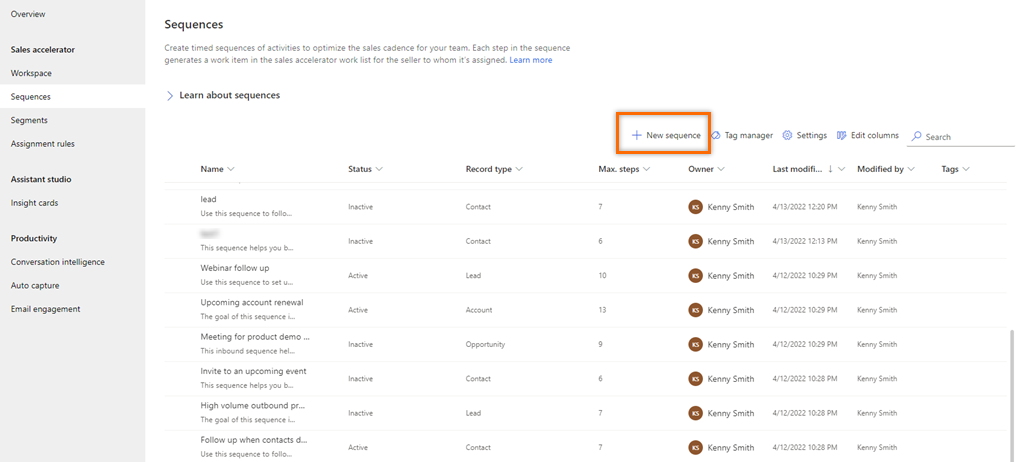
W oknie dialogowym Tworzenie sekwencji wybierz jedną z następujących opcji, aby utworzyć sekwencję:
Użyj szablonu: Użyj szablonów, aby szybko skonfigurować sekwencje. Szablony sekwencji podpowiadają sprzedawcom, co można zrobić, aby osiągnąć cel, na przykład zostać przedstawionym potencjalnemu klientowi i wygrać transakcję. Więcej informacji: Szablony sekwencji
Użyj pustej sekwencji: użyj pustej sekwencji w celu utworzenia sekwencji od początku.
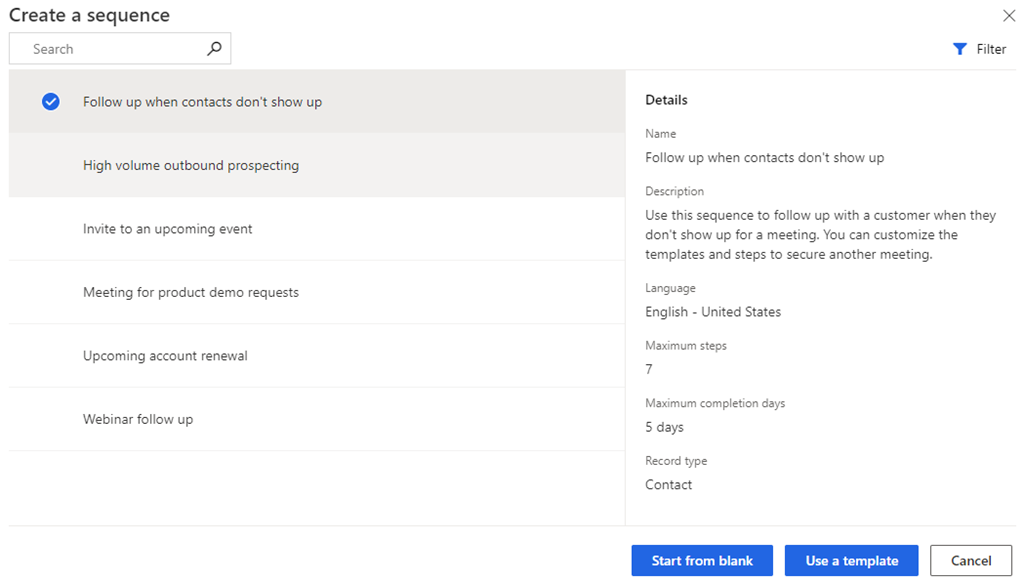
W oknie dialogowym Definiowanie właściwości sekwencji wprowadź następujące informacje:
Parametr opis Nazwa sekwencji Nazwa sekwencji. Opis Opis sekwencji. (Opcjonalnie) Entity Typ encji, dla której chcesz zastosować sekwencję. Domyślnie jest wybrany typ encji Potencjalny klient. 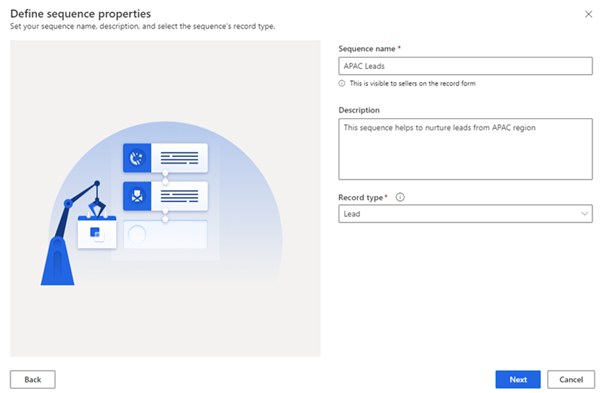
Wybierz Dalej.
Otworzy się strona projektanta sekwencji.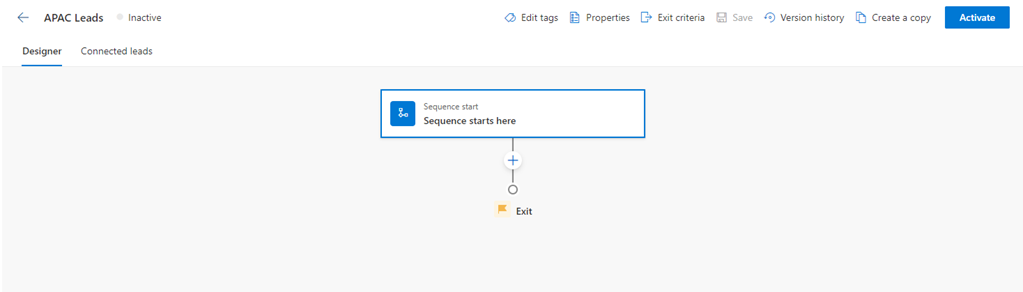
Domyślnie krok Sekwencja rozpoczyna się tutaj jest dodawany do sekwencji jako pierwszy krok.
Po kroku Sekwencja rozpoczyna się tutaj wybierz ikonę Dodaj (+) i skonfiguruj kroki sekwencji.
W przypadku sekwencji kroki są podzielone na następujące cztery grupy:
- Kroki: krok w sekwencji to zadanie zaangażowania, które sprzedawca wykonuje w związku z działaniami docierania do klientów, takimi jak wiadomości e-mail, rozmowa telefoniczna i zadanie. Więcej informacji: Dodawanie kroków do sekwencji
- Warunki: krok warunku w sekwencji określa następny przebieg akcji, który sekwencja wykona po spełnionym lub nie warunku, na podstawie ukończonego działania. Więcej informacji: Dodawanie kroków warunków
- Polecenia: krok polecenia w sekwencji określa następny przebieg akcji według wartości podanej w polu lub na etapie procesu biznesowego. Więcej informacji: Dodawanie kroków polecenia do sekwencji
- LinkedIn: krok działania LinkedIn w sekwencji umożliwia sprzedawcom dywersyfikację ich codziennych działań dzięki uwzględnieniu funkcji sprzedaży społecznościowej. Możesz użyć dużej sieci LinkedIn z zalecanymi działaniami, które mogą podjąć sprzedawcy w celu zbudowania głębszych połączeń. Więcej informacji: Dodawanie działań LinkedIn do sekwencji
Wybierz ikonę Dodaj, a następnie powtórz krok 7 dla wszystkich działań, które chcesz dodać do sekwencji.
Zapisz sekwencję.
Teraz możesz przypisać sekwencję użytkownikom, a następnie aktywować ją.
Automatyczne przypisywanie sekwencji do użytkowników lub zespołu
Można przypisać różne sekwencje do różnych sprzedawców dla rekordu. Każdy sprzedawca może się skoncentrować na unikatowym zestawie działań, które mają zwiększyć szanse na zabezpieczanie transakcji. Można na przykład przypisać jedną sekwencję sprzedawcy, a drugiemu menedżerowi ds. klienta odpowiedzialnym za ten sam rekord, co umożliwia mu współpracę.
Zdezaktywuj sekwencję przed przypisaniem jej do użytkowników lub zespołu.
Na stronie sekwencji wybierz Właściwości.
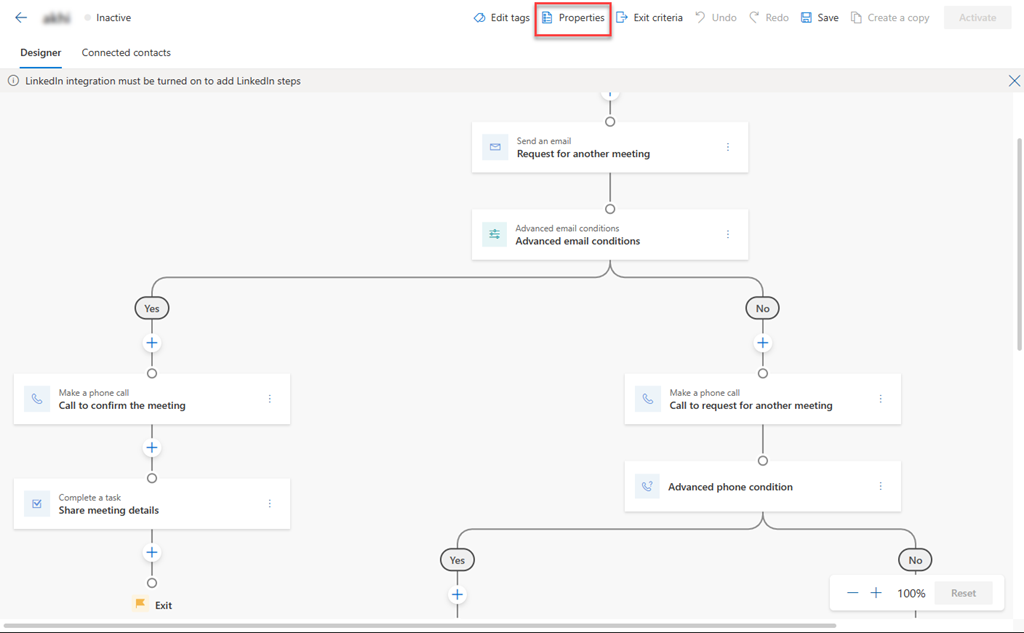
W okienku Właściwości w sekcji Przypisywanie do wybierz jedną z następujących opcji.
Type Opcja opis Nagraj Właściciel rekordu Podczas połączenia opcja automatycznie przypisuje sekwencję do właściciela rekordu. Ta opcja jest domyślnie wybrana. Członek zespołu określony w polu rekordu Opcja powoduje automatyczne przypisanie sekwencji do określonej osoby na podstawie nazwy wybranego pola w rekordzie. Wybierz nazwę pola, którą chcesz uwzględnić w przypisaniu sekwencji do określonego użytkownika, określoną w tym polu. Aplikacja Teams Zespół właściciela Podczas połączenia opcja automatycznie przypisuje sekwencję do właściciela zespołu, gdy rekord jest podłączony. Właścicielem rekordu musi być zespół właściciela. Opcjonalnie można zdefiniować warunki przypisywania sekwencji konkretnym osobom w zespole właściciela. Aby zdefiniować warunki, zaznacz opcję Warunek jest pusty. Zespół mający dostęp Podczas połączenia opcja automatycznie przypisuje sekwencję do zespołu mającego dostęp, gdy rekord jest podłączony. Właścicielem rekordu musi być zespół mający dostęp. Opcjonalnie można zdefiniować warunki przypisywania sekwencji konkretnym osobom w zespole mający zespół. Aby zdefiniować warunki, zaznacz opcję Warunek jest pusty. Na poniższej ilustracji jest przykład okienka właściwości:
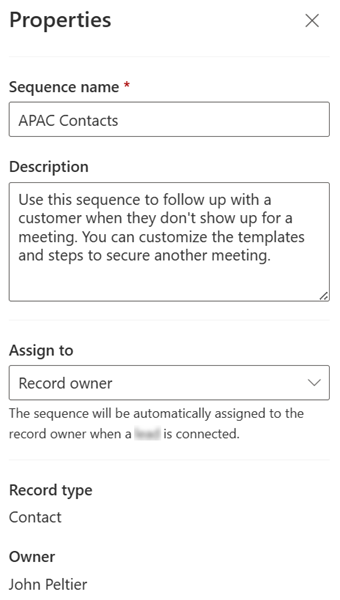
Aktywuj sekwencję
Otwórz sekwencję, a następnie wybierz Aktywuj.
Uwaga
W tym samym czasie w organizacji może maksymalnie istnieć 250 aktywnych sekwencji.
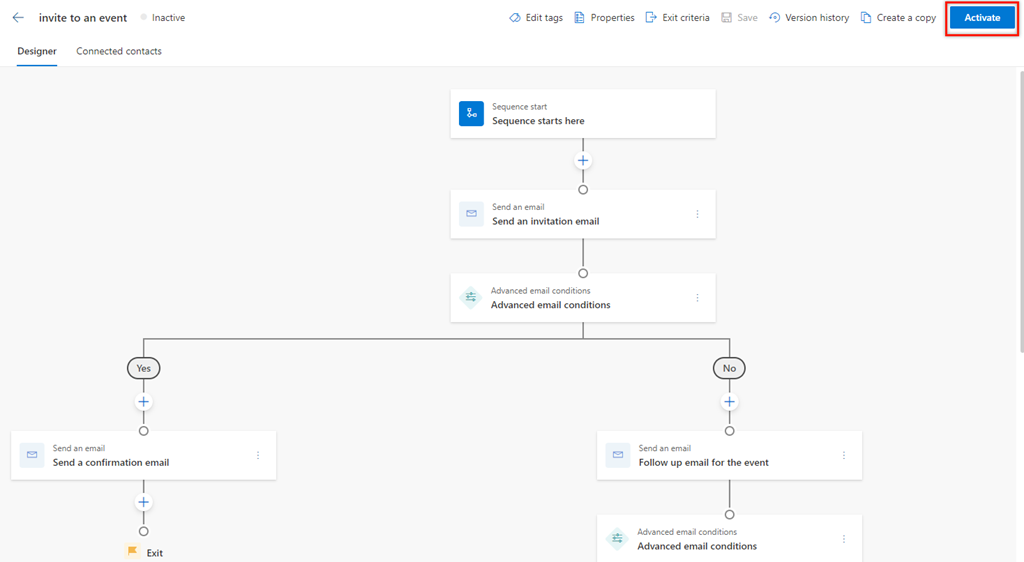
Wybierz Aktywuj w pojawiającym się oknie z komunikatem potwierdzającym.
Uwaga
Błąd może wystąpić, jeśli dodano Określ czas oczekiwania jako ostatnie działanie sekwencji. Należy usunąć to ostatnie działanie Określ czas oczekiwania, a następnie zapisać i aktywować sekwencję.
Sekwencja jest aktywowana i wyświetlona na stronie głównej projektanta sekwencji. Ponadto obok nazwy i komunikatu potwierdzającego można zobaczyć stan sekwencji.
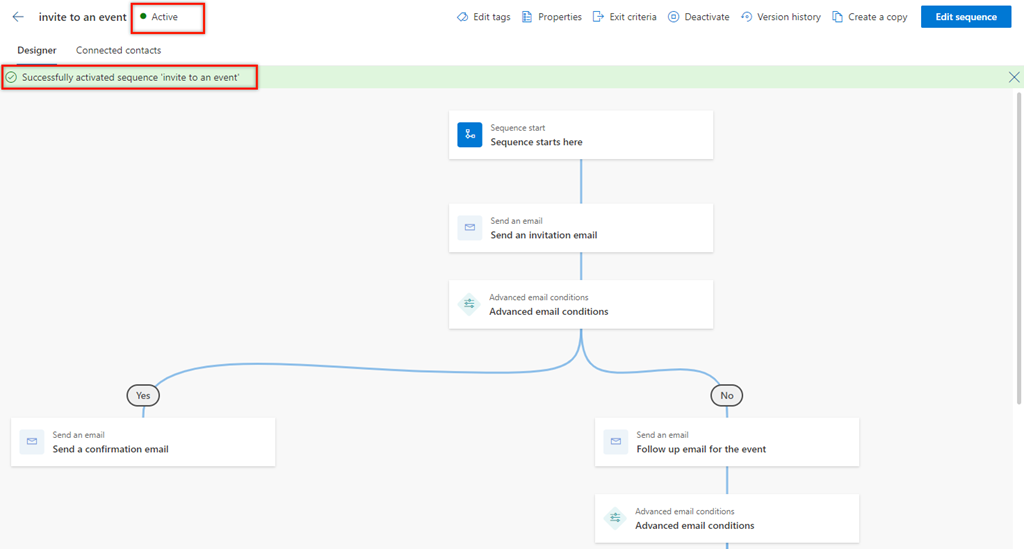
Następnie należy połączyć aktywną sekwencję z rekordami. Więcej informacji: Łączenie sekwencji z rekordami
Strona główna sekwencji
Na stronie głównej sekwencji można wykonać następujące zadania:
- Posortuj i filtruj rekordy na podstawie opcji kolumn. Rozwiń nagłówek kolumny, a następnie wybierz dostępne opcje sortowania i filtrowania.
- Zmień kolejność kolumn, przeciągając je w wybrane miejsce na siatce.
- Wyszukiwanie jest dostępne tylko w nazwie i opisie sekwencji.
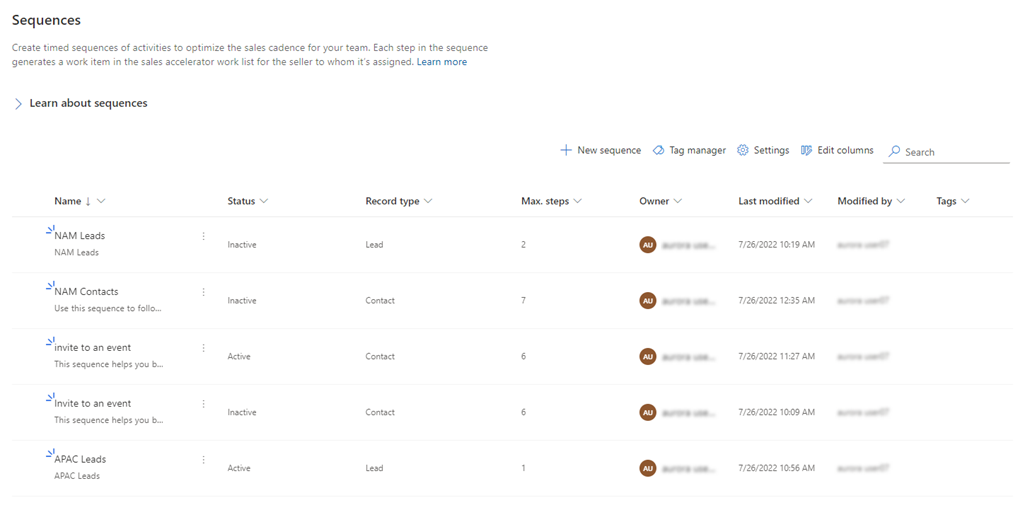
Nie możesz znaleźć opcji w swojej aplikacji?
Istnieją trzy możliwości:
- Nie masz wymaganej licencji lub roli.
- Administrator nie włączył tej funkcji.
- Organizacja używa niestandardowej aplikacji. Skontaktuj się z administratorem, aby poznać dokładne kroki. Kroki opisane w tym artykule są specyficzne dla gotowej aplikacjach Centrum sprzedaży lub Sales Professional.
Zobacz też
Sekwencje
Dodaj kroki do sekwencji
Zarządzanie tagami dla sekwencji
Migrowanie sekwencji z jednego środowiska do innego