Konfigurowanie ustawień zaawansowanych dla prognoz
Aby dostosować prognozę, należy użyć kroku zaawansowanego konfiguracji prognozy. Można włączyć takie funkcje, jak wybór wielu walut i widok Kanban. Można też zastąpić nagłówki kolumn i dostosować siatkę podstawowych rekordów za pomocą języka JavaScript.
Wymagania dotyczące licencji i ról
| Typ wymagania | Musisz mieć |
|---|---|
| Licencja | Dynamics 365 Sales Premium lub Dynamics 365 Sales Enterprise Więcej informacji: Ceny aplikacji Dynamics 365 Sales |
| Role zabezpieczeń | Administrator systemu lub menedżer prognoz Więcej informacji: Predefiniowana role zabezpieczeń dla Sales |
Automatycznie ukryć wiersz nadrzędny
W prognozie każdy wiersz nadrzędny w encji hierarchii ma własny wiersz współautora. Ten wiersz ukazuje nadrzędne kolumny proste, takie jak wkład w limit i przychód. Te dedykowane wiersze współautora są wyświetlane niezależnie od tego, czy zawierają jakieś wartości, które mogą się przyczynić.
Możesz nie chcieć widzieć zduplikowanych wierszy nadrzędnych z wartością zerową. Aby je ukryć, włącz Automatycznie ukryj wiersz nadrzędny.
Na przykład Grace Mbele, menedżer sprzedaży, utworzyła prognozę na podstawie hierarchii Użytkownik. Po otwarciu prognozy Grace zobaczy po dwa wiersze dla potencjalnych klientów: Jeremiego i Jasona. Pierwszy wiersz to element nadrzędny. Drugi to wiersz współautora.

Po włączeniu opcji Automatycznie ukryj wiersz nadrzędny Grace nadal widzi zduplikowane wiersze nadrzędne dla Jeremiego i Jasona, ale wiersze o wartościach zero nie zduplikowane.

Ważne
Wiersz nadrzędny nie zostanie ukryty, jeśli zawiera rekordy lub wartości w prostych kolumnach.
Włączyć możliwość wyboru wielu walut
W przypadku zespołów ds. sprzedaży globalnej wyświetlanie wartości prognozowanych przychodów w walucie podstawowej organizacji może być mylące dla użytkowników, którzy są przyzwyczajeni do pracy w lokalnej walucie. Włącz Wybór wielu walut, aby przekonwertować dane prognozowanego przychodu na walutę, która jest dostępna w systemie. Konwersja występuje w czasie rzeczywistym na podstawie najnowszego kursu wymiany określonego przez organizację.
Na przykład organizacja ma zespoły sprzedaży w Stanach Zjednoczonych, Kanadzie i Europie. Dolar amerykański jest ustawiany jako waluta podstawowa w organizacji. W systemie jest także widoczny dolar kanadyjski i euro. Tworzysz prognozę z włączonym wyborem kilku walut. Wszystkie trzy zespoły ds. sprzedaży pierwotnie widzą wartości prognozowanych przychodów w dolarach amerykańskich. Zespoły ds. sprzedaży w Kanadzie i Europie mogą wyświetlać przychód w lokalnej walucie. Jakiekolwiek ręcznie wprowadzane zmiany w siatce prognozy będą korzystały z wybranej waluty.

Ustawić kartę Kanban jako widok domyślny dla rekordów źródłowych (wersja zapoznawcza)
[Ta sekcja jest wstępną wersją dokumentacji i może ulec zmianie.]
Ważne
- Jest to funkcja w wersji zapoznawczej.
- Funkcje w wersji zapoznawczej nie są przeznaczone do użytku w środowiskach produkcyjnych i mogą mieć ograniczoną funkcjonalność. Te funkcje podlegają dodatkowym warunkom użytkowania i są dostępne przed oficjalnym wydaniem, dzięki czemu klienci mogą uzyskać wczesny dostęp i przekazać opinię.
Rekordy źródłowe prognozy można wyświetlić w widoku tabeli lub w widoku Kanban (tor). Widok tabeli to widok domyślny. Aby to zmienić, włącz Ustaw widok kanban jako domyślny.

Najnowszy wybór użytkownika zastępuje domyślny wybór dla tego użytkownika. Na przykład widokiem domyślnym dla podstawowych rekordów prognozy jest Kanban, a użytkownik przełącza się na widok tabeli. Podstawowe rekordy są otwierane w widoku tabeli podczas kolejnego wyświetlania prognozy przez użytkownika.
Wyświetlić czynniki przewidywania
Prognozowanie predykcyjne wykorzystuje wiele czynników w celu utworzenia przewidywania. Można analizować te czynniki, aby poznać nowe dane i zrozumieć, jak wpływają one na przewidywanie.
W pierwszej kolejności należy włączyć Włącz czynniki przewidywania w ustawieniach zaawansowanych prognozy. Aby wyświetlić szczegółowe informacje dotyczące przewidywania, w tym najważniejsze czynniki, które miały wpływ, wybierz wartość w kolumnie Przewidywanie prognozy.
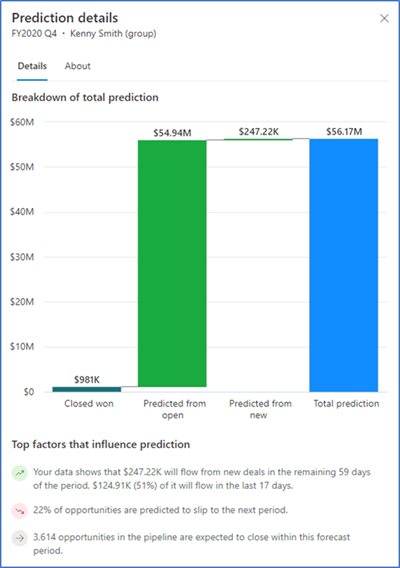
Uwaga
Przewidywanie premium należy włączyć, aby widok Szczegóły przewidywania mógł działać. Aby uzyskać więcej informacji, zobacz Informacje na temat prognozowania premium.
Wybierz domyślny atrybut, aby grupować rekordy źródłowe (wersja zapoznawcza)
Z listy rozwijanej Domyślna grupa według atrybutu dla rekordów podstawowych (wersja zapoznawcza) wybierz atrybut, według którego domyślnie mają być grupowe podstawowe rekordy. Użytkownicy mogą wybrać inny atrybut grupowania. Ich wybór powoduje zastąpienie wartości domyślnych podczas następnego wyświetlania prognozy.
Na poniższym zrzucie ekranu pokazano, jak wybranie atrybutu domyślnie grupuje rekordy źródłowe:

Uwaga
Grupowanie jest dostępne tylko w widoku tabeli. Aby pogrupować podstawowe rekordy, należy wyłączyć Ustaw widok kanban jako domyślny. Jeśli wybierzesz zarówno widok Kanban, jak i grupowanie, widok domyślny zostanie ustawiony na Kanban, a grupy będą wyświetlane tylko wtedy, gdy użytkownik przełączy na widok tabeli.
Wybierz widok domyślny dla rekordów podstawowych (wersja zapoznawcza)
Jeśli chcesz, aby podstawowe rekordy otwierały się w określonym widoku (na przykład w widoku Moje otwarte szanse sprzedaży) domyślnie, wybierz to w Widok domyślnych rekordów źródłowych. Aby uzyskać więcej informacji, zobacz Wyświetlanie podstawowych szans sprzedaży i zarządzanie nimi.
Na poniższym zrzucie ekranu pokazano, jak wybranie widoku domyślnego wyświetla domyślnie w tym widoku rekordy źródłowe:

Uwaga
Wybór widoku jest dostępny tylko w widoku tabeli. Aby otworzyć rekordy w określonym widoku domyślnie, musisz wyłączyć Ustaw karty Kanban jako domyślne. Jeśli wybierzesz zarówno widok Kanban, jak i widok domyślny, rekordy będą się otwierać w widoku Kanban, a widok domyślny pojawia się tylko wtedy, gdy użytkownik przełączy na widok tabeli.
Zastąp nagłówki kolumn (wersja zapoznawcza)
W kroku Układ konfiguracji prognozy można wybierać kolumny potrzebne w siatce prognozy. Te kolumny ułatwiają sprzedawcom lepsze zrozumienie prognozy.

Aby przetłumaczyć nazwy kolumn lub dodać etykietki narzędzi dla dodatkowego kontekstu, można zdefiniować formant przy użyciu potrzebnego dostosowania. Nagłówki kolumn można następnie zastąpić formantem niestandardowym. Aby uzyskać więcej informacji na temat tworzenia niestandardowej kontrolki nagłówka, zobacz temat Dostosowywanie nagłówków kolumn w siatce prognozy.
W sekcji Zastępowanie nagłówków kolumn (wersja zapoznawcza) zaznacz formant niestandardowy zawierający dostosowania.

Dostosuj podrzędną siatkę rekordów
Dodaj bibliotekę JavaScript, aby dostosować podrzędną siatkę rekordów w prognozie.
Przed przekazaniem biblioteki języka JavaScript należy ją utworzyć zgodnie ze schematami zdefiniowanymi w Zdarzenia i kontekst.
Utwórz bibliotekę JavaScript
Wpisz niestandardowy kod JavaScript. Poniższy przykład wyłącza wszystkie pola z wyjątkiem kilku encji Szansa sprzedaży.
function OnRowLoad(executionContext) {
// Get the logical name of the loaded entity as part of forecasting editable grid.
var entityName = executionContext.getFormContext().data.entity.getEntityName();
if (entityName === "opportunity") {
// Defining the attributes list from opportunity that must be enabled if loaded as part of view.
var OPTY_ENABLE_ATTRS_LIST = ["name", "msdyn_forecastcategory", "actualvalue", "actualclosedate", "estimatedvalue", "estimatedclosedate"];
executionContext.getFormContext().data.entity.attributes.forEach(
attribute => {
// Disabling all attributes other than OPTY_ENABLE_ATTRS_LIST
if (!OPTY_ENABLE_ATTRS_LIST.includes(attribute.getName())) {
attribute.controls.get(0).setDisabled(true);
}
}
)
}
}
Aby uzyskać więcej przykładów dostosowywania, zobacz Zastępowanie zapisywania, aktualizowania i ładowania zdarzeń dla pól edytowalna w siatce prognoz.
Uwaga
- Nazwy funkcji w pliku JavaScript muszą być zgodne z nazwami zdarzeń i muszą akceptować parametr obiektu kontekstu.
- Obiekt kontekstu prognozowania, wspomniany w tym przykładzie, różni się od kontekstu wykonywania Microsoft Dataverse. Obiekt kontekstu prognozowania jest charakterystyczny dla prognozowania. Obsługuje on zaawansowane konfiguracje podstawowej siatki rekordów. Aby uzyskać więcej informacji, zobacz Zdarzenia i obiekt kontekstu.
Dodaj kod JavaScript do zasobu sieci Web typu skrypt
- W Dynamics 365 Sales, wybierz Ustawienia>Dostosowania.
- Wybierz Dostosuj system.
- W eksploratorze rozwiązań, w Składniki wybierz Zasoby sieci Web.
- Wybierz Nowy.
- Wprowadź Nazwa (na przykład mySampleScript.js) i Nazwa wyświetlana (na przykład Przykład: skrypt instruktażowy) dla zasobu sieci Web.
- W Typ wybierz Skrypt (JScript), a następnie wykonaj jedną z następujących czynności:
- Wybierz Wybierz plik, aby przekazać plik zawierający kod JavaScript.
- Wybierz Edytor tekstu, a następnie wklej kod JavaScript w edytorze.
- Wybierz pozycję Zapisz, a następnie pozycję Opublikuj.
Przekazywanie biblioteki JavaScript do prognozy
Uwaga
W prognozie można jednocześnie utworzyć tylko jeden plik języka JavaScript. Istniejący plik należy usunąć przed przekazaniem nowego. W dowolnym momencie można dodać plik do prognozy.
Na stronie konfiguracji prognozy w kroku Zaawansowane w Dostosowywanie podstawowych rekordów wybierz Dodaj bibliotekę javascript.
Wyszukaj plik JavaScript, a następnie wybierz Dodaj.

Nie możesz znaleźć opcji w swojej aplikacji?
Istnieją trzy możliwości:
- Nie masz wymaganej licencji lub roli.
- Administrator nie włączył tej funkcji.
- Organizacja używa niestandardowej aplikacji. Skontaktuj się z administratorem, aby poznać dokładne kroki. Kroki opisane w tym artykule są specyficzne dla gotowej aplikacjach Centrum sprzedaży lub Sales Professional.
Zobacz także
Konfiguruj prognozę w swojej organizacji
Zdarzenia i obiekty kontekstu dla siatki rekordów podstawowych
Opinia
Dostępne już wkrótce: W 2024 r. będziemy stopniowo wycofywać zgłoszenia z serwisu GitHub jako mechanizm przesyłania opinii na temat zawartości i zastępować go nowym systemem opinii. Aby uzyskać więcej informacji, sprawdź: https://aka.ms/ContentUserFeedback.
Prześlij i wyświetl opinię dla