Nie można usunąć elementu kalendarza ani wiadomości e-mail w programie Outlook na platformie Microsoft 365
Problem
Nie można usunąć elementu kalendarza, takiego jak żądanie spotkania, przypomnienie lub wiadomość e-mail w programie Microsoft Outlook na platformie Microsoft 365. Ponadto w przypadku próby usunięcia żądania spotkania może zostać wyświetlony komunikat o błędzie podobny do następującego komunikatu:
Nie można usunąć tego spotkania, ponieważ jesteś organizatorem spotkania.
Rozwiązanie
Uwaga
Przed wypróbowaniem metod w tej sekcji zamknij wszystkich klientów (takich jak Outlook i Outlook w sieci Web), na których skonfigurowano skrzynkę pocztową, uruchom program Outlook, a następnie spróbuj usunąć element. Jeśli problem będzie się powtarzać, najpierw wypróbuj metodę 1. Jeśli to nie rozwiąże problemu, spróbuj użyć następnej metody.
Aby rozwiązać ten problem, użyj co najmniej jednej z następujących metod.
Zalecana metoda
Metoda 1. Używanie Outlook w sieci Web
Spróbuj usunąć element w Outlook w sieci Web. Jeśli nie możesz usunąć go w Outlook w sieci Web, przejdź do następnej metody.
Uwaga
Jeśli nie możesz ukończyć zadania w programie Outlook, ale możesz go ukończyć w Outlook w sieci Web, może to oznaczać, że program Outlook musi zostać zaktualizowany.
Metody dodatkowe
Metoda 2. Używanie polecenia cmdlet Search-Mailbox
Użyj polecenia cmdlet Search-Mailbox, aby wyszukać i usunąć element. Aby uzyskać więcej informacji, zobacz Wyszukiwanie i usuwanie komunikatów.
Metoda 3. Uruchamianie poleceń programu Outlook
W zależności od rodzaju elementu, który próbujesz usunąć, możesz użyć następujących przełączników wiersza polecenia, aby usunąć element.
Przed uruchomieniem dowolnego z tych przełączników należy zachować ostrożność, aby zamknąć program Outlook.
- Kliknij przycisk Start, wprowadź ciąg outlook /cleanreminders w polu wyszukiwania, a następnie naciśnij klawisz Enter.
- Kliknij przycisk Start, wprowadź ciąg outlook /cleandmrecords w polu wyszukiwania, a następnie naciśnij klawisz Enter. Po uruchomieniu odpowiednich przełączników uruchom program Outlook, a następnie spróbuj ponownie usunąć komunikat.
Aby uzyskać więcej informacji na temat tych przełączników, zobacz Przełączniki wiersza polecenia dla programu Outlook dla systemu Windows.
Metoda 4. Usuwanie komunikatu po jego edytowaniu
- W programie Outlook kliknij dwukrotnie wiadomość e-mail.
- Na wstążce Przenieś grupę na wstążce komunikatu kliknij pozycję Akcje, a następnie kliknij pozycję Edytuj komunikat.
- Usuń niektóre znaki z wiadomości lub dodaj do niej znaki.
- Kliknij pozycję Plik, a następnie zapisz komunikat.
- Spróbuj ponownie usunąć wiadomość.
Metoda 5. Opróżnianie folderu Elementy usunięte
W programie Outlook usuń wszystkie elementy znajdujące się w folderze Elementy usunięte, a następnie spróbuj usunąć żądanie spotkania lub komunikat.
Metoda 6. Usuwanie przypomnień o spotkaniach przy użyciu edytora MFCMAPI
Poniższe kroki pokazują, jak usunąć przypomnienie o spotkaniu, które nadal pojawia się nawet po usunięciu oryginalnego spotkania. Zwykle dzieje się tak, jeśli przypomnienie o spotkaniu jest uszkodzone.
Uwaga
Mimo że edytor MFCMAPI jest obsługiwany przez Exchange Online, należy zachować ostrożność podczas wprowadzania zmian w skrzynkach pocztowych przy użyciu tego narzędzia. Nieprawidłowe użycie edytora MFCMAPI może spowodować trwałe uszkodzenie skrzynki pocztowej. Dokładne kroki mogą się różnić w zależności od używanej wersji MFCMAPI.
Pobierz aplikację MFCMAPI z serwisu GitHub (przewiń w dół, a następnie kliknij pozycję Najnowsza wersja).
W programie Outlook kliknij kartę Wyślij/Odbierz .
W grupie Preferencje kliknij pozycję Pracuj w trybie offline, a następnie zamknij program Outlook.
Kliknij dwukrotnie plik MFCMapi.exe, aby uruchomić edytor MFCMAPI.
W menu Sesja kliknij pozycję Logowanie i Wyświetl tabelę sklepu.
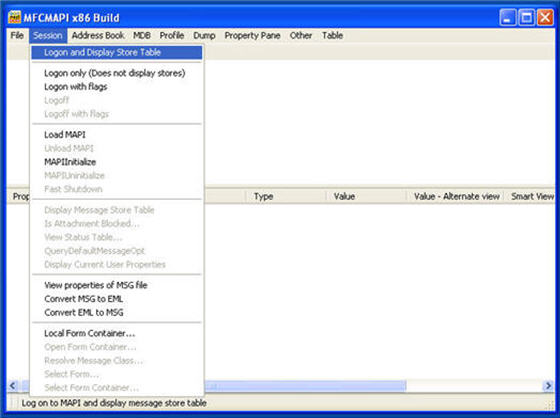
Kliknij prawym przyciskiem myszy profil poczty, który chcesz zmienić, a następnie kliknij pozycję Otwórz sklep.

Rozwiń węzeł Skrzynka główna-skrzynka pocztowa, rozwiń węzeł Finder, a następnie kliknij dwukrotnie pozycję Przypomnienia.
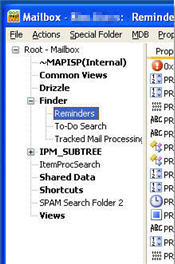
Znajdź termin cykliczny, sortując kolumnę Temat lub Kolumnę Do .
Kliknij prawym przyciskiem myszy termin, a następnie kliknij pozycję Usuń komunikat.
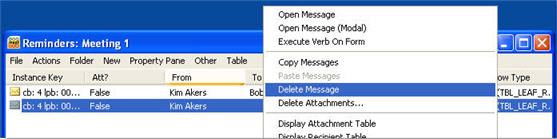
W oknie dialogowym Usuwanie elementu wybierz jedną z opcji trwałego usuwania, a następnie kliknij przycisk OK.
Kliknij przycisk Start, wpisz
outlook.exe /cleanremindersw polu wyszukiwania, a następnie naciśnij klawisz Enter.Jeśli zostanie wyświetlony monit, wybierz swój profil, aby uruchomić program Outlook.
Więcej informacji
Nadal potrzebujesz pomocy? Przejdź do witryny Microsoft Community.
Opinia
Dostępne już wkrótce: W 2024 r. będziemy stopniowo wycofywać zgłoszenia z serwisu GitHub jako mechanizm przesyłania opinii na temat zawartości i zastępować go nowym systemem opinii. Aby uzyskać więcej informacji, sprawdź: https://aka.ms/ContentUserFeedback.
Prześlij i wyświetl opinię dla