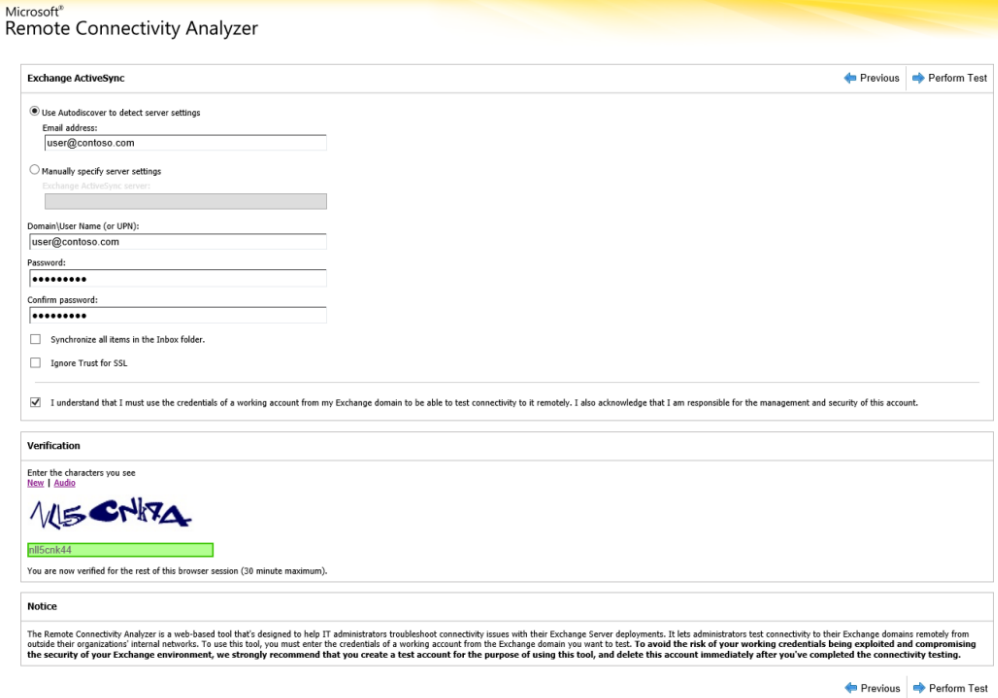Rozwiązywanie problemów z programem ActiveSync za pomocą Exchange Server
Oryginalny numer KB: 10047
Dla kogo jest przeznaczony?
Administratorzy, którzy pomagają diagnozować problemy z programem ActiveSync dla swoich użytkowników.
Jak to działa?
Zaczniemy od pytania o problem, z którym się zmagasz. Następnie przeprowadzimy Cię przez procedurę rozwiązywania problemów, która odnosi się do Twojej sytuacji.
Szacowany czas ukończenia:
60-90 minut.
Jaki jest problem, z którym się zmagasz
Uwaga
Zapoznaj się z tym artykułem , aby uzyskać listę bieżących znanych problemów.
- Nie można utworzyć profilu na urządzeniu
- Nie można nawiązać połączenia z serwerem
- Problemy z pocztą
- Problemy z kalendarzem
- Opóźnienia dotyczące wydajności urządzenia/cas
Exchange Remote Connectivity Analyzer (nie można utworzyć profilu na urządzeniu)
Sprawdź, czy funkcja wykrywania automatycznego działa dla Exchange ActiveSync firmy Microsoft. Aby to zrobić, wykonaj następujące kroki.
Przejdź do witryny Microsoft Remote Connectivity Analyzer .
Wybierz pozycję Exchange ActiveSync Wykrywanie automatyczne z poziomu testów łączności Exchange ActiveSync firmy Microsoft i wybierz pozycję Dalej.
Wprowadź wszystkie wymagane pola i wybierz pozycję Wykonaj test.
Czy test łączności zakończył się niepowodzeniem?
- Jeśli tak, zobacz Analizowanie wyników analizatora łączności zdalnej programu Exchange.
- Jeśli nie, zobacz Sprawdzanie głównej nazwy użytkownika.
Analizowanie wyników analizatora łączności zdalnej programu Exchange (jeśli test łączności zakończy się niepowodzeniem)
Aby rozwiązać ten problem, przejrzyj wyniki testu i rozwiąż wszelkie znalezione problemy. Aby to zrobić, wykonaj następujące kroki.
Wybierz pozycję Rozwiń wszystko.

Znajdź błąd w wynikach (powinien znajdować się pod koniec) i rozwiąz problem.
Czy problem został rozwiązany przy użyciu wyników analizatora łączności zdalnej programu Exchange?
- Jeśli tak, gratulacje, problem z usługą ActiveSync zostanie rozwiązany.
- Jeśli nie, zobacz Sprawdzanie głównej nazwy użytkownika.
Sprawdzanie głównej nazwy użytkownika
Większość urządzeń Exchange ActiveSync żąda adresu e-mail i hasła w celu skonfigurowania urządzenia. Ta kombinacja działa tylko wtedy, gdy główna wartość nazwy użytkownika jest zgodna z adresem e-mail użytkownika. Sprawdź, czy te dwa atrybuty mają tę samą wartość. Aby to zrobić, wykonaj następujące kroki.
Uruchom następujące polecenie cmdlet, aby pobrać wartości atrybutów:
Get-Mailbox user | fl UserPrincipalName,PrimarySmtpAddress
Czy nazwa UserPrincipalName jest zgodna z właściwością PrimarySmtpAddress dla użytkownika?
- Jeśli tak, zobacz Błąd zasad.
- Jeśli nie, zobacz Sprawdzanie sufiksu domeny.
Sprawdzanie sufiksu domeny
Sprawdź, czy dla atrybutu UserPrincipalName jest dostępny odpowiedni sufiks domeny. Aby to zrobić, wykonaj następujące kroki.
Otwórz Użytkownicy i komputery usługi Active Directory.
Znajdź obiekt użytkownika i kliknij dwukrotnie, aby wyświetlić właściwości.
Przejdź do karty Konto i wybierz listę rozwijaną nazwy logowania użytkownika.
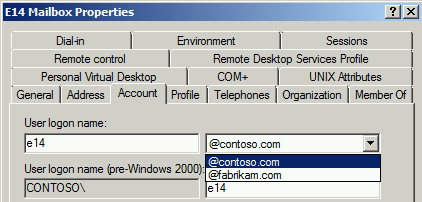
Czy domena adresu SMTP znajduje się na liście rozwijanej?
- Jeśli tak, zobacz Modyfikowanie głównej nazwy użytkownika.
- Jeśli nie, zobacz Dodawanie sufiksu nazwy UPN; Zmodyfikuj główną nazwę użytkownika.
Dodaj sufiks nazwy UPN; Modyfikowanie głównej nazwy użytkownika
Dodawanie sufiksu nazwy UPN
Aby rozwiązać ten problem, należy dodać domenę podstawowego adresu SMTP do listy sufiksów nazwy UPN. Aby to zrobić, wykonaj następujące kroki.
Otwórz domen i relacje zaufania usługi Active Directory.
Kliknij prawym przyciskiem myszy pozycję Domeny i relacje zaufania usługi Active Directory , a następnie wybierz pozycję Właściwości.
Wprowadź podstawową domenę adresu SMTP, a następnie wybierz pozycję Dodaj , a następnie wybierz przycisk OK.
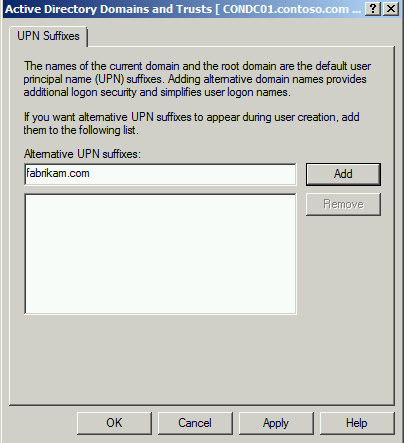
Modyfikowanie głównej nazwy użytkownika
Aby rozwiązać ten problem, zmodyfikuj atrybut UserPrincipalName dla użytkownika. Aby to zrobić, wykonaj następujące kroki.
Uruchom następujące polecenie cmdlet, aby zmodyfikować nazwę UserPrincipalName:
Set-Mailbox user -UserPrincipalName user@fabrikam.com
Czy zmodyfikowanie nazwy UserPrincipalName rozwiązało problem?
- Jeśli tak, gratulacje, problem z usługą ActiveSync zostanie rozwiązany.
- Jeśli nie, zobacz Błąd zasad.
Modyfikowanie głównej nazwy użytkownika
Aby rozwiązać ten problem, zmodyfikuj atrybut UserPrincipalName dla użytkownika. Aby to zrobić, wykonaj następujące kroki.
Uruchom następujące polecenie cmdlet, aby zmodyfikować nazwę UserPrincipalName:
Set-Mailbox user -UserPrincipalName user@fabrikam.com
Czy zmodyfikowanie nazwy UserPrincipalName rozwiązało problem?
- Jeśli tak, gratulacje, problem z usługą ActiveSync zostanie rozwiązany.
- Jeśli nie, zobacz Błąd zasad.
Błąd zasad
Exchange ActiveSync obejmuje korzystanie z zasad skrzynki pocztowej ActiveSync. Dostępne ustawienia urządzenia są zależne od każdego urządzenia i nie wszystkie ustawienia działają ze wszystkimi urządzeniami. Aby ustalić, czy zasady skrzynki pocztowej ActiveSync są problemem, utwórz nowe zasady skrzynki pocztowej ActiveSync i przypisz je do użytkownika. Aby to zrobić, wykonaj następujące kroki.
Uruchom następujące polecenie cmdlet, aby utworzyć nowe zasady skrzynki pocztowej usługi ActiveSync:
New-ActiveSyncMailboxPolicy -Name "Test ActiveSync Policy"Uruchom następujące polecenie cmdlet, aby przypisać te nowe zasady do skrzynki pocztowej:
Set-CASMailbox user -ActiveSyncMailboxPolicy "Test ActiveSync Policy"
Czy utworzenie nowych zasad skrzynki pocztowej ActiveSync rozwiązało ten problem?
- Jeśli tak, gratulacje, problem z usługą ActiveSync zostanie rozwiązany.
- Jeśli nie, niestety, nie możemy rozwiązać problemu, korzystając z tego przewodnika. Aby uzyskać więcej pomocy w rozwiązaniu tego problemu, skontaktuj się z pomoc techniczna firmy Microsoft. Wszystkie dane zebrane w ramach tego rozwiązywania problemów są dostępne, gdy skontaktujesz się z pomocą techniczną.
Określanie wpływu
Przed rozpoczęciem rozwiązywania tego problemu należy zidentyfikować wpływ w środowisku.
Ilu użytkowników nie może nawiązać połączenia z Exchange ActiveSync?
- Jeśli co najmniej jeden użytkownik, zobacz Sprawdzanie uprawnień usługi Active Directory.
- Jeśli cała lokacja lub organizacja, zobacz Exchange Remote Connectivity Analyzer.If Entire site or organization, see Exchange Remote Connectivity Analyzer (Analizator łączności zdalnej programu Exchange).
Sprawdzanie uprawnień usługi Active Directory
Sprawdź, czy uprawnienia obiektu użytkownika nie uniemożliwiają problemów z łącznością. Aby to zrobić, wykonaj następujące kroki.
Otwórz Użytkownicy i komputery usługi Active Directory.
Przejdź do menu Widok i wybierz pozycję Funkcje zaawansowane.
Znajdź obiekt użytkownika i kliknij dwukrotnie, aby wyświetlić właściwości.
Przejdź do karty Zabezpieczenia i wybierz przycisk Zaawansowane .
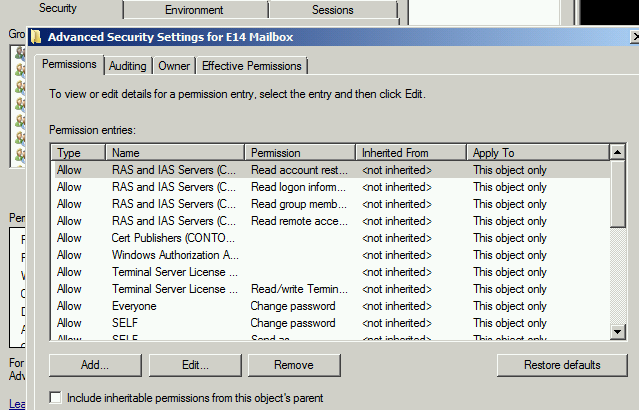
Czy włączono uprawnienia dołączania do dziedziczenia z obiektu nadrzędnego tego obiektu ?
- Jeśli tak, zobacz Włączanie rejestrowania skrzynek pocztowych ActiveSync; Przechwytywanie śledzenia fiddler; Analizowanie dziennika skrzynki pocztowej activesync.
- Jeśli nie, zobacz Aktualizowanie uprawnień usługi Active Directory.
Aktualizowanie uprawnień usługi Active Directory
Aby rozwiązać ten problem, zmodyfikuj uprawnienia obiektu użytkownika w celu dziedziczenia uprawnień po obiekcie nadrzędnym obiektu. Aby to zrobić, wykonaj następujące kroki.
Otwórz Użytkownicy i komputery usługi Active Directory.
Przejdź do menu Widok i wybierz pozycję Funkcje zaawansowane.
Znajdź obiekt użytkownika i kliknij dwukrotnie, aby wyświetlić właściwości.
Przejdź do karty Zabezpieczenia i wybierz przycisk Zaawansowane .
Włącz uprawnienie dołączania dziedziczonego z obiektu nadrzędnego tego obiektu i dwukrotnie wybierz przycisk OK .
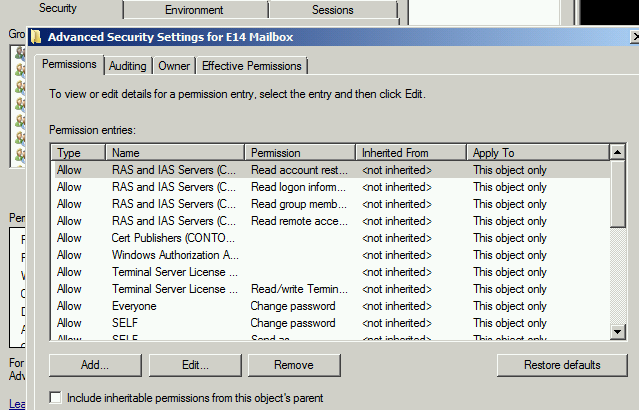
Czy zmodyfikowanie uprawnień obiektu użytkownika rozwiązało problem?
- Jeśli tak, gratulacje, problem z usługą ActiveSync zostanie rozwiązany.
- Jeśli nie, włącz rejestrowanie skrzynki pocztowej ActiveSync; Przechwytywanie śledzenia programu Fiddler; Analizowanie dziennika skrzynki pocztowej activesync.
Włącz rejestrowanie skrzynki pocztowej ActiveSync; Przechwytywanie śledzenia fiddler; Analizowanie dziennika skrzynki pocztowej usługi ActiveSync
Włączanie rejestrowania skrzynki pocztowej usługi ActiveSync
Aby zebrać bardziej szczegółowe rejestrowanie, należy włączyć rejestrowanie skrzynki pocztowej ActiveSync na serwerze dostępu klienta i w skrzynce pocztowej. Dodatkowe informacje na temat rejestrowania skrzynek pocztowych można znaleźć tutaj. Aby to zrobić, wykonaj następujące kroki.
Uwaga
Tę zmianę należy wprowadzić na serwerach skrzynek pocztowych programu Exchange 2013.
Otwórz Eksploratora Windows i przejdź do folderu Synchronizacja (C:\Program Files\Microsoft\Exchange Server\V14\ClientAccess\Sync).
Utwórz kopię pliku web.config.
Otwórz plik web.config w Notatniku i zmodyfikuj następujące sekcje przy użyciu poniższych wartości:

Otwórz Menedżera usług IIS.
Rozwiń serwer i wybierz pozycję Pule aplikacji.
Kliknij prawym przyciskiem myszy pulę MSExchangeSyncAppPool i wybierz pozycję Zatrzymaj.
Kliknij prawym przyciskiem myszy pulę MSExchangeSyncAppPool i wybierz pozycję Uruchom.
Uruchom następujące polecenie cmdlet, aby włączyć rejestrowanie skrzynki pocztowej dla użytkownika:
Set-CASMailbox user -ActiveSyncDebugLogging:$True
Przechwytywanie śledzenia fiddler
Żądania urządzeń ActiveSync nie zawsze docierają do miejsca docelowego zgodnie z potrzebami. Aby upewnić się, że żądanie urządzenia i odpowiedź są wysyłane i odbierane zgodnie z oczekiwaniami, przekieruj urządzenie przez serwer proxy HTTP i przejrzyj dane. Aby to zrobić, wykonaj następujące kroki.
- Pobierz i zainstaluj program Fiddler na stacji roboczej.
- Pobierz narzędzie EAS Inspector for Fiddler.
- WyodrębnijEASInspectorFiddler.dll do folderu c:\Program Files\Fiddler2\Inspectors.
- Uruchom aplikację Fiddler.
- Wybierz menu Narzędzia i wybierz pozycję Opcje programu Fiddler.
- Przejdź do karty HTTPS i wybierz pozycję Odszyfruj ruch HTTPS, wybierz pozycję Tak dla wszystkich monitów.
- Przejdź do karty Connections i wybierz pozycję Zezwalaj komputerom zdalnym na nawiązywanie połączenia, wybierz przycisk OK do dowolnego monitu.
- Wybierz przycisk OK i zamknij aplikację Fiddler.
- Skonfiguruj urządzenie ActiveSync tak, aby używało tej stacji roboczej jako serwera proxy (zwykle odbywa się to w ramach ustawień sieci Wi-Fi dla urządzenia).
- Uruchom aplikację Fiddler.
- Spróbuj wysłać co najmniej jeden komunikat z klienta ActiveSync.
- Wybierz menu Plik i wybierz pozycję Przechwyć ruch , aby zatrzymać śledzenie.
Analizowanie dziennika skrzynki pocztowej usługi ActiveSync
Teraz zebrano dane i jesteśmy gotowi do rozpoczęcia rozwiązywania problemów. Pierwszym krokiem, który wykonamy, jest przyjrzenie się dziennikowi skrzynki pocztowej i sprawdzenie, czy element został przechwycony. Aby to zrobić, wykonaj następujące kroki.
Uruchom następujące polecenie cmdlet, aby pobrać dziennik skrzynki pocztowej dla użytkownika:
Get-ActiveSyncDeviceStatistics -Mailbox user -GetMailboxLog:$True -NotificationEmailAddresses admin@contoso.comUwaga
Spowoduje to wysłanie dziennika skrzynki pocztowej ActiveSync na określony adres e-mail w celu analizy. Dodatkowe informacje na temat rejestrowania skrzynek pocztowych można znaleźć tutaj.
Pobierz plik MailboxLogParser i wyodrębnij pliki.
Uruchom narzędzie, otwierając MailboxLogParser.exe.
Wybierz pozycję Importuj dzienniki skrzynek pocztowych do siatki , aby otworzyć dziennik skrzynki pocztowej.
Wprowadź wartość SendMail w obszarze Wyszukaj nieprzetworzone dane dziennika dla ciągów i wybierz pozycję Wyszukaj.

Czy w dzienniku jest widoczne polecenie SendMail?
- Jeśli tak, zobacz Sprawdzanie kodu stanu usługi SendMail.
- Jeśli nie, zobacz Analiza śledzenia programu Fiddler.
Sprawdzanie kodu stanu usługi SendMail (jeśli widzisz pozycję SendMail logged)
Poniżej przedstawiono przykładowy wynik wyszukiwania z dziennika skrzynki pocztowej ActiveSync:

Jaka wartość kodu stanu jest widoczna dla polecenia SendMail w dzienniku?
- Jeśli masz wartość 120 lub 129, zobacz Exchange ActiveSync ustawienia organizacji.
- Jeśli brak lub inne, zobacz Analiza śledzenia programu Fiddler.
Exchange ActiveSync ustawienia organizacji (jeśli kod stanu to 120 lub 129)
Uwaga
Ta funkcja nie jest dostępna w programie Exchange 2007. Jeśli Twoja organizacja korzysta z programu Exchange 2007, kliknij pozycję "Uruchamiam program Exchange 2007" na końcu strony. Ustawienia organizacji Exchange ActiveSync umożliwiają administratorom ustawianie domyślnego poziomu dostępu dla urządzeń ActiveSync. Te ustawienia domyślne obejmują opcje Blokuj, Kwarantanna i Zezwalaj. Sprawdź bieżące ustawienia organizacji, aby określić bieżący domyślny poziom dostępu w środowisku. Aby to zrobić, wykonaj następujące kroki.
Uruchom następujące polecenie cmdlet, aby określić bieżące ustawienia organizacji:
Get-ActiveSyncOrganizationSettings | ft DefaultAccessLevel
Czy domyślny poziom dostępu jest ustawiony na wartość Zezwalaj?
- Domyślny poziom dostępu jest ustawiony na wartość Zezwalaj
- Domyślny poziom dostępu nie jest ustawiony na wartość Zezwalaj
- Uruchamiam program Exchange 2007
Modyfikowanie ustawień organizacji Exchange ActiveSync
Aby rozwiązać ten problem, zmodyfikuj ustawienia organizacji activesync. Aby to zrobić, wykonaj następujące kroki.
Otwórz powłokę zarządzania programu Exchange.
Uruchom następujące polecenie cmdlet, aby określić bieżące ustawienia organizacji:
Set-ActiveSyncOrganizationSettings -DefaultAccessLevel Allow
Czy zmiana ustawienia DefaultAccessLevel dla ustawień organizacji ActiveSync rozwiązała problem?
- Jeśli tak, gratulacje, problem z usługą ActiveSync zostanie rozwiązany.
- Jeśli nie, zobacz Exchange ActiveSync Reguły dostępu do urządzeń.
Exchange ActiveSync reguły dostępu do urządzeń
Reguły dostępu Exchange ActiveSync urządzenia umożliwiają administratorowi tworzenie grup dostępu na podstawie charakterystyk urządzeń. Sprawdź bieżącą konfigurację wszystkich reguł dostępu do urządzeń, które zezwalają urządzeniu na nawiązywanie połączenia. Aby to zrobić, wykonaj następujące kroki.
Otwórz powłokę zarządzania programu Exchange.
Uruchom następujące polecenie cmdlet, aby znaleźć dowolne reguły dostępu urządzeń z poziomem dostępu ustawionym na wartość Zezwalaj:
Get-ActiveSyncDeviceAccessRule | Where { $_.AccessLevel -eq "Allow" }
Czy istnieją reguły dostępu urządzeń zgodne z urządzeniem użytkownika z poziomem dostępu ustawionym na Wartość Blokuj lub Kwarantanna?
- Jeśli tak, zobacz Modyfikowanie reguł dostępu urządzeń ActiveSync
- Jeśli nie, zobacz Identyfikator urządzenia zablokowanej skrzynki pocztowej.
Modyfikowanie reguł dostępu urządzeń ActiveSync (jeśli są zgodne)
Istnieją dwa sposoby rozwiązania tego problemu. Pierwszą metodą jest usunięcie reguły dostępu urządzenia. Aby to zrobić, wykonaj następujące kroki.
Uruchom następujące polecenie cmdlet, aby utworzyć regułę dostępu do urządzenia:
Remove-ActiveSyncDeviceAccessRule 'WindowsMail (DeviceType)'
Drugim sposobem jest zmodyfikowanie obiektu AccessLevel dla istniejącej reguły dostępu do urządzenia. Aby to zrobić, wykonaj następujące kroki.
Uruchom następujące polecenie cmdlet, aby zmodyfikować poziom dostępu:
Set-ActiveSyncDeviceAccessRule 'WindowsMail (DeviceType)' -AccessLevel Allow
Czy zaktualizowanie reguł dostępu do urządzeń w organizacji rozwiązało problem?
- Jeśli tak, gratulacje, problem z usługą ActiveSync zostanie rozwiązany.
- Jeśli nie, zobacz Identyfikator urządzenia zablokowanej skrzynki pocztowej.
Identyfikator urządzenia zablokowanej skrzynki pocztowej
Administrator może skonfigurować listę urządzeń, które nie mogą być synchronizowane ze skrzynką pocztową. Sprawdź konfigurację użytkownika, aby ustalić, czy synchronizacja urządzenia została zablokowana. Aby to zrobić, wykonaj następujące kroki.
Uruchom następujące polecenie cmdlet, aby znaleźć wszystkie urządzenia, które nie mogą być synchronizowane:
Get-CASMailbox user | fl ActiveSyncBlockedDeviceIDs
Czy synchronizacja urządzenia użytkownika z skrzynką pocztową użytkownika jest zablokowana?
- Jeśli tak, zobacz Modyfikowanie ustawień skrzynki pocztowej.
- Jeśli nie, zobacz Analiza śledzenia programu Fiddler.
Modyfikowanie ustawień skrzynki pocztowej
Aby rozwiązać ten problem, usuń identyfikator urządzenia z listy zablokowanych dla skrzynki pocztowej. Aby to zrobić, wykonaj następujące kroki.
Uruchom następujące polecenie cmdlet, aby znaleźć wszystkie urządzenia, które nie mogą być synchronizowane:
Set-CASMailbox user -ActiveSyncBlockedDeviceIDs $null
Aby uzyskać więcej informacji, zobacz Set-CASMailbox , aby wyświetlić dodatkowe informacje na temat tego polecenia cmdlet i dostępnych opcji.
Czy usunięcie tego identyfikatora urządzenia z listy zablokowanych dla skrzynki pocztowej rozwiązało problem?
- Jeśli tak, gratulacje, problem z usługą ActiveSync zostanie rozwiązany.
- Jeśli nie, zobacz Analiza śledzenia programu Fiddler.
Analiza śledzenia programu Fiddler
Podjęto próbę wysłania komunikatu z urządzenia, aby żądanie było widoczne w śledzenia programu Fiddler. Możesz użyć śledzenia programu Fiddler, aby wyświetlić żądanie wysłane przez klienta i odpowiedź z serwera. Aby to zrobić, wykonaj następujące kroki.
Otwórz ślad programu Fiddler.
Przejdź do menu Edytuj i wybierz pozycję Znajdź sesje.
Wprowadź wartość ActiveSync i wybierz pozycję Znajdź sesje.
Przejrzyj kolumnę Wynik, aby uzyskać dowolne wartości odpowiedzi HTTP, które nie są równe 200.
Wybierz pozycję Żądania, w których kolumna Treść ma wartość.
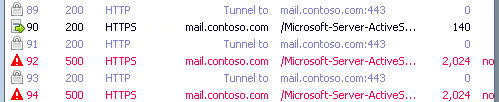
Wybierz kartę TextView, aby wyświetlić odpowiedź, aby uzyskać dodatkowe informacje.
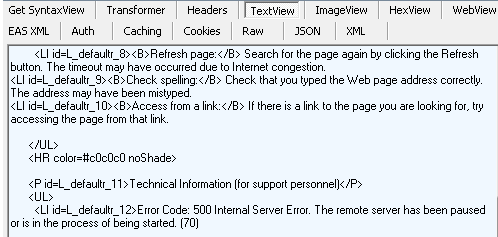
Czy w śledzeniu programu Fiddler znaleziono błędy HTTP?
- Jeśli tak, zobacz Instalowanie programu Log Parser Studio; Log Parser Studio Query — SendMail; Analiza wyników zapytania.
- Jeśli nie, zobacz Sprawdzanie kodu stanu poczty e-mail.
Sprawdzanie kodu stanu usługi SendMail
Nie znaleziono żadnych błędów HTTP, dlatego powinien zostać znaleziony kod stanu odpowiedzi ActiveSync. Możesz użyć śledzenia programu Fiddler, aby zlokalizować te odpowiedzi. Aby to zrobić, wykonaj następujące kroki.
Otwórz ślad programu Fiddler.
Przejdź do menu Edytuj i wybierz pozycję Znajdź sesje.
Wprowadź wartość ActiveSync i wybierz pozycję Znajdź sesje.
Przejrzyj kolumnę Treść i poszukaj małych wartości.

Wyświetlanie karty XML eas dla żądania z urządzenia i odebranej odpowiedzi
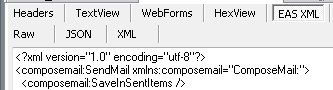
Jaki kod stanu widzisz w oknie odpowiedzi?
Zainstaluj program Log Parser Studio; Log Parser Studio Query — SendMail; Analiza wyników zapytania
Instalowanie programu Log Parser Studio
Klient ActiveSync mógł napotkać błędy podczas próby komunikacji z serwerem Exchange. Teraz musimy określić, skąd pochodzą te błędy. Rozpoczniemy od sprawdzenia dzienników usług IIS na serwerze dostępu klienta. Zanim te dzienniki będą mogły zostać przeanalizowane, stacja robocza, na której zostanie ukończona analiza, powinna mieć zainstalowaną usługę Log Parser Studio. Aby to zrobić, wykonaj następujące kroki.
Pobierz i zainstaluj program LogParser.
- Kliknij dwukrotnie LogParser.msi , aby rozpocząć instalację.
- Wybierz pozycję Uruchom , jeśli zostanie wyświetlone ostrzeżenie o otwartym pliku — ostrzeżenie o zabezpieczeniach .
- Na ekranie Powitalnym wybierz pozycję Dalej.
- Na ekranie End-User umowy licencyjnej przejrzyj i zaakceptuj umowę licencyjną, a następnie wybierz pozycję Dalej.
- Na ekranie Wybierz typ instalacji wybierz pozycję Zakończ.
- Na ekranie Gotowe do zainstalowania wybierz pozycję Zainstaluj.
- Na ekranie Uzupełnianie wybierz pozycję Zakończ.
Pobierz program Log Parser Studio i wyodrębnij pliki.
Po zainstalowaniu narzędzia LogParser i wyodrębnieniu programu Log Parser Studio skopiuj dzienniki usług IIS z serwerów programu Exchange do lokalnej stacji roboczej w celu analizy.
Zapytanie usługi Log Parser Studio — SendMail
Aby ustalić, czy którekolwiek z tych żądań ActiveSync powoduje błąd, wykonaj zapytanie dotyczące dzienników usług IIS dla ruchu urządzenia. Aby to zrobić, wykonaj następujące kroki.
Uruchom program Log Parser Studio, klikając dwukrotnie LPS.exe.
Wybierz ikonę Folder dziennika, aby wybrać pliki do przetworzenia.

Wybierz przycisk Dodaj pliki lub Dodaj folder , a następnie znajdź i wybierz skopiowane wcześniej pliki.

Sprawdź, czy plik/folder jest zaznaczony i wybierz przycisk OK.
Kliknij dwukrotnie pozycję ActiveSync: SendMail z biblioteki.
Wybierz ikonę wykrzyknego punktu, aby wykonać zapytanie.

Przeanalizuj wyniki dla tego zapytania, przeglądając kolumny Stan, Błąd, ABQ i sc-status.
Analiza wyników zapytania
W poniższym przykładzie przedstawiono wyniki z poprzedniego zapytania:
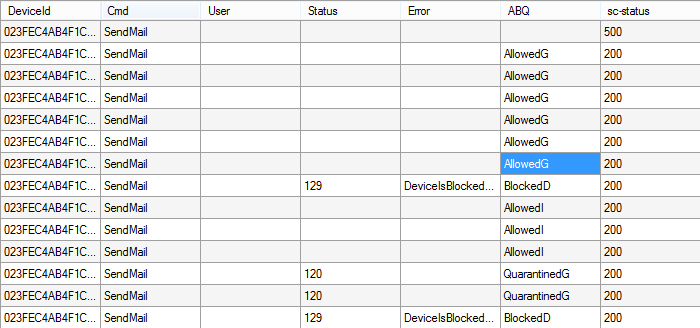
Aby uzyskać informacje o wszelkich problemach, należy przejrzeć wyniki zapytania. Aby to zrobić, wykonaj następujące kroki.
Przejrzyj kolumnę Stan i znajdź dowolne żądanie, w którym istnieje wartość. Użyj dokumentu protokołu Exchange ActiveSync, aby zbadać te wartości i czy można podjąć jakiekolwiek działania naprawcze.
Przejrzyj kolumnę Błąd i znajdź dowolne żądanie, w którym znajduje się wartość w tej kolumnie. Wiele z tych komunikatów o błędach jest objaśniających i można odpowiednio podjąć działania naprawcze.
Przejrzyj kolumnę sc-status i znajdź dowolne żądanie, w którym istnieje wartość inna niż 200. Jest to odpowiedź stanu HTTP z usług IIS i dodatkowe informacje można znaleźć w kodzie stanu HTTP w usługach IIS 7 i nowszych wersjach.
Czy udało Ci się rozwiązać ten problem po przeanalizowaniu dzienników usług IIS?
- Jeśli tak, gratulacje, problem z usługą ActiveSync zostanie rozwiązany.
- Jeśli nie, niestety, nie możemy rozwiązać problemu, korzystając z tego przewodnika. Aby uzyskać więcej pomocy w rozwiązaniu tego problemu, skontaktuj się z pomoc techniczna firmy Microsoft. Wszystkie dane zebrane w ramach tego rozwiązywania problemów są dostępne, gdy skontaktujesz się z pomocą techniczną.
Analizator łączności zdalnej programu Exchange
Aby ustalić, czy użytkownik może pomyślnie nawiązać połączenie z programem Exchange, uruchom narzędzie Exchange Remote Connectivity Analyzer przy użyciu konta użytkownika. Aby to zrobić, wykonaj następujące kroki.
Przejdź do witryny Microsoft Remote Connectivity Analyzer .
Wybierz pozycję Exchange ActiveSync z testów łączności firmy Microsoft Exchange ActiveSync i wybierz pozycję Dalej.
Wprowadź wszystkie wymagane pola i wybierz pozycję Wykonaj test.
Uwaga
W razie potrzeby ręcznie określ ustawienia serwera, aby pominąć żądanie ustawień użytkownika wykrywania automatycznego.
Czy test analizatora łączności zdalnej programu Exchange zakończył się niepowodzeniem?
- Jeśli tak, zobacz Analizowanie wyników analizatora łączności zdalnej programu Exchange.
- Jeśli nie, zobacz Exchange ActiveSync Ustawienia organizacji.
Analizowanie wyników analizatora łączności zdalnej programu Exchange
Aby rozwiązać ten problem, przejrzyj wyniki testu i rozwiąż wszelkie znalezione problemy. Aby to zrobić, wykonaj następujące kroki.
Wybierz pozycję Rozwiń wszystko.

Znajdź błąd w wynikach (powinien znajdować się pod koniec) i rozwiąz problem
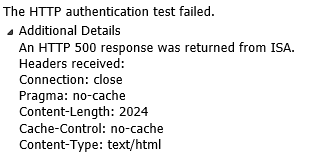
Czy problem został rozwiązany przy użyciu wyników analizatora łączności zdalnej programu Exchange?
- Jeśli tak, gratulacje, problem z usługą ActiveSync zostanie rozwiązany.
- Jeśli nie, zobacz Sprawdzanie ochrony przed wirusami na poziomie pliku.
pula aplikacji Exchange ActiveSync
Sprawdź, czy pula MSExchangeSyncAppPool jest uruchomiona i czy jest uruchomiona w obszarze LocalSystem. Aby to zrobić, wykonaj następujące kroki.
Rozwiń serwer i wybierz pozycję Pule aplikacji.
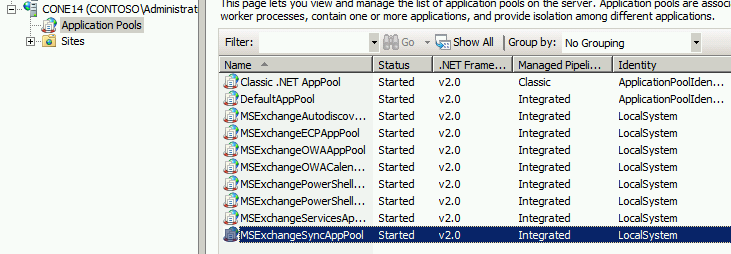
Czy pula MSExchangeSyncAppPool została uruchomiona przy użyciu konta LocalSystem?
- Jeśli tak, zobacz Ustawienia uwierzytelniania usługi ActiveSync w usłudze Virtual Directory.
- Jeśli nie, zobacz Modyfikowanie biblioteki MSExchangeSyncAppPool.
Modyfikowanie biblioteki MSExchangeSyncAppPool
Aby rozwiązać ten problem, zmodyfikuj pulę MSExchangeSyncAppPool tak, aby używała konta LocalSystem. Aby to zrobić, wykonaj następujące kroki.
Rozwiń serwer i wybierz pozycję Pule aplikacji.
Kliknij prawym przyciskiem myszy pulę MSExchangeSyncAppPool i wybierz pozycję Ustawienia zaawansowane.
Zmodyfikuj wartość Tożsamość, wybierając pozycję LocalSystem.

Kliknij prawym przyciskiem myszy pulę MSExchangeSyncAppPool i wybierz pozycję Zatrzymaj.
Kliknij prawym przyciskiem myszy pulę MSExchangeSyncAppPool i wybierz pozycję Uruchom.
Czy zaktualizowanie puli MSExchangeSyncAppPool rozwiązało problem?
- Jeśli tak, gratulacje, problem z usługą ActiveSync zostanie rozwiązany.
- Jeśli nie, zobacz Ustawienia uwierzytelniania usługi ActiveSync w usłudze Virtual Directory.
Ustawienia uwierzytelniania usługi ActiveSync w usłudze Virtual Directory
Sprawdź ustawienia uwierzytelniania w katalogu wirtualnym ActiveSync. Aby to zrobić, wykonaj następujące kroki.
Uruchom następujące polecenie cmdlet, aby sprawdzić ustawienia katalogu wirtualnego:
Get-ActiveSyncVirtualDirectory | ft server,basic*
Czy katalog wirtualny ActiveSync jest skonfigurowany do używania uwierzytelniania podstawowego?
- Jeśli tak, zobacz Domena domyślna ActiveSync.
- Jeśli nie, zobacz Modyfikowanie ustawień uwierzytelniania usługi ActiveSync w usłudze Virtual Directory.
Modyfikowanie ustawień uwierzytelniania usługi ActiveSync w usłudze Virtual Directory
Aby rozwiązać ten problem, skonfiguruj katalog wirtualny ActiveSync tak, aby używał uwierzytelniania podstawowego. Aby to zrobić, wykonaj następujące kroki.
Uruchom następujące polecenie cmdlet, aby włączyć uwierzytelnianie podstawowe w katalogu wirtualnym:
Set-ActiveSyncVirtualDirectory ServerName\Microsoft* -BasicAuthEnabled:$True
Czy włączenie uwierzytelniania podstawowego dla katalogu wirtualnego ActiveSync rozwiązało problem?
- Jeśli tak, gratulacje, problem z usługą ActiveSync zostanie rozwiązany.
- Jeśli nie, zobacz Domena domyślna ActiveSync.
Domena domyślna ActiveSync
Niektóre urządzenia wysyłają tylko wartość nazwy użytkownika dla poświadczeń, co spowoduje niepowodzenie uwierzytelniania. Sprawdź, czy domyślna wartość domeny jest skonfigurowana w katalogu wirtualnym ActiveSync. Aby to zrobić, wykonaj następujące kroki.
Rozwiń serwer, rozwiń węzeł Lokacje, rozwiń domyślną witrynę sieci Web i wybierz pozycję Microsoft-Server-ActiveSync.
W widoku funkcji kliknij dwukrotnie pozycję Uwierzytelnianie.
Wybierz pozycję Uwierzytelnianie podstawowe i wybierz pozycję Edytuj w okienku Akcje .
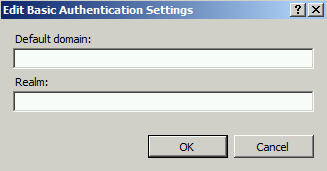
Czy w polu Domena domyślna jest obecna wartość?
- Jeśli tak, zobacz Ustawienia protokołu SSL usługi ActiveSync Virtual Directory.
- Jeśli nie, zobacz Dodawanie domeny domyślnej dla usługi ActiveSync Virtual Directory.
Dodawanie domeny domyślnej dla usługi ActiveSync Virtual Directory
Aby rozwiązać ten problem, skonfiguruj domenę domyślną dla katalogu wirtualnego ActiveSync. Aby to zrobić, wykonaj następujące kroki.
Rozwiń serwer, rozwiń węzeł Lokacje, rozwiń domyślną witrynę sieci Web i wybierz pozycję Microsoft-Server-ActiveSync.
W widoku funkcji kliknij dwukrotnie pozycję Uwierzytelnianie.
Wybierz pozycję Uwierzytelnianie podstawowe i wybierz pozycję Edytuj w okienku Akcje .
Wprowadź wartość domeny domyślnej i wybierz przycisk OK.

Czy włączenie domeny domyślnej dla katalogu wirtualnego ActiveSync rozwiązało problem?
- Jeśli tak, gratulacje, problem z usługą ActiveSync zostanie rozwiązany.
- Jeśli nie, zobacz Ustawienia protokołu SSL usługi ActiveSync virtual directory.
Ustawienia protokołu SSL usługi ActiveSync Virtual Directory
Sprawdź, czy katalog wirtualny ActiveSync nie jest skonfigurowany tak, aby wymagał certyfikatów klienta. Aby to zrobić, wykonaj następujące kroki.
Rozwiń serwer, rozwiń węzeł Lokacje, rozwiń domyślną witrynę sieci Web i wybierz pozycję Microsoft-Server-ActiveSync.
W widoku funkcji kliknij dwukrotnie pozycję Ustawienia protokołu SSL.

Czy ustawienie protokołu SSL dla certyfikatów klienta ma wartość Ignoruj?
- Jeśli tak, zobacz Przekierowanie HTTP usługi ActiveSync virtual directory.
- Jeśli nie, zobacz Modyfikowanie ustawień protokołu SSL usługi ActiveSync virtual directory.
Modyfikowanie ustawień protokołu SSL usługi ActiveSync Virtual Directory
Aby rozwiązać ten problem, ustaw ustawienie Certyfikaty klienta na Ignoruj. Aby to zrobić, wykonaj następujące kroki.
Rozwiń serwer, rozwiń węzeł Lokacje, rozwiń domyślną witrynę sieci Web i wybierz pozycję Microsoft-Server-ActiveSync.
W widoku funkcji kliknij dwukrotnie pozycję Ustawienia protokołu SSL.
W obszarze Certyfikaty klienta wybierz pozycję Ignoruj

Czy zmiana ustawienia protokołu SSL dla certyfikatów klienta na Ignoruj rozwiązała problem?
- Jeśli tak, gratulacje, problem z usługą ActiveSync zostanie rozwiązany.
- Jeśli nie, zobacz Przekierowanie HTTP usługi ActiveSync virtual directory.
Przekierowanie HTTP usługi ActiveSync virtual directory
Po skonfigurowaniu przekierowania HTTP w usługach IIS 7 ustawienie przekierowania jest dziedziczone przez wszystkie katalogi wirtualne poniżej tej witryny sieci Web. Sprawdź katalog wirtualny ActiveSync pod kątem przekierowania HTTP. Aby to zrobić, wykonaj następujące kroki.
Rozwiń serwer, rozwiń węzeł Lokacje, rozwiń domyślną witrynę sieci Web i wybierz pozycję Microsoft-Server-ActiveSync.
W widoku funkcji kliknij dwukrotnie pozycję Przekierowanie HTTP.
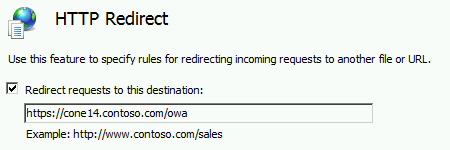
Czy przekierowanie jest skonfigurowane dla katalogu wirtualnego ActiveSync?
- Jeśli tak, zobacz Modyfikowanie przekierowania HTTP usługi ActiveSync virtual directory.
- Jeśli nie, zobacz Instalowanie programu Log Parser Studio; Zapytanie usługi Log Parser Studio — zliczanie synchronizacji z kluczem synchronizacji zero na użytkownika.
Modyfikowanie przekierowania HTTP usługi ActiveSync virtual directory
Aby rozwiązać ten problem, usuń przekierowanie HTTP z katalogu wirtualnego ActiveSync. Aby to zrobić, wykonaj następujące kroki.
Rozwiń serwer, rozwiń węzeł Lokacje, rozwiń domyślną witrynę sieci Web i wybierz pozycję Microsoft-Server-ActiveSync.
W widoku funkcji kliknij dwukrotnie pozycję Przekierowanie HTTP.
Wyczyść pole wyboru dla żądania przekierowania do tego miejsca docelowego.
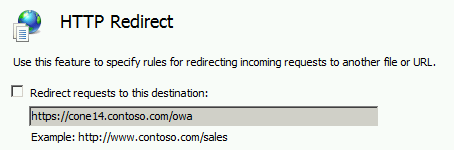
Czy usunięcie przekierowania HTTP z katalogu wirtualnego ActiveSync rozwiązało problem?
- Jeśli tak, gratulacje, problem z usługą ActiveSync zostanie rozwiązany.
- Jeśli nie, zobacz Instalowanie programu Log Parser Studio; Zapytanie usługi Log Parser Studio — zliczanie synchronizacji z kluczem synchronizacji zero na użytkownika.
Skrzynka pocztowa z włączoną funkcją ActiveSync
Sprawdź, czy skrzynka pocztowa jest włączona dla programu ActiveSync. Aby to zrobić, wykonaj następujące kroki.
Uruchom następujące polecenie cmdlet, aby sprawdzić ustawienia skrzynki pocztowej:
Get-CASMailbox user | fl ActiveSyncEnabled
Czy użytkownik jest włączony dla narzędzia ActiveSync?
- Jeśli tak, zobacz Instalowanie programu Log Parser Studio; Log Parser Studio Query — SendMail; Analiza wyników zapytania.
- Jeśli nie, włącz użytkownika dla narzędzia ActiveSync.
Włączanie użytkownika dla programu ActiveSync
Aby rozwiązać ten problem, włącz użytkownika dla programu ActiveSync. Aby to zrobić, wykonaj następujące kroki.
Uruchom następujące polecenie cmdlet, aby włączyć skrzynkę pocztową dla programu ActiveSync:
Set-CASMailbox user -ActiveSyncEnabled:$True
Czy włączenie skrzynki pocztowej dla programu ActiveSync rozwiązało problem?
- Jeśli tak, gratulacje, problem z usługą ActiveSync zostanie rozwiązany.
- Jeśli nie, zobacz Instalowanie programu Log Parser Studio; Log Parser Studio Query — SendMail; Analiza wyników zapytania.
przegląd dokumentu protokołu Exchange ActiveSync
Polecenie SendMail odebrało nieoczekiwaną odpowiedź kodu stanu z programu Exchange. Aby zrozumieć, jaki błąd wystąpił, należy przejrzeć dokument protokołu referencyjnego poleceń Exchange ActiveSync, aby rozwiązać ten problem.
Czy udało Ci się rozwiązać ten problem, przeglądając kod stanu w odpowiedzi?
- Jeśli tak, gratulacje, problem z usługą ActiveSync zostanie rozwiązany.
- Jeśli nie, niestety, nie możemy rozwiązać problemu, korzystając z tego przewodnika. Aby uzyskać więcej pomocy w rozwiązaniu tego problemu, skontaktuj się z pomoc techniczna firmy Microsoft. Wszystkie dane zebrane w ramach tego rozwiązywania problemów są dostępne, gdy skontaktujesz się z pomocą techniczną.
ustawienia organizacji Exchange ActiveSync
Uwaga
Ta funkcja nie jest dostępna w programie Exchange 2007. Jeśli twoja organizacja korzysta z programu Exchange 2007, wybierz pozycję Uruchamiam program Exchange 2007 na końcu tej sekcji.
Ustawienia organizacji Exchange ActiveSync umożliwiają administratorom ustawianie domyślnego poziomu dostępu dla urządzeń ActiveSync. Te ustawienia domyślne obejmują opcje Blokuj, Kwarantanna i Zezwalaj. Sprawdź bieżące ustawienia organizacji, aby określić bieżący domyślny poziom dostępu w środowisku. Aby to zrobić, wykonaj następujące kroki.
Uruchom następujące polecenie cmdlet, aby określić bieżące ustawienia organizacji:
Get-ActiveSyncOrganizationSettings | ft DefaultAccessLevel
Czy domyślny poziom dostępu jest ustawiony na wartość Zezwalaj?
- Domyślny poziom dostępu jest ustawiony na wartość Zezwalaj.
- Domyślny poziom dostępu nie jest ustawiony na wartość Zezwalaj.
- Uruchamiam program Exchange 2007.
Modyfikowanie ustawień organizacji programu ActiveSync
Aby rozwiązać ten problem, zmodyfikuj ustawienia organizacji activesync. Aby to zrobić, wykonaj następujące kroki.
Uruchom następujące polecenie cmdlet, aby określić bieżące ustawienia organizacji:
Set-ActiveSyncOrganizationSettings -DefaultAccessLevel Allow
Czy zmiana ustawienia DefaultAccessLevel dla ustawień organizacji ActiveSync rozwiązała problem?
- Jeśli tak, gratulacje, problem z usługą ActiveSync zostanie rozwiązany.
- Jeśli nie, zobacz Exchange ActiveSync Reguły dostępu do urządzeń.
Zainstaluj program Log Parser Studio; Zapytanie usługi Log Parser Studio — zliczanie synchronizacji z kluczem synchronizacji zero na użytkownika
Instalowanie programu Log Parser Studio
Klient ActiveSync mógł napotkać błędy podczas próby komunikacji z serwerem Exchange. Teraz musimy określić, skąd pochodzą te błędy. Rozpoczniemy od sprawdzenia dzienników usług IIS na serwerze dostępu klienta. Zanim te dzienniki będą mogły zostać przeanalizowane, stacja robocza, na której zostanie ukończona analiza, powinna mieć zainstalowaną usługę Log Parser Studio. Aby to zrobić, wykonaj następujące kroki.
Pobierz i zainstaluj program LogParser.
- Kliknij dwukrotnie LogParser.msi , aby rozpocząć instalację.
- Wybierz pozycję Uruchom , jeśli zostanie wyświetlone ostrzeżenie o otwartym pliku — ostrzeżenie o zabezpieczeniach .
- Na ekranie Powitalnym wybierz pozycję Dalej.
- Na ekranie End-User umowy licencyjnej przejrzyj i zaakceptuj umowę licencyjną, a następnie wybierz pozycję Dalej.
- Na ekranie Wybierz typ instalacji wybierz pozycję Zakończ.
- Na ekranie Gotowe do zainstalowania wybierz pozycję Zainstaluj.
- Na ekranie Uzupełnianie wybierz pozycję Zakończ.
Pobierz program Log Parser Studio i wyodrębnij pliki.
Po zainstalowaniu narzędzia LogParser i wyodrębnieniu programu Log Parser Studio skopiuj dzienniki usług IIS z serwerów programu Exchange do lokalnej stacji roboczej w celu analizy.
Zapytanie usługi Log Parser Studio — zliczanie synchronizacji z kluczem synchronizacji zero na użytkownika
Aby ustalić, czy urządzenia są ponownie synchronizujące za pomocą programu Exchange, uruchom zapytanie analizatora dzienników, aby znaleźć użytkowników. Aby to zrobić, wykonaj następujące kroki.
Uruchom program Log Parser Studio, klikając dwukrotnie LPS.exe.
Wybierz ikonę Folder dziennika, aby wybrać pliki do przetworzenia.

Wybierz przycisk Dodaj pliki lub Dodaj folder, a następnie znajdź i wybierz skopiowane wcześniej pliki.

Sprawdź, czy plik/folder jest zaznaczony i wybierz przycisk OK.
Kliknij dwukrotnie pozycję ActiveSync: Count Syncs with SyncKey of Zero per User from the Library (Synchronizacja liczby synchronizacji z kluczem synchronizacji zero na użytkownika ) z biblioteki.
Wybierz ikonę wykrzyknego punktu, aby wykonać zapytanie.

Przeanalizuj wyniki dla tego zapytania.
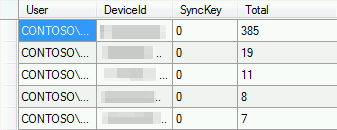
Czy istnieją urządzenia z wieloma żądaniami używające wartości SyncKey wynoszącej 0?
- Jeśli tak, zobacz Log Parser Studio Query — Device Query
- Jeśli nie, zobacz Log Parser Studio Query — Count all Syncs per SyncKey (Zapytanie usługi Log Parser Studio — zliczanie wszystkich synchronizacji na klucz synchronizacji).
Sprawdzanie pod kątem ochrony antywirusowej na poziomie pliku (opóźnienia dotyczące wydajności urządzenia/CAS)
W wielu przypadkach ochrona przed wirusami na poziomie plików wpływa na ruch ActiveSync, opóźniając przetwarzanie żądania lub odpowiedzi. Zatrzymanie tych usług nie powoduje wyłączenia sterownika filtru trybu jądra używanego przez te usługi. Aby wyłączyć ochronę antywirusową na poziomie pliku, wykonaj kroki opisane w temacie Jak tymczasowo dezaktywować sterownik filtru trybu jądra w systemie Windows. Sprawdź, czy sterownik filtru trybu jądra nie jest już aktywny po ponownym uruchomieniu serwera dostępu klienta. Aby to zrobić, wykonaj następujące kroki.
Otwórz wiersz polecenia.
Uruchom następujące polecenie:
fltmcPorównaj wyniki z przykładami sterowników filtrów z tego artykułu lub wyszukaj w Internecie nazwę filtru.

Czy wyłączenie sterownika filtru trybu jądra antywirusowego rozwiązało problem?
- Jeśli tak, gratulacje, problem z usługą ActiveSync zostanie rozwiązany.
- Jeśli nie, zobacz Przygotowanie do analizy danych; Zapytanie usługi Log Parser Studio — zliczanie synchronizacji z kluczem synchronizacji zero na użytkownika.
Problemy z pocztą
Wybierz typ problemu z pocztą, którego dotyczy klient ActiveSync.
- Elementy są obecne tylko w programie Outlook lub kliencie ActiveSync.
- Nie można otworzyć załączników.
- Nie można wysłać wiadomości.
Elementy obecne tylko na jednym kliencie
Zgłoszony problem to komunikat, który pojawia się w skrzynce pocztowej w programie Outlook, ale nie na kliencie ActiveSync lub na odwrót. Przed rozpoczęciem rozwiązywania tego problemu musimy wiedzieć, czy problem można odtworzyć na kliencie ActiveSync. Jeśli możemy odtworzyć problem, możemy przechwycić dane w trakcie procesu, aby lepiej zrozumieć problem. W przeciwnym razie będziemy musieli zbadać istniejące dzienniki, aby spróbować określić, co się stało.
Czy można odtworzyć problem z kalendarzem na urządzeniu?
- Jeśli tak, zobacz Włączanie rejestrowania skrzynek pocztowych ActiveSync; Przechwytywanie śledzenia fiddler; Znajdź element przy użyciu MfcMapi; Wyszukaj pozycję w dzienniku skrzynki pocztowej.
- Jeśli nie, zobacz Instalowanie programu Log Parser Studio; Log Parser Studio Query — DeviceId Query; Analiza wyników zapytania; Re-Sync folder.
Zainstaluj program Log Parser Studio; Log Parser Studio Query — DeviceId Query; Analiza wyników zapytania; Ponowne zsynchronizowanie folderu
Instalowanie programu Log Parser Studio
Log Parser Studio Query — DeviceId Query
Aby ustalić, czy którekolwiek z tych żądań ActiveSync powoduje błąd, wykonaj zapytanie dotyczące dzienników usług IIS dla ruchu urządzenia. Aby to zrobić, wykonaj następujące kroki.
Uruchom następujące polecenie cmdlet, aby znaleźć wszystkie urządzenia, które nie mogą być synchronizowane:
Get-ActiveSyncDevice -Mailbox | fl DeviceId,DeviceTypeUruchom program Log Parser Studio, klikając dwukrotnie LPS.exe.
Wybierz ikonę Folder dziennika, aby wybrać pliki do przetworzenia.

Wybierz przycisk Dodaj pliki lub Dodaj folder , a następnie znajdź i wybierz skopiowane wcześniej pliki.

Sprawdź, czy plik/folder jest zaznaczony i wybierz przycisk OK.
Kliknij dwukrotnie pozycję ActiveSync: Zapytanie urządzenia z biblioteki.
Zmodyfikuj
DeviceIdwartość w klauzuli WHERE na końcu zapytania przy użyciu wartości z kroku 2.Wybierz ikonę wykrzyknego punktu, aby wykonać zapytanie.

Przeanalizuj wyniki dla tego zapytania, przeglądając kolumny Error i sc-status.
Analiza wyników zapytania
Teraz chcemy przejrzeć wyniki zapytania pod kątem wszelkich problemów. Aby to zrobić, wykonaj następujące kroki.
Przejrzyj kolumnę Stan i znajdź dowolne żądanie, w którym istnieje wartość. Użyj dokumentu protokołu Exchange ActiveSync, aby zbadać te wartości i czy można podjąć jakiekolwiek działania naprawcze.
Przejrzyj kolumnę Błąd i znajdź dowolne żądanie, w którym znajduje się wartość w tej kolumnie. Wiele z tych komunikatów o błędach jest objaśniających i można odpowiednio podjąć działania naprawcze.
Przejrzyj kolumnę sc-status i znajdź dowolne żądanie, w którym istnieje wartość inna niż 200. Jest to odpowiedź stanu HTTP z usług IIS i dodatkowe informacje można znaleźć w kodzie stanu HTTP w usługach IIS 7 i nowszych wersjach.
Niestety przegląd dzienników usług IIS nie pokazuje nam żadnego identyfikatora danego elementu. Najlepszym rozwiązaniem będzie lokalizowanie żądania w dziennikach usług IIS w czasie, gdy nastąpiła ostatnia zmiana elementu. Możesz również użyć artykułu Understanding Exchange ActiveSync Reporting Services (Omówienie usług Reporting Services) w celu lepszego zrozumienia niektórych elementów znalezionych przy użyciu wpisu dziennika usług IIS.
Ponowne zsynchronizowanie folderu
Poprzednie kroki pomogły ustalić, dlaczego wystąpił problem z elementem. Klient ActiveSync może nadal nie mieć elementu w prawidłowym stanie. Aby rozwiązać ten problem, usuń folder z listy folderów do synchronizacji, poczekaj około pięciu minut, a następnie dodaj folder do listy folderów do synchronizacji.
Czy element jest w prawidłowym stanie na kliencie ActiveSync?
- Jeśli tak, gratulacje, problem z usługą ActiveSync zostanie rozwiązany.
- Jeśli nie, niestety, nie możemy rozwiązać problemu, korzystając z tego przewodnika. Aby uzyskać więcej pomocy w rozwiązaniu tego problemu, skontaktuj się z pomoc techniczna firmy Microsoft. Wszystkie dane zebrane w ramach tego rozwiązywania problemów są dostępne, gdy skontaktujesz się z pomocą techniczną.
Włącz rejestrowanie skrzynki pocztowej ActiveSync; Przechwytywanie śledzenia fiddler; Znajdź element przy użyciu MfcMapi; Wyszukiwanie elementu w dzienniku skrzynki pocztowej
Włączanie rejestrowania skrzynki pocztowej usługi ActiveSync
Pierwszym krokiem rozwiązywania problemów jest włączenie rejestrowania skrzynki pocztowej na serwerze dostępu klienta i skrzynce pocztowej. Dodatkowe informacje dotyczące rejestrowania skrzynek pocztowych można znaleźć Exchange ActiveSync Rejestrowanie skrzynki pocztowej. Aby to zrobić, wykonaj następujące kroki.
Uwaga
Tę zmianę należy wprowadzić na serwerach skrzynek pocztowych programu Exchange 2013.
Otwórz Eksploratora Windows i przejdź do folderu Synchronizacja (C:\Program Files\Microsoft\Exchange Server\V14\ClientAccess\Sync).
Utwórz kopię pliku web.config.
Otwórz plik web.config w Notatniku i zmodyfikuj następujące sekcje przy użyciu poniższych wartości:

Rozwiń serwer i wybierz pozycję Pule aplikacji.
Kliknij prawym przyciskiem myszy pulę MSExchangeSyncAppPool i wybierz pozycję Zatrzymaj.
Kliknij prawym przyciskiem myszy pulę MSExchangeSyncAppPool i wybierz pozycję Uruchom.
Uruchom następujące polecenie cmdlet, aby włączyć rejestrowanie skrzynki pocztowej dla użytkownika:
Set-CASMailbox user -ActiveSyncDebugLogging:$True
Przechwytywanie śledzenia fiddler
Żądania urządzeń ActiveSync nie zawsze docierają do miejsca docelowego zgodnie z potrzebami. Aby upewnić się, że żądanie urządzenia i odpowiedź są wysyłane i odbierane zgodnie z oczekiwaniami, przekieruj urządzenie przez serwer proxy HTTP i przejrzyj dane. Aby to zrobić, wykonaj następujące kroki.
- Pobierz i zainstaluj program Fiddler na stacji roboczej.
- Pobierz narzędzie EAS Inspector for Fiddler.
- WyodrębnijEASInspectorFiddler.dll do folderu c:\Program Files\Fiddler2\Inspectors.
- Uruchom aplikację Fiddler.
- Wybierz menu Narzędzia i wybierz pozycję Opcje programu Fiddler.
- Przejdź do karty HTTPS i wybierz pozycję Odszyfruj ruch HTTPS, wybierz pozycję Tak dla wszystkich monitów.
- Przejdź do karty Connections i wybierz pozycję Zezwalaj komputerom zdalnym na nawiązywanie połączenia, wybierz przycisk OK do dowolnego monitu.
- Wybierz przycisk OK i zamknij aplikację Fiddler.
- Skonfiguruj urządzenie ActiveSync tak, aby używało tej stacji roboczej jako serwera proxy (zwykle odbywa się to w ramach ustawień sieci Wi-Fi dla urządzenia).
- Uruchom aplikację Fiddler.
- Spróbuj wysłać co najmniej jeden komunikat z klienta ActiveSync.
- Wybierz menu Plik i wybierz pozycję Przechwyć ruch , aby zatrzymać śledzenie.
Znajdowanie elementu przy użyciu narzędzia MfcMapi
Przed przeszukaniem dziennika skrzynki pocztowej musimy określić identyfikator Konwersacji dla elementu. Aby to zrobić, wykonaj następujące kroki.
Pobierz i zainstaluj narzędzie MfcMapi.
Uruchom narzędzie MfcMapi.
Przejdź do menu Sesja i wybierz pozycję Logowanie.
Wybierz profil programu Outlook dla skrzynki pocztowej i wybierz przycisk OK.
Kliknij dwukrotnie skrzynkę pocztową, aby otworzyć.
Rozwiń kontener główny, rozwiń pozycję Góra magazynu informacji, a następnie kliknij prawym przyciskiem myszy skrzynkę odbiorczą (lub inny folder, w którym znajduje się element), a następnie wybierz pozycję Otwórz spis treści.
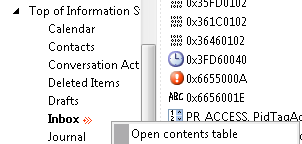
Wybierz element w tabeli, kliknij prawym przyciskiem myszy tag 0x00710102 i wybierz pozycję Edytuj właściwość.

Skopiuj wartość Binarny .

Wyszukiwanie elementu w dzienniku skrzynki pocztowej
Teraz zebrano dane i jesteśmy gotowi do rozpoczęcia rozwiązywania problemów. Pierwszym krokiem, który wykonamy, jest przyjrzenie się dziennikowi skrzynki pocztowej i sprawdzenie, czy element został przechwycony.
Aby to zrobić, wykonaj następujące kroki.
Uruchom następujące polecenie cmdlet, aby pobrać dziennik skrzynki pocztowej dla użytkownika:
Get-ActiveSyncDeviceStatistics -Mailbox user -GetMailboxLog:$True -NotificationEmailAddresses admin@contoso.comUwaga
Spowoduje to wysłanie dziennika skrzynki pocztowej ActiveSync na określony adres e-mail w celu analizy. Dodatkowe informacje na temat rejestrowania skrzynek pocztowych można znaleźć tutaj.
Pobierz plik MailboxLogParser i wyodrębnij pliki.
Uruchom narzędzie, otwierając MailboxLogParser.exe.
Wybierz pozycję Importuj dzienniki skrzynek pocztowych do siatki , aby otworzyć dziennik skrzynki pocztowej.

Wyszukiwanie elementu w dzienniku skrzynki pocztowej
Usuń pierwszy bajt (lub dwa znaki) z skopiowanej wcześniej wartości binarnej. Następnie użyj kolejnych 5 bajtów (lub 10 znaków) dla wartości wyszukiwania.
Przykład: 01CEC1E829ED44997723AC344564BBEEF22D3A1A3373Wprowadź wartość z kroku 1 w obszarze Wyszukaj nieprzetworzone dane dziennika dla ciągów i wybierz pozycję Wyszukaj

Wykonaj następne 16 bajtów (lub 32 znaki) z wartości binarnej i porównaj wartość z identyfikatorem ConversationId w wynikach wyszukiwania.
Przykład: 01CEC1E829ED44997723AC344564BBEEF22D3A1A3373
Zanotuj wartość ServerId dla elementu. Wartość powyższego przykładu to 5:11.
Czy można było zlokalizować element w dzienniku skrzynki pocztowej przy użyciu identyfikatora ConversationId?
- Jeśli tak, zobacz Analizowanie dziennika skrzynki pocztowej dla elementu; Sprawdź stan końcowy elementu.
- Jeśli nie, zobacz Analiza śledzenia programu Fiddler pod kątem błędów.
Analizowanie dziennika skrzynki pocztowej pod kątem elementu; Sprawdzanie stanu końcowego elementu
Analizowanie dziennika skrzynki pocztowej dla elementu
Teraz, gdy wiemy, że mamy element w dzienniku skrzynki pocztowej, musimy śledzić akcje podjęte względem terminu. Aby to zrobić, wykonaj następujące kroki.
Wyszukaj znalezioną wcześniej wartość ServerId.

Przewiń w górę dziennik i poszukaj obiektu RequestBody lub ResponseBody. Jeśli element pojawi się w treści odpowiedzi, element został zaktualizowany z serwera. W przeciwnym razie element zostanie wyświetlony w treści żądania, co oznacza, że element został zaktualizowany z klienta.

Zanotuj akcję (Dodaj, Zmień lub Usuń) i zanotuj, czy serwer lub klient wysłał akcję.
Powtórz kroki 2–4, dopóki nie znajdziesz żadnych dalszych wpisów.
Uwaga
Aby uzyskać więcej informacji na temat analizy rejestrowania skrzynki pocztowej Exchange ActiveSync, zobacz Under The Hood: Exchange ActiveSync Mailbox Log Analysis (Analiza dzienników skrzynek pocztowych).
Sprawdzanie stanu końcowego elementu
Sprawdziliśmy, czy wykonano co najmniej jedną akcję względem elementu w dzienniku skrzynki pocztowej. Wynik końcowy elementu zależy od akcji końcowej. Poniżej opisano oczekiwany stan elementu na podstawie tej akcji:
Dodaj — element powinien znajdować się w folderze na kliencie ActiveSync. Zmień — element powinien zostać zaktualizowany w folderze na kliencie ActiveSync. Usuń — element powinien zostać usunięty z folderu na kliencie ActiveSync.
Czy wynik akcji końcowej jest zgodny z oczekiwanym stanem elementu?
- Jeśli tak, zobacz Analiza śledzenia programu Fiddler dla elementu; Sprawdź stan końcowy elementu.
- Jeśli nie, zobacz Analiza dziennika skrzynki pocztowej pod kątem błędów.
Analiza śledzenia narzędzia Fiddler dla elementu; Sprawdzanie stanu końcowego elementu
Analiza śledzenia narzędzia Fiddler dla elementu
Działanie na serwerze Exchange wskazuje, że urządzenie powinno mieć prawidłowy stan dla tego terminu. Możemy użyć śledzenia programu Fiddler, aby sprawdzić, czy odpowiedź została odebrana przez klienta. Aby to zrobić, wykonaj następujące kroki.
Otwórz ślad programu Fiddler.
Przejdź do menu Edytuj i wybierz pozycję Znajdź sesje.
Wprowadź przestrzeń nazw dla narzędzia ActiveSync (przykład: mail.contoso.com), a następnie wybierz pozycję Znajdź sesje.
Wybierz pozycję Żądania, w których kolumna Treść ma wartość.
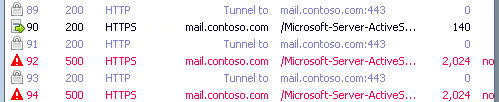
Wybierz kartę EAS XML , aby wyświetlić żądanie i odpowiedź.

Znajdź wszystkie żądania i odpowiedzi dotyczące identyfikatora ServerId znalezionego wcześniej.
Sprawdzanie stanu końcowego elementu
Sprawdziliśmy, czy wykonano co najmniej jedną akcję względem elementu w śledzeniu programu Fiddler. Wynik końcowy elementu zależy od akcji końcowej. Poniżej opisano oczekiwany stan elementu na podstawie tej akcji:
Dodaj — element powinien znajdować się w folderze na kliencie ActiveSync. Zmień — element powinien zostać zaktualizowany w folderze na kliencie ActiveSync. Usuń — element powinien zostać usunięty z folderu na kliencie ActiveSync.
Czy wynik akcji końcowej jest zgodny z oczekiwanym stanem elementu?
- Jeśli tak, niestety, nie możemy rozwiązać problemu, korzystając z tego przewodnika. Na podstawie wyników tych kroków rozwiązywania problemów zaleca się skontaktowanie się z dostawcą urządzenia w celu uzyskania dalszej pomocy technicznej. Możesz również skontaktować się z pomoc techniczna firmy Microsoft, aby uzyskać więcej pomocy w rozwiązaniu tego problemu.
- Jeśli nie, zobacz Analiza śledzenia programu Fiddler pod kątem błędów.
Analiza śledzenia programu Fiddler pod kątem błędów (jeśli wynik nie spełnia oczekiwanego stanu)
Oczekujemy, że urządzenie wyśle co najmniej jedno żądanie w celu uzyskania najnowszych aktualizacji folderu. Możemy użyć śledzenia programu Fiddler, aby sprawdzić, czy żądanie zostało wysłane przez klienta, a odpowiedź została odebrana przez serwer. Aby to zrobić, wykonaj następujące kroki.
Otwórz ślad programu Fiddler.
Przejdź do menu Edytuj i wybierz pozycję Znajdź sesje.
Wprowadź przestrzeń nazw dla narzędzia ActiveSync (przykład: mail.contoso.com), a następnie wybierz pozycję Znajdź sesje.
Przejrzyj kolumnę Wynik, aby uzyskać dowolne wartości odpowiedzi HTTP, które nie są równe 200.
Wybierz pozycję Żądania, w których kolumna Treść ma wartość.
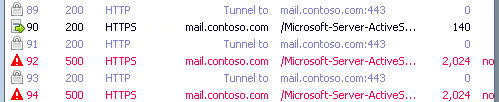
Wybierz kartę TextView , aby wyświetlić odpowiedź, aby uzyskać dodatkowe informacje.
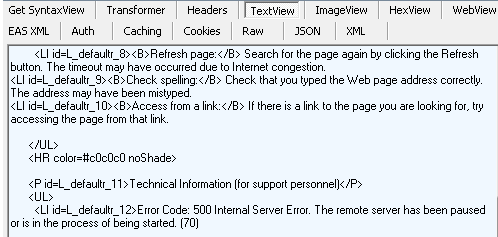
Czy w śledzenia programu Fiddler znaleziono jakieś błędy?
- Jeśli tak, zobacz Instalowanie programu Log Parser Studio; Log Parser Studio Query — Zapytanie urządzenia; Analiza wyników zapytania; Re-Sync folder.
- Jeśli nie, niestety, nie możemy rozwiązać problemu, korzystając z tego przewodnika. Aby uzyskać więcej pomocy w rozwiązaniu tego problemu, skontaktuj się z pomoc techniczna firmy Microsoft. Wszystkie dane zebrane w ramach tego rozwiązywania problemów są dostępne, gdy skontaktujesz się z pomocą techniczną.
Zainstaluj program Log Parser Studio; Log Parser Studio Query — Zapytanie urządzenia; Analiza wyników zapytania; Ponowne zsynchronizowanie folderu
Instalowanie programu Log Parser Studio
Pobierz i zainstaluj program LogParser.
- Kliknij dwukrotnie LogParser.msi , aby rozpocząć instalację.
- Wybierz pozycję Uruchom , jeśli zostanie wyświetlone ostrzeżenie o otwartym pliku — ostrzeżenie o zabezpieczeniach .
- Na ekranie Powitalnym wybierz pozycję Dalej.
- Na ekranie End-User umowy licencyjnej przejrzyj i zaakceptuj umowę licencyjną, a następnie wybierz pozycję Dalej.
- Na ekranie Wybierz typ instalacji wybierz pozycję Zakończ.
- Na ekranie Gotowe do zainstalowania wybierz pozycję Zainstaluj.
- Na ekranie Uzupełnianie wybierz pozycję Zakończ.
Pobierz program Log Parser Studio i wyodrębnij pliki.
Po zainstalowaniu narzędzia LogParser i wyodrębnieniu programu Log Parser Studio skopiuj dzienniki usług IIS z serwerów programu Exchange do lokalnej stacji roboczej w celu analizy.
Zapytanie usługi Log Parser Studio — zapytanie urządzenia
Aby ustalić, czy którekolwiek z tych żądań ActiveSync powoduje błąd, wykonaj zapytanie dotyczące dzienników usług IIS dla ruchu urządzenia. Aby to zrobić, wykonaj następujące kroki.
Uruchom program Log Parser Studio, klikając dwukrotnie LPS.exe.
Wybierz ikonę Folder dziennika, aby wybrać pliki do przetworzenia.

Wybierz przycisk Dodaj pliki lub Dodaj folder , a następnie znajdź i wybierz skopiowane wcześniej pliki.

Sprawdź, czy plik/folder jest zaznaczony i wybierz przycisk OK.
Kliknij dwukrotnie pozycję ActiveSync: Zapytanie urządzenia z biblioteki.
Zmodyfikuj wartość DeviceId w klauzuli WHERE na końcu zapytania przy użyciu wartości z poprzedniego kroku.
Wybierz ikonę wykrzyknego punktu, aby wykonać zapytanie.

Przeanalizuj wyniki dla tego zapytania, przeglądając kolumny Error i sc-status.
Analiza wyników zapytania
Teraz chcemy przejrzeć wyniki poprzedniego zapytania pod kątem błędów. Aby to zrobić, wykonaj następujące kroki.
Przejrzyj kolumnę Stan i znajdź dowolne żądanie, w którym istnieje wartość. Użyj dokumentu protokołu Exchange ActiveSync, aby zbadać te wartości i czy można podjąć jakiekolwiek działania naprawcze. (Możesz zignorować polecenia Ping z tej recenzji).
Przejrzyj kolumnę Błąd i znajdź dowolne żądanie, w którym znajduje się wartość w tej kolumnie. Wiele z tych komunikatów o błędach jest objaśniających i można odpowiednio podjąć działania naprawcze.
Przejrzyj kolumnę sc-status i znajdź dowolne żądanie, w którym istnieje wartość inna niż 200. Jest to odpowiedź stanu HTTP z usług IIS i dodatkowe informacje można znaleźć w kodzie stanu HTTP w usługach IIS 7 i nowszych wersjach.
Niestety przegląd dzienników usług IIS nie pokazuje nam żadnego identyfikatora danego elementu. Najlepszym rozwiązaniem będzie lokalizowanie żądania w dziennikach usług IIS w czasie, gdy nastąpiła ostatnia zmiana elementu.
Uwaga
Możesz również zapoznać się z artykułem Understanding Exchange ActiveSync Reporting Services (Omówienie usług Reporting Services) w celu lepszego zrozumienia niektórych elementów znalezionych przy użyciu wpisu dziennika usług IIS.
Ponowne zsynchronizowanie folderu
Poprzednie kroki pomogły ustalić, dlaczego wystąpił problem z elementem. Klient ActiveSync może nadal nie mieć elementu w prawidłowym stanie. Aby rozwiązać ten problem, usuń folder z listy folderów do synchronizacji, poczekaj około pięciu minut, a następnie dodaj folder do listy folderów do synchronizacji.
Czy element jest w prawidłowym stanie na kliencie ActiveSync?
- Jeśli tak, gratulacje, problem z usługą ActiveSync zostanie rozwiązany.
- Jeśli nie, niestety, nie możemy rozwiązać problemu, korzystając z tego przewodnika. Aby uzyskać więcej pomocy w rozwiązaniu tego problemu, skontaktuj się z pomoc techniczna firmy Microsoft. Wszystkie dane zebrane w ramach tego rozwiązywania problemów są dostępne, gdy skontaktujesz się z pomocą techniczną.
Analiza dziennika skrzynki pocztowej pod kątem błędów (jeśli ostateczna akcja nie spełnia oczekiwanego stanu)
Ruch activesync dla tego elementu nie powoduje, że element jest w prawidłowym stanie na urządzeniu. Teraz musimy dokładniej przejrzeć dziennik skrzynki pocztowej, aby uzyskać informacje o problemach z żądaniami activesync dla folderu. Aby to zrobić, wykonaj następujące kroki.
- Przejrzyj wyniki wyszukiwania z poprzedniego kroku.
- Sprawdź wartość kodu stanu w odpowiedzi, a jeśli wartość nie jest równa 1, zapoznaj się z dokumentem protokołu ActiveSync , aby uzyskać więcej informacji na temat kodu stanu.
- Sprawdź również wpis dziennika pod kątem wszelkich komunikatów o wyjątkach.
- Powtórz kroki 2–4 dla każdego wpisu dziennika dla kalendarza.
Uwaga
Aby uzyskać więcej informacji na temat analizy rejestrowania skrzynki pocztowej Exchange ActiveSync, zobacz Under The Hood: Exchange ActiveSync Mailbox Log Analysis (Analiza dzienników skrzynek pocztowych).
Czy w odpowiedzi były jakieś kody stanu, które nie były równe 1, lub jakiekolwiek wyjątki znalezione w dzienniku skrzynki pocztowej?
- Jeśli tak, zobacz Instalowanie programu Log Parser Studio; Log Parser Studio Query — Zapytanie urządzenia; Analiza wyników zapytania; Re-Sync folder.
- Jeśli nie, zobacz Analiza śledzenia programu Fiddler pod kątem błędów.
Zainstaluj program Log Parser Studio; Znajdź identyfikator DeviceId dla użytkownika; Log Parser Studio Query — zapytanie urządzenia; Analiza wyników zapytania
Instalowanie programu Log Parser Studio
Klient ActiveSync mógł napotkać błędy podczas próby komunikacji z serwerem Exchange. Teraz musimy określić, skąd pochodzą te błędy. Rozpoczniemy od sprawdzenia dzienników usług IIS na serwerze dostępu klienta. Zanim te dzienniki będą mogły zostać przeanalizowane, stacja robocza, na której zostanie ukończona analiza, powinna mieć zainstalowaną usługę Log Parser Studio. Aby to zrobić, wykonaj następujące kroki.
Pobierz i zainstaluj program LogParser.
- Kliknij dwukrotnie LogParser.msi , aby rozpocząć instalację.
- Wybierz pozycję Uruchom , jeśli zostanie wyświetlone ostrzeżenie o otwartym pliku — ostrzeżenie o zabezpieczeniach .
- Na ekranie Powitalnym wybierz pozycję Dalej.
- Na ekranie End-User umowy licencyjnej przejrzyj i zaakceptuj umowę licencyjną, a następnie wybierz pozycję Dalej.
- Na ekranie Wybierz typ instalacji wybierz pozycję Zakończ.
- Na ekranie Gotowe do zainstalowania wybierz pozycję Zainstaluj.
- Na ekranie Uzupełnianie wybierz pozycję Zakończ.
Pobierz program Log Parser Studio i wyodrębnij pliki.
Po zainstalowaniu narzędzia LogParser i wyodrębnieniu programu Log Parser Studio skopiuj dzienniki usług IIS z serwerów programu Exchange do lokalnej stacji roboczej w celu analizy.
Lokalizowanie identyfikatora DeviceId dla użytkownika
Musimy uzyskać identyfikator DeviceId dla klienta ActiveSync, w którym występuje problem. Aby to zrobić, wykonaj następujące kroki.
Uruchom następujące polecenie cmdlet, aby pobrać identyfikator DeviceId:
Get-ActiveSyncDeviceStatistics -Mailbox clt | fl DeviceId,DeviceType
Zanotuj
DeviceIDwartość.
Zapytanie usługi Log Parser Studio — zapytanie urządzenia
Aby ustalić, czy którekolwiek z tych żądań ActiveSync powoduje błąd, wykonaj zapytanie dotyczące dzienników usług IIS dla ruchu urządzenia. Aby to zrobić, wykonaj następujące kroki.
Uruchom program Log Parser Studio, klikając dwukrotnie LPS.exe.
Wybierz ikonę Folder dziennika, aby wybrać pliki do przetworzenia.

Wybierz przycisk Dodaj pliki lub Dodaj folder , a następnie znajdź i wybierz skopiowane wcześniej pliki.

Sprawdź, czy plik/folder jest zaznaczony i wybierz przycisk OK.
Kliknij dwukrotnie pozycję ActiveSync: Zapytanie urządzenia z biblioteki.
Zmodyfikuj wartość DeviceId w klauzuli WHERE na końcu zapytania przy użyciu wartości z poprzedniego kroku.
Wybierz ikonę wykrzyknego punktu, aby wykonać zapytanie.

Przeanalizuj wyniki dla tego zapytania, przeglądając kolumny Error i sc-status.

Analiza wyników zapytania
Teraz chcemy przejrzeć wyniki poprzedniego zapytania pod kątem błędów.
Jaki komunikat o błędzie został znaleziony w wynikach zapytania?
- AttachmentTooBig
- AttachmentNotFound, BadAttachment lub InvalidAttachmentName
- AttachmentsNotEnabled
- Jeśli nie, niestety, nie możemy rozwiązać problemu, korzystając z tego przewodnika. Aby uzyskać więcej pomocy w rozwiązaniu tego problemu, skontaktuj się z pomoc techniczna firmy Microsoft. Wszystkie dane zebrane w ramach tego rozwiązywania problemów są dostępne, gdy skontaktujesz się z pomocą techniczną.
Sprawdź zasady skrzynki pocztowej ActiveSync pod kątem błędu AttachmentTooBig
Aby ustalić, czy istnieje ustawienie zasad skrzynki pocztowej ActiveSync powodujące błąd AttachmentTooBig, sprawdź zasady skrzynki pocztowej ActiveSync przypisane do tej skrzynki pocztowej. Aby to zrobić, wykonaj następujące kroki.
Uruchom następujące polecenie cmdlet, aby pobrać ustawienia zasad skrzynki pocztowej ActiveSync dla tego użytkownika:
Get-ActiveSyncMailboxPolicy (Get-Mailbox alias ).ActiveSyncMailboxPolicy | ft name,*Attach* -AutoSizeUwaga
To polecenie cmdlet powinno zwracać tylko jeden wynik. Jeśli w wynikach zostanie wyświetlonych więcej niż jedna zasada, użyj ustawień z ustawienia Domyślne.

Czy ustawienie MaxAttachmentSize jest ustawione na nieograniczoną?
- Jeśli tak, zobacz Sprawdzanie limitów rozmiaru komunikatów.
- Jeśli nie, zobacz Modyfikowanie zasad skrzynki pocztowej ActiveSync.
Sprawdzanie limitów rozmiaru komunikatów
Aby określić, czy maksymalne ograniczenia rozmiaru komunikatów mogą powodować błąd AttachmentTooBig, sprawdź ustawienia transportu dla organizacji programu Exchange. Aby to zrobić, wykonaj następujące kroki.
Uruchom następujące polecenie cmdlet, aby pobrać limity rozmiaru komunikatu:
Get-TransportConfig | fl *size
Czy limit MaxReceiveSize lub MaxSendSize jest większy niż 10 MB?
- Jeśli tak, zobacz Modyfikowanie ustawień Exchange ActiveSync.
- Jeśli nie, niestety, nie możemy rozwiązać problemu, korzystając z tego przewodnika. Aby uzyskać więcej pomocy w rozwiązaniu tego problemu, skontaktuj się z pomoc techniczna firmy Microsoft. Wszystkie dane zebrane w ramach tego rozwiązywania problemów są dostępne, gdy skontaktujesz się z pomocą techniczną.
Modyfikowanie ustawień Exchange ActiveSync
Aby rozwiązać ten problem, zwiększ maksymalną ilość transferu danych dla katalogu wirtualnego ActiveSync. Aby to zrobić, wykonaj następujące kroki.
Ważna
Następujące zmiany mogą spowodować zwiększenie opłat za dane na urządzeniach przenośnych.
Otwórz Eksploratora Windows.
Przejdź do ścieżki instalacji programu Exchange (%ExchangeInstallPath%), a następnie przejdź do katalogów ClientAccess i Sync .
Utwórz kopię pliku web.config.
Otwórz plik web.config w Notatniku.
Znajdź parametr MaxDocumentDataSIze i zmodyfikuj wartość zgodnie z potrzebami.

Uwaga
Ta wartość jest wyrażona w bajtach.
Znajdź parametr MaxRequestLength i zmodyfikuj wartość zgodnie z potrzebami.

Uwaga
Ta wartość jest wyrażona w kilobajtach.
Rozwiń serwer i wybierz pozycję Pule aplikacji.
Kliknij prawym przyciskiem myszy pulę MSExchangeSyncAppPool i wybierz pozycję Zatrzymaj.
Kliknij prawym przyciskiem myszy pulę MSExchangeSyncAppPool i wybierz pozycję Uruchom.
Czy zmodyfikowanie ustawienia ActiveSync rozwiązało problem?
- Jeśli tak, gratulacje, problem z usługą ActiveSync zostanie rozwiązany.
- Jeśli nie, niestety, nie możemy rozwiązać problemu, korzystając z tego przewodnika. Aby uzyskać więcej pomocy w rozwiązaniu tego problemu, skontaktuj się z pomoc techniczna firmy Microsoft. Wszystkie dane zebrane w ramach tego rozwiązywania problemów są dostępne, gdy skontaktujesz się z pomocą techniczną.
Modyfikowanie zasad skrzynki pocztowej ActiveSync (jeśli parametr MaxAttachmentSize nie jest nieograniczony)
Aby rozwiązać ten problem, zwiększ maksymalny limit rozmiaru załącznika w zasadach skrzynki pocztowej ActiveSync. Aby to zrobić, wykonaj następujące kroki.
Uruchom następujące polecenie cmdlet, aby zmodyfikować zasady skrzynki pocztowej ActiveSync:
Set-ActiveSyncMailboxPolicy Default -MaxAttachmentSize 20971520Uwaga
Wartość jest wyrażona
MaxAttachmentSizew bajtach. Zmodyfikuj nazwę i rozmiar zasad w powyższym poleceniu cmdlet, aby spełnić twoje potrzeby.
Czy zwiększenie maksymalnego rozmiaru załącznika w zasadach skrzynki pocztowej ActiveSync rozwiązało problem?
- Jeśli tak, gratulacje, problem z usługą ActiveSync zostanie rozwiązany.
- Jeśli nie, zobacz Sprawdzanie limitów rozmiaru komunikatów.
Włącz rejestrowanie skrzynki pocztowej ActiveSync; Analizowanie dziennika skrzynki pocztowej usługi ActiveSync; Lokalizowanie załącznika przy użyciu narzędzia MfcMapi
Włączanie rejestrowania skrzynki pocztowej usługi ActiveSync
Aby określić odpowiedź ActiveSync, która powoduje błąd, należy włączyć rejestrowanie skrzynki pocztowej. Dodatkowe informacje dotyczące rejestrowania skrzynek pocztowych można znaleźć Exchange ActiveSync Rejestrowanie skrzynki pocztowej. Aby to zrobić, wykonaj następujące kroki.
Uwaga
Tę zmianę należy wprowadzić na serwerach skrzynek pocztowych programu Exchange 2013.
Otwórz Eksploratora Windows i przejdź do folderu Synchronizacja (C:\Program Files\Microsoft\Exchange Server\V14\ClientAccess\Sync).
Utwórz kopię pliku web.config.
Otwórz plik web.config w Notatniku i zmodyfikuj następujące sekcje przy użyciu poniższych wartości:

Rozwiń serwer i wybierz pozycję Pule aplikacji.
Kliknij prawym przyciskiem myszy pulę MSExchangeSyncAppPool i wybierz pozycję Ustawienia zaawansowane.
Kliknij prawym przyciskiem myszy pulę MSExchangeSyncAppPool i wybierz pozycję Zatrzymaj.
Kliknij prawym przyciskiem myszy pulę MSExchangeSyncAppPool i wybierz pozycję Uruchom.
Uruchom następujące polecenie cmdlet, aby włączyć rejestrowanie skrzynki pocztowej dla użytkownika:
Set-CASMailbox user -ActiveSyncDebugLogging:$TruePróba otwarcia załącznika z poziomu klienta ActiveSync
Analizowanie dziennika skrzynki pocztowej usługi ActiveSync
Przejrzyj dziennik skrzynki pocztowej, aby ustalić, że załącznik próbuje otworzyć użytkownik. Aby to zrobić, wykonaj następujące kroki.
Uruchom następujące polecenie cmdlet, aby pobrać dziennik skrzynki pocztowej dla użytkownika:
Get-ActiveSyncDeviceStatistics -Mailbox user -GetMailboxLog:$True -NotificationEmailAddresses admin@contoso.comUwaga
Spowoduje to wysłanie dziennika skrzynki pocztowej ActiveSync na określony adres e-mail w celu analizy. Dodatkowe informacje na temat rejestrowania skrzynek pocztowych można znaleźć w Exchange ActiveSync Rejestrowanie skrzynki pocztowej.
Pobierz plik MailboxLogParser i wyodrębnij pliki.
Uruchom narzędzie, otwierając MailboxLogParser.exe.
Wybierz pozycję Importuj dzienniki skrzynek pocztowych do siatki , aby otworzyć dziennik skrzynki pocztowej.

Wprowadź wartość ObjectNotFound w obszarze Wyszukaj nieprzetworzone dane dziennika dla ciągów i wybierz pozycję Wyszukaj.
Przejrzyj wyniki wyszukiwania, znajdując błąd we wpisie dziennika. Zanotuj numer załącznika w pliku FileReference. Jest to ostatnia liczba w wartości: 5%3a12%3a0. (Pełna wartość to 5:12:0, czyli załącznik 0 dla identyfikatora ServerId 5:12).

Uwaga
Aby uzyskać więcej informacji na temat analizy rejestrowania skrzynki pocztowej Exchange ActiveSync, zobacz Under The Hood: Exchange ActiveSync Mailbox Log Analysis (Analiza dzienników skrzynek pocztowych).
Lokalizowanie załącznika przy użyciu narzędzia MfcMapi
Musimy ustalić, czy załącznik istnieje w wiadomości. Aby to zrobić, wykonaj następujące kroki.
Pobierz i zainstaluj narzędzie MfcMapi.
Uruchom narzędzie MfcMapi.
Przejdź do menu Sesja i wybierz pozycję Logowanie.
Wybierz profil programu Outlook dla skrzynki pocztowej i wybierz przycisk OK.
Kliknij dwukrotnie skrzynkę pocztową, aby otworzyć.
Rozwiń kontener główny, rozwiń pozycję Góra magazynu informacji, a następnie kliknij prawym przyciskiem myszy skrzynkę odbiorczą (lub inny folder, w którym znajduje się element), a następnie wybierz pozycję Otwórz spis treści.
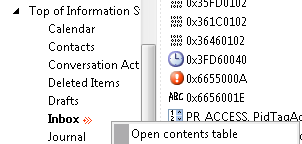
Kliknij prawym przyciskiem myszy komunikat i wybierz pozycję ZałącznikiWyświetl tabelę załączników>.
Powinna zostać wyświetlona lista załączników w wiadomości

Czy w dzienniku skrzynki pocztowej znajduje się załącznik z numerem FileReference?
- Jeśli tak, zobacz Wyświetlanie załącznika przy użyciu programu Outlook.
- Jeśli nie, niestety, nie możemy rozwiązać problemu, korzystając z tego przewodnika. Aby uzyskać więcej pomocy w rozwiązaniu tego problemu, skontaktuj się z pomoc techniczna firmy Microsoft. Wszystkie dane zebrane w ramach tego rozwiązywania problemów są dostępne, gdy skontaktujesz się z pomocą techniczną.
Wyświetlanie załącznika przy użyciu programu Outlook
Aby ustalić, czy załącznik jest uszkodzony, poproś użytkownika o otwarcie załącznika w programie Outlook lub Outlook Web Access.
Czy użytkownik może otworzyć załącznik od innego klienta?
- Jeśli tak, zobacz Sprawdzanie zasad skrzynki pocztowej ActiveSync.
- Jeśli nie, niestety, nie możemy rozwiązać problemu, korzystając z tego przewodnika. Aby uzyskać więcej pomocy w rozwiązaniu tego problemu, skontaktuj się z pomoc techniczna firmy Microsoft. Wszystkie dane zebrane w ramach tego rozwiązywania problemów są dostępne, gdy skontaktujesz się z pomocą techniczną.
Sprawdzanie zasad skrzynki pocztowej usługi ActiveSync
Aby ustalić, czy istnieje ustawienie zasad skrzynki pocztowej ActiveSync powodujące błąd AttachmentTooBig, sprawdź zasady skrzynki pocztowej ActiveSync przypisane do tej skrzynki pocztowej. Aby to zrobić, wykonaj następujące kroki.
Uruchom następujące polecenie cmdlet, aby pobrać ustawienia zasad skrzynki pocztowej ActiveSync dla tego użytkownika:
Get-ActiveSyncMailboxPolicy (Get-Mailbox alias ).ActiveSyncMailboxPolicy | ft name,*Attach* -AutoSizeUwaga
To polecenie cmdlet powinno zwracać tylko jeden wynik. Jeśli w wynikach zostanie wyświetlonych więcej niż jedna zasada, użyj ustawień z ustawienia Domyślne.

Czy ustawienie AttachmentsEnabled ma wartość True?
- Jeśli tak, niestety, nie możemy rozwiązać problemu, korzystając z tego przewodnika. Aby uzyskać więcej pomocy w rozwiązaniu tego problemu, skontaktuj się z pomoc techniczna firmy Microsoft. Wszystkie dane zebrane w ramach tego rozwiązywania problemów są dostępne, gdy skontaktujesz się z pomocą techniczną.
- Jeśli nie, zobacz Modyfikowanie zasad skrzynki pocztowej ActiveSync.
Modyfikowanie zasad skrzynki pocztowej usługi ActiveSync
Aby rozwiązać ten problem, zwiększ maksymalny limit rozmiaru załącznika w zasadach skrzynki pocztowej ActiveSync. Aby to zrobić, wykonaj następujące kroki.
Uruchom następujące polecenie cmdlet, aby zmodyfikować zasady skrzynki pocztowej ActiveSync:
Set-ActiveSyncMailboxPolicy Default -AttachmentsEnabled:$True
Czy zwiększenie maksymalnego rozmiaru załącznika w zasadach skrzynki pocztowej ActiveSync rozwiązało problem?
- Jeśli tak, gratulacje, problem z usługą ActiveSync zostanie rozwiązany.
- Jeśli nie, niestety, nie możemy rozwiązać problemu, korzystając z tego przewodnika. Aby uzyskać więcej pomocy w rozwiązaniu tego problemu, skontaktuj się z pomoc techniczna firmy Microsoft. Wszystkie dane zebrane w ramach tego rozwiązywania problemów są dostępne, gdy skontaktujesz się z pomocą techniczną.
Nie można wysłać wiadomości
Zamierzamy rozwiązać problem polegający na tym, że użytkownik nie może wysłać komunikatu z klienta ActiveSync.
Czy użytkownik może odtworzyć problem?
- Jeśli tak, zobacz Włączanie rejestrowania skrzynek pocztowych ActiveSync; Przechwytywanie śledzenia fiddler; Analiza dzienników skrzynki pocztowej pod kątem błędów.
- Jeśli nie, zobacz Instalowanie programu Log Parser Studio; Log Parser Studio Query — SendMail; Analiza wyników zapytania.
Włącz rejestrowanie skrzynki pocztowej ActiveSync; Przechwytywanie śledzenia fiddler; analiza dziennika skrzynki pocztowej pod kątem błędów
Włączanie rejestrowania skrzynki pocztowej usługi ActiveSync
Pierwszym krokiem jest włączenie rejestrowania skrzynki pocztowej na serwerach dostępu klienta i w skrzynce pocztowej użytkownika. Dodatkowe informacje na temat rejestrowania skrzynek pocztowych można znaleźć tutaj. Aby to zrobić, wykonaj następujące kroki.
Uwaga
Tę zmianę należy wprowadzić na serwerach skrzynek pocztowych programu Exchange 2013.
Otwórz Eksploratora Windows i przejdź do folderu Synchronizacja (C:\Program Files\Microsoft\Exchange Server\V14\ClientAccess\Sync).
Utwórz kopię pliku web.config.
Otwórz plik web.config w Notatniku i zmodyfikuj następujące sekcje przy użyciu poniższych wartości:

Rozwiń serwer i wybierz pozycję Pule aplikacji.
Kliknij prawym przyciskiem myszy pulę MSExchangeSyncAppPool i wybierz pozycję Ustawienia zaawansowane.
Kliknij prawym przyciskiem myszy pulę MSExchangeSyncAppPool i wybierz pozycję Zatrzymaj.
Kliknij prawym przyciskiem myszy pulę MSExchangeSyncAppPool i wybierz pozycję Uruchom.
Uruchom następujące polecenie cmdlet, aby włączyć rejestrowanie skrzynki pocztowej dla użytkownika:
Set-CASMailbox user -ActiveSyncDebugLogging:$True
Przechwytywanie śledzenia fiddler
Żądania urządzeń ActiveSync nie zawsze docierają do miejsca docelowego zgodnie z potrzebami. Aby upewnić się, że żądanie urządzenia i odpowiedź są wysyłane i odbierane zgodnie z oczekiwaniami, przekieruj urządzenie przez serwer proxy HTTP i przejrzyj dane. Aby to zrobić, wykonaj następujące kroki.
- Pobierz i zainstaluj program Fiddler na stacji roboczej.
- Pobierz narzędzie EAS Inspector for Fiddler.
- WyodrębnijEASInspectorFiddler.dll do folderu c:\Program Files\Fiddler2\Inspectors.
- Uruchom aplikację Fiddler.
- Wybierz menu Narzędzia i wybierz pozycję Opcje programu Fiddler.
- Przejdź do karty HTTPS i wybierz pozycję Odszyfruj ruch HTTPS, wybierz pozycję Tak dla wszystkich monitów.
- Przejdź do karty Connections i wybierz pozycję Zezwalaj komputerom zdalnym na nawiązywanie połączenia, wybierz przycisk OK do dowolnego monitu.
- Wybierz przycisk OK i zamknij aplikację Fiddler.
- Skonfiguruj urządzenie ActiveSync tak, aby używało tej stacji roboczej jako serwera proxy (zwykle odbywa się to w ramach ustawień sieci Wi-Fi dla urządzenia).
- Uruchom aplikację Fiddler.
- Spróbuj wysłać co najmniej jeden komunikat z klienta ActiveSync.
- Wybierz menu Plik i wybierz pozycję Przechwyć ruch , aby zatrzymać śledzenie.
Analiza dziennika skrzynki pocztowej pod kątem błędów
Żądanie wysłania tego komunikatu przez klienta ActiveSync nie powiodło się. Musimy sprawdzić, czy serwer exchange otrzymał żądanie i określić, czy serwer wysłał jakąkolwiek odpowiedź. Aby to zrobić, wykonaj następujące kroki.
Uruchom następujące polecenie cmdlet, aby pobrać dziennik skrzynki pocztowej dla użytkownika:
Get-ActiveSyncDeviceStatistics -Mailbox user -GetMailboxLog:$True -NotificationEmailAddresses admin@contoso.comUwaga
Spowoduje to wysłanie dziennika skrzynki pocztowej ActiveSync na określony adres e-mail. Dodatkowe informacje na temat rejestrowania skrzynek pocztowych można znaleźć w Exchange ActiveSync Rejestrowanie skrzynki pocztowej.
Pobierz plik MailboxLogParser i wyodrębnij pliki.
Uruchom narzędzie, otwierając MailboxLogParser.exe.
Wybierz pozycję Importuj dzienniki skrzynek pocztowych do siatki , aby otworzyć dziennik skrzynki pocztowej.
Wprowadź wartość SendMail w obszarze Wyszukaj nieprzetworzone dane dziennika dla ciągów i wybierz pozycję Wyszukaj.
Przejrzyj wyniki wyszukiwania, sprawdzając kolumnę Satus pod kątem dowolnych wartości
Uwaga
Aby uzyskać więcej informacji na temat analizy rejestrowania skrzynki pocztowej Exchange ActiveSync, zobacz Under The Hood: Exchange ActiveSync Mailbox Log Analysis (Analiza dzienników skrzynek pocztowych).
Czy w dzienniku skrzynki pocztowej znaleziono jakieś błędy lub wyjątki?
- Jeśli tak, zobacz Instalowanie programu Log Parser Studio; Log Parser Studio Query — SendMail; Analiza wyników zapytania.
- Jeśli nie, zobacz Analiza śledzenia programu Fiddler pod kątem błędów.
Analiza śledzenia programu Fiddler pod kątem błędów (jeśli nie występują błędy w dzienniku skrzynki pocztowej)
Oczekujemy, że urządzenie wyśle co najmniej jedno żądanie w celu uzyskania najnowszych aktualizacji folderu. Możemy użyć śledzenia programu Fiddler, aby sprawdzić, czy żądanie zostało wysłane przez klienta, a odpowiedź została odebrana przez serwer. Aby to zrobić, wykonaj następujące kroki.
Otwórz ślad programu Fiddler.
Przejdź do menu Edytuj i wybierz pozycję Znajdź sesje.
Wprowadź przestrzeń nazw dla narzędzia ActiveSync (przykład: mail.contoso.com), a następnie wybierz pozycję Znajdź sesje.
Przejrzyj kolumnę Wynik, aby uzyskać dowolne wartości odpowiedzi HTTP, które nie są równe 200.
Wybierz pozycję Żądania, w których kolumna Treść ma wartość.
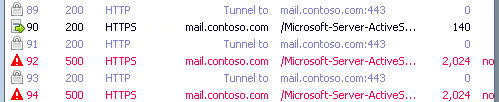
Wybierz kartę TextView , aby wyświetlić odpowiedź, aby uzyskać dodatkowe informacje.
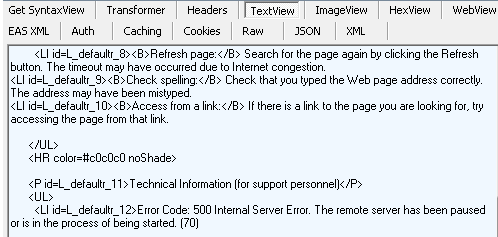
Czy w śledzenia programu Fiddler znaleziono jakieś błędy?
- Jeśli tak, zobacz Instalowanie programu Log Parser Studio; Log Parser Studio Query — SendMail; Analiza wyników zapytania.
- Jeśli nie, niestety, nie możemy rozwiązać problemu, korzystając z tego przewodnika. Aby uzyskać więcej pomocy w rozwiązaniu tego problemu, skontaktuj się z pomoc techniczna firmy Microsoft. Wszystkie dane zebrane w ramach tego rozwiązywania problemów są dostępne, gdy skontaktujesz się z pomocą techniczną.
Zainstaluj program Log Parser Studio; Log Parser Studio Query — SendMail; Analiza wyników zapytania (jeśli żaden użytkownik nie może odtworzyć problemu)
Instalowanie programu Log Parser Studio
Klient ActiveSync mógł napotkać błędy podczas próby komunikacji z serwerem Exchange. Teraz musimy określić, skąd pochodzą te błędy. Rozpoczniemy od sprawdzenia dzienników usług IIS na serwerze dostępu klienta. Zanim te dzienniki będą mogły zostać przeanalizowane, stacja robocza, na której zostanie ukończona analiza, powinna mieć zainstalowaną usługę Log Parser Studio. Aby to zrobić, wykonaj następujące kroki.
Pobierz i zainstaluj program LogParser.
- Kliknij dwukrotnie LogParser.msi , aby rozpocząć instalację.
- Wybierz pozycję Uruchom , jeśli zostanie wyświetlone ostrzeżenie o otwartym pliku — ostrzeżenie o zabezpieczeniach .
- Na ekranie Powitalnym wybierz pozycję Dalej.
- Na ekranie End-User umowy licencyjnej przejrzyj i zaakceptuj umowę licencyjną, a następnie wybierz pozycję Dalej.
- Na ekranie Wybierz typ instalacji wybierz pozycję Zakończ.
- Na ekranie Gotowe do zainstalowania wybierz pozycję Zainstaluj.
- Na ekranie Uzupełnianie wybierz pozycję Zakończ.
Pobierz program Log Parser Studio i wyodrębnij pliki.
Po zainstalowaniu narzędzia LogParser i wyodrębnieniu programu Log Parser Studio skopiuj dzienniki usług IIS z serwerów programu Exchange do lokalnej stacji roboczej w celu analizy.
Zapytanie usługi Log Parser Studio — SendMail
Aby ustalić, czy którekolwiek z tych żądań ActiveSync powoduje błąd, wykonaj zapytanie dotyczące dzienników usług IIS dla ruchu urządzenia. Aby to zrobić, wykonaj następujące kroki.
Uruchom program Log Parser Studio, klikając dwukrotnie LPS.exe.
Wybierz ikonę Folder dziennika, aby wybrać pliki do przetworzenia.

Wybierz przycisk Dodaj pliki lub Dodaj folder , a następnie znajdź i wybierz skopiowane wcześniej pliki.

Sprawdź, czy plik/folder jest zaznaczony i wybierz przycisk OK.
Kliknij dwukrotnie pozycję ActiveSync: SendMail z biblioteki.
Wybierz ikonę wykrzyknego punktu, aby wykonać zapytanie.

Przeanalizuj wyniki dla tego zapytania, wyszukując dowolną wartość w kolumnach Stan lub Błąd. Wyszukaj również wszystkie kody stanu HTTP, które nie są równe 200.

Analiza wyników zapytania
Teraz chcemy przejrzeć wyniki poprzedniego zapytania pod kątem błędów.
Jaki błąd został znaleziony w wynikach zapytania?
- Błąd QutoaExceeded
- MailSubmissionFailed
- oRecipients
- Błąd, który nie został wymieniony lub błąd HTTP, niestety, nie możemy rozwiązać problemu, korzystając z tego przewodnika. Aby uzyskać więcej pomocy w rozwiązaniu tego problemu, skontaktuj się z pomoc techniczna firmy Microsoft. Wszystkie dane zebrane w ramach tego rozwiązywania problemów są dostępne, gdy skontaktujesz się z pomocą techniczną.
Błąd QutoaExceeded
Ten błąd zgłasza, że użytkownik przekroczył limit przydziału skrzynki pocztowej i nie może wysyłać żadnych wiadomości. Aby rozwiązać ten problem, zwiększ limit przydziału magazynu skrzynki pocztowej użytkownika lub poinformuj użytkownika o zmniejszeniu rozmiaru skrzynki pocztowej.
Czy jedna z tych opcji rozwiązuje problem?
- Jeśli tak, gratulacje, problem z usługą ActiveSync zostanie rozwiązany.
- Jeśli nie, niestety, nie możemy rozwiązać problemu, korzystając z tego przewodnika. Aby uzyskać więcej pomocy w rozwiązaniu tego problemu, skontaktuj się z pomoc techniczna firmy Microsoft. Wszystkie dane zebrane w ramach tego rozwiązywania problemów są dostępne, gdy skontaktujesz się z pomocą techniczną.
Błąd NoRecipients
Ten błąd zgłasza, że użytkownik próbował wysłać wiadomość bez żadnych adresatów. Urządzenie nie powinno zezwalać na takie zachowanie. Możesz przejrzeć dzienniki skrzynki pocztowej i/lub ślad programu Fiddler dla tego urządzenia, aby sprawdzić, czy polecenie SendMail zawierało co najmniej jednego adresata.
Czy można było sprawdzić, czy urządzenie wysłało co najmniej jednego adresata w żądaniu?
- Jeśli tak, niestety, nie możemy rozwiązać problemu, korzystając z tego przewodnika. Aby uzyskać więcej pomocy w rozwiązaniu tego problemu, skontaktuj się z pomoc techniczna firmy Microsoft. Wszystkie dane zebrane w ramach tego rozwiązywania problemów są dostępne, gdy skontaktujesz się z pomocą techniczną.
- Jeśli nie, niestety, nie możemy rozwiązać problemu, korzystając z tego przewodnika. Na podstawie wyników tych kroków rozwiązywania problemów zaleca się skontaktowanie się z dostawcą urządzenia w celu uzyskania dalszej pomocy technicznej. Możesz również skontaktować się z pomoc techniczna firmy Microsoft, aby uzyskać więcej pomocy w rozwiązaniu tego problemu.
Błąd MailSubmissionFailed
Błąd MailSubmissionFailed jest zasadniczo przechwytywać wszystkie komunikaty o błędach dla błędów usługi SendMail. Użytkownik powinien spróbować wysłać wiadomość ponownie. Sprawdź dziennik zdarzeń serwera skrzynki pocztowej pod kątem błędów lub ostrzeżeń w momencie przesyłania tej wiadomości.
Czy można było rozwiązać ten problem przy użyciu dzienników zdarzeń na serwerze skrzynki pocztowej?
- Jeśli tak, gratulacje, problem z usługą ActiveSync zostanie rozwiązany.
- Jeśli nie, niestety, nie możemy rozwiązać problemu, korzystając z tego przewodnika. Aby uzyskać więcej pomocy w rozwiązaniu tego problemu, skontaktuj się z pomoc techniczna firmy Microsoft. Wszystkie dane zebrane w ramach tego rozwiązywania problemów są dostępne, gdy skontaktujesz się z pomocą techniczną.
Problemy z kalendarzem
Przed rozpoczęciem rozwiązywania problemów musimy wiedzieć, czy problem można odtworzyć na urządzeniu. Jeśli możemy odtworzyć problem, możemy przechwycić dane w trakcie procesu, aby lepiej zrozumieć problem. W przeciwnym razie będziemy musieli zbadać istniejące dzienniki, aby spróbować określić, co się stało.
Czy można odtworzyć problem z kalendarzem na urządzeniu?
- Jeśli tak, zobacz Włączanie rejestrowania skrzynek pocztowych ActiveSync; Przechwytywanie śledzenia fiddler; Znajdź termin w skrzynce pocztowej; Wyszukaj identyfikator UID.
- Jeśli nie, zobacz Instalowanie programu Log Parser Studio; Log Parser Studio Query — żądania kalendarza urządzenia; Analiza wyników zapytania; Re-Sync folder kalendarza.
Włącz rejestrowanie skrzynki pocztowej ActiveSync; Przechwytywanie śledzenia fiddler; Znajdź termin w skrzynce pocztowej; Wyszukiwanie identyfikatora UID
Włączanie rejestrowania skrzynki pocztowej activesync
Pierwszym krokiem jest włączenie rejestrowania skrzynki pocztowej na serwerach dostępu klienta i w skrzynce pocztowej użytkownika. Dodatkowe informacje na temat rejestrowania skrzynek pocztowych można znaleźć tutaj. Aby to zrobić, wykonaj następujące kroki.
Uwaga
Tę zmianę należy wprowadzić na serwerach skrzynek pocztowych programu Exchange 2013.
Otwórz Eksploratora Windows i przejdź do folderu Synchronizacja (C:\Program Files\Microsoft\Exchange Server\V14\ClientAccess\Sync).
Utwórz kopię pliku web.config.
Otwórz plik web.config w Notatniku i zmodyfikuj następujące sekcje przy użyciu poniższych wartości:

Rozwiń serwer i wybierz pozycję Pule aplikacji.
Kliknij prawym przyciskiem myszy pulę MSExchangeSyncAppPool i wybierz pozycję Zatrzymaj.
Kliknij prawym przyciskiem myszy pulę MSExchangeSyncAppPool i wybierz pozycję Uruchom.
Uruchom następujące polecenie cmdlet, aby włączyć rejestrowanie skrzynki pocztowej dla użytkownika:
Set-CASMailbox user -ActiveSyncDebugLogging:$True
Przechwytywanie śledzenia fiddler
Żądania urządzeń ActiveSync nie zawsze docierają do miejsca docelowego zgodnie z potrzebami. Aby upewnić się, że żądanie urządzenia i odpowiedź są wysyłane i odbierane zgodnie z oczekiwaniami, przekieruj urządzenie przez serwer proxy HTTP i przejrzyj dane. Aby to zrobić, wykonaj następujące kroki.
- Pobierz i zainstaluj program Fiddler na stacji roboczej.
- Pobierz narzędzie EAS Inspector for Fiddler.
- WyodrębnijEASInspectorFiddler.dll do folderu c:\Program Files\Fiddler2\Inspectors.
- Uruchom aplikację Fiddler.
- Wybierz menu Narzędzia i wybierz pozycję Opcje programu Fiddler.
- Przejdź do karty HTTPS i wybierz pozycję Odszyfruj ruch HTTPS, wybierz pozycję Tak dla wszystkich monitów.
- Przejdź do karty Connections i wybierz pozycję Zezwalaj komputerom zdalnym na nawiązywanie połączenia, wybierz przycisk OK do dowolnego monitu.
- Wybierz przycisk OK i zamknij aplikację Fiddler.
- Skonfiguruj urządzenie ActiveSync tak, aby używało tej stacji roboczej jako serwera proxy (zwykle odbywa się to w ramach ustawień sieci Wi-Fi dla urządzenia).
- Uruchom aplikację Fiddler.
- Spróbuj wysłać co najmniej jeden komunikat z klienta ActiveSync.
- Wybierz menu Plik i wybierz pozycję Przechwyć ruch , aby zatrzymać śledzenie.
Lokalizowanie terminu w skrzynce pocztowej
Przed przeszukaniem dziennika skrzynki pocztowej musimy określić identyfikator UID terminu w skrzynce pocztowej. Aby to zrobić, wykonaj następujące kroki.
Pobierz i zainstaluj narzędzie MfcMapi.
Uruchom narzędzie MfcMapi.
Przejdź do menu Sesja i wybierz pozycję Logowanie.
Wybierz profil programu Outlook dla skrzynki pocztowej i wybierz przycisk OK.
Kliknij dwukrotnie skrzynkę pocztową, aby otworzyć.
Rozwiń kontener główny, rozwiń pozycję Góra magazynu informacji, a następnie kliknij prawym przyciskiem myszy pozycję Kalendarz i wybierz pozycję Otwórz spis treści.
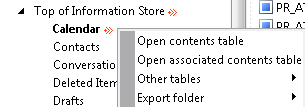
Wybierz termin w tabeli, a następnie kliknij prawym przyciskiem myszy tag 0x80000102 i wybierz pozycję Edytuj właściwość.
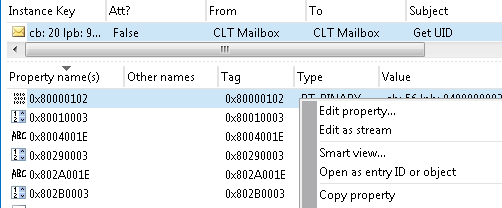
Skopiuj wartość Binary (zostanie użyta do wyszukania identyfikatora UID w dzienniku skrzynki pocztowej).

Wyszukiwanie identyfikatora UID
Teraz zebrano dane i jesteśmy gotowi do rozpoczęcia rozwiązywania problemów. Pierwszym krokiem, który wykonamy, jest przyjrzenie się dziennikowi skrzynki pocztowej i sprawdzenie, czy termin został przechwycony. Aby to zrobić, wykonaj następujące kroki.
Uruchom następujące polecenie cmdlet, aby pobrać dziennik skrzynki pocztowej dla użytkownika:
Get-ActiveSyncDeviceStatistics -Mailbox user -GetMailboxLog:$True -NotificationEmailAddresses admin@contoso.comUwaga
Spowoduje to wysłanie dziennika skrzynki pocztowej ActiveSync na określony adres e-mail w celu analizy. Dodatkowe informacje dotyczące rejestrowania skrzynek pocztowych można znaleźć Exchange ActiveSync Rejestrowanie skrzynki pocztowej.
Pobierz plik MailboxLogParser i wyodrębnij pliki.
Uruchom narzędzie, otwierając MailboxLogParser.exe.
Wybierz pozycję Importuj dzienniki skrzynek pocztowych do siatki , aby otworzyć dziennik skrzynki pocztowej.
Wprowadź skopiowane wcześniej wartości UID w obszarze Wyszukaj nieprzetworzone dane dziennika dla ciągów i wybierz pozycję Wyszukaj.

Przejrzyj wyniki wyszukiwania i zanotuj wartość ServerId dla tego terminu, jeśli zostanie znaleziony
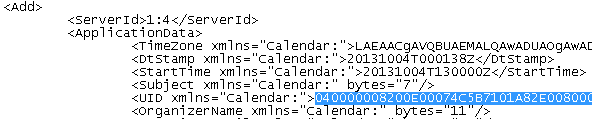
Czy można było zlokalizować termin w dzienniku skrzynki pocztowej przy użyciu identyfikatora UID?
- Jeśli tak, zobacz Analizowanie dziennika skrzynki pocztowej dla identyfikatora UID; Sprawdź stan końcowy terminu.
- Jeśli nie, zobacz Analiza śledzenia programu Fiddler pod kątem błędów.
Analizowanie dziennika skrzynki pocztowej pod kątem identyfikatora UID; Sprawdzanie ostatecznego stanu terminu
Analizowanie dziennika skrzynki pocztowej pod kątem identyfikatora UID
Teraz, gdy wiemy, że termin jest zawarty w dzienniku skrzynki pocztowej, musimy śledzić działania podjęte względem terminu. Aby to zrobić, wykonaj następujące kroki.
Wyszukaj znalezioną wcześniej wartość UID.

Przejrzyj wyniki i przeanalizuj wpisy dziennika. Sprawdź dzienniki i poszukaj obiektu RequestBody lub ResponseBody. Jeśli element pojawi się w treści odpowiedzi, element został zaktualizowany z serwera. W przeciwnym razie element zostanie wyświetlony w treści żądania, co oznacza, że element został zaktualizowany z klienta.
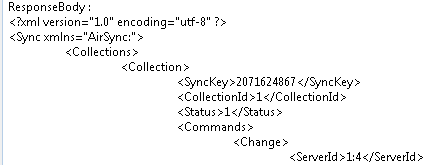
Zanotuj akcję (Dodaj, Zmień lub Usuń) i zanotuj, czy serwer lub klient wysłał akcję.
Powtórz kroki 2–4, dopóki nie znajdziesz żadnych dalszych wpisów.
Uwaga
Aby uzyskać więcej informacji na temat analizy rejestrowania skrzynki pocztowej Exchange ActiveSync, zobacz Under The Hood: Exchange ActiveSync Mailbox Log Analysis (Analiza dzienników skrzynek pocztowych).
Sprawdzanie ostatecznego stanu terminu
Sprawdziliśmy, czy wykonano co najmniej jedną akcję względem terminu w dzienniku skrzynki pocztowej. Wynik końcowy terminu zależy od ostatecznej akcji. Poniżej opisano oczekiwany stan terminu na podstawie tej akcji:
- Dodaj — termin powinien znajdować się w kalendarzu na kliencie ActiveSync.
- Zmień — termin powinien zostać zaktualizowany w kalendarzu na kliencie ActiveSync.
- Usuń — termin powinien zostać usunięty z kalendarza na kliencie ActiveSync.
Czy wynik akcji końcowej jest zgodny z oczekiwanym stanem terminu?
- Jeśli tak, zobacz Analiza śledzenia programu Fiddler dla identyfikatora UID; Sprawdź stan końcowy terminu.
- Jeśli nie, zobacz Analiza dzienników skrzynki pocztowej pod kątem błędów).
Analiza śledzenia programu Fiddler dla identyfikatora UID; Sprawdzanie ostatecznego stanu terminu
Analiza śledzenia programu Fiddler dla identyfikatora UID
Oczekujemy, że urządzenie będzie wysyłać żądania związane z tym terminem. Możemy użyć śledzenia programu Fiddler, aby sprawdzić, czy żądanie zostało wysłane przez klienta, a odpowiedź została odebrana przez serwer. Aby to zrobić, wykonaj następujące kroki.
Otwórz ślad programu Fiddler.
Przejdź do menu Edytuj i wybierz pozycję Znajdź sesje.
Wprowadź przestrzeń nazw dla narzędzia ActiveSync (przykład: mail.contoso.com), a następnie wybierz pozycję Znajdź sesje.
Wybierz żądania, w których kolumna Treść ma wartość i wartości odpowiedzi HTTP, które nie są równe 200.

Wybierz karty EAS XML, aby wyświetlić żądanie i odpowiedź.
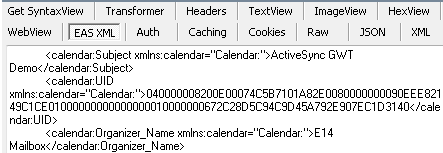
Znajdź wszystkie żądania i odpowiedzi dotyczące identyfikatora ServerId znalezionego wcześniej.
Sprawdzanie ostatecznego stanu terminu
Musimy sprawdzić, czy akcje podejmowane względem terminu w śledzeniu programu Fiddler są zgodne z dziennikiem skrzynki pocztowej. Ostatnia akcja powinna być zgodna z znalezioną wcześniej akcją dziennika skrzynki pocztowej. Poniżej opisano oczekiwany stan terminu na podstawie tej akcji:
- Dodaj — termin powinien znajdować się w kalendarzu na kliencie ActiveSync.
- Zmień — termin powinien zostać zaktualizowany w kalendarzu na kliencie ActiveSync.
- Usuń — termin powinien zostać usunięty z kalendarza na kliencie ActiveSync.
Czy wynik akcji końcowej jest zgodny z oczekiwanym stanem terminu?
- Jeśli tak, niestety, nie możemy rozwiązać problemu, korzystając z tego przewodnika. Na podstawie wyników tych kroków rozwiązywania problemów zaleca się skontaktowanie się z dostawcą urządzenia w celu uzyskania dalszej pomocy technicznej. Możesz również skontaktować się z pomoc techniczna firmy Microsoft, aby uzyskać więcej pomocy w rozwiązaniu tego problemu.
- Jeśli nie, zobacz Analiza śledzenia programu Fiddler pod kątem błędów.
Analiza dziennika skrzynki pocztowej pod kątem błędów (na potrzeby terminu)
Ruch ActiveSync dla tego terminu nie powoduje, że termin jest w prawidłowym stanie na urządzeniu. Teraz musimy dokładniej przejrzeć dziennik skrzynki pocztowej, aby uzyskać informacje o problemach z żądaniami ActiveSync dla folderu Kalendarz. Aby to zrobić, wykonaj następujące kroki.
Przejrzyj wyniki wyszukiwania z wcześniejszej wersji.
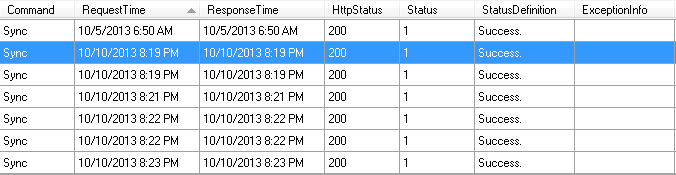
Sprawdź kolumnę Stan odpowiedzi i jeśli wartość nie jest równa 1, zapoznaj się z dokumentem protokołu ActiveSync , aby uzyskać więcej informacji na temat kodu stanu.
Sprawdź również wpis dziennika pod kątem wszelkich komunikatów o wyjątkach.
Uwaga
Aby uzyskać więcej informacji na temat analizy rejestrowania skrzynki pocztowej Exchange ActiveSync, zobacz Under The Hood: Exchange ActiveSync Mailbox Log Analysis (Analiza dzienników skrzynek pocztowych w Exchange ActiveSync).
Czy w odpowiedzi były jakieś kody stanu, które nie były równe 1, lub jakiekolwiek wyjątki znalezione w dzienniku skrzynki pocztowej?
- Jeśli tak, niestety, nie możemy rozwiązać problemu, korzystając z tego przewodnika. Na podstawie wyników tych kroków rozwiązywania problemów zaleca się skontaktowanie się z dostawcą urządzenia w celu uzyskania dalszej pomocy technicznej. Możesz również skontaktować się z pomoc techniczna firmy Microsoft, aby uzyskać więcej pomocy w rozwiązaniu tego problemu.
- Jeśli nie, zobacz Analiza śledzenia programu Fiddler pod kątem błędów.
Analiza śledzenia programu Fiddler pod kątem błędów
Na podstawie wyników dziennika skrzynki pocztowej klient nie napotkał żadnych błędów z ruchem ActiveSync między klientem a programem Exchange. Następnie musimy sprawdzić, czy wszystkie żądania z urządzenia nie napotkały błędu. Aby to zrobić, wykonaj następujące kroki.
Oczekujemy, że urządzenie wyśle co najmniej jedno żądanie w celu uzyskania najnowszych aktualizacji folderu. Możemy użyć śledzenia programu Fiddler, aby sprawdzić, czy żądanie zostało wysłane przez klienta, a odpowiedź została odebrana przez serwer. Aby to zrobić, wykonaj następujące kroki.
Otwórz ślad programu Fiddler.
Przejdź do menu Edytuj i wybierz pozycję Znajdź sesje.
Wprowadź przestrzeń nazw dla narzędzia ActiveSync (przykład: mail.contoso.com), a następnie wybierz pozycję Znajdź sesje.
Przejrzyj kolumnę Wynik, aby uzyskać dowolne wartości odpowiedzi HTTP, które nie są równe 200.
Wybierz pozycję Żądania, w których kolumna Treść ma wartość.
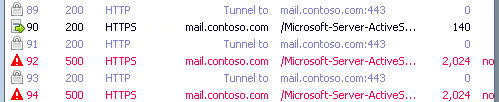
Wybierz kartę TextView , aby wyświetlić odpowiedź, aby uzyskać dodatkowe informacje.
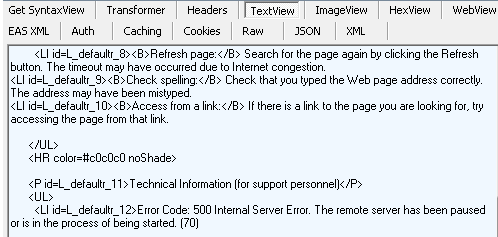
Czy w śledzeniu programu Fiddler znaleziono błędy dla żądań kalendarza?
- Jeśli tak, zobacz Instalowanie programu Log Parser Studio; Log Parser Studio Query — żądania kalendarza urządzenia; Analiza wyników zapytania; Re-Sync folder kalendarza.
- Jeśli nie, niestety, nie możemy rozwiązać problemu, korzystając z tego przewodnika. Aby uzyskać więcej pomocy w rozwiązaniu tego problemu, skontaktuj się z pomoc techniczna firmy Microsoft. Wszystkie dane zebrane w ramach tego rozwiązywania problemów są dostępne, gdy skontaktujesz się z pomocą techniczną.
Zainstaluj program Log Parser Studio; Log Parser Studio Query — żądania kalendarza urządzenia; Analiza wyników zapytania; Ponowne zsynchronizowanie folderu Kalendarz
Instalowanie programu Log Parser Studio
Klient ActiveSync mógł napotkać błędy podczas próby komunikacji z serwerem Exchange. Teraz musimy określić, skąd pochodzą te błędy. Rozpoczniemy od sprawdzenia dzienników usług IIS na serwerze dostępu klienta. Zanim te dzienniki będą mogły zostać przeanalizowane, stacja robocza, na której zostanie ukończona analiza, powinna mieć zainstalowaną usługę Log Parser Studio. Aby to zrobić, wykonaj następujące kroki.
Pobierz i zainstaluj program LogParser.
- Kliknij dwukrotnie LogParser.msi , aby rozpocząć instalację.
- Wybierz pozycję Uruchom , jeśli zostanie wyświetlone ostrzeżenie o otwartym pliku — ostrzeżenie o zabezpieczeniach .
- Na ekranie Powitalnym wybierz pozycję Dalej.
- Na ekranie End-User umowy licencyjnej przejrzyj i zaakceptuj umowę licencyjną, a następnie wybierz pozycję Dalej.
- Na ekranie Wybierz typ instalacji wybierz pozycję Zakończ.
- Na ekranie Gotowe do zainstalowania wybierz pozycję Zainstaluj.
- Na ekranie Uzupełnianie wybierz pozycję Zakończ.
Pobierz program Log Parser Studio i wyodrębnij pliki.
Po zainstalowaniu narzędzia LogParser i wyodrębnieniu programu Log Parser Studio skopiuj dzienniki usług IIS z serwerów programu Exchange do lokalnej stacji roboczej w celu analizy.
Log Parser Studio Query — żądania kalendarza urządzenia
Musimy ustalić, czy żądania tego klienta ActiveSync napotkały jakiekolwiek problemy podczas przetwarzania na serwerze dostępu klienta. Aby to zrobić, wykonaj następujące kroki.
Uruchom program Log Parser Studio, klikając dwukrotnie LPS.exe.
Wybierz ikonę Folder dziennika, aby wybrać pliki do przetworzenia.

Wybierz przycisk Dodaj pliki lub Dodaj folder, a następnie znajdź i wybierz skopiowane wcześniej pliki.

Sprawdź, czy plik/folder jest zaznaczony i wybierz przycisk OK.
Kliknij dwukrotnie pozycję ActiveSync: Count Syncs with SyncKey of Zero per User from the Library (Synchronizacja liczby synchronizacji z kluczem synchronizacji zero na użytkownika ) z biblioteki.
Wybierz ikonę wykrzyknego punktu, aby wykonać zapytanie.

Przykładowe wyniki:

Analiza wyników zapytania
Teraz chcemy przejrzeć wyniki zapytania pod kątem wszelkich problemów. Aby to zrobić, wykonaj następujące kroki.
Przejrzyj kolumnę Stan i znajdź dowolne żądanie, w którym istnieje wartość. Użyj dokumentu protokołu Exchange ActiveSync, aby zbadać te wartości i czy można podjąć jakiekolwiek działania naprawcze.
Przejrzyj kolumnę Błąd i znajdź dowolne żądanie, w którym znajduje się wartość w tej kolumnie. Wiele z tych komunikatów o błędach jest objaśniających i można odpowiednio podjąć działania naprawcze.
Przejrzyj kolumnę sc-status i znajdź dowolne żądanie, w którym istnieje wartość inna niż 200. Jest to odpowiedź stanu HTTP z usług IIS i dodatkowe informacje można znaleźć w kodzie stanu HTTP w usługach IIS 7 i nowszych wersjach.
Niestety przegląd dzienników usług IIS nie pokazuje nam żadnego identyfikatora danego terminu. Najlepszym wysiłkiem będzie lokalizowanie żądania w dziennikach usług IIS w czasie, gdy nastąpiła ostatnia zmiana terminu. Możesz również użyć tego artykułu Opis usług Exchange ActiveSync Reporting Services, aby lepiej zrozumieć niektóre elementy znalezione przy użyciu wpisu dziennika usług IIS.
Ponowne zsynchronizowanie folderu Kalendarz
Poprzednie kroki pomogły ustalić, dlaczego wystąpił problem z terminem. Klient ActiveSync może nie mieć terminu w prawidłowym stanie. Aby rozwiązać ten problem, usuń kalendarz z listy folderów do zsynchronizowania, poczekaj około pięciu minut, a następnie dodaj kalendarz do listy folderów do zsynchronizowania.
Czy termin jest w prawidłowym stanie na kliencie ActiveSync?
- Jeśli tak, gratulacje, problem z usługą ActiveSync zostanie rozwiązany.
- Jeśli nie, niestety, nie możemy rozwiązać problemu, korzystając z tego przewodnika. Aby uzyskać więcej pomocy w rozwiązaniu tego problemu, skontaktuj się z pomoc techniczna firmy Microsoft. Wszystkie dane zebrane w ramach tego rozwiązywania problemów są dostępne, gdy skontaktujesz się z pomocą techniczną.
Przygotowanie do analizy danych; Zapytanie usługi Log Parser Studio — zliczanie synchronizacji z kluczem synchronizacji zero na użytkownika
Przygotowanie do analizy danych
Klient ActiveSync mógł napotkać błędy podczas próby komunikacji z serwerem Exchange. Teraz musimy określić, skąd pochodzą te błędy. Rozpoczniemy od sprawdzenia dzienników usług IIS na serwerze dostępu klienta. Zanim te dzienniki będą mogły zostać przeanalizowane, stacja robocza, na której zostanie ukończona analiza, powinna mieć zainstalowaną usługę Log Parser Studio. Aby to zrobić, wykonaj następujące kroki.
Pobierz i zainstaluj program LogParser.
- Kliknij dwukrotnie LogParser.msi , aby rozpocząć instalację.
- Wybierz pozycję Uruchom , jeśli zostanie wyświetlone ostrzeżenie o otwartym pliku — ostrzeżenie o zabezpieczeniach .
- Na ekranie Powitalnym wybierz pozycję Dalej.
- Na ekranie End-User umowy licencyjnej przejrzyj i zaakceptuj umowę licencyjną, a następnie wybierz pozycję Dalej.
- Na ekranie Wybierz typ instalacji wybierz pozycję Zakończ.
- Na ekranie Gotowe do zainstalowania wybierz pozycję Zainstaluj.
- Na ekranie Uzupełnianie wybierz pozycję Zakończ.
Pobierz program Log Parser Studio i wyodrębnij pliki.
Po zainstalowaniu narzędzia LogParser i wyodrębnieniu programu Log Parser Studio skopiuj dzienniki usług IIS z serwerów programu Exchange do lokalnej stacji roboczej w celu analizy.
Zapytanie usługi Log Parser Studio — zliczanie synchronizacji z kluczem synchronizacji zero na użytkownika
Aby ustalić, czy urządzenia są ponownie synchronizujące za pomocą programu Exchange, uruchom zapytanie analizatora dzienników, aby znaleźć użytkowników. Aby to zrobić, wykonaj następujące kroki.
Uruchom program Log Parser Studio, klikając dwukrotnie LPS.exe.
Wybierz ikonę Folder dziennika, aby wybrać pliki do przetworzenia.

Wybierz przycisk Dodaj pliki lub Dodaj folder, a następnie znajdź i wybierz skopiowane wcześniej pliki.

Sprawdź, czy plik/folder jest zaznaczony i wybierz przycisk OK.
Kliknij dwukrotnie pozycję ActiveSync: Count Syncs with SyncKey of Zero per User from the Library (Synchronizacja liczby synchronizacji z kluczem synchronizacji zero na użytkownika ) z biblioteki.
Wybierz ikonę wykrzyknego punktu, aby wykonać zapytanie.

Przeanalizuj wyniki dla tego zapytania.
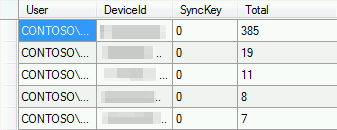
Czy istnieją urządzenia z wieloma żądaniami używające wartości SyncKey wynoszącej 0?
- Jeśli tak, zobacz Log Parser Studio Query — Device Query (Zapytanie usługi Log Parser Studio — zapytanie urządzenia).
- Jeśli nie, zobacz Log Parser Studio Query — Count all Syncs per SyncKey (Zapytanie usługi Log Parser Studio — zliczanie wszystkich synchronizacji na klucz synchronizacji).
Log Parser Studio Query — zapytanie urządzenia (jeśli używasz wartości SyncKey 0)
Aby ustalić, dlaczego urządzenie wysłało wartość SyncKey 0, przeanalizuj działanie urządzenia przed żądaniem ponownej synchronizacji. Aby to zrobić, wykonaj następujące kroki.
Uruchom program Log Parser Studio, klikając dwukrotnie LPS.exe.
Wybierz ikonę Folder dziennika, aby wybrać pliki do przetworzenia.

Wybierz przycisk Dodaj pliki lub Dodaj folder, a następnie znajdź i wybierz skopiowane wcześniej pliki.

Sprawdź, czy plik/folder jest zaznaczony i wybierz przycisk OK.
Kliknij dwukrotnie pozycję ActiveSync: Zapytanie urządzenia z biblioteki.
Zmodyfikuj wartość DeviceId w klauzuli WHERE na końcu zapytania przy użyciu wartości z poprzedniego kroku.
Wybierz ikonę wykrzyknego punktu, aby wykonać zapytanie.

Przeanalizuj wyniki dla tego zapytania, lokalizując żądanie, w którym wartość w kolumnie SyncKey wynosi 0. Następnie przyjrzyj się poprzednim żądaniom, w których polecenie Cmd=Sync i sprawdź, czy wartość sc-status wynosi 5xx.

Przykład: na powyższym obrazie istnieje wiele żądań synchronizacji przed żądaniem zawierającym wartość SyncKey 0. Żadne z tych żądań nie otrzymało odpowiedzi HTTP 500 z usług IIS. Istnieje znany problem polegający na tym, że wiele odpowiedzi HTTP 500 spowoduje ponowne zsynchronizowanie urządzenia.
Czy to żądanie synchronizacji powoduje kod stanu HTTP 500?
- Jeśli tak, zobacz Włączanie śledzenia żądań zakończonych niepowodzeniem; Analiza rejestrowania śledzenia żądań zakończonych niepowodzeniem.
- Jeśli nie, zobacz Analiza aktywności urządzenia.
Włącz śledzenie żądań zakończonych niepowodzeniem; Analiza rejestrowania śledzenia żądań zakończonych niepowodzeniem
Włączanie śledzenia żądań zakończonych niepowodzeniem
Aby określić przyczynę błędów HTTP 500, włącz śledzenie żądań zakończonych niepowodzeniem w katalogu wirtualnym Microsoft-Server-ActiveSync. Aby to zrobić, wykonaj następujące kroki.
- Otwórz Menedżera usług IIS.
- Rozwiń serwer, rozwiń węzeł Lokacje i wybierz domyślną witrynę sieci Web.
- Wybierz pozycję Śledzenie żądań zakończonych niepowodzeniem w okienku Akcje .
- Wybierz pozycję Włącz i w razie potrzeby wprowadź inną ścieżkę katalogu, a następnie wybierz przycisk OK.
- Rozwiń domyślną witrynę sieci Web i wybierz katalog wirtualny Microsoft-Server-ActiveSync .
- W widoku funkcji kliknij dwukrotnie pozycję Reguły śledzenia żądań zakończonych niepowodzeniem.
- Wybierz pozycję Dodaj w okienku Akcje .
- Wybierz pozycję Cała zawartość i wybierz pozycję Dalej.
- Wprowadź kod stanu HTTP znaleziony wcześniej podczas analizowania dziennika usług IIS i wybierz przycisk Dalej.
- Wybierz Zakończ.
Po włączeniu śledzenia żądań zakończonych niepowodzeniem odtwórz problem z połączeniem, próbując wykonać kolejną synchronizację na urządzeniu.
Analiza rejestrowania śledzenia żądań zakończonych niepowodzeniem
Aby rozwiązać ten problem, przejrzyj dzienniki śledzenia żądań zakończonych niepowodzeniem, aby ustalić przyczynę. Oto przykładowy zestaw dzienników, a podsumowanie żądania zawiera podstawowe informacje o błędzie:
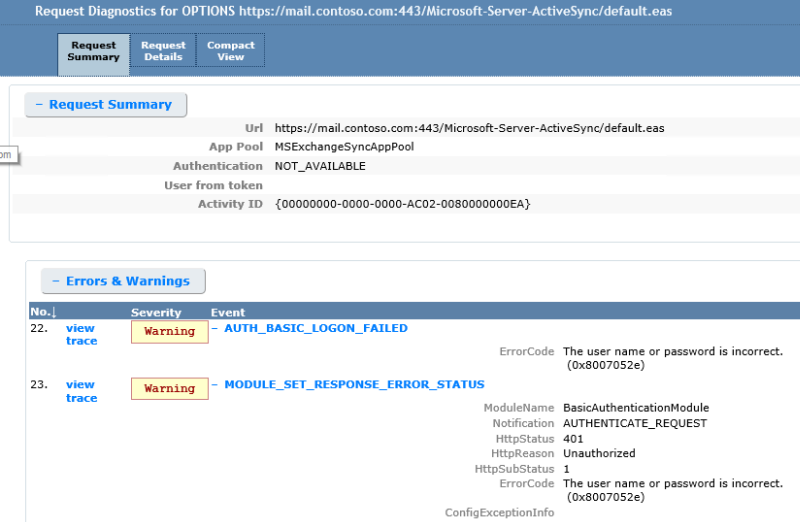
Następnie podczas przeglądania karty Widok kompaktowy są dostępne dodatkowe szczegóły, w tym podana nazwa użytkownika.
Czy problem został rozwiązany przy użyciu dzienników śledzenia żądań zakończonych niepowodzeniem?
- Jeśli tak, gratulacje, problem z usługą ActiveSync zostanie rozwiązany.
- Jeśli nie, zobacz Capture Fiddler Trace (Przechwytywanie śledzenia programu Fiddler).
Analiza aktywności urządzeń
Aby ustalić, czy poprzednie żądanie spowodowało, że urządzenie wysłało wartość SyncKey 0, przejrzyj wyniki z poprzedniego zapytania. Aby to zrobić, wykonaj następujące kroki.
Uruchom program Log Parser Studio, klikając dwukrotnie LPS.exe.
Wybierz ikonę Folder dziennika, aby wybrać pliki do przetworzenia.

Wybierz przycisk Dodaj pliki lub Dodaj folder, a następnie znajdź i wybierz skopiowane wcześniej pliki.

Sprawdź, czy plik/folder jest zaznaczony i wybierz przycisk OK.
Kliknij dwukrotnie pozycję ActiveSync: żądanie z błędami ActiveSync z biblioteki.
Wybierz ikonę wykrzyknego punktu, aby wykonać zapytanie.

Przeanalizuj wyniki dla tego zapytania, odwołując się do odpowiedzi Stan przy użyciu polecenia cmd urządzenia. Użyj dokumentacji protokołu ActiveSync jako odwołania. Na przykład każde żądanie ping , które powoduje stan większy niż 2, jest błędem i powinno zostać zbadane dalej. Każde żądanie synchronizacji , które powoduje stan większy niż 1, jest błędem i powinno zostać zbadane dalej.
Czy są jakieś żądania, które powodują kod stanu błędu?
- Jeśli tak, zobacz Review Protocol Document (Przejrzyj dokument protokołu).
- Jeśli nie, zobacz Capture Fiddler Trace (Przechwytywanie śledzenia programu Fiddler).
Przegląd dokumentu protokołu
Aby określić, co reprezentuje ten kod odpowiedzi stanu, użyj specyfikacji protokołu referencyjnego poleceń ActiveSync. Aby to zrobić, wykonaj następujące kroki.
- Otwórz specyfikację protokołu referencyjnego poleceń ActiveSync.
- Przejrzyj wyniki poprzedniego zapytania pod kątem błędów i przejrzyj wartość Stan.
- Rozwiąz problemy na podstawie przyczyny przedstawionej w dokumentacji protokołu.
Przykładowe wyniki zapytania wykonanego w poprzednim kroku:
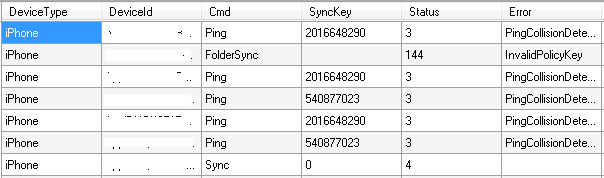
Te wyniki pokazują, że polecenie Ping spowodowało kod stanu 3. Za pomocą dokumentu protokołu ActiveSync ten błąd jest spowodowany żądaniem wysłanym przez urządzenie. Urządzenie powinno wysłać kolejne żądanie ping.

Wyniki pokazują również polecenie Synchronizacja, które otrzymało odpowiedź z kodem stanu 4. Po raz kolejny ten błąd jest spowodowany żądaniem wysłanym przez urządzenie.

Czy problem został rozwiązany przy użyciu stanu ActiveSync w odpowiedzi?
- Jeśli tak, gratulacje, problem z usługą ActiveSync zostanie rozwiązany.
- Jeśli nie, zobacz Log Parser Studio Query — Count all Syncs per SyncKey (Zapytanie usługi Log Parser Studio — zliczanie wszystkich synchronizacji na klucz synchronizacji).
Przechwytywanie śledzenia programu fiddler (jeśli problem nie został rozwiązany)
Żądania urządzeń ActiveSync nie zawsze docierają do miejsca docelowego zgodnie z potrzebami. Aby upewnić się, że żądanie urządzenia i odpowiedź są wysyłane i odbierane zgodnie z oczekiwaniami, przekieruj urządzenie przez serwer proxy HTTP i przejrzyj dane. Aby to zrobić, wykonaj następujące kroki.
Pobierz i zainstaluj program Fiddler na stacji roboczej.
Pobierz narzędzie EAS Inspector for Fiddler.
WyodrębnijEASInspectorFiddler.dll do folderu c:\Program Files\Fiddler2\Inspectors.
Uruchom aplikację Fiddler.
Wybierz menu Narzędzia i wybierz pozycję Opcje programu Fiddler.
Przejdź do karty HTTPS i wybierz pozycję Odszyfruj ruch HTTPS, wybierz pozycję Tak dla wszystkich monitów.
Przejdź do karty Connections i wybierz pozycję Zezwalaj komputerom zdalnym na nawiązywanie połączenia, wybierz przycisk OK do dowolnego monitu.
Wybierz przycisk OK i zamknij aplikację Fiddler.
Skonfiguruj urządzenie ActiveSync, aby używać tej stacji roboczej jako serwera proxy.
Uruchom aplikację Fiddler.
Spróbuj zsynchronizować urządzenie ActiveSync.
Wybierz menu Plik i wybierz pozycję Przechwyć ruch , aby zatrzymać śledzenie.

Czy widzisz, że żądanie ActiveSync otrzymuje odpowiedź HTTP 500?
- Jeśli tak, zobacz Analiza śledzenia programu Fiddler.
- Jeśli nie, zobacz Reprovision the ActiveSync Client (Ponowne aprowizowanie klienta ActiveSync).
Ponowne aprowizowanie klienta ActiveSync (jeśli jest widoczna odpowiedź HTTP 500)
Aby rozwiązać ten problem, ponownie zaaprowizuj klienta ActiveSync. Aby to zrobić, wykonaj następujące kroki.
- Usuń bieżący profil ActiveSync dla skrzynki pocztowej zgodnie z wytycznymi dotyczącymi urządzenia
- Tworzenie profilu usługi ActiveSync dla skrzynki pocztowej zgodnie z wytycznymi dotyczącymi urządzeń
Czy ponowne aprowizowanie klienta ActiveSync rozwiązało problem?
- Jeśli tak, gratulacje, problem z usługą ActiveSync zostanie rozwiązany.
- Jeśli nie, zobacz Log Parser Studio Query — Count all Syncs per SyncKey (Zapytanie usługi Log Parser Studio — zliczanie wszystkich synchronizacji na klucz synchronizacji).
Analiza śledzenia programu Fiddler (odbierz odpowiedź HTTP 500)
Ślad programu Fiddler pokazuje, że urządzenie ActiveSync nie otrzymało pomyślnej odpowiedzi z miejsca docelowego. Dalsza analiza śledzenia jest wymagana do określenia, skąd pochodzi odpowiedź. Aby to zrobić, wykonaj następujące kroki.
**Przykład: użytkownik korzysta z aplikacji Poczty systemu Windows w celu uzyskania dostępu do poczty e-mail. Obecnie urządzenie nie odbiera nowych wiadomości i w prawym górnym rogu znajduje się komunikat o błędzie informujący, że skrzynka pocztowa jest niedostępna:
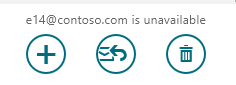
Analiza śledzenia programu Fiddler pokazuje, że połączenie z serwerem exchange spowodowało błąd HTTP 500.

Analiza odpowiedzi HTTP pokazuje wewnętrzny błąd serwera, a szczegóły błędu wskazują problem. W tym przykładzie wszystkie serwery w farmie serwerów TMG zostały opróżnione, więc usługa TMG nie miała dostępnego miejsca docelowego dla żądania.

Czy analiza śledzenia programu Fiddler pomogła rozwiązać ten problem?
- Jeśli tak, gratulacje, problem z usługą ActiveSync zostanie rozwiązany.
- Jeśli nie, zobacz Log Parser Studio Query — Count all Syncs per SyncKey (Zapytanie usługi Log Parser Studio — zliczanie wszystkich synchronizacji na klucz synchronizacji).
Log Parser Studio Query — zliczanie wszystkich synchronizacji na klucz synchronizacji
Aby ustalić, czy urządzenia wysyłają ten sam klucz synchronizacji do programu Exchange dla tego samego folderu, uruchom zapytanie analizatora dzienników skojarzone z tym problemem. Aby to zrobić, wykonaj następujące kroki.
Uruchom program Log Parser Studio, klikając dwukrotnie LPS.exe.
Wybierz ikonę Folder dziennika, aby wybrać pliki do przetworzenia.

Wybierz przycisk Dodaj pliki lub Dodaj folder, a następnie znajdź i wybierz skopiowane wcześniej pliki.

Sprawdź, czy plik/folder jest zaznaczony i wybierz przycisk OK.
Kliknij dwukrotnie pozycję ActiveSync: zlicz wszystkie synchronizacje na wartość SyncKey z biblioteki.
Wybierz ikonę wykrzyknego punktu, aby wykonać zapytanie.

Przeanalizuj wyniki dla tego zapytania.
Czy istnieją urządzenia wysyłające ten sam klucz synchronizacji wiele razy dla tego samego folderu?
- Jeśli tak, zobacz Log Parser Studio Query — Device Query (Zapytanie usługi Log Parser Studio — zapytanie urządzenia).
- Jeśli nie, zobacz Log Parser Studio Query — High RPC counts or latency (Zapytanie usługi Log Parser Studio — duża liczba lub opóźnienie RPC).
Log Parser Studio Query — Zapytanie urządzenia (urządzenia wysyłają ten sam klucz synchronizacji wiele razy)
Aby ustalić, czy klient powinien wysyłać ten sam klucz synchronizacji, sprawdź kod stanu w odpowiedzi ActiveSync. Aby to zrobić, wykonaj następujące kroki.
Uruchom program Log Parser Studio, klikając dwukrotnie LPS.exe.
Wybierz ikonę Folder dziennika, aby wybrać pliki do przetworzenia.

Wybierz przycisk Dodaj pliki lub Dodaj folder, a następnie znajdź i wybierz skopiowane wcześniej pliki.

Sprawdź, czy plik/folder jest zaznaczony i wybierz przycisk OK.
Kliknij dwukrotnie pozycję ActiveSync: Zapytanie urządzenia z biblioteki.
Wybierz ikonę wykrzyknego punktu, aby wykonać zapytanie.

Przeanalizuj wyniki dla tego zapytania.
Czy istnieją żądania, w których wartość Stan nie jest równa 1?
- Jeśli tak, zobacz Review Protocol Document (Przejrzyj dokument protokołu).
- Jeśli nie, zobacz Reprovision the ActiveSync Client (Ponowne aprowizowanie klienta ActiveSync).
Ponowne aprowizowanie klienta ActiveSync
Aby rozwiązać ten problem, ponownie zaaprowizuj klienta ActiveSync. Aby to zrobić, wykonaj następujące kroki.
- Usuń bieżący profil ActiveSync dla skrzynki pocztowej zgodnie z wytycznymi dotyczącymi urządzenia
- Tworzenie profilu usługi ActiveSync dla skrzynki pocztowej zgodnie z wytycznymi dotyczącymi urządzeń
Czy ponowne aprowizowanie klienta ActiveSync rozwiązało problem?
- Jeśli tak, gratulacje, problem z usługą ActiveSync zostanie rozwiązany.
- Jeśli nie, zobacz Log Parser Studio Query — High RPC counts or latency (Zapytanie usługi Log Parser Studio — duża liczba lub opóźnienie RPC).
Przeglądanie dokumentu protokołu (stan jest równy 1)
Aby określić, co reprezentuje ten kod odpowiedzi stanu, użyj specyfikacji protokołu referencyjnego poleceń ActiveSync. Aby to zrobić, wykonaj następujące kroki.
- Otwórz specyfikację protokołu referencyjnego poleceń ActiveSync.
- Przejrzyj wyniki poprzedniego zapytania pod kątem błędów i przejrzyj wartość Stan.
- Rozwiąz problemy na podstawie przyczyny przedstawionej w dokumentacji protokołu.
Przykładowe wyniki zapytania wykonanego w poprzednim kroku:
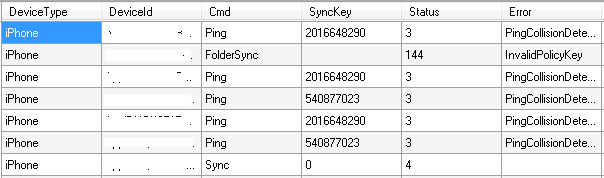
Te wyniki pokazują, że polecenie Ping spowodowało kod stanu 3. Za pomocą dokumentu protokołu ActiveSync ten błąd jest spowodowany żądaniem wysłanym przez urządzenie. Urządzenie powinno wysłać kolejne żądanie ping.

Wyniki pokazują również polecenie Synchronizacja, które otrzymało odpowiedź z kodem stanu 4. Po raz kolejny ten błąd jest spowodowany żądaniem wysłanym przez urządzenie.

Czy problem został rozwiązany przez rozwiązanie problemów z błędami activesync?
- Jeśli tak, gratulacje, problem z usługą ActiveSync zostanie rozwiązany.
- Jeśli nie, zobacz Log Parser Studio Query — High RPC counts or latency (Zapytanie usługi Log Parser Studio — duża liczba lub opóźnienie RPC).
Zapytanie usługi Log Parser Studio — duża liczba lub opóźnienie RPC
Aby ustalić, czy żądania ActiveSync powodują zużycie zasobów, uruchom skojarzone zapytanie analizatora dzienników. Aby to zrobić, wykonaj następujące kroki.
Uruchom program Log Parser Studio, klikając dwukrotnie LPS.exe.
Wybierz ikonę Folder dziennika, aby wybrać pliki do przetworzenia.

Wybierz przycisk Dodaj pliki lub Dodaj folder, a następnie znajdź i wybierz skopiowane wcześniej pliki.

Sprawdź, czy plik/folder jest zaznaczony i wybierz przycisk OK.
Kliknij dwukrotnie pozycję ActiveSync: wysoka liczba RPC lub opóźnienie z biblioteki.
Wybierz ikonę wykrzyknego punktu, aby wykonać zapytanie.

Przeanalizuj wyniki dla tego zapytania.
Czy są jakieś żądania o wysokiej liczbie lub opóźnieniu RPC?
- Jeśli tak, zobacz Wyłączanie Exchange ActiveSync dla użytkownika.
- Jeśli nie, zobacz Log Parser Studio Query — Report [Top 20]; Log Parser Studio Query — zapytanie urządzenia.
Wyłącz Exchange ActiveSync dla użytkownika
Aby rozwiązać ten problem, wyłącz funkcję ActiveSync dla użytkownika, powodując wysoką liczbę RPC. Aby to zrobić, wykonaj następujące kroki.
Uruchom następujące polecenie cmdlet, aby wyłączyć funkcję ActiveSync dla skrzynki pocztowej:
Set-CASMailbox user -ActiveSyncEnabled:$False
Czy wyłączenie programu ActiveSync dla tej skrzynki pocztowej rozwiązało problem?
- Jeśli tak, zobacz Reprovision the ActiveSync Client (Ponowne aprowizowanie klienta ActiveSync).
- Jeśli nie, zobacz Log Parser Studio Query — Report [Top 20]; Log Parser Studio Query — zapytanie urządzenia.
Ponowne aprowizowanie klienta ActiveSync (jeśli wyłączenie programu ActiveSync rozwiąże problem)
Aby rozwiązać ten problem, ponownie zaaprowizuj klienta ActiveSync. Aby to zrobić, wykonaj następujące kroki.
1.Usuń bieżący profil ActiveSync dla skrzynki pocztowej zgodnie z wytycznymi dotyczącymi urządzenia. 2. Utwórz profil ActiveSync dla skrzynki pocztowej zgodnie z wytycznymi dotyczącymi urządzenia.
Czy ponowne aprowizowanie klienta ActiveSync rozwiązało problem?
- Jeśli tak, gratulacje, problem z usługą ActiveSync zostanie rozwiązany.
- Jeśli nie, zobacz Włączanie rejestrowania skrzynki pocztowej ActiveSync; Analizowanie dziennika skrzynki pocztowej activesync.
Włącz rejestrowanie skrzynki pocztowej ActiveSync; Analizowanie dziennika skrzynki pocztowej usługi ActiveSync
Włączanie rejestrowania skrzynki pocztowej usługi ActiveSync
Aby określić odpowiedź ActiveSync, która powoduje błąd, należy włączyć rejestrowanie skrzynki pocztowej. Dodatkowe informacje dotyczące rejestrowania skrzynek pocztowych można znaleźć Exchange ActiveSync Rejestrowanie skrzynki pocztowej. Aby to zrobić, wykonaj następujące kroki.
Uwaga
Tę zmianę należy wprowadzić na serwerach skrzynek pocztowych programu Exchange 2013.
Otwórz Eksploratora Windows i przejdź do folderu Synchronizacja (C:\Program Files\Microsoft\Exchange Server\V14\ClientAccess\Sync).
Utwórz kopię pliku web.config.
Otwórz plik web.config w Notatniku i zmodyfikuj następujące sekcje przy użyciu poniższych wartości:

Rozwiń serwer i wybierz pozycję Pule aplikacji.
Kliknij prawym przyciskiem myszy pulę MSExchangeSyncAppPool i wybierz pozycję Ustawienia zaawansowane.
Kliknij prawym przyciskiem myszy pulę MSExchangeSyncAppPool i wybierz pozycję Zatrzymaj.
Kliknij prawym przyciskiem myszy pulę MSExchangeSyncAppPool i wybierz pozycję Uruchom.
Uruchom następujące polecenie cmdlet, aby włączyć rejestrowanie skrzynki pocztowej dla użytkownika:
Set-CASMailbox user -ActiveSyncDebugLogging:$True
Analizowanie dziennika skrzynki pocztowej usługi ActiveSync
Aby rozwiązać ten problem, przejrzyj dziennik skrzynki pocztowej po próbie wykonania kolejnego żądania synchronizacji. Aby to zrobić, wykonaj następujące kroki.
Uruchom następujące polecenie cmdlet, aby pobrać dziennik skrzynki pocztowej dla użytkownika:
Get-ActiveSyncDeviceStatistics -Mailbox user -GetMailboxLog:$True -NotificationEmailAddresses admin@contoso.comUwaga
Spowoduje to wysłanie dziennika skrzynki pocztowej ActiveSync na określony adres e-mail w celu analizy. Dodatkowe informacje na temat rejestrowania skrzynek pocztowych można znaleźć tutaj.
Pobierz plik MailboxLogParser i wyodrębnij pliki.
Uruchom narzędzie, otwierając MailboxLogParser.exe.
Wybierz pozycję Importuj dzienniki skrzynek pocztowych do siatki , aby otworzyć dziennik skrzynki pocztowej.
Wprowadź polecenie Cmd=Sync w obszarze Wyszukaj nieprzetworzone dane dziennika dla ciągów i wybierz pozycję Wyszukaj.
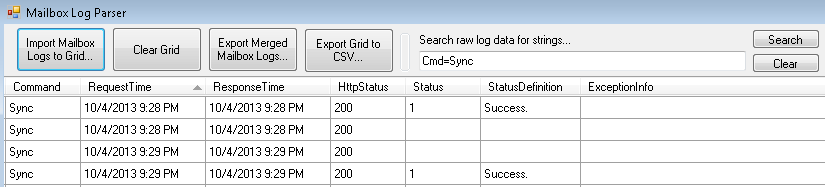
Przejrzyj dowolny wpis, w którym wartość kolumny Stan nie jest pusta lub 1.
Uwaga
Aby uzyskać więcej informacji na temat analizy rejestrowania skrzynki pocztowej Exchange ActiveSync, zobacz Under The Hood: Exchange ActiveSync Mailbox Log Analysis (Analiza dzienników skrzynek pocztowych w Exchange ActiveSync).
Czy przejrzenie dziennika skrzynki pocztowej ActiveSync rozwiązało problem?
- Jeśli tak, gratulacje, problem z usługą ActiveSync zostanie rozwiązany.
- Jeśli nie, zobacz Log Parser Studio Query — Report [Top 20]; Log Parser Studio Query — zapytanie urządzenia.
Zapytanie usługi Log Parser Studio — zliczanie wszystkich błędów
Aby ustalić, czy urządzenia generują błędy, uruchom skojarzone zapytanie analizatora dzienników. Aby to zrobić, wykonaj następujące kroki.
Uruchom program Log Parser Studio, klikając dwukrotnie LPS.exe.
Wybierz ikonę Folder dziennika, aby wybrać pliki do przetworzenia.

Wybierz przycisk Dodaj pliki lub Dodaj folder, a następnie znajdź i wybierz skopiowane wcześniej pliki.

Sprawdź, czy plik/folder jest zaznaczony i wybierz przycisk OK.
Kliknij dwukrotnie pozycję ActiveSync: zlicz wszystkie błędy z biblioteki
Wybierz ikonę wykrzyknego punktu, aby wykonać zapytanie

Przeanalizuj wyniki dla tego zapytania.
![Zrzut ekranu przedstawiający wynik zapytania Count all errors (Zlicz wszystkie błędy) w zapytaniu usługi Log Parser Studio — Raport [top 20]; Sekcja Zapytanie dotyczące urządzenia.](../exchangeserver/client-connectivity/media/troubleshoot-activesync-with-exchange-server/count-all-errors.png)
Uwaga
Następujące błędy można bezpiecznie zignorować: MissingCscCacheEntry, PingCollisionDetected, SyncCollisionDetected
Rozwiąz problemy z błędami znalezionymi w wynikach.
Czy problem został rozwiązany przez rozwiązanie problemów z błędami ActiveSync w dziennikach usług IIS?
- Jeśli tak, zobacz Log Parser Studio Query for Errors (Zapytanie usługi Log Parser Studio pod kątem błędów).
- Jeśli nie, zobacz Przechwytywanie danych wydajności; Analizowanie danych wydajności.
Zapytanie usługi Log Parser Studio — raport [top 20]; Zapytanie usługi Log Parser Studio — zapytanie urządzenia
Zapytanie usługi Log Parser Studio — raport [top 20]
Aby ustalić, czy co najmniej jeden użytkownik przyczynia się do problemu z wydajnością, uruchom skojarzone zapytanie analizatora dzienników, aby zidentyfikować tych użytkowników. Aby to zrobić, wykonaj następujące kroki.
Uruchom program Log Parser Studio, klikając dwukrotnie LPS.exe.
Wybierz ikonę Folder dziennika, aby wybrać pliki do przetworzenia.

Wybierz przycisk Dodaj pliki lub Dodaj folder, a następnie znajdź i wybierz skopiowane wcześniej pliki.
![Zrzut ekranu przedstawiający okno Menedżera plików dziennika z skopiowanym wcześniej plikiem w sekcji Log Parser Studio Query — Report [Top 20].](../exchangeserver/client-connectivity/media/troubleshoot-activesync-with-exchange-server/log-file-manager.png)
Sprawdź, czy plik/folder jest zaznaczony i wybierz przycisk OK.
Kliknij dwukrotnie pozycję ActiveSync: Raport [Top 20] z biblioteki.
Wybierz ikonę wykrzyknego punktu, aby wykonać zapytanie.

Analizowanie wyników dla tego zapytania
![Zrzut ekranu przedstawiający przykład wyników zapytania dla raportu [top 20].](../exchangeserver/client-connectivity/media/troubleshoot-activesync-with-exchange-server/query-results-for-report-top-20.png)
Te wyniki należy przeanalizować, aby określić, jakiego typu ruch użytkownicy wysyłają do serwerów programu Exchange.
Zapytanie usługi Log Parser Studio — zapytanie urządzenia
Aby określić ruch urządzenia, przeanalizuj działanie urządzenia przy użyciu skojarzonego zapytania analizatora dzienników. Aby to zrobić, wykonaj następujące kroki.
Uruchom program Log Parser Studio, klikając dwukrotnie LPS.exe.
Wybierz ikonę Folder dziennika, aby wybrać pliki do przetworzenia.

Wybierz przycisk Dodaj pliki lub Dodaj folder, a następnie znajdź i wybierz skopiowane wcześniej pliki.

Sprawdź, czy plik/folder jest zaznaczony i wybierz przycisk OK.
Kliknij dwukrotnie pozycję ActiveSync: Zapytanie urządzenia z biblioteki
Zmodyfikuj wartość DeviceId w klauzuli WHERE na końcu zapytania przy użyciu wartości z poprzedniego kroku.
Wybierz ikonę wykrzyknego punktu, aby wykonać zapytanie.

Przeanalizuj wyniki dla tego zapytania i poszukaj wszelkich trendów.
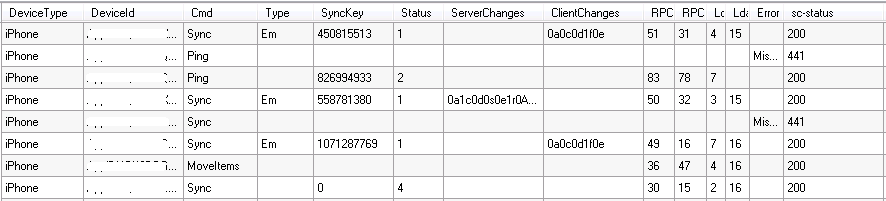
Czy udało Ci się rozwiązać ten problem, identyfikując wzorzec aktywności użytkownika?
- Jeśli tak, gratulacje, problem z usługą ActiveSync zostanie rozwiązany.
- Jeśli nie, zobacz Log Parser Studio Query — Count all errors (Zapytanie usługi Log Parser Studio — zlicz wszystkie błędy).
Przechwytywanie danych wydajności; Analizowanie danych wydajności
Przechwytywanie danych wydajności
Aby ustalić, czy na serwerach exchange występuje problem z wydajnością, przechwyć dane wydajności z każdego z serwerów programu Exchange. Aby to zrobić, wykonaj następujące kroki.
Pobierz plik ExPerfwiz i wyodrębnij zawartość do folderu %ExchangeInstallPath%\Scripts .
Uruchom następujące polecenie, aby zmienić ścieżkę folderu:
cd $exscriptsUruchom następujące polecenie cmdlet, aby umożliwić uruchamianie skryptu:
Set-ExecutionPolicy unrestrictedWprowadź wartość Y , aby zmienić zasady wykonywania.
Uruchom następujące polecenie, aby utworzyć zestaw modułów zbierających dane:
.\ExPerfwiz.ps1 -duration 04:00:00 -full -filepath c:\Temp -interval 5Wprowadź R , aby uruchomić skrypt.
Wprowadź wartość Y , aby uruchomić zestaw modułów zbierających dane.
Analizowanie danych wydajności
Aby rozwiązać ten problem, przeanalizuj dane wydajności i rozwiąż wszelkie znalezione problemy. Aby to zrobić, wykonaj następujące kroki.
- Poczekaj, aż zestaw modułu zbierającego dane ukończy zbieranie danych z poprzedniego kroku (składnia polecenia zbiera dane przez 4 godziny).
- Otwórz monitor wydajności.
- Na pasku narzędzi okienka konsoli wybierz przycisk Dodaj dane dziennika . Strona właściwości monitor wydajności zostanie otwarta na karcie Źródło.
- W sekcji Źródło danych wybierz pozycję Pliki> dziennikaDodaj.
- Przejdź do pliku dziennika, który chcesz wyświetlić, i wybierz pozycję Otwórz. Aby dodać wiele plików dziennika do widoku monitor wydajności, wybierz pozycję Dodaj ponownie.
- Po zakończeniu wybierania plików dziennika wybierz przycisk OK.
- Kliknij prawym przyciskiem myszy na ekranie monitor wydajności i wybierz pozycję Dodaj liczniki. Zostanie otwarte okno dialogowe Dodawanie liczników . Dostępne będą tylko liczniki zawarte w pliku dziennika lub plikach wybranych w kroku 4.
- Wybierz liczniki, które chcesz wyświetlić na wykresie monitor wydajności i wybierz przycisk OK.
- Aby zweryfikować dane dotyczące wydajności ze środowiska, skorzystaj z artykułu Liczniki wydajności i skalowalności oraz progi .
Czy problem został rozwiązany przez problem z wydajnością serwera adresowego?
- Jeśli tak, gratulacje, problem z usługą ActiveSync zostanie rozwiązany.
- Jeśli nie, niestety, nie możemy rozwiązać problemu, korzystając z tego przewodnika. Aby uzyskać więcej pomocy w rozwiązaniu tego problemu, skontaktuj się z pomoc techniczna firmy Microsoft. Wszystkie dane zebrane w ramach tego rozwiązywania problemów są dostępne, gdy skontaktujesz się z pomocą techniczną.
Zapytanie usługi Log Parser Studio dotyczące błędów
Aby ustalić, czy te błędy powodują problem z wydajnością, uruchom zapytanie analizatora dzienników dla tych błędów. Aby to zrobić, wykonaj następujące kroki.
Uruchom program Log Parser Studio, klikając dwukrotnie LPS.exe.
Wybierz ikonę Folder dziennika, aby wybrać pliki do przetworzenia.

Wybierz przycisk Dodaj pliki lub Dodaj folder, a następnie znajdź i wybierz skopiowane wcześniej pliki.

Sprawdź, czy plik/folder jest zaznaczony i wybierz przycisk OK.
Przejdź do menu Plik i wybierz pozycję Nowe>zapytanie.
Wprowadź następujące zapytanie w oknie:
SELECT * FROM '[LOGFILEPATH]' WHERE cs-uri-query LIKE '%KeepAliveFailure%'Uwaga
Zastąp ciąg KeepAliveFailure błędem znalezionym w poprzednim kroku.
Wybierz ikonę wykrzyknego punktu, aby wykonać zapytanie.

Przeanalizuj wyniki dla tego zapytania i spróbuj określić przyczynę błędu. W poniższym przykładzie występuje tylko wtedy,
KeepAliveFailuregdy żądania mają prxTo do serwera CAS w innej lokacji. W tym miejscu chcemy zbadać problemy z łącznością sieciową między dwiema lokacjami.
Czy udało Ci się rozwiązać ten problem, rozwiązając problemy z błędami activesync znalezionymi w dziennikach usług IIS?
- Jeśli tak, gratulacje, problem z usługą ActiveSync zostanie rozwiązany.
- Jeśli nie, zobacz Przechwytywanie danych wydajności; Analizowanie danych wydajności.
Sprawdzanie ochrony przed wirusami na poziomie pliku
W wielu przypadkach ochrona przed wirusami na poziomie plików wpływa na ruch ActiveSync, opóźniając przetwarzanie żądania lub odpowiedzi. Zatrzymanie tych usług nie powoduje wyłączenia sterownika filtru trybu jądra używanego przez te usługi. Aby wyłączyć ochronę antywirusową na poziomie pliku, wykonaj kroki opisane w temacie Jak tymczasowo dezaktywować sterownik filtru trybu jądra w systemie Windows. Sprawdź, czy sterownik filtru trybu jądra nie jest już aktywny po ponownym uruchomieniu serwera dostępu klienta. Aby to zrobić, wykonaj następujące kroki.
Otwórz wiersz polecenia.
Uruchom następujące polecenie:
fltmcPorównaj wyniki z przykładami sterowników filtrów z tego artykułu lub wyszukaj w Internecie nazwę filtru.

Czy wyłączenie sterownika filtru trybu jądra antywirusowego rozwiązało problem?
- Jeśli tak, gratulacje, problem z usługą ActiveSync zostanie rozwiązany.
- Jeśli nie, zobacz Exchange ActiveSync Pula aplikacji.
Opinia
Dostępne już wkrótce: W 2024 r. będziemy stopniowo wycofywać zgłoszenia z serwisu GitHub jako mechanizm przesyłania opinii na temat zawartości i zastępować go nowym systemem opinii. Aby uzyskać więcej informacji, sprawdź: https://aka.ms/ContentUserFeedback.
Prześlij i wyświetl opinię dla