Uzyskiwanie dostępu do skrzynek pocztowych innych osób w usłudze Microsoft 365
Oryginalny numer KB: 10048
W tym artykule wyjaśniono, jak przypisać uprawnienia dostępu do skrzynki pocztowej użytkownika, do wielu skrzynek pocztowych i do poszczególnych użytkowników w usłudze Microsoft 365.
Dla kogo jest przeznaczony?
Administratorzy usługi Microsoft 365, którzy pomagają skonfigurować uprawnienia dostępu dla użytkowników w celu otwierania skrzynek pocztowych innych osób.
Jak to działa?
Zaczniemy od zadania, które chcesz wykonać. Następnie przeprowadzimy Cię przez procedurę rozwiązywania problemów, która odnosi się do Twojej sytuacji.
Szacowany czas ukończenia:
10-15 minut.
Zapraszamy w naszym samouczku!
Wybierz scenariusz, który próbujesz skonfigurować dla użytkowników. Po wybraniu odpowiedniego scenariusza poniżej zostaną podane instrukcje krok po kroku.
- Muszę uzyskać dostęp do czyjejś skrzynki pocztowej.
- Skonfiguruj uprawnienia dostępu do wielu skrzynek pocztowych.
Którego abonamentu usługi Microsoft 365 używasz
Wybierz subskrypcję, którą Twoja organizacja ma w usłudze Microsoft 365.
Nie masz pewności co do tego, z którego abonamentu korzysta Twoja organizacja? Przejdź do strony https://portal.microsoftonline.com i zaloguj się przy użyciu poświadczeń administratora usługi Microsoft 365.
-
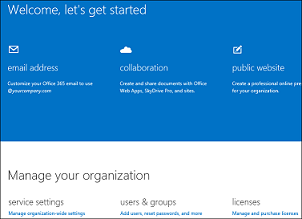
Enterprise | Midsize | Edukacja
Jeśli zostanie wyświetlony poniższy interfejs administracyjny, używasz subskrypcji Enterprise/Midsize lub Education.

Jak mogę uzyskać dostęp do skrzynki pocztowej (małe przedsiębiorstwa)
Użyj Centrum administratora programu Exchange (EAC), aby nadać uprawnienia
Poniższa procedura pokazuje, jak przypisać pełne uprawnienia do skrzynki pocztowej użytkownika:
Przed rozpoczęciem zaloguj się do centrum administracyjnego programu Exchange (EAC) https://outlook.office365.com/ecp/ przy użyciu poświadczeń administratora dzierżawy usługi Microsoft 365. Administrator usługi Microsoft 365 Small Business musi uzyskać dostęp do Centrum administracyjnego programu Exchange, używając bezpośredniego adresu URL. Portal Microsoft 365 Small Business w witrynie Microsoft Online nie ma opcji dostępu do Centrum wiadomości administracyjnego programu Exchange.
W oknie EAC przejdź do pozycji Odbiorcy>Skrzynki pocztowe.
Na liście skrzynek pocztowych wybierz skrzynkę pocztową, do którą chcesz przypisać uprawnienia, a następnie wybierz pozycję Edytuj
 .
.Na stronie właściwości skrzynki pocztowej wybierz pozycję Delegowanie skrzynki pocztowej.
Aby przypisać uprawnienia pełnomocnikom, wybierz pozycję Dodaj
 w obszarze Pełny dostęp, aby wyświetlić stronę zawierającą listę wszystkich adresatów w organizacji Exchange, do których można przypisać uprawnienie. Wybierz odpowiednich adresatów, dodaj ich do listy, a następnie wybierz przycisk OK. Możesz również wyszukać określonego adresata, wpisując nazwę adresata w polu wyszukiwania, a następnie wybierając pozycję Wyszukaj
w obszarze Pełny dostęp, aby wyświetlić stronę zawierającą listę wszystkich adresatów w organizacji Exchange, do których można przypisać uprawnienie. Wybierz odpowiednich adresatów, dodaj ich do listy, a następnie wybierz przycisk OK. Możesz również wyszukać określonego adresata, wpisując nazwę adresata w polu wyszukiwania, a następnie wybierając pozycję Wyszukaj . Aby usunąć uprawnienie dla adresata, w ramach odpowiedniego uprawnienia wybierz adresata, a następnie wybierz pozycję Usuń
. Aby usunąć uprawnienie dla adresata, w ramach odpowiedniego uprawnienia wybierz adresata, a następnie wybierz pozycję Usuń .
.Wybierz opcję Zapisz, aby zapisać zmiany.
Jak uzyskać dostęp do skrzynki pocztowej
W zależności od wybranego klienta poczty e-mail poniżej zostaną wyświetlone szczegółowe instrukcje dotyczące uzyskiwania pełnego dostępu do skrzynek pocztowych:
Outlook
Jeśli używasz programu Outlook 2013 lub Outlook 2010, skrzynka pocztowa, do której udzielono Ci dostępu, jest automatycznie wyświetlana na liście folderów. W poniższym przykładzie Adam Barr otrzymał dostęp do skrzynki pocztowej Kim Akers. Skrzynka pocztowa Kim jest automatycznie wyświetlana na liście folderów Adama w programie Outlook 2013.
Uwaga
Jeśli niedawno udzielono Ci dostępu do skrzynki pocztowej, wyświetlenie skrzynki pocztowej innego użytkownika na liście folderów może potrwać kilka godzin.
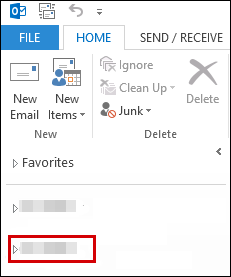
Outlook Web App
Po wykonaniu tej procedury skrzynka pocztowa osoby, do której masz dostęp, będzie wyświetlana na liście folderów aplikacji Outlook Web App za każdym razem, gdy ją otworzysz.
Zaloguj się do skrzynki pocztowej przy użyciu aplikacji Outlook Web App.
Kliknij prawym przyciskiem myszy pozycję Foldery w okienku nawigacji po lewej stronie, a następnie wybierz pozycję Dodaj folder udostępniony.
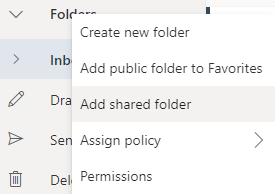
W oknie dialogowym Dodaj folder udostępniony wpisz nazwę skrzynki pocztowej, do której uzyskano dostęp, a następnie wybierz pozycję Dodaj.
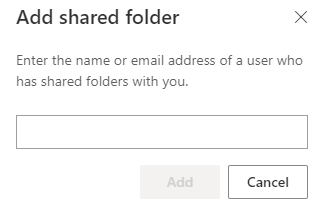
Skrzynka pocztowa zostanie wyświetlona na liście folderów aplikacji Outlook Web App.
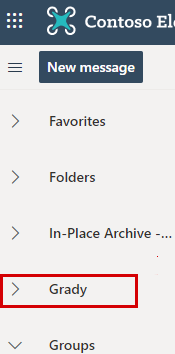
Jeśli masz dostęp tylko do określonych folderów w skrzynce pocztowej innego użytkownika, zobaczysz tylko foldery, do których udzielono Ci dostępu.
Jeśli zdecydujesz, że nie chcesz już wyświetlać skrzynki pocztowej innej osoby po każdym otwarciu aplikacji Outlook Web App, kliknij prawym przyciskiem myszy folder, a następnie wybierz pozycję Usuń folder udostępniony.
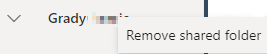
Czy problem został rozwiązany?
- Jeśli tak, to świetnie! Scenariusz został ukończony.
- Jeśli nie, to zapoznaj się z tematem Problemu nie udało się rozwiązać.
Jak mogę uzyskać dostęp do skrzynki pocztowej (Enterprise, Midsize, Edukacja)
Przypisywanie uprawnień przy użyciu EAC
Poniższa procedura pokazuje, jak przypisać pełne uprawnienia do skrzynki pocztowej użytkownika:
Przed rozpoczęciem zaloguj się do centrum administracyjnego programu Exchange (EAC) https://outlook.office365.com/ecp/ przy użyciu poświadczeń administratora dzierżawy usługi Microsoft 365. Jako administrator usługi Microsoft 365 Enterprises, Midsize lub Edukacja, możesz również uzyskać dostęp do Centrum administracyjnego programu Exchange, klikając pozycję Administrator > Exchange>Exchange w portalu Microsoft Online Portal.
W oknie EAC przejdź do pozycji Odbiorcy>Skrzynki pocztowe.
Na liście skrzynek pocztowych wybierz skrzynkę pocztową, do którą chcesz przypisać uprawnienia, a następnie wybierz pozycję Edytuj
 .
.Na stronie właściwości skrzynki pocztowej wybierz pozycję Delegowanie skrzynki pocztowej.
Aby przypisać uprawnienia pełnomocnikom, wybierz pozycję Dodaj
 w obszarze Pełny dostęp, aby wyświetlić stronę zawierającą listę wszystkich adresatów w organizacji Exchange, do których można przypisać uprawnienie. Wybierz odpowiednich adresatów, dodaj ich do listy, a następnie wybierz przycisk OK. Możesz również wyszukać określonego adresata, wpisując nazwę adresata w polu wyszukiwania, a następnie wybierając pozycję Wyszukaj
w obszarze Pełny dostęp, aby wyświetlić stronę zawierającą listę wszystkich adresatów w organizacji Exchange, do których można przypisać uprawnienie. Wybierz odpowiednich adresatów, dodaj ich do listy, a następnie wybierz przycisk OK. Możesz również wyszukać określonego adresata, wpisując nazwę adresata w polu wyszukiwania, a następnie wybierając pozycję Wyszukaj .
.Uprawnienie Pełny dostęp umożliwia pełnomocnikowi otwieranie skrzynki pocztowej użytkownika i uzyskiwanie dostępu do zawartości skrzynki pocztowej.
Uwaga
Przypisanie uprawnienia pełnego dostępu nie zezwala pełnomocnikowi na wysyłanie wiadomości e-mail ze skrzynki pocztowej. Aby wysłać wiadomość e-mail, należy przypisać pełnomocnikowi uprawnienie Wyślij jako lub Wyślij w imieniu.
Wybierz opcję Zapisz, aby zapisać zmiany.
Jak uzyskać dostęp do skrzynki pocztowej
W zależności od wybranego klienta poczty e-mail poniżej zostaną wyświetlone szczegółowe instrukcje dotyczące uzyskiwania pełnego dostępu do skrzynek pocztowych:
Outlook
Jeśli używasz programu Outlook 2013 lub Outlook 2010, skrzynka pocztowa, do której udzielono Ci dostępu, jest automatycznie wyświetlana na liście folderów. W poniższym przykładzie Adam Barr otrzymał dostęp do skrzynki pocztowej Kim Akers. Skrzynka pocztowa Kim jest automatycznie wyświetlana na liście folderów Adama w programie Outlook 2013.
Uwaga
Jeśli niedawno udzielono Ci dostępu do skrzynki pocztowej, wyświetlenie skrzynki pocztowej innego użytkownika na liście folderów może potrwać kilka godzin.
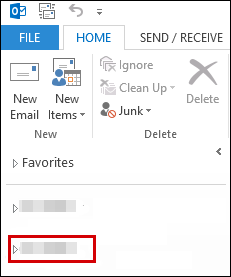
Outlook Web App
Po wykonaniu tej procedury skrzynka pocztowa osoby, do której masz dostęp, będzie wyświetlana na liście folderów aplikacji Outlook Web App za każdym razem, gdy ją otworzysz.
Zaloguj się do skrzynki pocztowej przy użyciu aplikacji Outlook Web App.
Kliknij prawym przyciskiem myszy pozycję Foldery w okienku nawigacji po lewej stronie, a następnie wybierz pozycję Dodaj folder udostępniony.
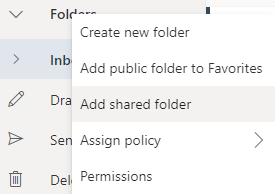
W oknie dialogowym Dodaj folder udostępniony wpisz nazwę skrzynki pocztowej, do której uzyskano dostęp, a następnie wybierz pozycję Dodaj.
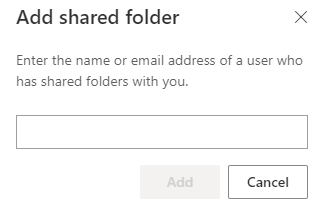
Skrzynka pocztowa zostanie wyświetlona na liście folderów aplikacji Outlook Web App.
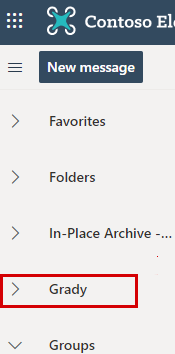
Jeśli zdecydujesz, że nie chcesz już wyświetlać skrzynki pocztowej innej osoby po każdym otwarciu aplikacji Outlook Web App, kliknij prawym przyciskiem myszy folder, a następnie wybierz pozycję Usuń folder udostępniony.
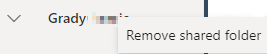
Czy problem został rozwiązany?
- Jeśli tak, to świetnie! Scenariusz został ukończony.
- Jeśli nie, to zapoznaj się z tematem Problemu nie udało się rozwiązać.
Konfigurowanie uprawnień dostępu do wielu skrzynek pocztowych
Uprawnienia dostępu można przypisać do wielu skrzynek pocztowych dla całej skrzynki pocztowej lub określonych folderów w skrzynce pocztowej. Możesz również przypisać uprawnienia dostępu do poszczególnych użytkowników lub grup.
Wybierz, czy chcesz, aby uprawnienia były przypisywane na poziomie skrzynki pocztowej (dostęp do wszystkich folderów skrzynki pocztowej) lub tylko do określonych folderów w skrzynce pocztowej (dostęp tylko do folderów udostępnionych).
Jak uzyskać dostęp do skrzynki pocztowej (cała skrzynka pocztowa)
Przypisywanie uprawnień do całej skrzynki pocztowej
Tę procedurę można wykonać tak, aby administrator w organizacji miał dostęp do wszystkich skrzynek pocztowych w organizacji.
Połącz się z usługą Exchange Online przy użyciu zdalnej obsługi programu PowerShell. Aby uzyskać informacje o tym, jak to zrobić, odwiedź jedną z następujących witryn firmy Microsoft w sieci Web:
Wpisz następujące polecenie i naciśnij klawisz ENTER:
Get-Mailbox -ResultSize unlimited -Filter {(RecipientTypeDetails -eq 'UserMailbox') -and (Alias -ne 'Admin')} | Add-MailboxPermission -User AdministratorAccount@contoso.com -AccessRights fullaccess -InheritanceType all
Po wykonaniu tych kroków określony użytkownik będzie mógł uzyskać dostęp do wszystkich skrzynek pocztowych użytkowników w usłudze Microsoft 365. Użytkownik będzie mógł wyświetlać zawartość skrzynek pocztowych z poziomu programu Outlook lub Outlook Web App.
Aby uzyskać więcej informacji, zobacz Jak udzielić administratorowi dostępu do wszystkich skrzynek pocztowych użytkowników w usłudze Microsoft 365.
Aby przypisać uprawnienia do skrzynki pocztowej użytkownika, uruchom następujące polecenie:
Add-MailboxPermission -Identity ayla@contoso.com -User Ed@contoso.com -AccessRights fullaccess -InheritanceType all
W tym przykładzie przypisano użytkownikowi Ed uprawnienie pełnego dostępu do skrzynki pocztowej Ayli.
Jak uzyskać dostęp do skrzynki pocztowej
Dostęp do skrzynek pocztowych użytkownika można uzyskać za pomocą programu Outlook lub Outlook Web App. Wykonaj poniższe kroki, aby otworzyć skrzynki pocztowe, do których udzielono Ci dostępu. W zależności od wybranego klienta poczty e-mail poniżej zostaną wyświetlone szczegółowe instrukcje dotyczące uzyskiwania dostępu do udostępnionej skrzynki pocztowej:
Outlook
Jeśli używasz programu Outlook 2013 lub Outlook 2010, skrzynka pocztowa, do której udzielono Ci dostępu, jest automatycznie wyświetlana na liście folderów. W poniższym przykładzie Adam Barr otrzymał dostęp do skrzynki pocztowej Kim Akers. Skrzynka pocztowa Kim jest automatycznie wyświetlana na liście folderów Adama w programie Outlook 2013.
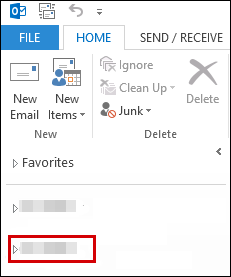
Outlook Web App
Po wykonaniu tej procedury skrzynka pocztowa osoby, do której masz dostęp, będzie wyświetlana na liście folderów aplikacji Outlook Web App za każdym razem, gdy ją otworzysz.
Zaloguj się do skrzynki pocztowej przy użyciu aplikacji Outlook Web App.
Kliknij prawym przyciskiem myszy pozycję Foldery w okienku nawigacji po lewej stronie, a następnie wybierz pozycję Dodaj folder udostępniony.
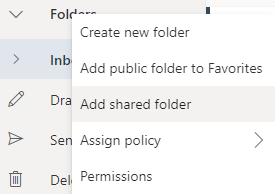
W oknie dialogowym Dodaj folder udostępniony wpisz nazwę skrzynki pocztowej, do której uzyskano dostęp, a następnie wybierz pozycję Dodaj.
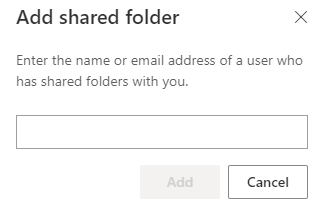
Skrzynka pocztowa zostanie wyświetlona na liście folderów aplikacji Outlook Web App.
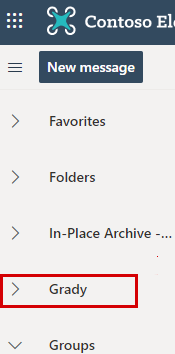
Jeśli masz dostęp tylko do określonych folderów w skrzynce pocztowej innego użytkownika, zobaczysz tylko foldery, do których udzielono Ci dostępu.
Jeśli zdecydujesz, że nie chcesz już wyświetlać skrzynki pocztowej innej osoby po każdym otwarciu aplikacji Outlook Web App, kliknij prawym przyciskiem myszy folder, a następnie wybierz pozycję Usuń folder udostępniony.
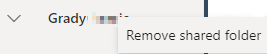
Czy problem został rozwiązany?
- Jeśli tak, to świetnie! Scenariusz został ukończony.
- Jeśli nie, to zapoznaj się z tematem Problemu nie udało się rozwiązać.
Przypisywanie dostępu do określonych folderów w skrzynce pocztowej użytkownika
W tym przykładzie przypisano użytkownikowi uprawnienia dostępu do określonych folderów w skrzynce pocztowej innego użytkownika w środowisku Exchange Online lub Microsoft 365. Wykonaj następujące czynności:
Połącz się z usługą Exchange Online przy użyciu zdalnej obsługi programu PowerShell. Aby uzyskać więcej informacji o tym, jak to zrobić, przejdź do Połączenie z programem PowerShell dla usługi Exchange Online.
Wprowadź polecenie przy użyciu następującej składni, aby przypisać uprawnienia dostępu do określonego folderu:
Add-MailboxFolderPermission -Identity <SMTP address or alias of recipient> : <Folder path>-AccessRights <Permission you want to grant the recipient> -User <SMTP address or alias of recipient to be granted access>W tym przykładzie przypisano uprawnienia dla użytkownika Ed do uzyskiwania dostępu do folderu marketingowej skrzynki pocztowej Ayli i zastosowano rolę Właściciel do jego dostępu do tego folderu.
Add-MailboxFolderPermission -Identity ayla@contoso.com:\Marketing -User Ed@contoso.com -AccessRights Owner
Aby uzyskać więcej informacji, zobacz Add-MailboxFolderPermission:
Czy problem został rozwiązany?
- Jeśli tak, to świetnie! Scenariusz został ukończony.
- Jeśli nie, to zapoznaj się z tematem Problemu nie udało się rozwiązać.
Problem nie został rozwiązany
Niestety, nie można rozwiązać problemu korzystając z tego samouczka. Wyślij informację zwrotną na temat tego samouczka, a następnie skorzystaj z poniższych zasobów, aby kontynuować rozwiązywanie problemu.
Odwiedź witrynę Microsoft 365 Community, aby uzyskać więcej materiałów pomocniczych. Wykonaj jeden z następujących kroków:
- Użyj funkcji wyszukiwania, aby znaleźć rozwiązanie swojego problemu.
- Skorzystaj z Centrum pomocy lub narzędzia do rozwiązywania problemów dostępnego u góry każdej strony społeczności.
- Zaloguj się przy użyciu uprawnień administratora do usługi Microsoft 365, a następnie opublikuj swoje pytanie w na portalu społeczności.
Opinia
Dostępne już wkrótce: W 2024 r. będziemy stopniowo wycofywać zgłoszenia z serwisu GitHub jako mechanizm przesyłania opinii na temat zawartości i zastępować go nowym systemem opinii. Aby uzyskać więcej informacji, sprawdź: https://aka.ms/ContentUserFeedback.
Prześlij i wyświetl opinię dla