Samouczek: Utwórz nowy przepływ procesów biznesowych
Ważne
Od sierpnia 2022 roku nie można już tworzyć ani zarządzać przepływami procesów biznesowych z Power Automate poza eksploratorem rozwiązań. Przepływy procesów biznesowych i wystąpienia są nadal obsługiwane za pośrednictwem eksploratora rozwiązań, Power Apps oraz widoków tabel Dataverse.
W tym samouczku przedstawiono sposób tworzenia przepływu procesu biznesowego z Power Apps. Aby dowiedzieć się więcej o korzyściach wynikających z używania przepływów procesów biznesowych, przejdź do tematu Przegląd przepływów procesów biznesowych. Aby uzyskać informacje na temat tworzenia mobilnych przepływów zadań, przejdź do tematu Tworzenie mobilnego przepływu zadań.
Gdy użytkownik uruchamia przepływ procesów biznesowych, etapy i kroki procesu są wyświetlane na pasku procesu w górnej części formularza.
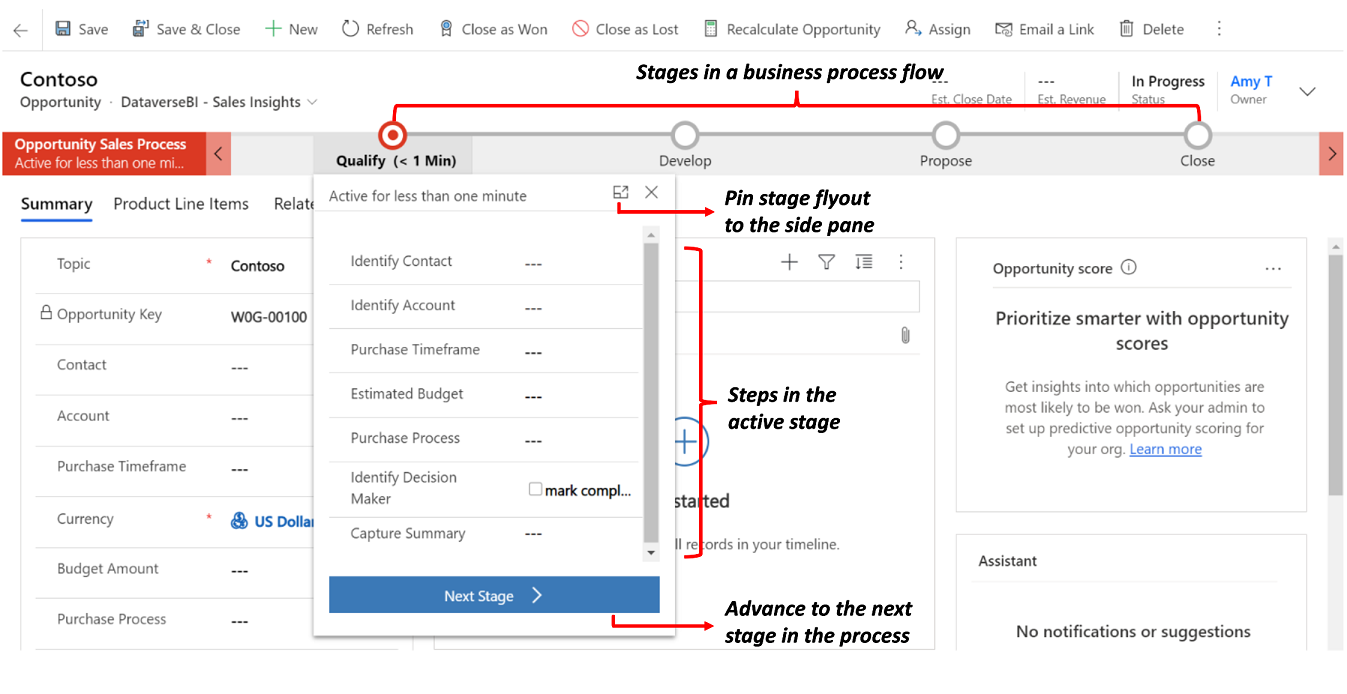
Napiwek
Po utworzeniu definicji przepływu procesów biznesowych możesz kontrolować, kto może tworzyć, odczytywać, aktualizować lub usuwać instancję przepływu procesów biznesowych. Na przykład dla procesów związanych z usługą, możesz zapewnić pełny dostęp dla przedstawicieli obsługi klienta, aby zmienić wystąpienie przepływu procesów biznesowych, ale zapewnij dostęp tylko do odczytu do wystąpienia dla przedstawicieli handlowych, aby mogli oni monitorować działania posprzedażowe. Aby ustawić zabezpieczenia dotyczące definicji przepływu procesów biznesowych które tworzysz, wybierz Włącz role zabezpieczeń na pasku akcji.
Wymagania wstępne
- Do tworzenia przepływów procesów biznesowych potrzebna jest licencja Power Apps lub Power Automate na użytkownika lub plan licencyjny plan licencji Dynamics 365, który zawiera prawa do korzystania z przepływów procesów biznesowych.
- Tabela, z którą zostanie skojarzony przepływ procesu biznesowego. Jeśli przepływ procesu biznesowego nie jest związany z istniejącą tabelą, utwórz nową tabelę przed utworzeniem przepływu.
Tworzenie przepływu procesów biznesowych
Po lewej stronie ekranu Power Apps lub Power Automatewybierz pozycję Rozwiązania na pasku nawigacyjnym.
Wybierz lub utwórz rozwiązanie, które ma być przepływ procesów biznesowych.
W rozwiązaniu wybierz Nowy>Automatyzacja>Proces>Przepływ procesów biznesowych. a. Nadaj swojemu przepływowi nazwę wyświetlania i nazwę (LogicalName). c. Wybierz tabelę, w której będzie używany przepływ. d. Wybierz pozycję Utwórz.
Zostanie utworzony nowy przepływ procesów biznesowych. Możesz go teraz edytować za pomocą pierwszego pojedynczego etapu utworzonego dla Ciebie.
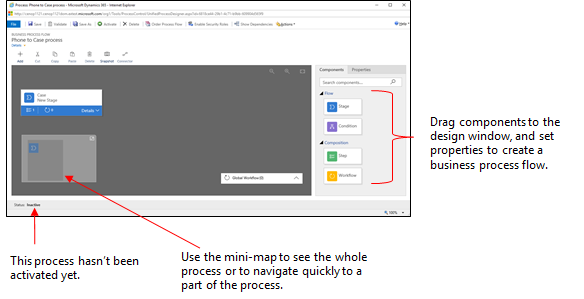
Dodaj etapy. Jeśli użytkownicy będą przechodzili z jednego etapu biznesowego do kolejnego w procesie:
Przeciągnij komponent Etap z karty Składniki i upuść go na znak + w projektancie.
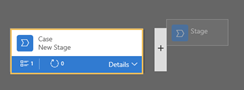
Aby ustawić właściwości dla etapu, wybierz etap, a następnie ustaw właściwości na karcie Właściwości po prawej stronie ekranu:
Wprowadź nazwę wyświetlaną
W razie potrzeby wybierz kategorię dla etapu. Kategoria (taka jak Kwalifikuj lub Opracuj) jest wyświetlana jako podwójna strzałka na pasku procesu.
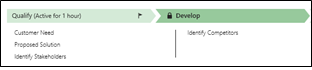
Po zakończeniu zmieniania właściwości wybierz przycisk Zastosuj.
Dodaj kroki do etapu. Aby wyświetlić kroki w etapie, wybierz Szczegóły w prawym dolnym rogu etapu. Aby dodać kolejne kroki:
Przeciągnij składnik Krok do etapu z karty Składniki.
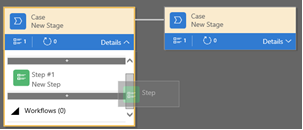
Wybierz ten krok, a następnie ustaw właściwości na karcie Właściwości:
- Wprowadź wyświetlaną nazwę dla kroku.
- Jeśli chcesz, aby użytkownicy wprowadzali dane, aby ukończyć krok, wybierz odpowiednią kolumnę z listy rozwijanej.
- Zaznacz Wymagane, jeśli ludzie muszą wypełnić kolumnę, aby zakończyć ten krok przed przejściem do następnego etapu procesu.
- Po zakończeniu wybierz Zastosuj.
Uwaga
- Jeśli kolumna logiczna z dwoma opcjami zostanie ustawiona na wartość Wymagana, użytkownicy nie mogą kontynuować, chyba że wartość tej kolumny to Tak. Przed przejściem do kolejnego etapu użytkownik musi oznaczyć kolumnę jako zakończoną.
- Jeśli wartości w kolumnach Tak lub Nie są możliwe do zaakceptowania, należy wybrać kolumnę zamiast kolumny wartości logicznych o dwóch opcjach.
Dodaj odgałęzienie (warunek) do procesu. Aby dodać warunek odgałęzienia:
Przeciągnij składnik Warunek z karty Składniki na znak + pomiędzy dwoma etapami.

Wybierz warunek, a następnie ustaw właściwości w karcie Właściwości. Aby uzyskać więcej informacji na temat właściwości rozgałęzienia, przejdź do tematu Rozszerzanie przepływów procesów biznesowych poprzez zastosowanie rozgałęzień. Po zakończeniu ustawiania właściwości dla warunku, wybierz Zastosuj.
Dodaj przepływ pracy. Aby wywołać przepływ pracy:
Przeciągnij składnik Przepływ pracy z karty Składniki do etapu lub do elementu Globalny przepływ pracy w projektancie. Który z nich dodasz zależy od następujących czynników:
- Przeciągnij do etapu jeśli chcesz uruchomić przepływ pracy na początku lub końcu etapu. Składnik przepływu pracy musi opierać się na samej tabeli podstawowej jako etapie.
- Przeciągnij go do elementu Globalny przepływ pracy jeśli chcesz uruchomić przepływ pracy po uaktywnieniu procesu lub w czasie archiwizowania procesu (kiedy stan zmieni się na Zakończono lub Porzucono). Składnik przepływu pracy musi opierać się na samej tabeli podstawowej jako procesie.
Wybierz ten przepływ pracy, a następnie ustaw właściwości na karcie Właściwości:
- Wprowadź nazwę wyświetlaną
- Określ, kiedy powinien być wyzwalany przepływ pracy.
- Wyszukaj istniejący dostępny na żądanie aktywny przepływ pracy pasujący do tabeli etap lub utwórz nowy przepływ pracy wybierając Nowy.
- Po zakończeniu wybierz Zastosuj.
Aby uzyskać więcej informacji o przepływach pracy, przejdź do tematu Procesy przepływu pracy.
Aby sprawdzić poprawność przepływu procesów biznesowych, wybierz Sprawdź na pasku akcji.
Aby zapisać proces jako wersję roboczą, podczas dalszej pracy na nim, wybierz Zapisz na pasku akcji.
Ważne
Tak długo, jak proces jest wersją roboczą, ludzie nie mogą go używać.
Aby uaktywnić proces i udostępnić go do zespołu wybierz Aktywuj na pasku akcji.
Aby zapewnić kontrolę nad tym, kto może tworzyć, odczytywać, aktualizować lub usuwać wystąpienie przepływu procesów biznesowych, zaznacz Edytuj role zabezpieczeń na pasku poleceń projektanta. Na przykład dla procesów związanych z usługą, możesz zapewnić pełny dostęp dla przedstawicieli obsługi klienta, aby zmienić wystąpienie przepływu procesów biznesowych, ale zapewnij dostęp tylko do odczytu do wystąpienia dla przedstawicieli handlowych, aby mogli oni monitorować działania posprzedażowe.
Na ekranie Role zabezpieczeń, wybierz nazwę roli, aby otworzyć stronę informacji o roli zabezpieczeń. Wybierz kartę Przepływy procesów biznesowych, a następnie przypisz odpowiednie uprawnienia dla przepływu procesu biznesowego dla roli zabezpieczeń.
Uwaga
Domyślnie role zabezpieczeń Administrator systemu i Konfigurator systemu mają dostęp do nowych przepływów procesów biznesowych.
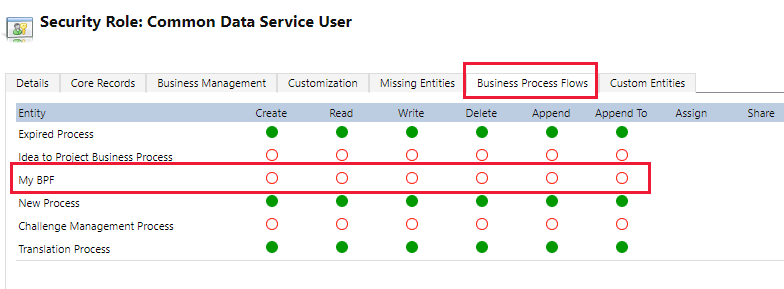
Określ uprawnienia, wybierając odpowiednie przyciski radiowe, a następnie kliknij Zapisz. Aby uzyskać więcej informacji na temat uprawnień, przejdź do tematu Uprawnienia przepływów procesów biznesowych.
Następnie pamiętaj, aby przypisać rolę zabezpieczeń do odpowiednich użytkowników w organizacji.
Napiwek
Poniżej przedstawiono kilka wskazówek, o których należy pamiętać podczas pracy nad przepływ zadań w oknie projektanta:
- Aby zrobić migawkę wszystkiego, co znajduje się w oknie przepływ procesów biznesowych, wybierz Migawka na pasku akcji. Jest to przydatne, na przykład, jeśli chcesz udostępniać i otrzymywać komentarze dotyczące procesu od członka zespołu.
- Użyj miniaturowej mapy, aby szybko przejść do innej części tego procesu. Jest to przydatne, gdy masz skomplikowany proces, który jest przewijany na ekranie.
- Aby dodać opis procesu biznesowego, wybierz Szczegóły pod nazwą procesu w lewym rogu okna przepływu procesów biznesowych. Można użyć do 2000 znaków.
Edytuj przepływ procesów biznesowych
Aby edytować przepływy procesów biznesowych, otwórz eksplorator rozwiązań, wybierz Procesy, a następnie wybierz Przepływ procesów biznesowych z listy procesów, które chcesz edytować.
Po wybraniu nazwy przepływu procesu biznesowego, który chcesz edytować, z listy procesów, otworzy się on w projektancie, gdzie będziesz mógł przeprowadzić dowolne zmiany. Rozwiń Szczegóły pod nazwą procesu, aby zmienić jego nazwę lub dodać opis i wyświetl dodatkowe informacje.
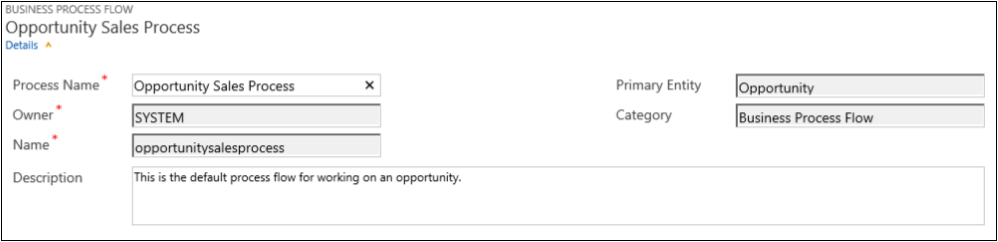
Inne istotne informacje o przepływach procesów biznesowych
Edytuj etapy
Przepływy procesów biznesowych mogą mieć maksymalnie 30 etapów.
Możesz dodawać i zmieniać następujące właściwości etapu:
Nazwa etapu
Tabela. Możesz zmienić tabelę dla dowolnego etapu, oprócz pierwszego.
Kategoria etapów. Kategoria umożliwia grupowanie etapów według typu akcji. Jest to przydatne dla raportów, które będą grupować wiersze według etapów, na których się znajdują. Opcje dla kategorii etapu pochodzą z globalnego wyboru Kategoria etapu. Możesz dodać opcje dodatkowe do tego globalnego wyboru i zmienić etykiety istniejących opcji, jeśli chcesz. Opcje te można również usunąć, jeśli chcesz, ale zaleca się zachowanie istniejących opcji. Nie można dodać dokładnie tej samej opcji z powrotem, jeśli się ją usunie. Jeśli nie chcesz, aby zostały zastosowane, zmień etykietę na ,,Nie używać".
Relacja. Wprowadź relację, gdy poprzedni etap w procesie opiera się na innej tabeli. Dla aktualnie definiowanego etapu wybierz Wybierz relacje, aby zidentyfikować relację, która ma być używana podczas przechodzenia między dwoma etapami. Zalecane jest, aby wybrać relację dla uzyskania następujących korzyści:
Relacje często mają zdefiniowane mapy kolumn, które automatycznie przenoszą dane między wierszami, minimalizując wprowadzanie danych.
Po wybraniu Następny etap na pasku procesu dla wiersza wszelkie wiersze, które używają relacji zostaną wymienione w przepływie procesu, promując w ten sposób ponownego użycia wierszy w procesie. Ponadto możesz użyć przepływów pracy, aby zautomatyzować tworzenie wierszy, aby użytkownik po prostu mógł je wybierać zamiast tworzyć, co jeszcze bardziej uprości proces.
Kroki edycji
Każdy etap może się składać z maksymalnie 30 kroków.
Dodaj gałąź
Aby dowiedzieć się więcej o dodawaniu rozgałęzienia do etapu, przejdź do tematu Rozszerzanie przepływów procesów biznesowych poprzez zastosowanie rozgałęzień.
Aby umożliwić użytkownikom korzystanie z przepływu procesów biznesowych, należy zamówić przepływ procesu, włączyć role zabezpieczeń i go uaktywnić.
Określ kolejność przepływu procesów
Jeśli masz więcej niż jeden przepływ procesów biznesowych dla tabeli (typu wiersza), musisz ustawić, który proces jest automatycznie przypisywany do nowych wierszy. Na pasku poleceń wybierz Określanie kolejności przepływu procesów. W przypadku nowych wierszy lub wierszy, które nie mają jeszcze skojarzonego z nimi przepływu procesu, zostanie użyty pierwszy przepływ procesu biznesowego, do którego użytkownik ma dostęp.
Włącz role zabezpieczeń
Użytkownicy mają dostęp do przepływu procesów biznesowych, w zależności od uprawnień zdefiniowanych w przepływie procesów biznesowych w roli zabezpieczeń przypisanej do użytkownika.
Domyślnie tylko role zabezpieczeń Administrator systemu i Konfigurator systemu mogą wyświetlać nowy przepływ procesów biznesowych.
Aby określić uprawnienia do przepływu procesów biznesowych, otwórz przepływ procesów biznesowych do edycji, a następnie wybierz pozycję Edytuj role zabezpieczeń na pasku poleceń projektanta przepływu procesów biznesowych. Zobacz krok 13 sekcji Tworzenie przepływu procesów biznesowych zawartej we wcześniejszej części tego tematu.
Uaktywnij
Przed użyciem przepływu procesów biznesowych, należy go aktywować. Na pasku poleceń wybierz Aktywuj. Po potwierdzeniu aktywacji przepływ procesów biznesowych jest gotowy do użycia. Jeśli w przepływie procesów biznesowych znajdują się błędy, nie będzie można go uaktywnić, dopóki błędy nie są naprawiane.
Dodawanie akcji na żądanie do przepływu procesów biznesowych
Aktualizacja Dynamics 365 (online) w wersji 9.0 wprowadza funkcję przepływu procesów biznesowych: automatyzacja przepływu procesów biznesowych za pomocą kroków akcji. Możesz dodać przycisk do przepływu procesów biznesowych, który będzie wywoływać akcję lub przepływu pracy.
Dodaj przepływy pracy na żądanie lub akcje za pomocą Kroku akcji
Załóżmy, że w ramach procesu kwalifikowania szansy sprzedaży, organizacja Contoso wymaga sprawdzenia wszystkich szans sprzedaży przez wyznaczonego recenzenta. Następnie organizacja Contoso tworzy działanie, które:
- Tworzy wiersz zadania przypisanego do recenzenta szansy sprzedaży.
- Dołącza "Gotowe do weryfikacji" do tematu szansy sprzedaży.
Ponadto Contoso musi być w stanie uruchomić te akcje na żądanie. Aby zintegrować te zadania z procesem kwalifikowania szansy sprzedaży, akcje muszą się pojawić w przepływie procesu biznesowego szansy sprzedaży. Aby włączyć tę funkcję, zaznacz Jako krok akcji przepływu procesów biznesowych.
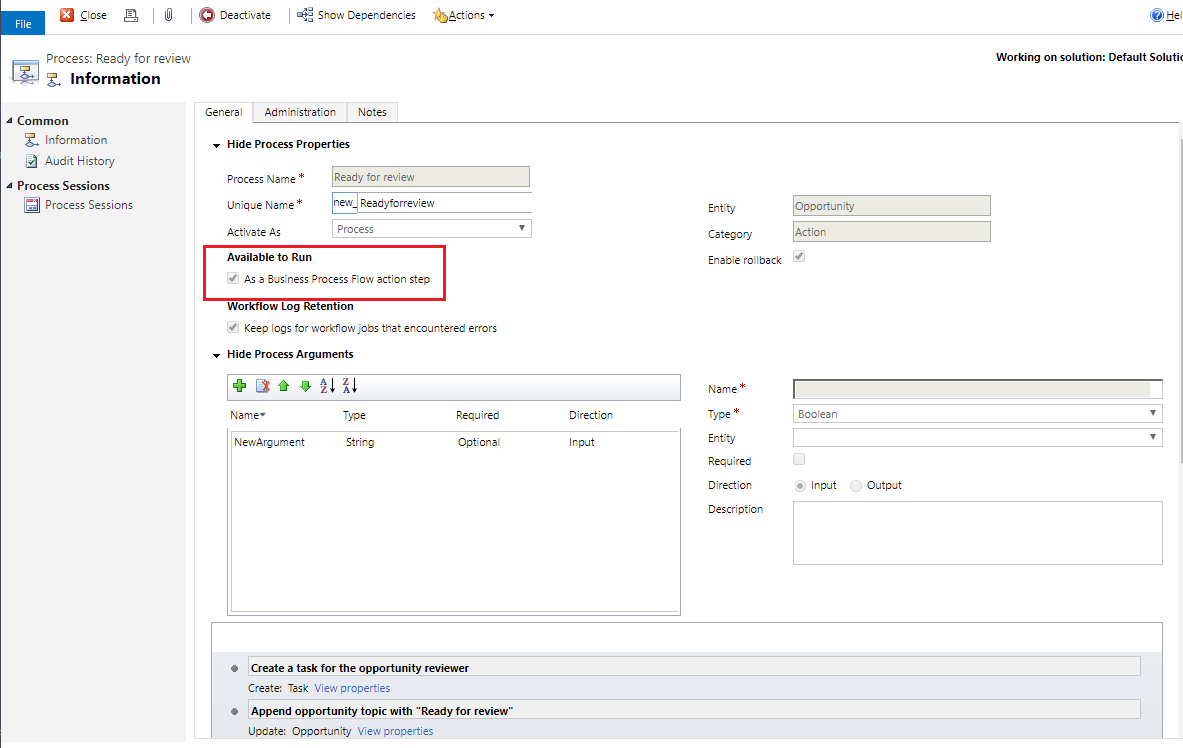
Następnie Krok akcji jest dodawany do przepływu procesów biznesowych szansy sprzedaży Contoso. Następnie przepływ procesu jest sprawdzany i aktualizowany.
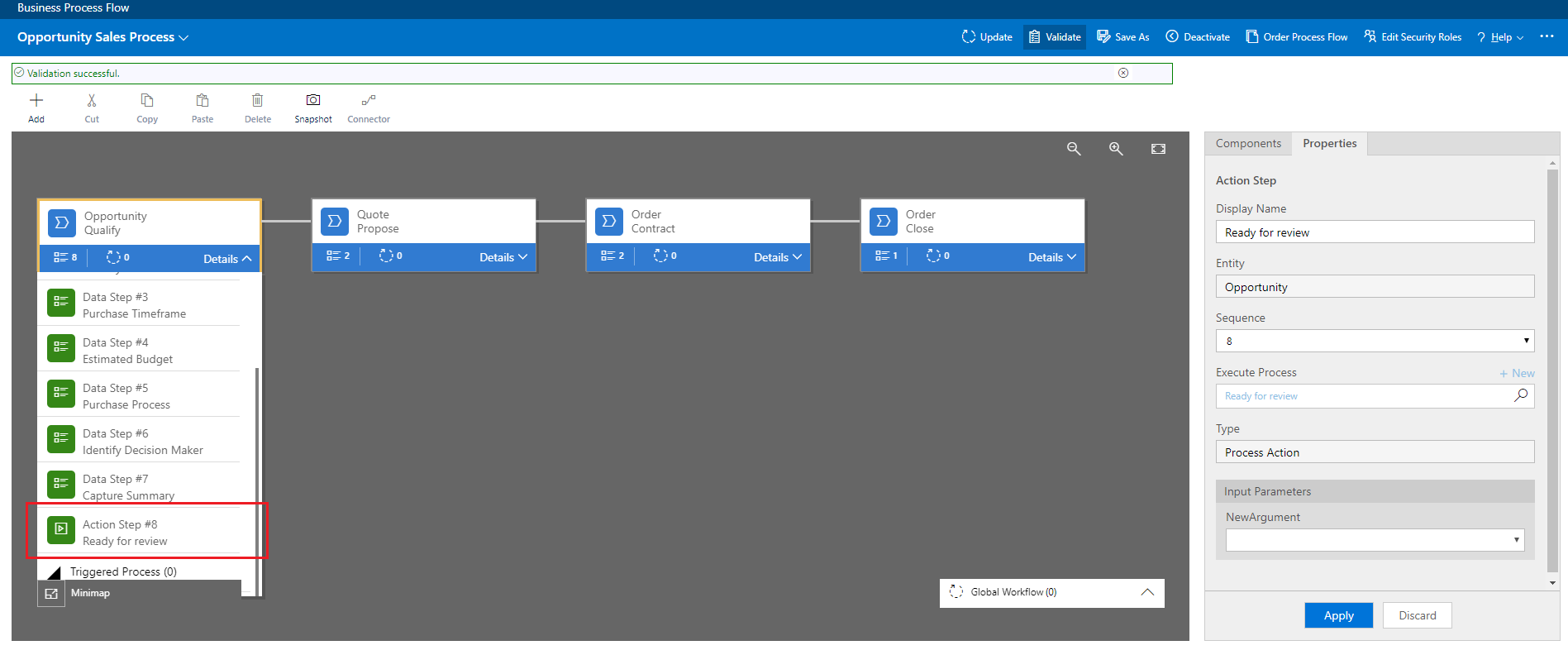
Teraz, członkowie działu sprzedaży firmy Contoso mogą rozpocząć akcję z etapu procesu biznesowego Kwalifikowanie szansy sprzedaży, na żądanie, wybierając Wykonaj.
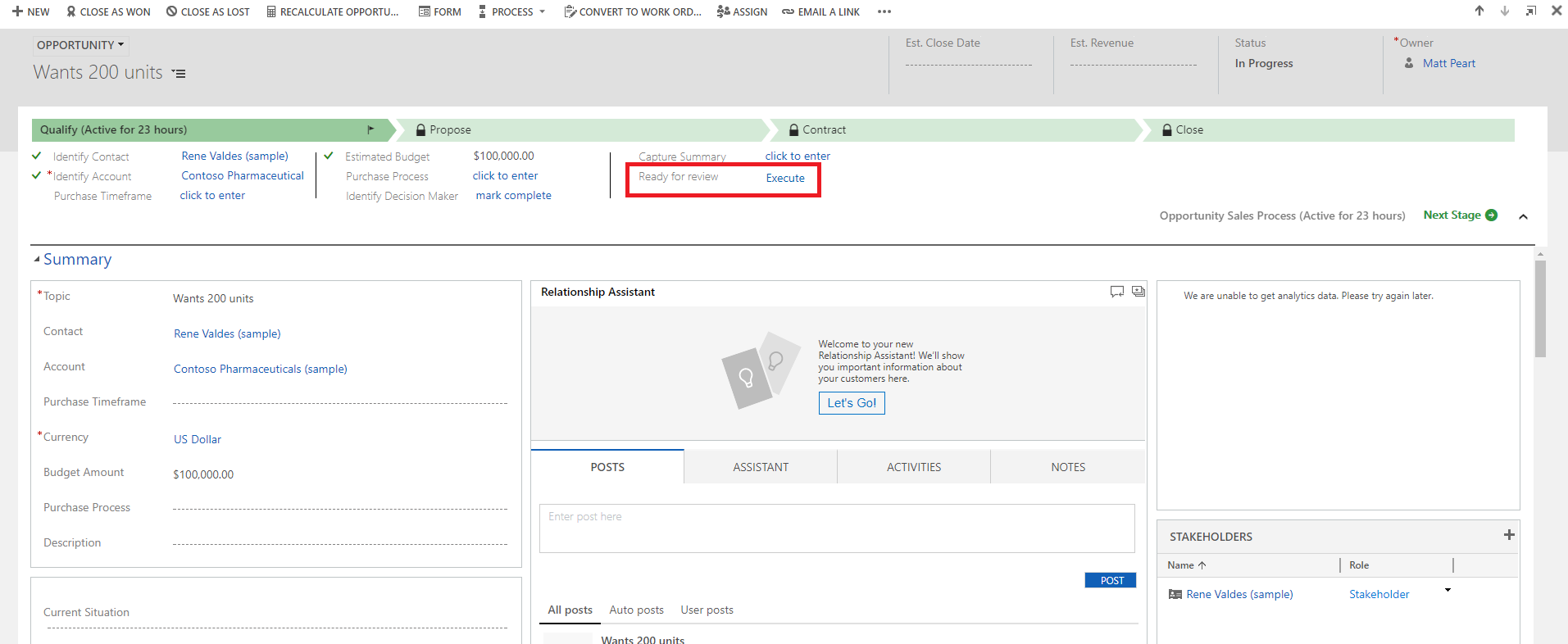
Ważne
- Aby można było wykonać akcję lub przepływu pracy na żądanie, przepływ procesów biznesowych musi zawierać Krok akcji. Jeśli Krok akcji uruchamia przepływ pracy, przepływ pracy musi być skonfigurowany do uruchamiania na żądanie.
- Tabela skojarzona z działaniem lub przepływ pracy muszą być takie same, jak tabela skojarzona z przepływem procesu biznesowego.
Ograniczenie w korzystaniu z Kroków akcji w procesie przepływu biznesowego
- Akcje, które nie są dostępne jako Kroki akcji, jeśli parametry wejściowe lub wyjściowe to tabela, EntityCollection lub Option Set (wybór). Akcje zawierające więcej niż jeden parametr wyjściowy EntityReference lub dowolną liczbę parametrów wejściowych EntityReference nie są dostępne jako Kroki akcji. Akcje, które nie są skojarzone z tabelą podstawową (działanie globalne) nie są dostępne jako Kroki akcji.
Centrum akcji
Aby wyświetlić listę przepływów procesów biznesowych, w których uczestniczysz, przejdź do ujednoliconego centrum akcji.

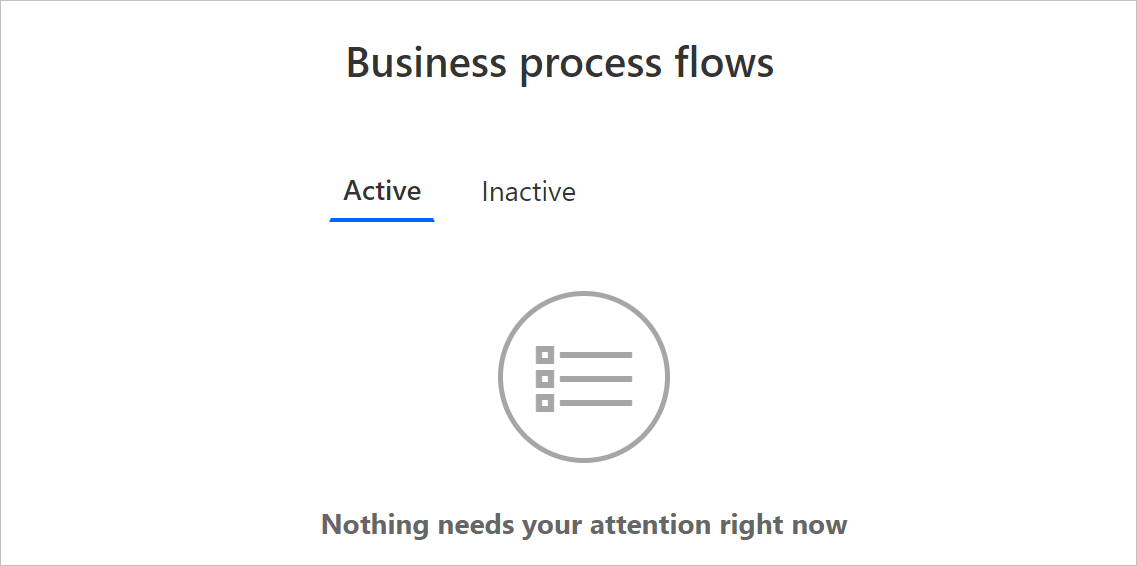
W ujednoliconym centrum akcji są wyświetlane wszystkie procesy biznesowe, w których przypisano Ci co najmniej jeden wiersz tabeli Microsoft Dataverse. Jeśli na przykład proces biznesowy używa tabel Potencjalny klient i Szansa sprzedaży w usłudze Dataverse, wyświetlone zostaną wszystkie wystąpienia tego procesu, w których przypisano do Ciebie wiersz Lead (Potencjalny klient) lub Opportunity (Szansa sprzedaży).
Wyświetl wszystkie wystąpienia, które są obecnie przepracowane na aktywnej karcie. Z poziomu tej karty można wyświetlić następujące szczegółowe informacje:
- Nazwa procesu.
- Bieżący etap dla każdego procesu.
- Właściciel wiersza Dataverse skojarzony z aktywnym etapem.
- Czas od momentu utworzenia wystąpienia.
Wybierz wystąpienie, aby otworzyć je na nowej karcie, lub wybierz je, aby skopiować link, udostępnić link za pośrednictwem poczty e-mail, porzucić lub usunąć wystąpienie.