Znajdowanie, instalowanie i odinstalowywanie aplikacji ze sklepu Microsoft Store
Sklep Microsoft Store to źródło aplikacji i gier, które współpracują z urządzeniem HoloLens. Po przejściu do Sklepu na urządzeniu HoloLens wszystkie widoczne tam aplikacje będą uruchamiane.
Aplikacje na urządzeniu HoloLens używają widoku 2D lub widoku holograficznego. Aplikacje korzystające z widoku 2D wyglądają jak okna i mogą być rozmieszczone wokół Ciebie. Aplikacje korzystające z widoku holograficznego otaczają Ciebie i stają się jedyną widoczną aplikacją.
Urządzenie HoloLens obsługuje wiele istniejących aplikacji ze sklepu Microsoft Store i nowe aplikacje utworzone specjalnie dla urządzenia HoloLens. W tym artykule opisano aplikacje holograficzne ze sklepu Microsoft Store.
Aby dowiedzieć się więcej na temat instalowania i uruchamiania aplikacji niestandardowych, zobacz Niestandardowe aplikacje holograficzne.
Nowy wygląd sklepu
Istnieje nowa wersja aplikacji ze Sklepu Microsoft dla HoloLens 2. Ta aktualizacja aplikacji będzie bezproblemowo występować po zaktualizowaniu samej aplikacji ze Sklepu Microsoft Store. Po zakończeniu aktualizacji zobaczysz witrynę sklepu bardzo podobną do aplikacji ze sklepu, która jest dostępna na pulpicie. Ponieważ jest to aktualizacja aplikacji, będzie ona dystrybuowana do wszystkich urządzeń HoloLens 2, niezależnie od wersji systemu operacyjnego.
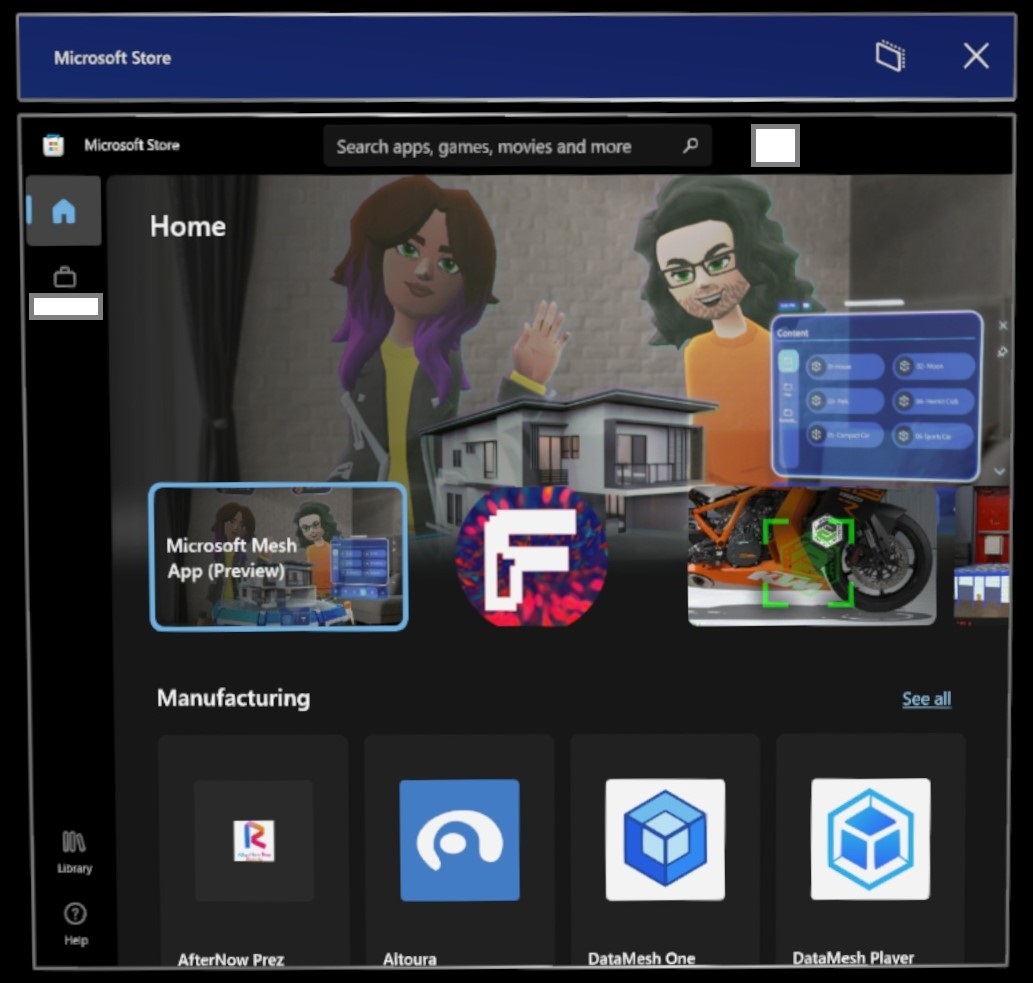
Wiele funkcji sklepu będzie taka sama, jednak niektóre umieszczanie elementów lub zmian w ikonach miało miejsce. Jednym z takich wystąpień jest usunięcie przycisku "...", a w celu znalezienia aplikacji i aktualizacji można użyć przycisku Biblioteka .
Znajdź aplikacje
Otwórz sklep Microsoft Store z menu Start . Następnie przeglądaj aplikacje i gry. Możesz użyć poleceń głosowych do wyszukiwania, mówiąc "Wyszukaj", po otwarciu okna wyszukiwania powiedz "Rozpocznij dyktowanie", a następnie po wyświetleniu monitu o wyrażenie terminów wyszukiwania.
Uwaga
Wymagania systemowe dla urządzeń HoloLens są oparte na architekturze kompilacji aplikacji. Jeśli kompilacja aplikacji dla urządzenia HoloLens (1. generacji) nie została zaktualizowana do nowszej platformy UWP w sklepie w celu uwzględnienia pakietu architektury ARM, nie będzie dostępna dla urządzeń HoloLens 2. Podobnie jeśli aplikacja HoloLens 2 nie zawiera pakietu architektury x86, nie będzie dostępna dla urządzeń HoloLens (1. generacji). Architektury urządzeń HoloLens:
- x86 = HoloLens (1. generacja)
- ARM = HoloLens 2
Uwaga
12 stycznia 2021 r. następujące aplikacje osiągną koniec wsparcia technicznego na urządzeniach HoloLens. Zachęcamy do korzystania z następującego linku na urządzeniu do korzystania z wersji internetowej aplikacji.
| Aplikacja | Link |
|---|---|
| Excel mobile | https://office.live.com/start/Excel.aspx |
| Word mobile | https://office.live.com/start/Word.aspx |
| PowerPoint mobile | https://office.live.com/start/PowerPoint.aspx |
Uwaga
Aplikacja OneDrive nie jest obecnie obsługiwana dla kont Microsoft Entra na urządzeniu HoloLens. Zalecamy pobranie aplikacji PWA usługi Microsoft OneDrive. [Wykonaj następujące kroki, aby pobrać aplikację.]
Instalowanie aplikacji
Aby pobrać aplikacje, musisz zalogować się przy użyciu konta Microsoft. Niektóre aplikacje są bezpłatne i można je pobrać od razu. W przypadku aplikacji, które wymagają zakupu, musisz zalogować się do Sklepu przy użyciu konta Microsoft i mieć prawidłową formę płatności.
Uwaga
Konto używane w sklepie Microsoft Store nie musi być takie samo jak konto, za pomocą którego się zalogowałeś. Jeśli używasz konta służbowego na urządzeniu HoloLens, może być konieczne zalogowanie się przy użyciu konta osobistego w aplikacji ze sklepu, aby dokonać zakupu.
Porada
Aby skonfigurować formę płatności, przejdź do account.microsoft.com i wybierz pozycję Płatność & opcje>płatności>Dodaj opcję płatności.
Aby otworzyć menu Start, wykonaj gest Start lub gest blooma na urządzeniu HoloLens (1. gen).
Wybierz aplikację ze Sklepu Microsoft. Po uruchomieniu aplikacji ze Sklepu:
- Użyj paska wyszukiwania, aby wyszukać aplikacje.
- Wybierz podstawowe aplikacje lub aplikacje utworzone specjalnie dla urządzenia HoloLens z jednej z wyselekcjonowanych kategorii.
- W prawym górnym rogu aplikacji ze Sklepu wybierz przycisk "..." , a następnie wybierz pozycję Moja biblioteka , aby wyświetlić wszystkie wcześniej zakupione aplikacje.
Wybierz pozycję Pobierz lub Zainstaluj na stronie aplikacji (może być wymagany zakup).
Instalowanie aplikacji Microsoft OneDrive PWA
Uwaga
Program PWA nie może być zarządzany ani wdrażany za pośrednictwem Microsoft Intune /MDM.
Wymagania wstępne: użytkownik dołączył już do HoloLens 2 urządzenia do swojej dzierżawy służbowej.
Otwórz menu Start i uruchom przeglądarkę Edge.
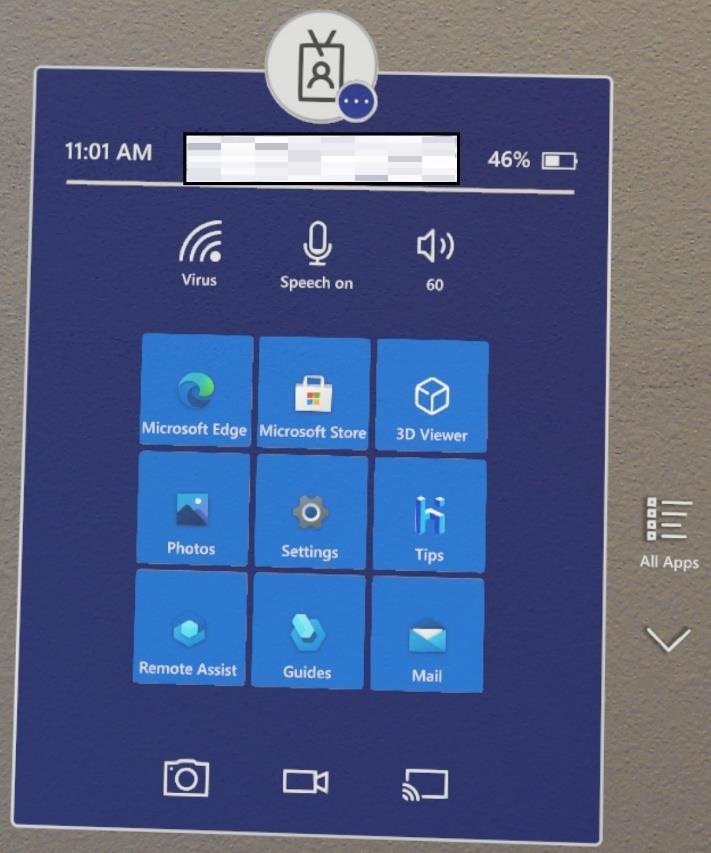
Na urządzeniu HoloLens przejdź do https://onedrive.live.com/about/signin strony i wprowadź poświadczenia konta służbowego
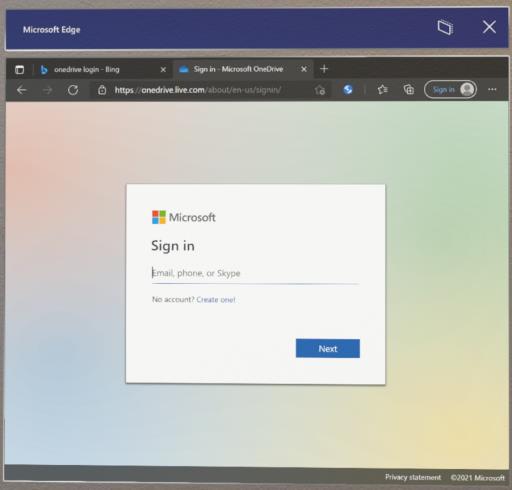
Po pomyślnym zalogowaniu się do portalu internetowego usługi OneDrive poczekaj od 30 do 60 sekund na przycisk pobierania programu PWA, aby wyświetlić
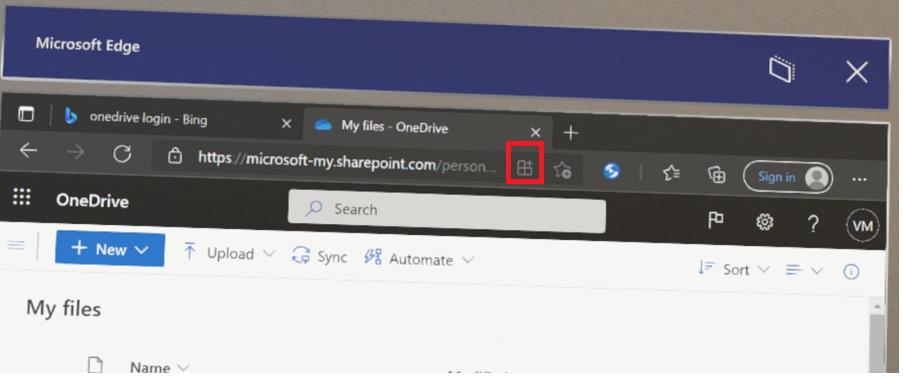
Wybierz przycisk pobierania programu PWA i zainstaluj aplikację
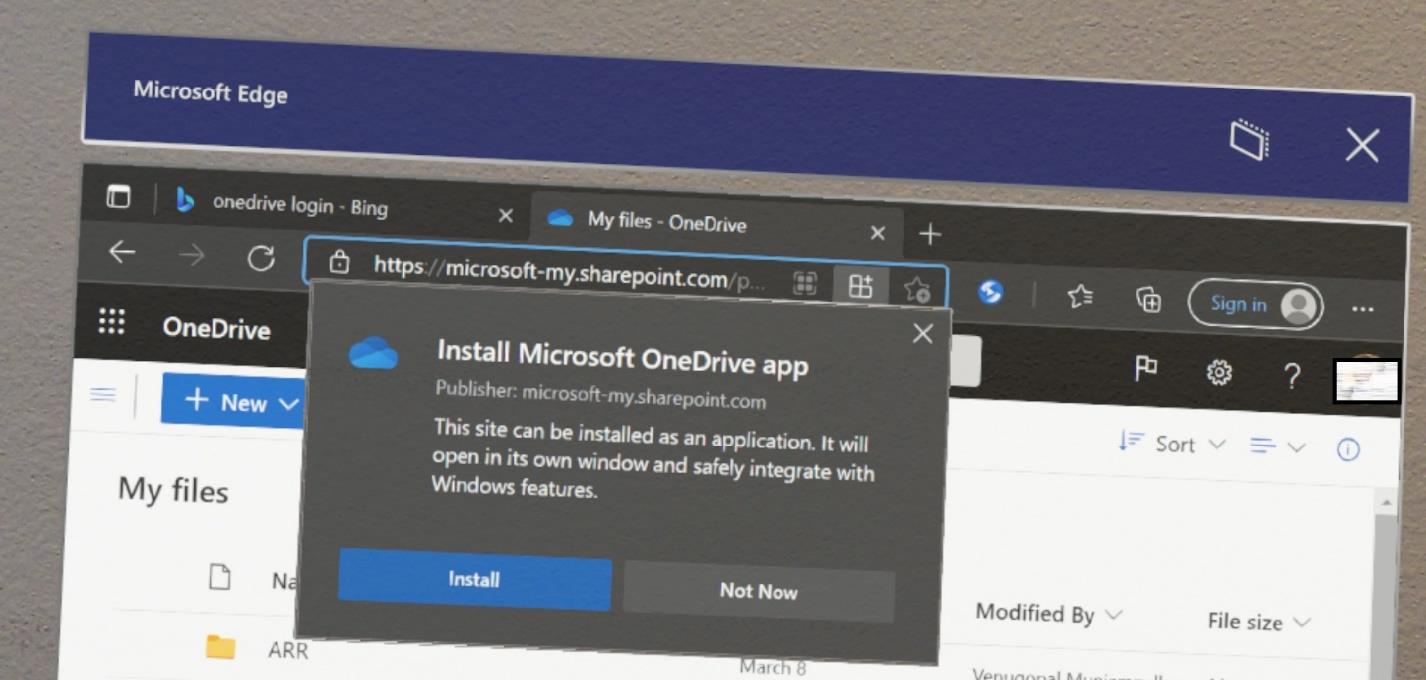
Zamknij przeglądarkę Edge i z menu Start wybierz przycisk Wszystkie aplikacje i uruchom aplikację PWA usługi OneDrive z etykietą Microsoft OneDrive
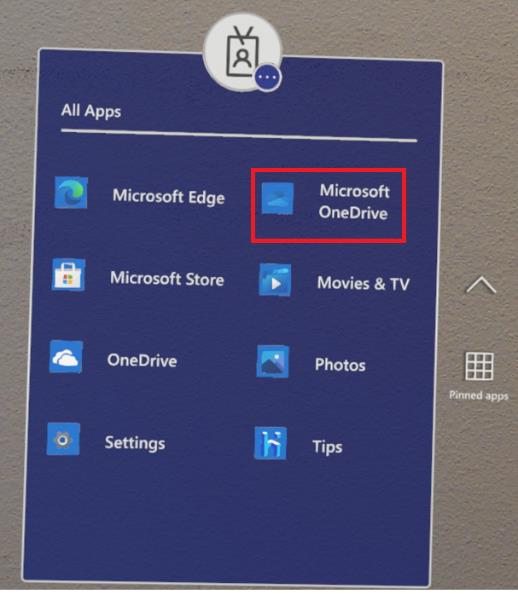
Uwaga
"Microsoft OneDrive" to aplikacja PWA, w której jako "OneDrive" jest starsza platforma UWP.
Następnie będzie można zobaczyć pliki usługi OneDrive.
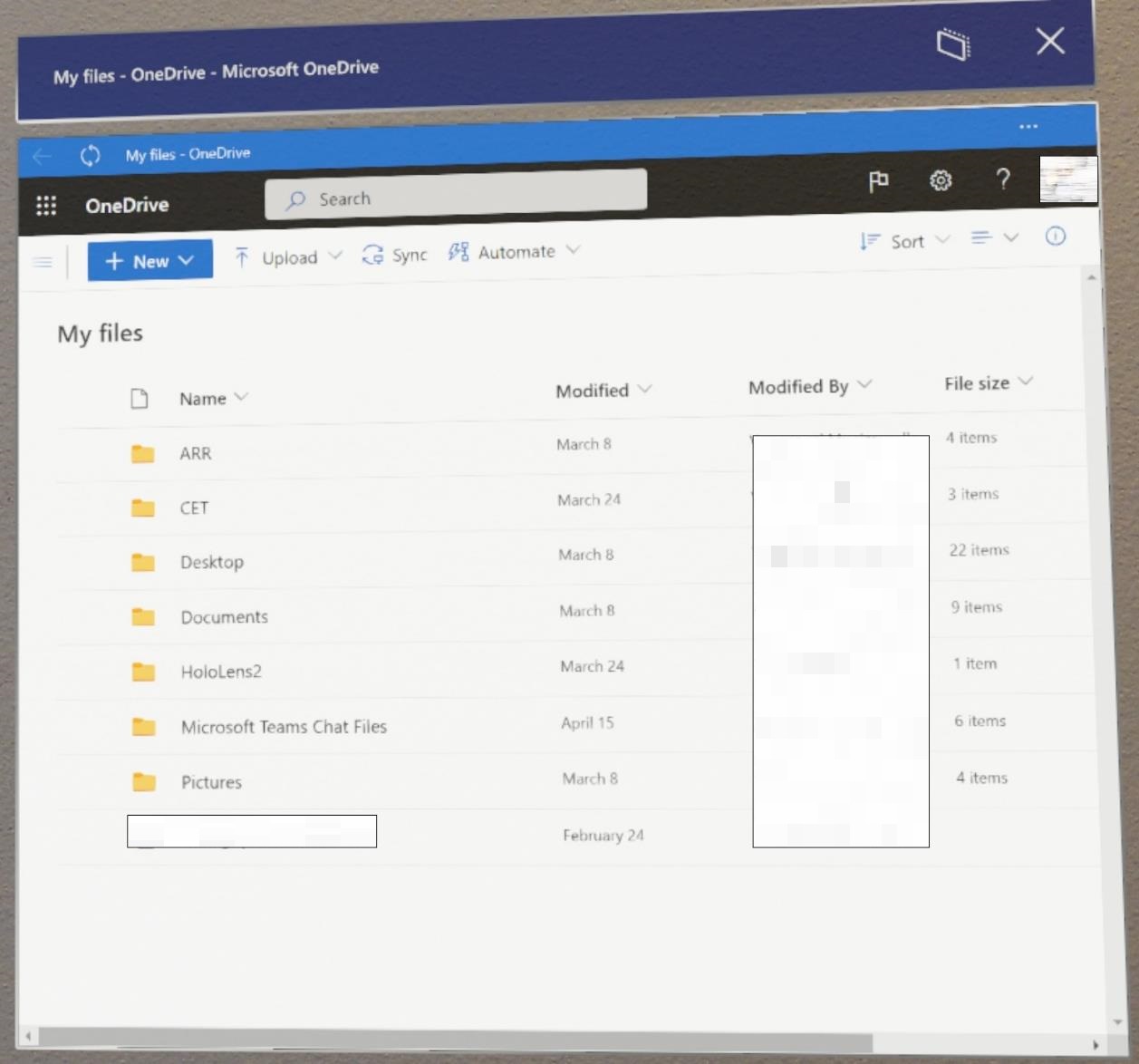
Zobacz również: Włączanie automatycznych przekazywania do usługi OneDrive dla firm
Aktualizowanie aplikacji
Aktualizacje ręczne
Podczas gdy aplikacje ze Sklepu Microsoft są aktualizowane automatycznie przez urządzenie, czasami warto ręcznie sprawdzić dostępność aktualizacji w celu uzyskania tych aktualizacji wcześniej. Można to zrobić z poziomu aplikacji Ustawienia lub aplikacji ze sklepu Microsoft Store.
Aplikacja ustawienia
Aby ręcznie sprawdzić dostępność aktualizacji aplikacji ze sklepu z poziomu aplikacji Ustawienia, przejdź do pozycji Aplikacje —> aktualizacje aplikacji. Jest to szczególnie przydatne, jeśli dostęp do Sklepu Microsoft jest zablokowany w twoim środowisku.
Administratorzy IT mogą blokować lub zezwalać na tę stronę przy użyciu zasad Ustawienia/PageVisibilityList z identyfikatorem URI ms-settings:appupdate.
Zobacz zrzut ekranu poniżej aplikacji Ustawienia, na której można zobaczyć tę funkcję.
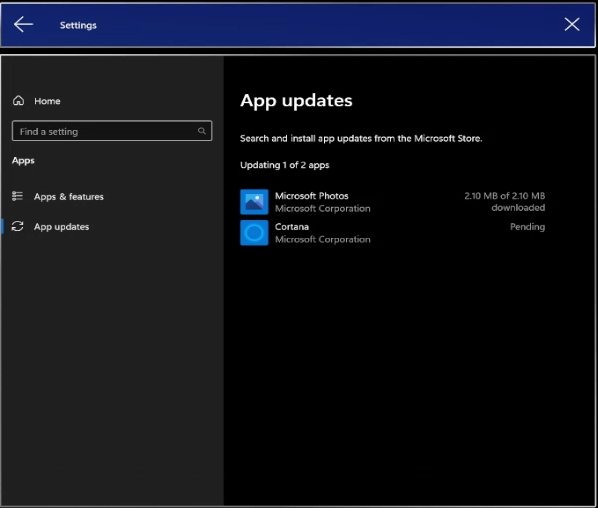
Uwaga
Możliwość sprawdzania dostępności aktualizacji aplikacji z aplikacji Ustawienia jest dostępna tylko dla użytkowników w kompilacjach 23H1 i nowszych.
Aplikacja ze sklepu Microsoft Store
Aby otworzyć menu Start, wykonaj gest Start.
Wybierz aplikację Ze sklepu.
Przyjrzyj się lewej dolnej części aplikacji ze sklepu.
Wybierz ikonę Biblioteka i pobierz aktualizacje.
Chcesz wiedzieć, jaka wersja aplikacji jest włączona? Na ekranie Biblioteka wybierz aplikację zainstalowaną na urządzeniu, aby przejść do tej strony aplikacji, a następnie przewiń do dołu i wyszukaj >pozycję _ Zainstalowana wersja.
Uwaga
Jeśli aplikacje na urządzeniu zostały dystrybuowane przez organizację, można je zaktualizować za pomocą tych samych metod zarządzania aplikacjami komercyjnymi. Jeśli dotyczy to Twojej sytuacji, przeczytaj więcej, korzystając z naszego przeglądu wdrażania aplikacji komercyjnych.
Jeśli chcesz zaktualizować aplikację niestandardową, która została załadowana bezpośrednio lub wdrożona, musisz użyć tej samej metody ze zaktualizowaną wersją aplikacji. Aby dowiedzieć się więcej na temat instalowania i uruchamiania aplikacji niestandardowych, przeczytaj niestandardowe aplikacje holograficzne.
Automatyczne aktualizacje aplikacji
Aktualizacje automatyczne mają zastosowanie do aplikacji ze sklepu Microsoft Store i można je aktualizować automatycznie tylko wtedy, gdy zostały zainstalowane bezpośrednio ze Sklepu lub zainstalowane przy użyciu pakietu sklepu za pośrednictwem usługi Intune. Jeśli usługa Intune jest zainstalowana przy użyciu pakietu prywatnego, usługa IT może wypychać aktualizacje z rozwiązania MDM.
Uwaga
Po wycofaniu Microsoft Store dla Firm zobacz Microsoft Store dla Firm & Intune.
Jak działają aktualizacje automatyczne
Aktualizacje automatyczne aplikacji są zaplanowane codziennie w zależności od dostępności sieci. Te aktualizacje są wykonywane co około 24 godziny, chociaż aktualizacje na urządzenie mogą być losowe. Zachowaj aktywne lub podłączone urządzenie do ac, aby otrzymywać aktualizacje. Nawet jeśli aktualizacje aplikacji są pobierane podczas aktywnego dziennego użycia, będą stosowane tylko wtedy, gdy aplikacja do zaktualizowania nie jest już używana.
Porada
Jeśli to możliwe, załaduj urządzenie z dnia na dzień, gdy jest ono połączone z siecią firmową. Jeśli aktualizacje można pobrać i zainstalować z dnia na dzień, są one mniej prawdopodobne, aby przerwać aktywne użycie urządzenia.
Jak administratorzy IT mogą kontrolować aktualizacje automatyczne
Administratorzy IT mogą kontrolować automatyczne aktualizacje aplikacji za pomocą zasad ApplicationManagement/AllowAppStoreAutoUpdate . Te zasady umożliwiają całkowite włączanie lub wyłączanie automatycznych aktualizacji aplikacji, ale nie kontroluje się w przypadku wystąpienia aktualizacji.
Od 21H2 administratorzy IT mogą również używać zasad ScheduleForceRestartForUpdateFailures do kontrolowania, kiedy aplikacje, które były używane, ale nie mogą być aktualizowane w poprzednich próbach, powinny zostać wymuszone ponowne uruchomienie.
Odinstaluj aplikacje
Istnieją trzy sposoby odinstalowywania aplikacji. Aplikacje można odinstalować za pośrednictwem sklepu Microsoft Store, menu Start lub ustawień.
Ostrzeżenie
Nie można odinstalować aplikacji systemowej ani samego sklepu Microsoft Store.
Ważne
Jeśli HoloLens 2 ma wielu użytkowników, musisz zalogować się jako użytkownik, który zainstalował aplikację, aby ją odinstalować.
Odinstalowywanie ze sklepu Microsoft Store
Otwórz sklep Microsoft Store z menu Start , a następnie wyszukaj aplikację, którą chcesz odinstalować. Na stronie Sklep każda zainstalowana aplikacja ma przycisk Odinstaluj .
Odinstaluj z menu Start
W menu Start lub na liście Wszystkie aplikacje przejdź do aplikacji. Wybierz i przytrzymaj do momentu wyświetlenia menu, a następnie wybierz pozycję Odinstaluj.
Odinstalowywanie z ustawień
W menu Start wybierz pozycję Ustawienia > Aplikacje. Znajdź aplikację z listy, wybierz ją, a następnie kliknij przycisk Odinstaluj.
Tylko urządzenie HoloLens 1
Aby otworzyć menu Start, wykonaj gest Start lub gest blooma na urządzeniu HoloLens (1. gen).
Wybierz aplikację Ze sklepu.
Spójrz w prawym górnym rogu aplikacji ze Sklepu.
Wybierz przycisk "..." lub "Zobacz więcej".
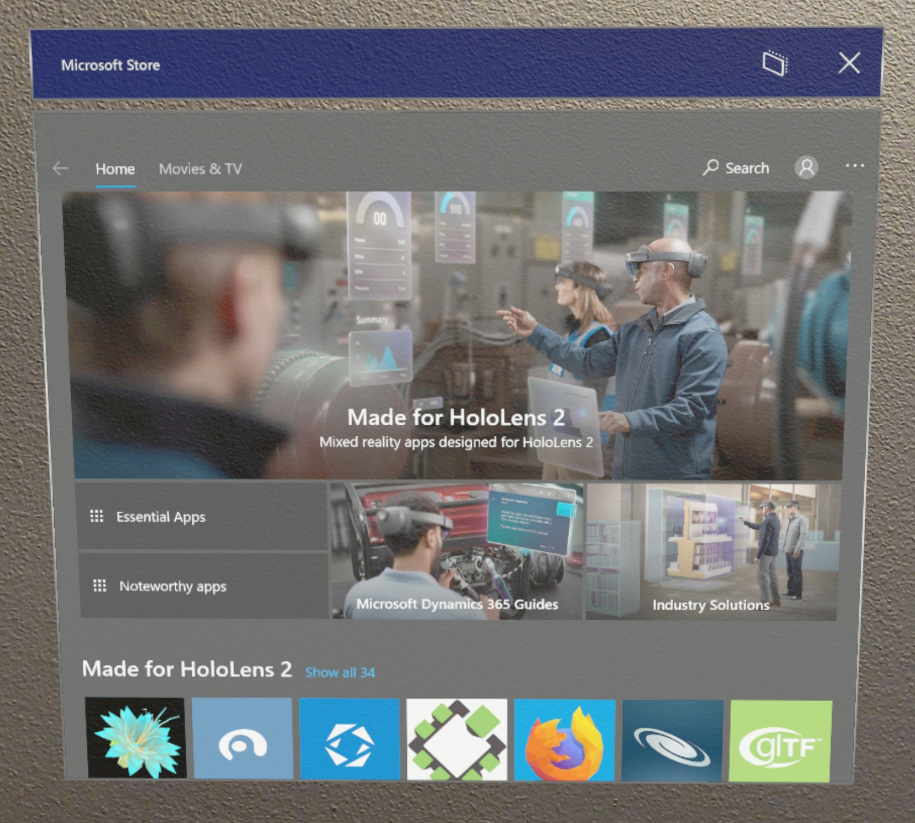
Wybierz pozycję Pliki do pobrania i aktualizacje.
- Jeśli urządzenie zidentyfikowało wcześniej aktualizacje, może istnieć strzałka w dół i liczba reprezentująca oczekujące aktualizacje.
Wybierz pozycję Pobierz aktualizacje. Urządzenie będzie teraz wyszukiwać aktualizacje i ustawiać je na pobieranie i instalowanie.
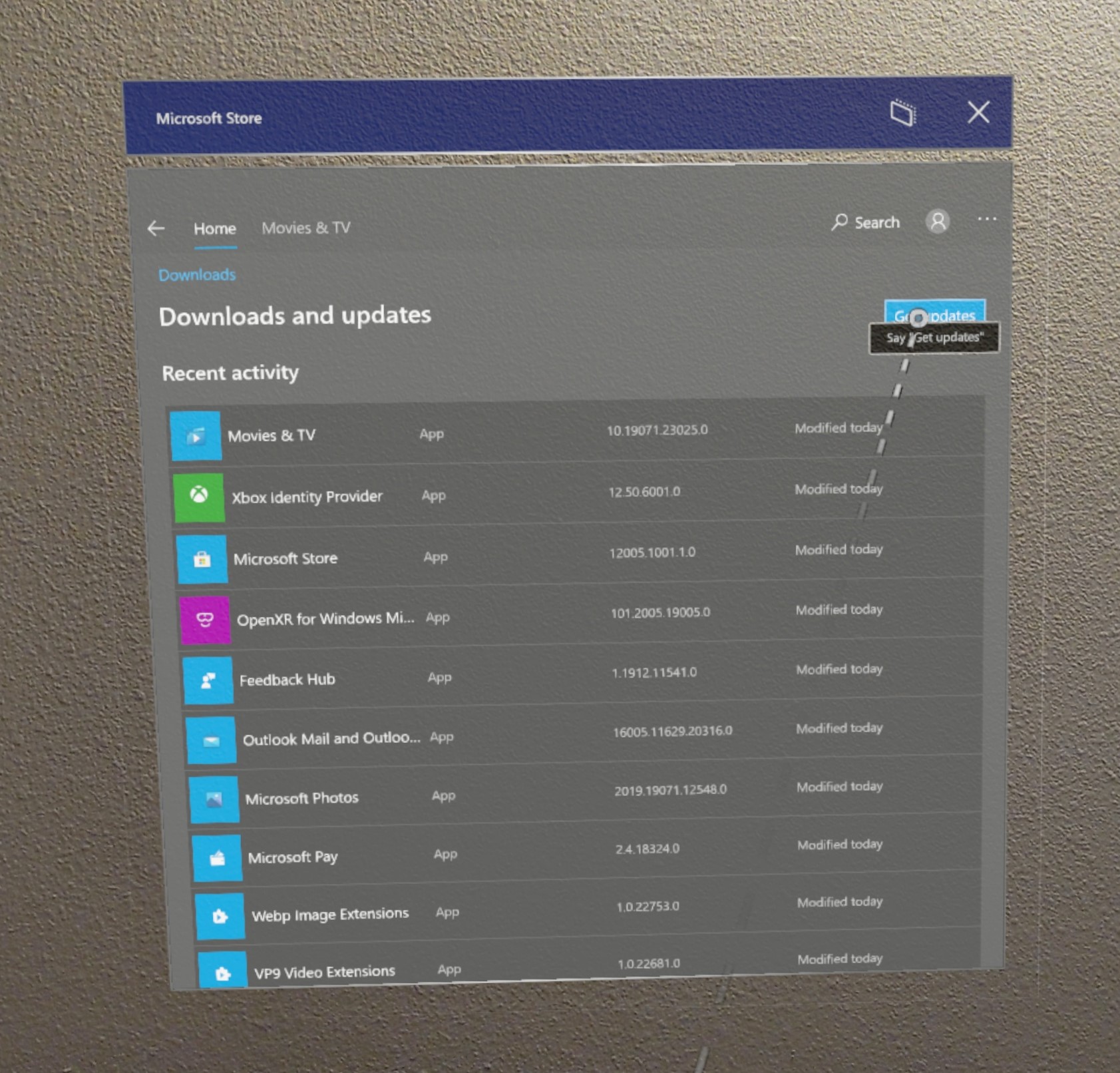
Jeśli nie możesz odinstalować aplikacji, prześlij opinię przy użyciu centrum opinii.
Opinia
Dostępne już wkrótce: W 2024 r. będziemy stopniowo wycofywać zgłoszenia z serwisu GitHub jako mechanizm przesyłania opinii na temat zawartości i zastępować go nowym systemem opinii. Aby uzyskać więcej informacji, sprawdź: https://aka.ms/ContentUserFeedback.
Prześlij i wyświetl opinię dla