Instalowanie zestawu narzędzi Azure Toolkit for Eclipse
Zestaw narzędzi Azure Toolkit for Eclipse udostępnia funkcje, które umożliwiają łatwe tworzenie, opracowywanie, konfigurowanie, testowanie i wdrażanie lekkich, wysoce dostępnych i skalowalnych aplikacji internetowych Java oraz zadań platformy Spark usługi HDInsight na platformie Azure przy użyciu środowiska deweloperskiego Eclipse.
Uwaga
Zestaw Azure Toolkit for Eclipse to projekt open-source, którego kod źródłowy jest dostępny w ramach licencji MIT w witrynie projektu w serwisie GitHub pod następującym adresem URL:
Wymagania wstępne
Aby wykonać kroki opisane w tym artykule, należy zainstalować zestaw narzędzi Azure Toolkit for Eclipse, który wymaga następujących składników oprogramowania:
Uwaga
Strona zestawu Azure Toolkit for Eclipse w witrynie Eclipse Marketplace zawiera listę kompilacji, które są zgodne z tym zestawem narzędzi.
Istnieją dwie metody instalowania zestawu narzędzi Azure Toolkit for Eclipse: uzyskiwanie dostępu do witryny Eclipse Marketplace i użycie opcji Zainstaluj nowe oprogramowanie w menu Pomoc. Obie metody instalacji zostaną przedstawione w poniższych sekcjach.
Witryna Marketplace środowiska Eclipse
Kreator witryny Eclipse Marketplace w środowisku IDE środowiska Eclipse umożliwia użytkownikom przeglądanie witryny Eclipse Marketplace i instalowanie rozwiązań. Poniższa opcja spowoduje przejście do witryny Eclipse Marketplace:
W środowisku ECLIPSE IDE kliknij menu Pomoc , przejdź do witryny Eclipse Marketplace, wyszukaj ciąg "Azure Toolkit for Eclipse", a następnie kliknij pozycję Zainstaluj.
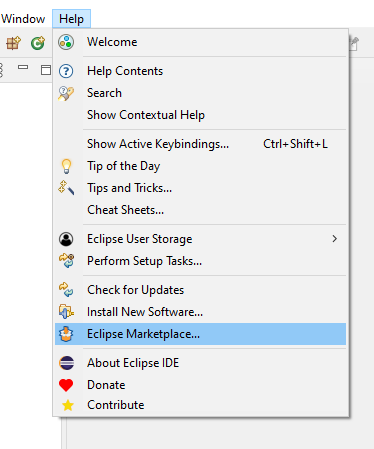
Zostanie wyświetlony kreator witryny Eclipse Marketplace z instrukcjami instalacji, w tym listę składników, które zostaną zainstalowane. Sprawdź, czy wybrano wszystkie funkcje, a następnie kliknij przycisk Potwierdź >.
Funkcja opis Application Insights Plugin for Java Umożliwia korzystanie z usług rejestrowania i analizy danych telemetrycznych platformy Azure dla wystąpień aplikacji i serwerów. Azure Common Plugin Udostępnia typowe funkcje wymagane przez inne składniki zestawu narzędzi. Azure Container Tools for Eclipse Umożliwia tworzenie i wdrażanie pliku WAR jako kontenera platformy Docker na maszynie platformy Docker. Azure Explorer for Eclipse Udostępnia interfejs w stylu eksploratora służący do zarządzania zasobami platformy Azure. Wtyczka usługi Azure HDInsight dla języka Java Umożliwia tworzenie aplikacji platformy Apache Spark w języku Scala. Sterownik JDBC firmy Microsoft w wersji 6.1 dla programu SQL Server Udostępnia interfejs API JDBC dla programu SQL Server i usługę Microsoft Azure SQL Database dla platformy Java Platform Enterprise Edition 8. Pakiet związany z bibliotekami platformy Microsoft Azure dla języka Java Udostępnia interfejsy API umożliwiające uzyskiwanie dostępu do usług platformy Microsoft Azure, takich jak magazyn, usługa Service Bus i środowisko uruchomieniowe usługi. Wtyczka aplikacji internetowej dla środowiska Eclipse Umożliwia wdrażanie aplikacji internetowych jako usług aplikacja systemu Azure. W oknie dialogowym Review Licenses (Przeglądanie licencji) przejrzyj warunki umów licencyjnych. Jeśli akceptujesz warunki umów licencyjnych, kliknij pozycję Akceptuję warunki umów licencyjnych, a następnie kliknij przycisk Zakończ.
Uwaga
Postęp instalacji można sprawdzić w prawym dolnym rogu obszaru roboczego środowiska Eclipse.
Po zakończeniu instalacji zostanie wyświetlony monit o ponowne uruchomienie środowiska IDE środowiska Eclipse w celu zastosowania aktualizacji oprogramowania. Kliknij przycisk teraz ponownie uruchomić.
Instalowanie nowego oprogramowania
Zestaw narzędzi Azure Toolkit for Eclipse można zainstalować bezpośrednio z menu Pomoc w postaci nowego oprogramowania.
Kliknij menu Pomoc, a następnie kliknij pozycję Zainstaluj nowe oprogramowanie.
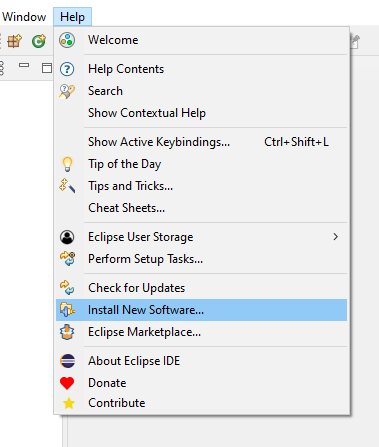
W oknie dialogowym Dostępne oprogramowanie wpisz
https://azuredownloads.blob.core.windows.net/eclipse/w polu tekstowym Praca z.W okienku Name (Nazwa) zaznacz pozycję Azure Toolkit for Java i usuń zaznaczenie pola wyboru Contact all update sites during install to find required software (Skontaktuj się ze wszystkimi witrynami aktualizacji podczas instalacji, aby znaleźć wymagane oprogramowanie). Ekran powinien wyglądać podobnie do następującego:
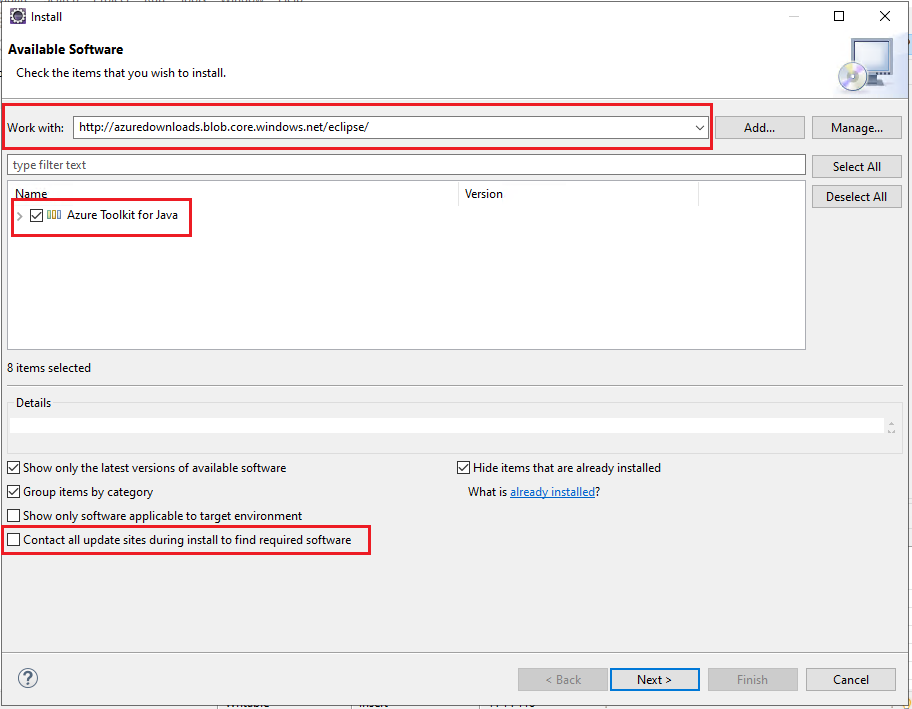
Po rozwinięciu zestawu narzędzi Azure Toolkit for Java zostanie wyświetlona lista składników, które zostaną zainstalowane, na przykład:
Funkcja opis Application Insights Plugin for Java Umożliwia korzystanie z usług rejestrowania i analizy danych telemetrycznych platformy Azure dla wystąpień aplikacji i serwerów. Azure Common Plugin Udostępnia typowe funkcje wymagane przez inne składniki zestawu narzędzi. Azure Container Tools for Eclipse Umożliwia tworzenie i wdrażanie pliku WAR jako kontenera platformy Docker na maszynie platformy Docker. Azure Explorer for Eclipse Udostępnia interfejs w stylu eksploratora służący do zarządzania zasobami platformy Azure. Wtyczka usługi Azure HDInsight dla języka Java Umożliwia tworzenie aplikacji platformy Apache Spark w języku Scala. Sterownik JDBC firmy Microsoft w wersji 6.1 dla programu SQL Server Udostępnia interfejs API JDBC dla programu SQL Server i usługę Microsoft Azure SQL Database dla platformy Java Platform Enterprise Edition 8. Pakiet związany z bibliotekami platformy Microsoft Azure dla języka Java Udostępnia interfejsy API umożliwiające uzyskiwanie dostępu do usług platformy Microsoft Azure, takich jak magazyn, usługa Service Bus i środowisko uruchomieniowe usługi. Wtyczka aplikacji internetowej dla środowiska Eclipse Umożliwia wdrażanie aplikacji internetowych jako usług aplikacja systemu Azure. Kliknij przycisk Dalej. (W przypadku wystąpienia nietypowych opóźnień podczas instalowania zestawu narzędzi upewnij się, że zaznaczenie pola Contact all update sites during install to find required software (Skontaktuj się ze wszystkimi witrynami aktualizacji podczas instalacji, aby znaleźć wymagane oprogramowanie) zostało usunięte).
W oknie dialogowym Install Details (Szczegóły instalacji) kliknij przycisk Next (Dalej).
W oknie dialogowym Review Licenses (Przeglądanie licencji) przejrzyj warunki umów licencyjnych. Jeśli akceptujesz warunki umów licencyjnych, kliknij pozycję I accept the terms of the license agreements (Akceptuję warunki umów licencyjnych), a następnie kliknij przycisk Finish (Zakończ). (W pozostałych krokach przyjęto założenie, że akceptujesz warunki umów licencyjnych. Jeśli nie akceptujesz warunków umów licencyjnych, zakończ proces instalacji).
Uwaga
Postęp instalacji można sprawdzić w prawym dolnym rogu obszaru roboczego środowiska Eclipse.
Jeśli zostanie wyświetlony monit o ponowne uruchomienie środowiska Eclipse w celu ukończenia instalacji, kliknij przycisk Uruchom ponownie teraz.
Następne kroki
Aby zgłosić błędy lub poprosić o nowe funkcje, utwórz problem w repozytorium GitHub. Możesz też zadać pytania w witrynie Stack Overflow, używając tagu azure-java-tools.
Aby uzyskać więcej informacji o używaniu języka Java wraz z platformą Azure, skorzystaj z następujących linków:
Opinia
Dostępne już wkrótce: W 2024 r. będziemy stopniowo wycofywać zgłoszenia z serwisu GitHub jako mechanizm przesyłania opinii na temat zawartości i zastępować go nowym systemem opinii. Aby uzyskać więcej informacji, sprawdź: https://aka.ms/ContentUserFeedback.
Prześlij i wyświetl opinię dla