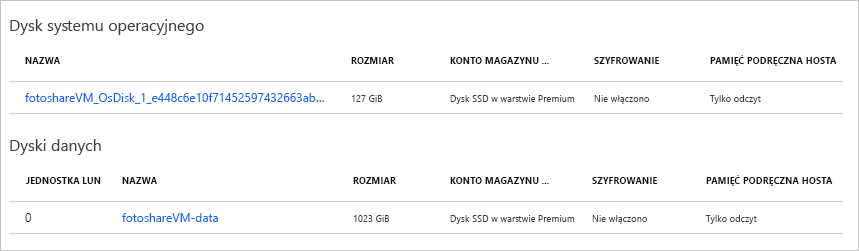Ćwiczenie — włączanie i konfigurowanie pamięci podręcznej dysku maszyny wirtualnej platformy Azure przy użyciu witryny Azure Portal
Załóżmy, że uruchamiasz witrynę do udostępniania zdjęć z danymi przechowywanymi na maszynach wirtualnych platformy Azure z uruchomionym programem SQL Server i aplikacjami niestandardowymi. Chcesz wprowadzić następujące zmiany:
- Zmień ustawienia pamięci podręcznej dysku na maszynie wirtualnej.
- Dodaj nowy dysk danych do maszyny wirtualnej z włączonym buforowaniem.
Decydujesz się na wprowadzenie tych zmian w witrynie Azure Portal.
W tym ćwiczeniu omówimy sposób wprowadzania tych zmian na maszynie wirtualnej. Najpierw zalogujmy się do witryny Azure Portal i utwórzmy maszynę wirtualną.
Tworzenie maszyny wirtualnej
W tym kroku utworzymy maszynę wirtualną.
Zaloguj się do witryny Azure Portal przy użyciu tego samego konta, które zostało użyte do aktywowania piaskownicy.
W menu witryny Azure Portal lub na stronie głównej wybierz pozycję Utwórz zasób w obszarze Usługi platformy Azure. Zostanie wyświetlone okienko Tworzenie zasobu .
Wyszukaj i wybierz pozycję Windows Server przy użyciu pola usługa wyszukiwania i witryny Marketplace w górnej części ekranu.
Wybierz pozycję Windows Server w wynikach wyszukiwania, a następnie wybierz pozycję Windows Server 2019 Datacenter z listy rozwijanej Plan . Wybierz pozycję Utwórz. Zostanie wyświetlone okienko Tworzenie maszyny wirtualnej.
Na karcie Podstawy wprowadź następujące wartości dla każdego ustawienia.
Ustawienie Wartość Szczegóły projektu Subskrypcja Subskrypcja Concierge Grupa zasobów Z listy rozwijanej wybierz pozycję [nazwa grupy zasobów piaskownicy] Szczegóły wystąpienia Virtual machine name Wprowadź maszynę wirtualną fotoshareVM Region (Region) Zobacz następującą listę. Wybierz blisko siebie lokalizację. Opcje dostępności Pozostaw wartość domyślną Obraz Wybierz pozycję Windows Server 2019 Datacenter Architektura maszyny wirtualnej Wybierz x64 Rozmiar Zaakceptuj domyślną Standard_DS1-v2, która zapewnia jeden procesor CPU i 3,5 GB pamięci. Są to wartości wystarczające na potrzeby tego przykładu. konto Administracja istrator Username Wprowadź unikatową nazwę użytkownika dla konta administratora na nowej maszynie wirtualnej. Hasło/Potwierdź hasło Wprowadź unikatowe hasło dla konta administratora na nowej maszynie wirtualnej. Bezpłatna piaskownica umożliwia tworzenie zasobów w podzestawie regionów globalnych platformy Azure. Podczas tworzenia zasobów wybierz region z poniższej listy:
- Zachodnie stany USA 2
- South Central US
- Central US
- East US
- West Europe
- Southeast Asia
- Japonia Wschodnia
- Brazylia Południowa
- Australia Południowo-Wschodnia
- Indie Centralne
Zaakceptuj wartości domyślne pozostałych kart i pól, a następnie wybierz pozycję Przejrzyj i utwórz.
Po przejrzeniu nowych ustawień maszyny wirtualnej wybierz pozycję Utwórz , aby rozpocząć wdrażanie nowej maszyny wirtualnej.
Tworzenie maszyny wirtualnej może potrwać kilka minut, ponieważ tworzy wszystkie różne zasoby (magazyn, interfejs sieciowy itd.), aby obsługiwać maszynę wirtualną. Przed kontynuowaniem ćwiczenia poczekaj na wdrożenie maszyny wirtualnej.
Wyświetlanie stanu pamięci podręcznej dysku systemu operacyjnego w portalu
Po wdrożeniu maszyny wirtualnej możemy potwierdzić stan buforowania dysku systemu operacyjnego, wykonując następujące czynności:
Wybierz pozycję Przejdź do zasobu. Zostanie wyświetlone okienko fotoshareVM dla maszyny wirtualnej z wyświetlonymi szczegółami maszyny wirtualnej w portalu. Alternatywnie możesz wybrać pozycję Wszystkie zasoby i wybrać maszynę wirtualną fotoshareVM.
W okienku menu po lewej stronie w obszarze Ustawienia wybierz pozycję Dyski. Zostanie wyświetlone okienko Dyski dla maszyny wirtualnej fotoshareVM .
Maszyna wirtualna ma jeden dysk — dysk systemu operacyjnego. Jej typ pamięci podręcznej jest ustawiony na wartość domyślną Odczyt/zapis.
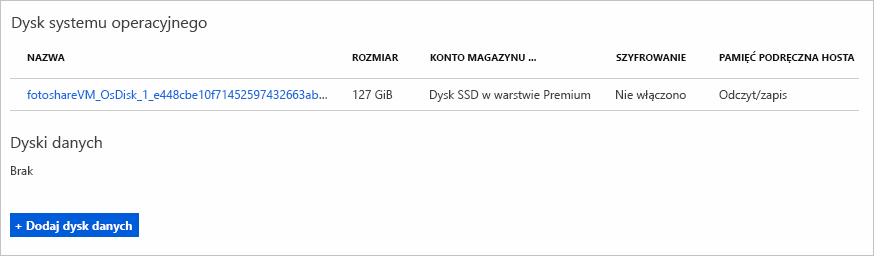
Zmiana ustawień pamięci podręcznej dysku systemu operacyjnego w portalu
Z listy rozwijanej zmień wartość buforowania hosta dla dysku systemu operacyjnego na Tylko do odczytu i wybierz pozycję Zastosuj w dolnej części strony.
Ta aktualizacja może zająć trochę czasu, ponieważ zmiana ustawienia pamięci podręcznej dysku platformy Azure odłącza i ponownie dołącza dysk docelowy. Jeśli jest to dysk systemu operacyjnego, maszyna wirtualna również zostanie uruchomiona ponownie. Po zakończeniu operacji zostanie wyświetlone powiadomienie z informacją, że dyski maszyny wirtualnej są aktualizowane. Sprawdź ikonę Powiadomienia na górnym pasku zadań portalu, aby potwierdzić.
Po zakończeniu typ pamięci podręcznej dysku systemu operacyjnego jest ustawiony na wartość Tylko do odczytu.
Przejdźmy do konfiguracji pamięci podręcznej dysku danych. Aby skonfigurować dysk, najpierw musimy go utworzyć.
Dodawanie dysku danych do maszyny wirtualnej i ustawianie typu buforowania
W obszarze Dyski danych wybierz pozycję Utwórz i dołącz nowy dysk.
W polu Nazwa dysku wprowadź wartość fotoshareVM-data.
Zwróć uwagę na wartości domyślne pozostałych pól:
- Typ magazynu: SSD w warstwie Premium
- Rozmiar (GiB): 4
- Maksymalna liczba operacji we/wy na sekundę: 120
- Maksymalna przepływność MB/s): 25
Wybierz pozycję Zastosuj w dolnej części strony.
Przed kontynuowaniem poczekaj na utworzenie dysku.
Z listy rozwijanej zmień wartość buforowania hostów dla nowego dysku danych na Tylko do odczytu. Następnie wybierz pozycję Zastosuj w dolnej części strony.
Poczekaj, aż maszyna wirtualna zakończy aktualizację nowego dysku danych. Po zakończeniu masz nowy dysk danych na maszynie wirtualnej.
W tym ćwiczeniu za pomocą witryny Azure Portal skonfigurowaliśmy buforowanie na nowej maszynie wirtualnej, zmieniliśmy ustawienia pamięci podręcznej na istniejącym dysku i skonfigurowaliśmy buforowanie na nowym dysku danych. Poniższy zrzut ekranu przedstawia końcową konfigurację.