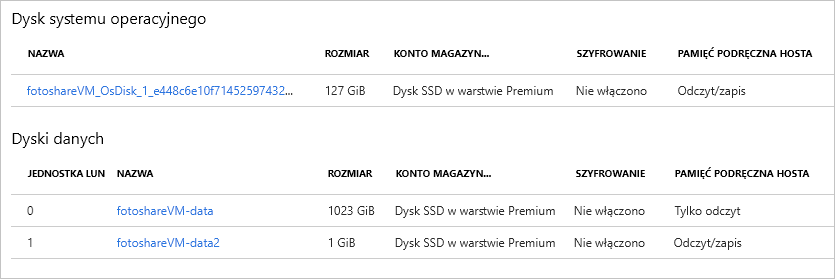Ćwiczenie — zarządzanie ustawieniami pamięci podręcznej przy użyciu programu PowerShell
W poprzednim ćwiczeniu wykonaliśmy następujące zadania przy użyciu witryny Azure Portal:
- Wyświetl stan pamięci podręcznej dysku systemu operacyjnego.
- Zmień ustawienia pamięci podręcznej dysku systemu operacyjnego.
- Dodaj dysk danych do maszyny wirtualnej.
- Zmień typ buforowania na nowym dysku danych.
Teraz przećwiczymy te operacje przy użyciu programu Azure PowerShell.
Uwaga
Użyjemy programu Azure PowerShell, ale możesz także użyć interfejsu wiersza polecenia platformy Azure, który zapewnia podobne funkcje jak narzędzie oparte na konsoli. Działa on w systemach macOS, Linux i Windows. Jeśli chcesz dowiedzieć się więcej na temat interfejsu wiersza polecenia platformy Azure, zapoznaj się z modułem Zarządzanie maszynami wirtualnymi za pomocą interfejsu wiersza polecenia platformy Azure.
Użyjemy maszyny wirtualnej utworzonej w poprzednim ćwiczeniu. W przypadku operacji w tym laboratorium założono, że:
- Nasza maszyna wirtualna istnieje i jest nazywana fotoshareVM.
- Nasza maszyna wirtualna znajduje się w grupie zasobów o nazwie [nazwa grupy zasobów piaskownicy]
.
Jeśli użyto innego zestawu nazw, zastąp te wartości swoimi.
Poniżej przedstawiono bieżący stan dysków maszyny wirtualnej z ostatniego ćwiczenia:
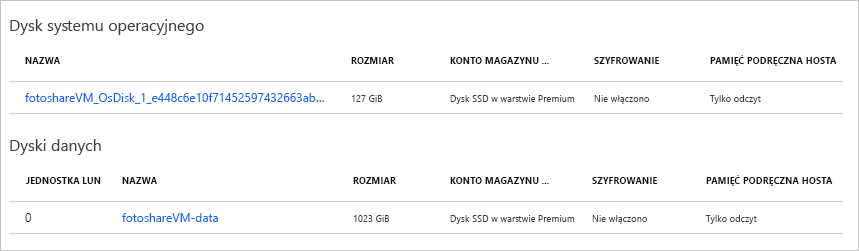
Użyliśmy portalu do ustawienia pola Buforowanie hosta zarówno dla systemu operacyjnego, jak i dysków danych. Pamiętaj o tym stanie początkowym, gdy będziemy przechodzić przez następujące kroki.
Konfigurowanie zmiennych
Najpierw przechowamy nazwy zasobów, aby umożliwić ich użycie w dalszej części.
W usłudze Azure Cloud Shell po prawej stronie uruchom następujące polecenia programu PowerShell:
Uwaga
Jeśli jeszcze tego nie zrobiono, przełącz sesję usługi Cloud Shell na program PowerShell przed podjęciem próby uruchomienia tych poleceń.
$myRgName = "<rgn>[sandbox resource group name]</rgn>"
$myVMName = "fotoshareVM"
Napiwek
Należy ponownie ustawić te zmienne, jeśli limit czasu sesji usługi Cloud Shell, więc jeśli to możliwe, przepracuj to całe laboratorium w jednej sesji.
Uzyskiwanie informacji o maszynie wirtualnej
Uruchom następujące polecenie, aby uzyskać właściwości maszyny wirtualnej:
$myVM = Get-AzVM -ResourceGroupName $myRgName -VMName $myVmNameZapiszmy odpowiedź w naszej
$myVMzmiennej. Możemy przekazać dane wyjściowe do polecenia cmdletselect-object, aby odfiltrować wyświetlane dane do konkretnych właściwości:$myVM | select-object -property ResourceGroupName, Name, Type, LocationPowinny zostać wyświetlone dane wyjściowe podobne do następujących:
ResourceGroupName Name Type Location ----------------- ---- ---- -------- <rgn>[sandbox resource group name]</rgn> fotoshareVM Microsoft.Compute/virtualMachines eastus
Wyświetlanie stanu pamięci podręcznej dysku systemu operacyjnego
Możemy sprawdzić ustawienie buforowania za pośrednictwem obiektu, StorageProfile uruchamiając następujące polecenie:
$myVM.StorageProfile.OsDisk.Caching
ReadOnly
Zmieńmy ją z powrotem na wartość domyślną dla dysku systemu operacyjnego, czyli ReadWrite.
Zmiana ustawień pamięci podręcznej dysku systemu operacyjnego
Możemy ustawić wartość typu pamięci podręcznej przy użyciu tego samego
StorageProfileobiektu, uruchamiając następujące polecenie:$myVM.StorageProfile.OsDisk.Caching = "ReadWrite"To polecenie jest uruchamiane szybko, co sugeruje, że wykonuje operacje lokalne. Polecenie zmienia tylko właściwość obiektu
myVM. Jeśli odświeżysz zmienną$myVM, ponownie przypisując ją przy użyciuGet-AzVMpolecenia cmdlet, wartość buforowania nie zmieni się na maszynie wirtualnej.Aby wprowadzić zmianę na samej maszynie wirtualnej, wywołaj polecenie
Update-AzVM, uruchamiając następujące polecenie:Update-AzVM -ResourceGroupName $myRGName -VM $myVMZwróć uwagę, że wykonanie tego wywołania zajmuje trochę czasu, ponieważ aktualizujemy rzeczywistą maszynę wirtualną, a platforma Azure ponownie uruchamia maszynę wirtualną, aby wprowadzić zmianę.
RequestId IsSuccessStatusCode StatusCode ReasonPhrase --------- ------------------- ---------- ------------ True OK OKJeśli ponownie odświeżysz zmienną
$myVM, uruchamiając następujące polecenie, zobaczysz zmianę obiektu. Jeśli spojrzysz na dysk w portalu, zobaczysz tam również zmianę.$myVM = Get-AzVM -ResourceGroupName $myRgName -VMName $myVmName $myVM.StorageProfile.OsDisk.CachingReadWrite
Wyświetlanie informacji o dysku danych
Aby zobaczyć, jakie dyski danych istnieją na maszynie wirtualnej, uruchom następujące polecenie:
$myVM.StorageProfile.DataDisks
Name : fotoshareVM-data
DiskSizeGB : 4
Lun : 0
Caching : ReadOnly
CreateOption : Attach
SourceImage :
VirtualHardDisk :
W tej chwili mamy tylko jeden dysk danych. Pole Lun jest ważne. Jest to unikatowy numer jednostki logicznej (Logical Unit Number). Gdy dodamy kolejny dysk danych, nadamy mu unikatową Lun wartość.
Dodawanie nowego dysku danych do maszyny wirtualnej
Dla wygody zapiszmy naszą nową nazwę dysku, uruchamiając następujące polecenie:
$newDiskName = "fotoshareVM-data2"Uruchom następujące
Add-AzVMDataDiskpolecenie, aby zdefiniować nowy pusty dysk danych o rozmiarze 1 GB:Add-AzVMDataDisk -VM $myVM -Name $newDiskName -LUN 1 -DiskSizeinGB 1 -CreateOption EmptyOtrzymasz odpowiedź, na przykład:
ResourceGroupName : xxxxxxxx-xxxx-xxxx-xxxx-xxxxxxxx Id : /subscriptions/xxxxxxxx-xxxx-xxxx-xxx-xxxxxxx/resourceGroups/<rgn>[sandbox resource group name]</rgn>/providers/Microsoft.Compute/virtualMachines/fotoshareVM VmId : xxxxxxxx-xxxx-xxxx-xxxx-xxxxxxxxxxx Name : fotoshareVM Type : Microsoft.Compute/virtualMachines Location : eastus Tags : {} DiagnosticsProfile : {BootDiagnostics} HardwareProfile : {VmSize} NetworkProfile : {NetworkInterfaces} OSProfile : {ComputerName, AdminUsername, WindowsConfiguration, Secrets} ProvisioningState : Succeeded StorageProfile : {ImageReference, OsDisk, DataDisks}Nadaliśmy temu dyskowi
Lunwartość ,1ponieważ nie jest zajęta. Zdefiniowaliśmy dysk, który chcemy utworzyć, więc nadszedł czas, aby uruchomićUpdate-AzVMpolecenie , aby wprowadzić rzeczywistą zmianę:Update-AzVM -ResourceGroupName $myRGName -VM $myVMPonownie przyjrzyjmy się naszym infom o dysku danych, uruchamiając następujące polecenie:
$myVM.StorageProfile.DataDisksName : fotoshareVM-data DiskSizeGB : 4 Lun : 0 Caching : ReadOnly CreateOption : Attach SourceImage : VirtualHardDisk : Name : fotoshareVM-data2 DiskSizeGB : 1 Lun : 1 Caching : None CreateOption : Empty SourceImage : VirtualHardDisk :
Teraz mamy dwa dyski. Nasz nowy dysk ma parametr Lun o wartości 1, a wartość domyślna dla parametru Caching to None. Zmieńmy tę wartość.
Zmiana ustawień pamięci podręcznej nowego dysku danych
Możemy zmodyfikować właściwości dysku danych maszyny wirtualnej, uruchamiając
Set-AzVMDataDiskpolecenie w następujący sposób:Set-AzVMDataDisk -VM $myVM -Lun "1" -Caching ReadWriteJak zawsze zatwierdź zmiany, uruchamiając
Update-AzVMpolecenie :Update-AzVM -ResourceGroupName $myRGName -VM $myVM
Oto widok z portalu tego, co wykonaliśmy w tym ćwiczeniu. Nasza maszyna wirtualna ma teraz dwa dyski danych i dostosowaliśmy wszystkie ustawienia buforowania hosta. Zrobiliśmy to wszystko za pomocą zaledwie kilku poleceń korzystających z możliwości programu Azure PowerShell.