Ćwiczenie — integrowanie aplikacji internetowej Next.js z potokiem danych IoT
To ćwiczenie zawiera omówienie integracji Next.js z potokiem danych IoT.
W tym ćwiczeniu wykonasz następujące czynności:
- Konfigurowanie aplikacji Next.js.
- Wdróż aplikację internetową platformy Azure hostująca aplikację Next.js.
- Sprawdź funkcjonalność aplikacji internetowej platformy Azure.
Wymagania wstępne
Aby wykonać to ćwiczenie, potrzebne są następujące elementy:
- Subskrypcja Azure.
- Konto Microsoft lub konto Microsoft Entra z rolą Global Administracja istrator w dzierżawie firmy Microsoft Entra. Dzierżawa musi być skojarzona z subskrypcją platformy Azure i z rolą Właściciel lub Współautor w subskrypcji platformy Azure.
- Aby ukończyć lekcji ćwiczenia Konfigurowanie usługi Azure Cosmos DB i integrowanie usługi Azure Cosmos DB z potokiem danych IoT.
W tym ćwiczeniu użyjesz istniejącego kodu aplikacji Next.js, który pobiera dane telemetryczne IoT z kolekcji usługi Cosmos DB zaimplementowanej w poprzedniej lekcji ćwiczenia tego modułu.
Konfigurowanie aplikacji Next.js
Skonfiguruj przykładową aplikację Next.js, która pobiera dane z kolekcji usługi Cosmos DB.
Uruchom przeglądarkę internetową, przejdź do witryny Azure Portal i zaloguj się do subskrypcji platformy Azure, której używasz w tym module.
W witrynie Azure Portal na pasku narzędzi wybierz ikonę usługi Cloud Shell znajdującą się obok pola wyszukiwania.
Uwaga
Alternatywnie możesz uzyskać bezpośredni dostęp do usługi Cloud Shell, przechodząc do https://shell.azure.com.
Jeśli zostanie wyświetlony monit o wybranie powłoki Bash lub programu PowerShell, wybierz pozycję Bash.
Uwaga
Jeśli po raz pierwszy uruchamiasz usługę Cloud Shell i zostanie wyświetlony komunikat Nie masz zainstalowanego magazynu, wybierz subskrypcję używaną w tym laboratorium, a następnie wybierz pozycję Utwórz magazyn.
Uruchom następujące polecenie, aby sklonować repozytorium GitHub zawierające przykładowy kod aplikacji Next.js na potrzeby tego ćwiczenia.
git clone https://github.com/MicrosoftDocs/mslearn-cloud-native-apps.gitUruchom następujące polecenie, aby przełączyć się do katalogu zawierającego klon repozytorium GitHub.
cd ./mslearn-cloud-native-apps/m05u08/Uruchom następujące polecenie, aby wyświetlić zawartość pliku index.js . Ten plik zawiera skrypt Next.js, który ustanawia połączenie z kontem usługi Cosmos DB utworzonym w pierwszym ćwiczeniu tego modułu. Wykonuje również zapytanie dotyczące zawartości iotcollection w bazie danych iotdb utworzonej w drugim ćwiczeniu tego modułu.
cat ./pages/index.jsUruchom następujące polecenie, aby wyświetlić zawartość pliku config.js . Ten plik przechowuje wartości reprezentujące punkt końcowy interfejsu API SQL usługi Cosmos DB. Przechowuje również odpowiedni klucz dostępu oraz docelową bazę danych i kontener hostowanie danych IoT zebranych w poprzednim ćwiczeniu tego modułu.
cat ./config.jsUwaga
Nazwy bazy danych i kontenera są już wstępnie wypełniane. Następnie ustawisz wartości punktu końcowego i odpowiadający mu klucz dostępu.
Uruchom następujące polecenia, aby pobrać wartości punktu końcowego interfejsu API SQL usługi Cosmos DB i odpowiadający mu klucz dostępu, a następnie zapisać je w zmiennych tymczasowych.
RG1NAME=cosmos-db-RG ACCOUNTNAME=$(az cosmosdb list --resource-group $RG1NAME --query "[0].name" --output tsv) ENDPOINT=$(az cosmosdb show --name $ACCOUNTNAME --resource-group $RG1NAME --query "locations[0].documentEndpoint" --output tsv) KEY=$(az cosmosdb keys list --name $ACCOUNTNAME --resource-group $RG1NAME --query "primaryMasterKey" --output tsv)W sesji powłoki Bash w okienku usługi Cloud Shell uruchom następujące polecenia, aby zastąpić symbole zastępcze w pliku config.js wartościami pobranymi w poprzednim kroku.
ENDPOINT="$(echo $ENDPOINT | sed -e 's/\\/\\\\/g; s/\//\\\//g; s/&/\\\&/g')" sed -i 's/"COSMOS_DB_SQL_API_ENDPOINT"/"'"$ENDPOINT"'"/' ./config.js KEY="$(echo $KEY | sed -e 's/\\/\\\\/g; s/\//\\\//g; s/&/\\\&/g')" sed -i 's/"COSMOS_DB_ACCESS_KEY"/"'"$KEY"'"/' ./config.jsW sesji powłoki Bash w okienku usługi Cloud Shell uruchom następujące polecenie, aby sprawdzić, czy plik config.js zawiera rzeczywiste wartości punktu końcowego interfejsu API SQL usługi Cosmos DB i odpowiadający mu klucz dostępu.
cat ./config.jsUwaga
W tym momencie należy dowiedzieć się więcej o sposobie instalowania pakietów zależności i kompilowania aplikacji. Ze względu na problemy z przechowywaniem wersji nie będzie można uruchomić kompilacji w usłudze Azure Cloud Shell. Zamiast tego wykonasz to zadanie po wdrożeniu.
Wdrażanie aplikacji internetowej platformy Azure hostowania aplikacji Next.js
Wdróż nowo skonfigurowaną aplikację Next.js w aplikacji internetowej platformy Azure i zweryfikuj jej funkcjonalność.
Uwaga
Tę samą aplikację można wdrożyć w dowolnej innej usłudze platformy Azure, która udostępnia środowisko uruchomieniowe Node.js, w tym usługi Azure Virtual Machines, Azure Container Instances lub Azure Kubernetes Service.
W usłudze Azure Cloud Shell uruchom następujące polecenia, aby utworzyć grupę zasobów do hostowania aplikacji internetowej platformy Azure, w której wdrażasz aplikację Next.js.
RG1NAME=cosmos-db-RG LOCATION=$(az group show --resource-group $RG1NAME --query location --output tsv) RG2NAME=nextjs-webapp-RG az group create --name $RG2NAME --location $LOCATIONUruchom następujące polecenia, aby utworzyć plan usługi aplikacja systemu Azure hostujący nową aplikację internetową platformy Azure.
SPNAME=nextjs-webapp-sp az appservice plan create --name $SPNAME --resource-group $RG2NAME --sku S1Uruchom następujące polecenia, aby utworzyć nową aplikację internetową platformy Azure.
WEBAPPNAME=nextjs$RANDOM$RANDOM az webapp create --name $WEBAPPNAME --resource-group $RG2NAME --plan $SPNAMEUruchom następujące polecenia, aby ponownie zainicjować lokalne repozytorium Git i zatwierdzić wszystkie zmiany w gałęzi głównej.
git config --global user.email "user1@adatum.com" git config --global user.name "Adatum User" git init git add -A git commit -m "Initial Commit"Uruchom następujące polecenia, aby skonfigurować poświadczenia wdrożenia na poziomie użytkownika.
DEPLOYMENTUSER=m05u08User$RANDOM DEPLOYMENTPASS=m05u08Pass$RANDOM$RANDOM az webapp deployment user set --user-name $DEPLOYMENTUSER --password $DEPLOYMENTPASSUruchom następujące polecenia, aby zidentyfikować poświadczenia wdrożenia na poziomie użytkownika. Pamiętaj, aby zarejestrować swoją wartość, ponieważ będą one potrzebne w dalszej części tego ćwiczenia.
echo $DEPLOYMENTUSER echo $DEPLOYMENTPASSUruchom następujące polecenia, aby zidentyfikować adres URL wdrożenia aplikacji internetowej platformy Azure, który jest używany jako element docelowy
git pushpolecenia.RG2NAME=nextjs-webapp-RG WEBAPPNAME=$(az webapp list --resource-group $RG2NAME --query "[0].name" --output tsv) DEPLOYMENTURL=$(az webapp deployment source config-local-git --name $WEBAPPNAME --resource-group $RG2NAME --output tsv)Uruchom następujące polecenie, aby skonfigurować repozytorium zdalne o nazwie azure, które reprezentuje adres URL wdrożenia zidentyfikowany w poprzednim kroku.
git remote add azure $DEPLOYMENTURLUruchom następujące polecenia, aby utworzyć gałąź główną na podstawie głównejgałęzi i wypchnąć jej zawartość do aplikacji internetowej platformy Azure. Zostanie wyświetlony monit o hasło, które jest częścią zarejestrowanych wcześniej poświadczeń wdrożenia na poziomie użytkownika.
git checkout -b master git push --set-upstream azure masterUwaga
Zaczekaj na zakończenie wdrażania. Powinien zostać wyświetlony komunikat z informacją, że wdrożenie zakończyło się pomyślnie.
Zamknij okienko usługi Cloud Shell.
Weryfikowanie funkcjonalności aplikacji internetowej platformy Azure
Zweryfikuj funkcjonalność aplikacji internetowej platformy Azure hostująca aplikację Next.js.
W oknie przeglądarki internetowej wyświetlającym witrynę Azure Portal użyj pola tekstowego Wyszukaj zasoby, usługi i dokumenty w górnej części strony witryny Azure Portal, aby wyszukać usługę App Services.
W okienku App Services na liście wystąpień usługi App Service wybierz wpis reprezentujący aplikację internetową platformy Azure wdrożona w poprzednim zadaniu tego ćwiczenia. Nazwa powinna składać się z prefiksu nextjs , po którym następuje ciąg cyfr.
W okienku wyświetlającym właściwości aplikacji internetowej w sekcji Narzędzia programistyczne wybierz wpis Edytor usługi App Service (wersja zapoznawcza). Następnie wybierz pozycję Otwórz edytor.
Wybierz ikonę Otwórz konsolę.
W wierszu polecenia konsoli uruchom następujące polecenie.
npm run buildTo polecenie kompiluje aplikację Next.js wypchniętą do aplikacji internetowej platformy Azure.
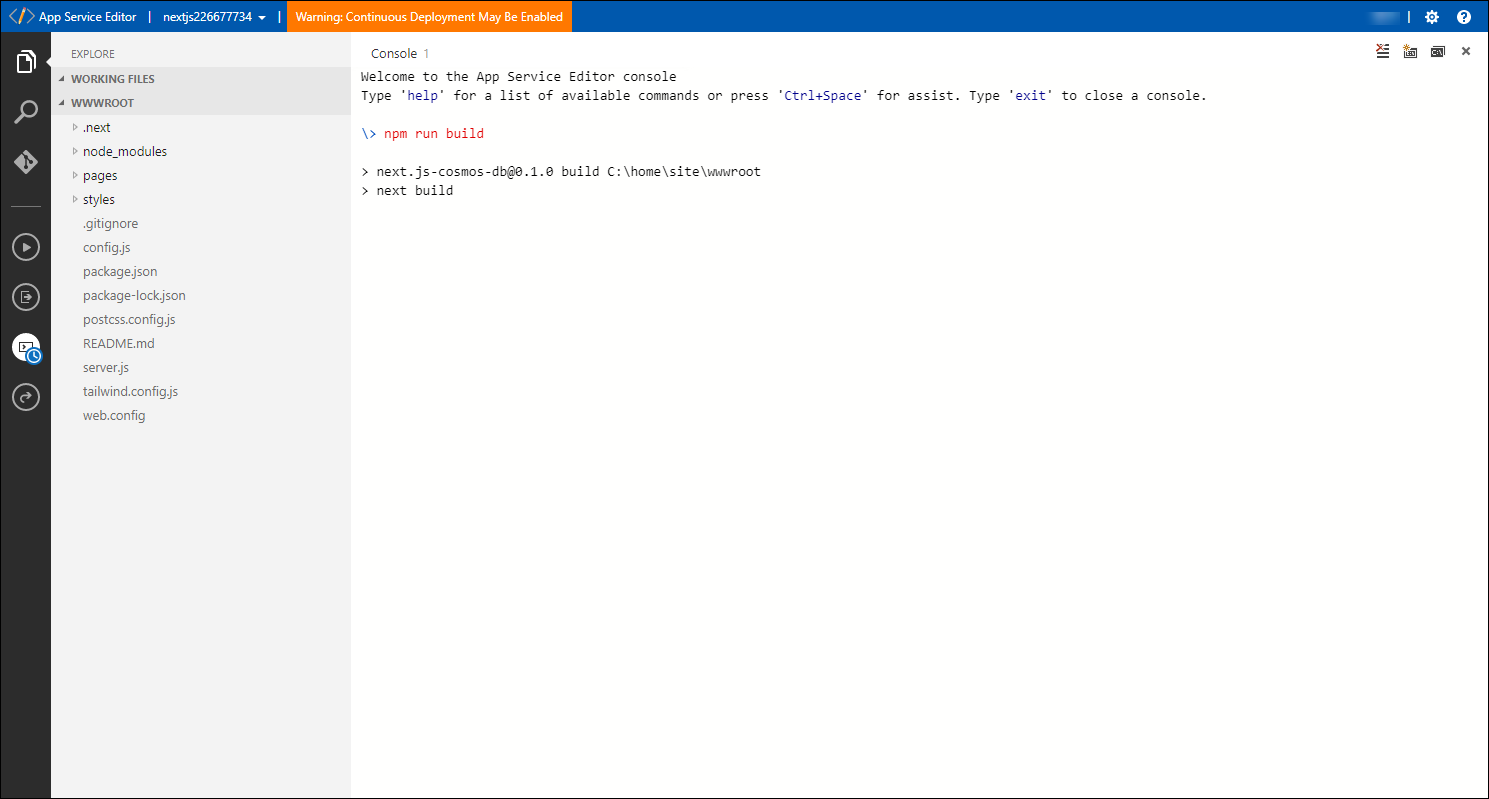
Poczekaj na zakończenie procesu kompilacji. Ten proces może potrwać około 5 minut.
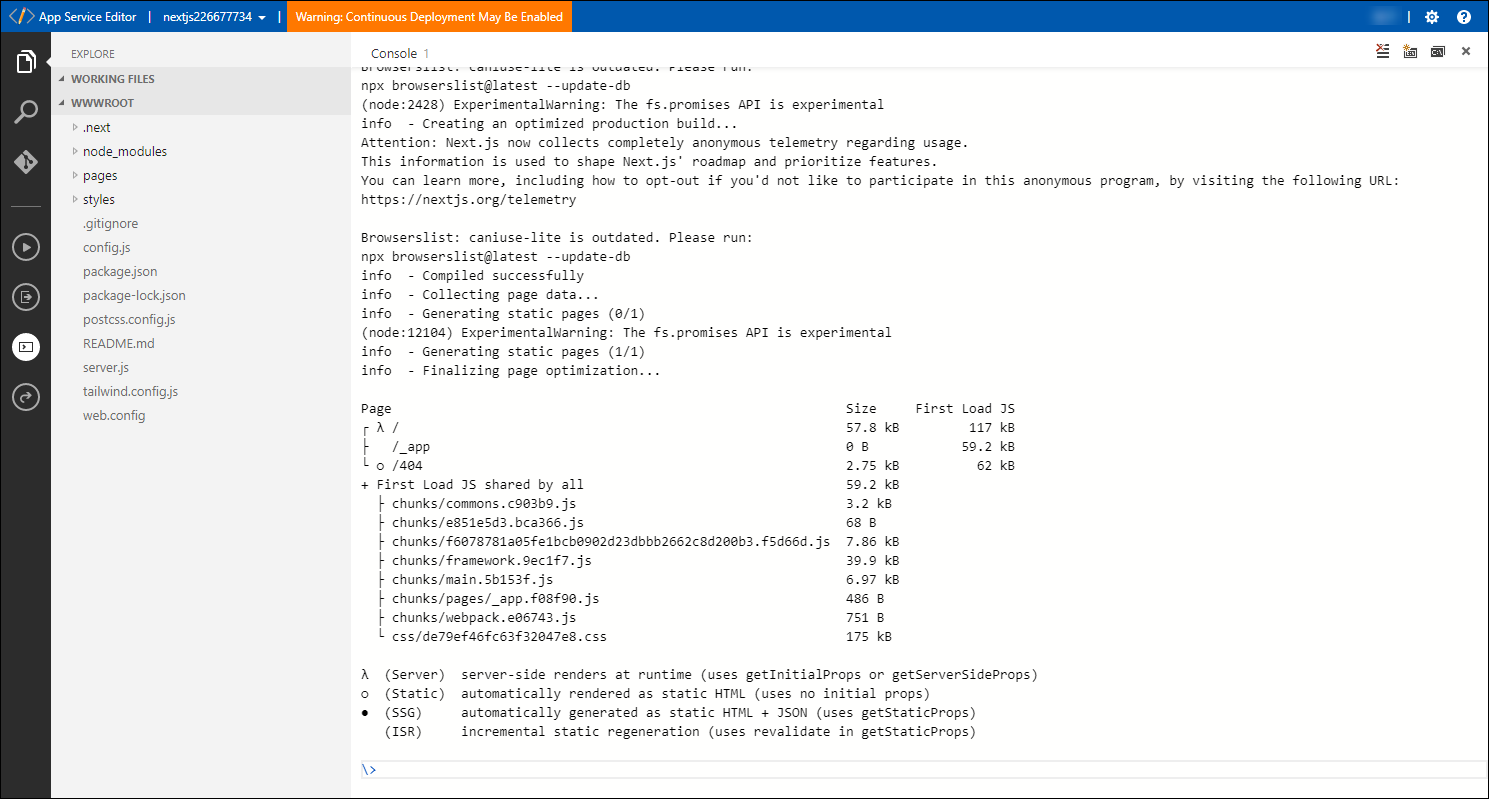
Zamknij kartę przeglądarki internetowej na stronie Edytora usługi App Service.
W okienku Aplikacja internetowa wybierz pozycję Przegląd. W okienku Podstawy wybierz link z etykietą ADRES URL.
Uwaga
Zostanie otwarta nowa karta przeglądarki internetowej z wyświetloną aplikacją internetową platformy Azure.
Sprawdź, czy na stronie przeglądarki internetowej jest wyświetlana strona Next.js — dane telemetryczne usługi Cosmos DB IoT z listą punktów danych telemetrycznych IoT pobranych z kolekcji usługi Azure Cosmos DB.
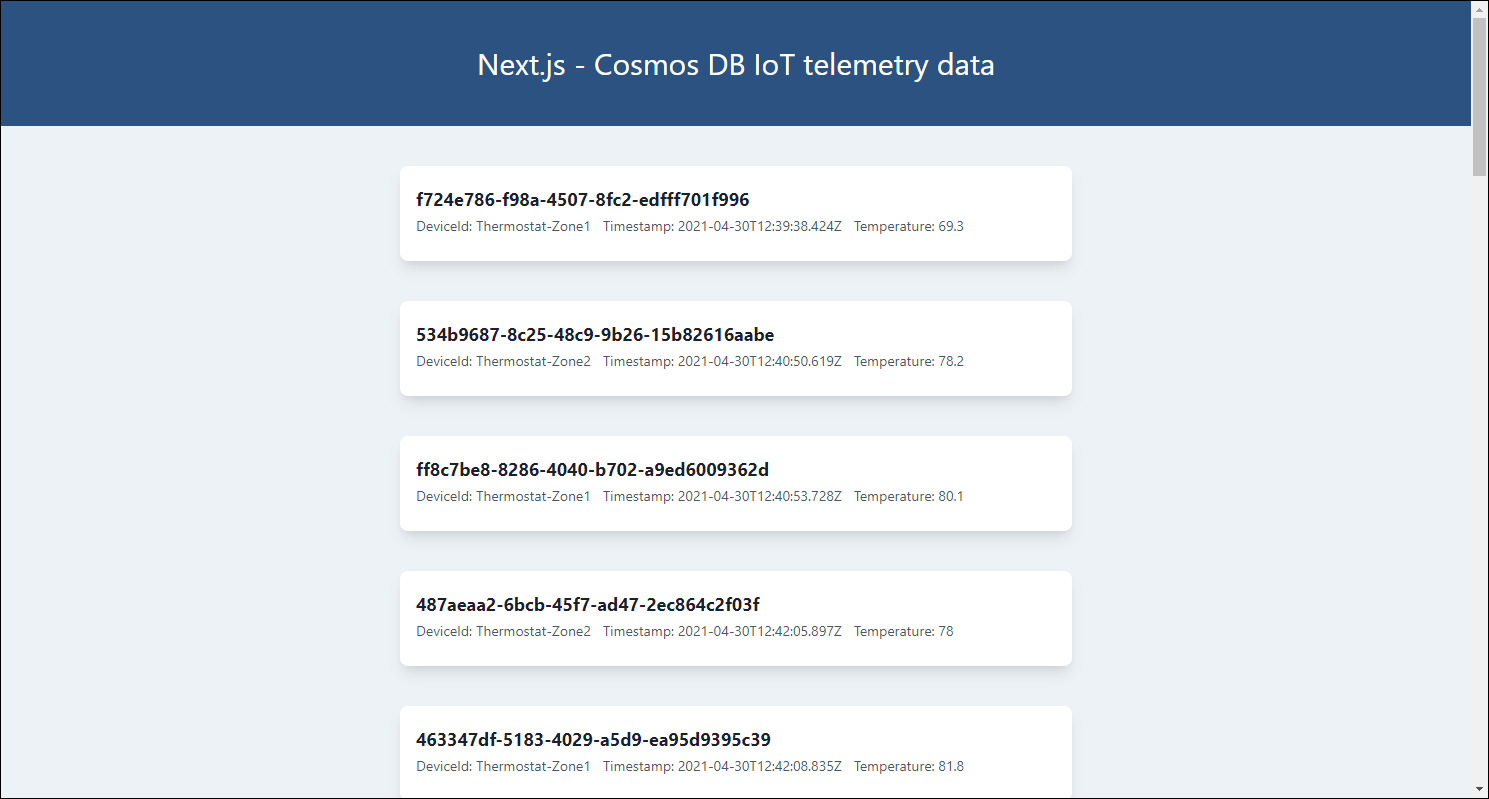
Wyniki
Gratulacje! Ukończono trzecie ćwiczenie tego modułu. W tym ćwiczeniu utworzono funkcję platformy Azure, która rejestruje ładunek żądania HTTP. Następnie skonfigurowano i zweryfikowano reguły telemetrii IoT aplikacji usługi Azure IoT Central. Na koniec utworzono konto usługi Azure Storage, które przechowuje dane telemetryczne IoT, oraz konfiguruje i weryfikuje eksport danych aplikacji usługi Azure IoT Central.
Oczyszczanie zasobów
Aby uniknąć niepotrzebnych opłat za korzystanie z zasobów platformy Azure, usuń grupy zasobów cosmos-db-RG, nextjs-webapp-RG i function-app-RG utworzone w tym ćwiczeniu. W witrynie Azure Portal przejdź do każdej z tych grup zasobów, a następnie wybierz wpis Usuń grupę zasobów na pasku narzędzi. W polu tekstowym WPISZ NAZWĘ GRUPY ZASOBÓW wprowadź nazwę grupy zasobów, a następnie wybierz pozycję Usuń.