Ćwiczenie — wdrażanie na urządzeniu HoloLens, testowanie i odinstalowywanie
Po zbudowaniu terenu podstawowego dla środowiska farmy wiatrowej i umieszczeniu zasobów turbiny nadszedł czas, aby zobaczyć, co zostało utworzone! Możesz skompilować projekt dla urządzeń HoloLens 2 i Windows Mixed Reality lub zapoznać się z nim bezpośrednio z poziomu edytora aparatu Unity. Jeśli masz skonfigurowane urządzenie Windows Mixed Reality z komputerem, naciśnięcie przycisku odtwarzania w edytorze aparatu Unity spowoduje uruchomienie aplikacji na zestawie słuchawkowym. Jeśli nie masz urządzenia HoloLens 2 lub rzeczywistości mieszanej, naciśnięcie przycisku odtwarzania w edytorze aparatu Unity umożliwi interakcję z aplikacją za pośrednictwem symulatora interakcji zestawu narzędzi MRTK. W tym module pokazano, jak wdrożyć aplikację dla urządzenia HoloLens 2. Po wyewidencjonowania aplikacji wróć do utworzenia większej funkcjonalności środowiska rzeczywistości mieszanej.
Ważne
Podczas dostosowywania ustawień kompilacji pamiętaj, aby dodać otwarte sceny , jeśli scena nie jest wyświetlana w scenach w kompilacji. Następnie przed dostosowaniem ustawień pamiętaj, aby wybrać scenę zainteresowania. Wybierz pozycję platforma uniwersalna systemu Windows jako platformę docelową.
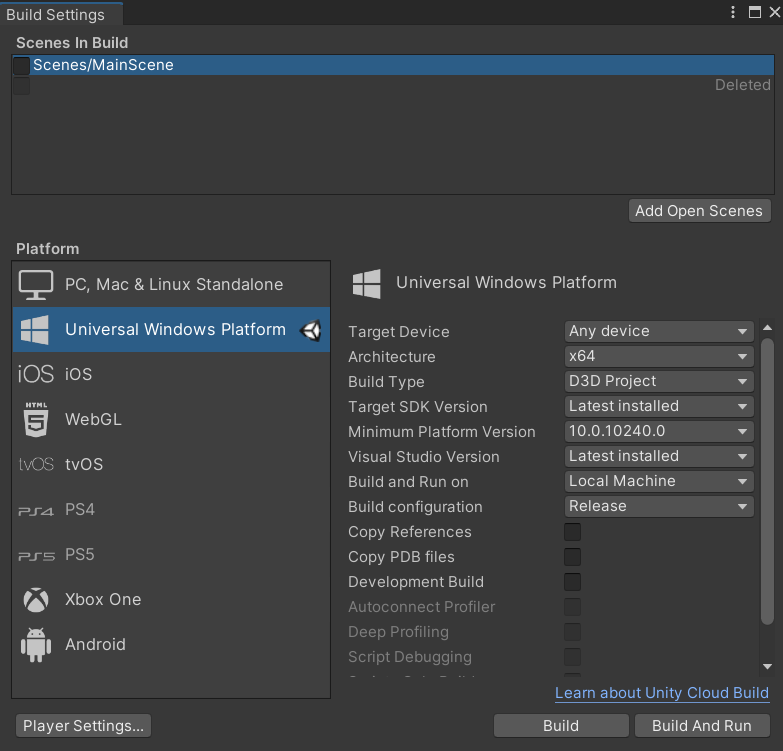
Po wdrożeniu aplikacji możesz umieścić urządzenie HoloLens 2 i rozpocząć testowanie środowiska. Menu Start na urządzeniu HoloLens to miejsce, w którym otworzysz aplikacje, zobaczysz ważne informacje o stanie i uzyskasz dostęp do narzędzi, takich jak aparat fotograficzny. Aplikację można otworzyć z poziomu menu Start, wybierając kafelek BladeMR aplikacji. Możesz również powiedzieć nazwę aplikacji, aby ją otworzyć. Przejdź do środowiska i przetestuj opracowane funkcje.
Uruchamianie środowiska urządzenia HoloLens
- Umieść urządzenie HoloLens 2
- Uruchom aplikację, jeśli jeszcze tego nie zrobiono
Miejsce terenu
- Po pierwszym otwarciu aplikacji mapa będzie unosić się przed tobą w kierunku, w którym występuje podczas uruchamiania aplikacji.
- Pobierz bazę mapy bezpośrednio z rękami (w pobliżu interakcji) lub za pomocą wskaźnika promienia ręki (dalekie interakcje). Podstawa mapy zmieni jasnoniebieski po umieszczeniu wskaźnika myszy.
- Umieść mapę na szczycie odpowiedniej powierzchni świata rzeczywistego. Hologram pozostanie zakotwiczony na tej pozycji, co pozwala poruszać się i obserwować je z dowolnego kąta.
- Eksplorowanie aplikacji, poruszanie się po środowisku i obserwowanie turbin w działaniu.
Zamykanie aplikacji
Aby zamknąć aplikację korzystającą z widoku immersyjnego, użyj gestu Start, aby wyświetlić menu Start, a następnie wybierz przycisk Strona główna rzeczywistości mieszanej.
Po zamknięciu aplikacji zamknij okno aplikacji przy użyciu ikony zamknięcia w prawym górnym rogu okna.
Napiwek
Aplikacje można uruchamiać i zamykać za pomocą głosu lub gestów. Aby uzyskać wskazówki dotyczące technik eksplorowania hologramów i ogólnego użycia, zapoznaj się z artykułem Getting around HoloLens 2 (Poruszanie się po urządzeniu HoloLens 2).
Po zakończeniu testowania środowiska farmy wiatrowej odinstaluj aplikację:
Odinstalowywanie z menu Start
W menu Start lub na liście Wszystkie aplikacje przejdź do aplikacji. Wybierz i przytrzymaj do momentu wyświetlenia menu, a następnie wybierz pozycję Odinstaluj.
Odinstalowywanie z Ustawienia
W menu Start wybierz pozycję Ustawienia —> Aplikacje. Znajdź aplikację z listy, wybierz ją, a następnie kliknij przycisk Odinstaluj.