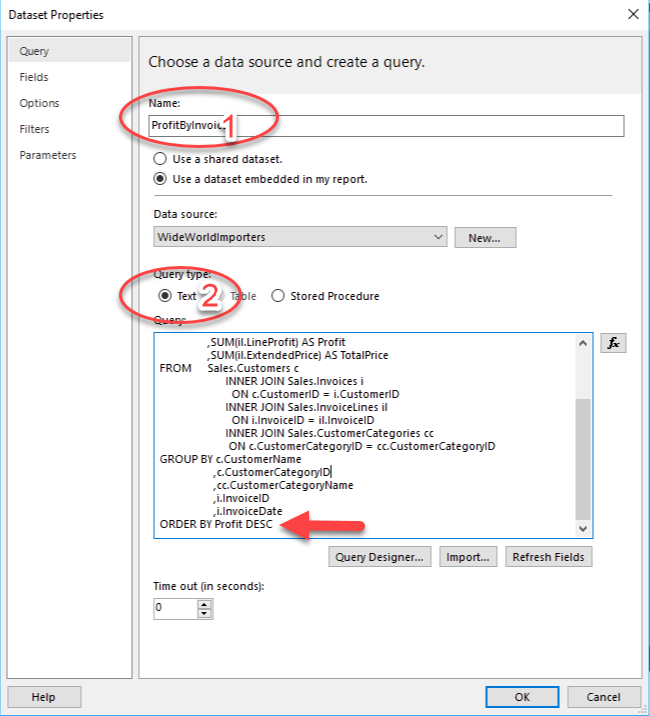Pobieranie danych
Pierwszym krokiem podczas tworzenia raportu jest pobranie danych ze źródła danych. Mimo że ten proces może wyglądać podobnie do pobierania danych w usłudze Power BI, różni się. Podczas nawiązywania połączenia ze źródłami danych raporty podzielone na strony usługi Power BI nie korzystają z usługi Power Query.
Pobieranie danych w raporcie podzielonym na strony usługi Power BI nie obejmuje kroków czyszczenia danych. W rzeczywistości dane nie są przechowywane w zestawie danych raportu podzielonego na strony usługi Power BI. Po odświeżeniu danych w raporcie jest on pobierany w niezmienionej postaci ze źródła danych, zgodnie z zapytaniem, które zostało użyte do jego pobrania.
Dane można zbierać z wielu źródeł danych, takich jak Microsoft Excel, Oracle, SQL Server i inne. Jednak po zebraniu danych nie można scalić różnych źródeł danych z jednym modelem semantycznym. Każdego źródła należy używać w innym celu. Na przykład w jednym raporcie dane ze źródła programu Excel mogą być używane na potrzeby wykresu, podczas gdy dane z programu SQL Server mogą być używane na potrzeby tabeli. Raporty podzielone na strony mają język wyrażeń, którego można używać do wyszukiwania danych w różnych zestawach danych, ale nie przypomina to usługi Power Query.
W raportach podzielonych na strony usługi Power BI można używać zestawu danych z usługi Power BI. Te zestawy danych używały usługi Power Query do czyszczenia i modyfikowania danych. Różnica polega na tym, że to działanie zostało wykonane w programie Power BI Desktop lub SQL Server Data Tools przed użyciem programu Power BI Report Builder, który nie ma tego narzędzia w interfejsie użytkownika.
Tworzenie i konfigurowanie źródła danych
Aby pobrać dane, otwórz program Power BI Report Builder. Na ekranie Wprowadzenie wybierz pozycję Nowy raport. Możesz wybrać, czy utworzony raport ma zawierać tabelę, wykres, czy ma być pusty. Na potrzeby tego przykładu został wybrany pusty raport. Te opcje umożliwiają utworzenie domyślnej wizualizacji w nowym raporcie, który można zmienić w dowolnym momencie. Następnie przejdź do okna Dane raportu, które zazwyczaj znajduje się po lewej stronie narzędzia, ale można je przenosić.
Kliknij prawym przyciskiem myszy folder Źródła danych i wybierz pozycję Dodaj źródło danych.
Na karcie Ogólne nadaj nazwę źródłu danych.
Po nadaniu nazwy źródłu danych wybierz prawidłowe parametry połączenia, wybierając przycisk Kompiluj.
Po wybraniu przycisku Kompiluj zostanie wyświetlony ekran Właściwości połączenia. Właściwości na tym ekranie będą unikatowe dla każdego źródła danych. Poniższa ilustracja przedstawia przykładowy wygląd ekranu. Na ilustracji pokazano właściwości połączenia z programem SQL Server, które wprowadzisz jako autor raportu:
Nazwa serwera
Nazwa bazy danych
Przycisk do testowania połączenia
Kliknij przycisk OK, aby kontynuować
Informacje o nazwie użytkownika i haśle możesz również wprowadzić na ekranie Właściwości połączenia lub pozostawić je w ustawieniu domyślnym i użyć poświadczeń systemu Windows. Wybierz ponownie pozycję OK.
Źródło danych zostało utworzone.
Ogólnie rzecz biorąc, uwierzytelnianie wykracza poza zakres tego kursu. Zazwyczaj informacje o połączeniu otrzymujesz od działu IT, specjalisty ds. aplikacji lub dostawcy oprogramowania.
Tworzenie i konfigurowanie zestawu danych
Źródłem danych są informacje o połączeniu z określonym zasobem, takim jak SQL Server. Zestaw danych to zapisane informacje dotyczące zapytania względem źródła danych, a nie dane. Dane zawsze znajdują się w oryginalnej lokalizacji.
Kliknij prawym przyciskiem myszy pozycję Zestawy danych w oknie Widok raportu i wybierz pozycję Dodaj zestaw danych. Upewnij się, że zostało wybrane poprawne źródło danych. Ta akcja spowoduje uruchomienie zapytania względem poprawnego źródła danych.
W wyświetlonym oknie możesz:
Nadać nazwę zapytaniu.
Zadecydować o użyciu polecenia tekstowego lub procedury składowanej.
Wprowadzić zapytanie w polu tekstowym.