Ćwiczenie — tworzenie maszyny wirtualnej z systemem Windows
Firma przetwarza zawartość wideo na maszynach wirtualnych z systemem Windows. Nowe miasto zakontraktowane z firmą w celu przetwarzania kamer ruchu drogowego, ale jest to model, z którym nie pracowałeś wcześniej. Musisz utworzyć nową maszynę wirtualną z systemem Windows i zainstalować własne koderki, aby przetwarzać i analizować nową zawartość wideo.
Tworzenie nowej maszyny wirtualnej z systemem Windows
Maszyny wirtualne z systemem Windows można tworzyć za pomocą witryny Azure Portal, interfejsu wiersza polecenia platformy Azure lub programu Azure PowerShell. Najlepszym rozwiązaniem jest użycie portalu, ponieważ kreator Tworzenie maszyny wirtualnej zbiera wszystkie wymagane informacje i dostarcza wskazówki i komunikaty weryfikacji w całym procesie.
Zaloguj się do witryny Azure Portal przy użyciu tego samego konta, które zostało użyte do aktywowania piaskownicy.
W witrynie Azure Portal w obszarze Usługi platformy Azure wybierz pozycję Utwórz zasób. Zostanie wyświetlone okienko Tworzenie zasobu .
W polu wyszukiwania usługa wyszukiwania i marketplace wyszukaj ciąg Windows Server i naciśnij klawisz Enter. Wybierz pozycję Windows Server firmy Microsoft. Zostanie wyświetlone okienko Windows Server .
Istnieje kilka opcji systemu Windows Server do wyboru, aby utworzyć maszynę wirtualną. Na liście rozwijanej Plan przewiń w dół i wybierz pozycję [smalldisk] Windows Server 2019 Datacenter.
Wybierz pozycję Utwórz. Zostanie wyświetlone okienko Tworzenie maszyny wirtualnej.
Konfigurowanie ustawień maszyny wirtualnej
Platforma Azure przedstawia kreatora jako serię kart, aby zapoznać się ze wszystkimi szczegółami konfiguracji tworzenia maszyny wirtualnej. Pierwsza karta to Podstawy. Możesz wybrać pozycję Dalej lub Wstecz , aby przejść z jednej karty do innej lub wybrać dowolną kartę w menu poziomym, aby przejść do sekcji konfiguracji z możliwością dostosowywania.

Konfigurowanie podstawowych ustawień maszyny wirtualnej
Uwaga
Podczas dodawania lub zmieniania ustawień w kreatorze platforma Azure weryfikuje każdą wartość i umieszcza zielony znacznik wyboru obok zweryfikowanego pola lub czerwony wskaźnik błędu poniżej pola. Możesz umieścić wskaźnik myszy na wskaźniku błędu, aby uzyskać więcej informacji na temat problemu z walidacją.
Uwaga
Najlepszym rozwiązaniem jest użycie standardowej konwencji nazewnictwa nazw zasobów, dzięki czemu można łatwo zidentyfikować ich przeznaczenie. Nazwy maszyn wirtualnych z systemem Windows są nieco ograniczone; muszą zawierać od 1 do 15 znaków, nie mogą zawierać znaków innych niż ASCII ani znaków specjalnych i muszą być unikatowe w bieżącej grupie zasobów.
Na karcie Podstawy wprowadź następujące wartości dla każdego ustawienia.
Ustawienie Wartość Szczegóły projektu Subskrypcja Subskrypcja Concierge (subskrypcja, która powinna być rozliczana za godziny maszyn wirtualnych). Grupa zasobów Wybierz pozycję [nazwa grupy zasobów piaskownicy] .Szczegóły wystąpienia Virtual machine name Wprowadź nazwę maszyny wirtualnej, taką jak test-vp-vm2 (testowa maszyna wirtualna procesora wideo nr 2). Region (Region) Wybierz region zbliżony do Ciebie z regionów globalnych wymienionych w poniższej tabeli. Opcje dostępności Zaakceptuj wartość domyślną Brak wymaganej nadmiarowości infrastruktury. Ta opcja służy do zapewnienia wysokiej dostępności maszyny wirtualnej przez zgrupowanie wielu maszyn wirtualnych w celu obsługi planowanych lub nieplanowanych zdarzeń konserwacji lub awarii. Typ zabezpieczeń Standardowa Obraz Wybierz pozycję [smalldisk] Windows Server 2019 Datacenter — x64 Gen2 z listy rozwijanej. Architektura maszyny wirtualnej Zaakceptuj wartość domyślną (x64) Uruchamianie przy użyciu rabatu na spot platformy Azure Zaakceptuj wartość domyślną (niezaznaczone). Rozmiar Pole Rozmiar nie jest bezpośrednio edytowalne. Wybierz lub zaakceptuj domyślną standardowa DS1 v2, która da maszynie wirtualnej 1 procesor i 3,5 GB pamięci. Opcjonalnie wybierz pole, aby wyświetlić zalecane lub ostatnio wybrane rozmiary; wybierz pozycję Zobacz wszystkie rozmiary , aby eksplorować filtry dla rozmiarów opartych na procesorach wirtualnych, pamięci RAM, dyskach danych, operacjach na sekundę i kosztach. Wybierz ikonę X w prawym górnym rogu okienka, aby zamknąć okienko. konto Administracja istrator Username Wprowadź nazwę użytkownika, której użyjesz do zalogowania się do maszyny wirtualnej. Hasło Wprowadź hasło o długości co najmniej 12 znaków i ma co najmniej trzy z następujących czterech cech: jedną małą literę, jedną wielką literę, jedną cyfrę i znak specjalny, który nie jest znakiem "\" ani "-". Użyj czegoś, co zapamiętasz lub zapiszesz, ponieważ będzie potrzebne później. Potwierdź hasło Potwierdź swoje hasło. Reguły portów przychodzących Publiczne porty ruchu przychodzącego Wybierz pozycję Zezwalaj na wybrane porty. Chcemy mieć dostęp do pulpitu dla tej maszyny wirtualnej z systemem Windows przy użyciu protokołu RDP. Wybierz porty wejściowe Z listy rozwijanej wybierz pozycję RDP (3389 ). Zgodnie z uwagą w interfejsie użytkownika porty sieciowe możemy także dopasowywać po utworzeniu maszyny wirtualnej. Licencjonowanie Czy chcesz użyć istniejącej licencji systemu Windows Server Pozostaw niezaznaczone Bezpłatna piaskownica umożliwia tworzenie zasobów w podzestawie regionów globalnych platformy Azure. Podczas tworzenia zasobów wybierz region z poniższej listy:
- Zachodnie stany USA 2
- South Central US
- Central US
- East US
- West Europe
- Southeast Asia
- Japonia Wschodnia
- Brazylia Południowa
- Australia Południowo-Wschodnia
- Indie Centralne
Wybierz pozycję Dalej: Dyski.
Napiwek
Możesz użyć paska przewijania horyzontalnego, aby przesunąć widok po lewej stronie, aby wrócić do ustawień maszyny wirtualnej, które otworzyło nowe okienko po prawej stronie.
Konfigurowanie dysków dla maszyny wirtualnej
Na karcie Dyski wprowadź lub wybierz następujące wartości dla każdego ustawienia.
Ustawienie Wartość Opcje dysku Szyfrowanie na hoście Zaakceptuj wartość domyślną (niezaznaczone) Rozmiar dysku systemu operacyjnego Zaakceptuj domyślną wartość domyślną Obraz (30 GiB). Typ dysku systemu operacyjnego Zaakceptuj domyślny dysk SSD w warstwie Premium (magazyn lokalnie nadmiarowy). Usuwanie przy użyciu maszyny wirtualnej Zaakceptuj wartość domyślną (zaznaczoną) Zarządzanie kluczami Zaakceptuj domyślną wartość. Włącz zgodność z dyskami w warstwie Ultra Disk Zaakceptuj wartość domyślną (niezaznaczone) Dyski danych Wybierz pozycję Utwórz i dołącz nowy link dysku . Zostanie wyświetlone okienko Tworzenie nowego dysku . Zaakceptuj wszystkie wartości domyślne dla następujących ustawień: Nazwa; Typ źródła; Rozmiar; Zarządzanie kluczami i Włączanie dysku udostępnionego. W tym miejscu można użyć migawki lub obiektu blob usługi Storage do utworzenia dysku VHD. Wybierz przycisk OK , aby zapisać ustawienia i zamknąć okienko.
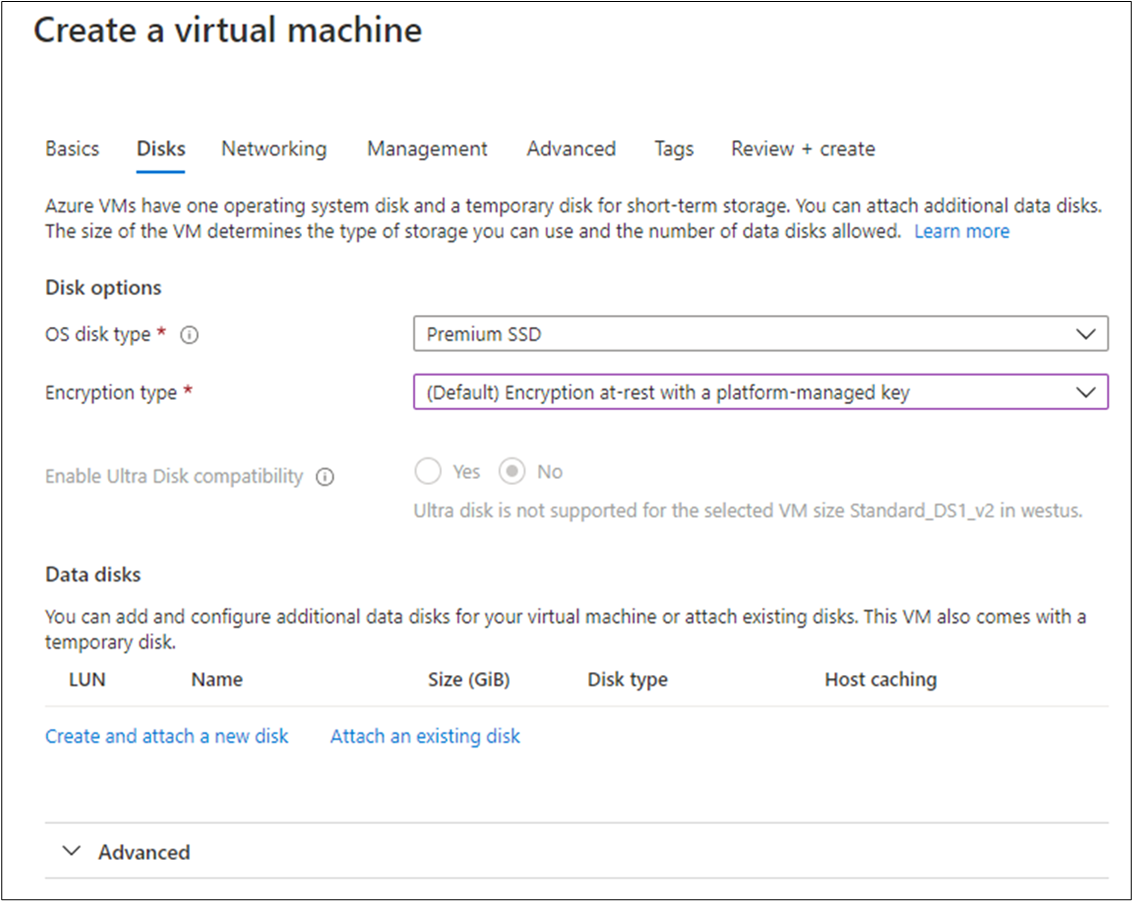
Na karcie Tworzenie maszyny wirtualnej Okienko Dyski w obszarze Dyski danych powinien być teraz nowy wiersz przedstawiający nowo skonfigurowany dysk.
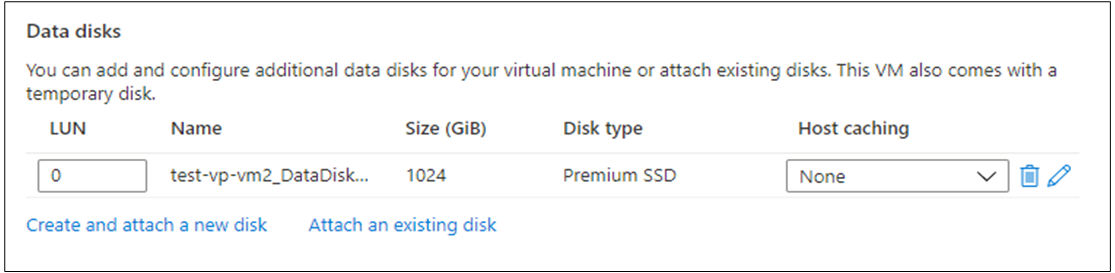
Konfigurowanie sieci
Wybierz pozycję Dalej: Sieć.
W systemie produkcyjnym, w którym są już używane inne składniki, należy użyć istniejącej sieci wirtualnej, aby maszyna wirtualna mogła komunikować się z innymi usługami w chmurze w rozwiązaniu produkcyjnym. Jeśli w tej lokalizacji nie zdefiniowano żadnej sieci wirtualnej, utwórz ją tutaj i skonfiguruj:
- Podsieć: pierwsza podsieć, aby rozdzielić przestrzeń adresową; musi mieścić się w zdefiniowanej przestrzeni adresowej. Po utworzeniu sieci wirtualnej można dodać więcej podsieci.
- Publiczny adres IP: ogólne miejsce IPV4 dostępne dla tej sieci.
Na karcie Sieć zmieńmy niektóre ustawienia. W polu wejściowym dla pozycji Sieć wirtualna wybierz pozycję Utwórz nową. Zostanie wyświetlone okienko Tworzenie sieci wirtualnej.
W okienku Tworzenie sieci wirtualnej wprowadź następujące wartości dla każdego ustawienia.
Ustawienie Wartość Nazwisko Zaakceptuj nazwę domyślną. Przestrzeń adresowa Zakres adresów W wierszu poniżej nagłówka wprowadź , 172.16.0.0/16aby nadać przestrzeni adresowej pełny zakres adresów, a następnie zaznacz pole obok wprowadzonego adresu. Jeśli istnieje inny wiersz zakresu adresów, wybierz ikonę Usuń , aby go usunąć.Podsieci Nazwa podsieci Wprowadź wartość domyślną w pierwszym polu wejściowym, a następnie zaznacz pole wyboru obok wprowadzonej nazwy. Jeśli istnieje inny wiersz, wybierz go, aby go usunąć. Zakres adresów W pustym polu wejściowym wprowadź , 172.16.1.0/24aby nadać podsieci 256 adresów IP spacji.Wybierz przycisk OK , aby zapisać ustawienia i wrócić do okienka Tworzenie maszyny wirtualnej.
Uwaga
Domyślnie platforma Azure utworzy sieć wirtualną, interfejs sieciowy i publiczny adres IP dla maszyny wirtualnej. Zmiana opcji sieci po utworzeniu maszyny wirtualnej nie jest prosta, dlatego zawsze sprawdzaj dokładnie przypisania sieci dla usług tworzonych na platformie Azure.
Kończenie konfigurowania maszyny wirtualnej i tworzenie obrazu
W okienku Tworzenie maszyny wirtualnej pozostałe karty mają odpowiednie wartości domyślne i nie trzeba ich zmieniać. Jeśli chcesz, możesz przejrzeć inne karty. Obok każdego pola znajduje się ikona (i ), która, jeśli zostanie wybrana, będzie zawierać szczegółową definicję tego ustawienia konfiguracji. Przeglądanie opisów pól to doskonały sposób na poznanie ustawień, których można użyć do skonfigurowania maszyny wirtualnej.
Wybierz pozycję Przejrzyj i utwórz. System zweryfikuje opcje i wyświetli szczegółowe informacje o tworzonej maszynie wirtualnej.
Wybierz pozycję Utwórz , aby wdrożyć maszynę wirtualną. Na pulpicie nawigacyjnym platformy Azure zostanie wyświetlona nazwa wdrażanej maszyny wirtualnej oraz szczegółowe informacje o wdrożeniu. Wdrożenie może potrwać kilka minut.
Po zakończeniu wdrażania wybierz pozycję Przejdź do zasobu. Pojawi się okienko Maszyny wirtualnej.
Teraz przyjrzyjmy się temu, co możemy zrobić z tą maszyną wirtualną.