Laboratorium — tworzenie wizualizacji
W tym laboratorium utwórz swój pierwszy pulpit nawigacyjny w usłudze Power BI przy użyciu standardowych wizualizacji w usłudze Power BI, w tym wykres słupkowy i wykres punktowy. Następnie dodaj interakcyjność przy użyciu filtrowania krzyżowego, zakładek i standardowej wizualizacji drzewa dekompozycji. Na końcu tego laboratorium utworzysz raport podobny do tego.
Tworzenie pulpitu nawigacyjnego
W tym ćwiczeniu utworzysz pulpit nawigacyjny i dodasz interakcyjność.
Zadanie 1. Tworzenie wykresu punktowego
W tym zadaniu utworzysz wykres punktowy.
Utwórz nową stronę, wybierając żółty znak "plus" w dolnej części ekranu. Nadaj tej karcie tytuł Tailspin Toys.
Na panelu Wizualizacje wybierz wizualizację Wykres punktowy .
W sekcji Dane przeciągnij i upuść pole Sales Amount z tabeli Miary do osi X.
W sekcji Dane przeciągnij i upuść pole Quantity z tabeli Sales na oś Y.
W sekcji Dane przeciągnij i upuść pole Product z tabeli Product do obszaru Szczegóły.
Ta akcja zawiera reprezentację wartości Quantity and Sales Amount by Product.
Zadanie 2. Formatowanie wykresu punktowego
Wybierz ikonę Formatuj wizualizację . W obszarze Wizualizacja wybierz pozycję Znacznik , aby go rozwinąć. W obszarze Kształt ustaw wartość Rozmiar na wartość 7 i ustaw kształt Znacznik na romb.
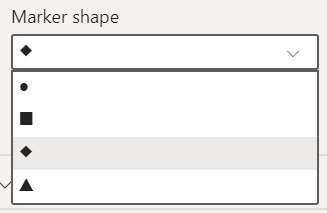
W obszarze Ogólne wybierz pozycję Tytuł , aby ją rozwinąć. W obszarze Tytuł w polu Tekst wprowadź wartość What are my best selling products? (Co to są moje najlepsze produkty sprzedażowe? Ustaw rozmiar czcionki na 18.
OPCJONALNE W sekcji Format w obszarze Tło ustaw wartość Wyłączone.

OPCJONALNE W sekcji Format w obszarze Obramowanieustaw kolor na Biały, a promień na 20.

OPCJONALNE W sekcji Format w obszarze Oś X przejdź w dół do linii siatki i ustaw kolor na Biały , a szerokość pociągnięcia na 4.
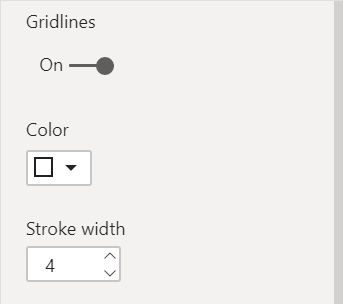
OPCJONALNE W sekcji Format w obszarze Oś Y przejdź w dół do pozycji Linie siatki i ustaw kolor na Biały , a szerokość pociągnięcia na 4.
Zadanie 3. Tworzenie skumulowanego wykresu słupkowego
Na panelu Wizualizacje wybierz wizualizację
 Skumulowany wykres słupkowy .
Skumulowany wykres słupkowy .W sekcji Dane przeciągnij i upuść pole Sales Amount z tabeli Miary do wartości.
W sekcji Dane przeciągnij i upuść pole Stan z tabeli Geography na Oś.
Ta konfiguracja zapewnia reprezentację kwoty sprzedaży według stanu.
Zadanie 4. Formatowanie skumulowanego wykresu słupkowego
Wybierz ikonę Formatuj wizualizację . W obszarze Wizualizacja wybierz pozycję Słupki , aby ją rozwinąć. Obok pozycji Kolory>domyślne wybierz pozycję
 .
.Uwaga
Na tym ekranie widać, że istnieje wiele różnych metod formatowania warunkowego, w tym skalowanie kolorów, reguły i wartość pola. Do utworzenia formatowania warunkowego nie są niezbędne żadne dodatkowe obliczenia.
W oknie Domyślny kolor wybierz przycisk OK , aby potwierdzić wybrane opcje.
W obszarze Formatowanie wizualizacji wybierz pozycję Ogólne. Wybierz pozycję Tytuł , aby go rozwinąć. W polu Test wprowadź gdzie moja najwyższa sprzedaż? W polu Rozmiar czcionki wybierz pozycję 18.
OPCJONALNE W sekcji Format w obszarze Tło ustaw wartość Wyłączone.
OPCJONALNE W sekcji Format w obszarze Obramowanieustaw kolor na Biały, a promień na 20.
Zadanie 5. Tworzenie wykresu warstwowego
Na panelu Wizualizacje wybierz wizualizację
 Wykres warstwowy .
Wykres warstwowy .W sekcji Dane przeciągnij i upuść pole Sales Amount z tabeli miary do osi X.
W sekcji Dane przeciągnij i upuść pole Data zamówienia z obszaru Sales na oś Y.
W nagłówku wizualizacji wybierz dwukrotnie przycisk przechodzenia do szczegółów, aby wyświetlić wykres według roku.

Zadanie 6. Formatowanie wykresu warstwowego
Wybierz ikonę Formatuj wizualizację . Wybierz oś X , aby ją rozwinąć. Wybierz pole selektora kolorów i wybierz jasnoniebieski.
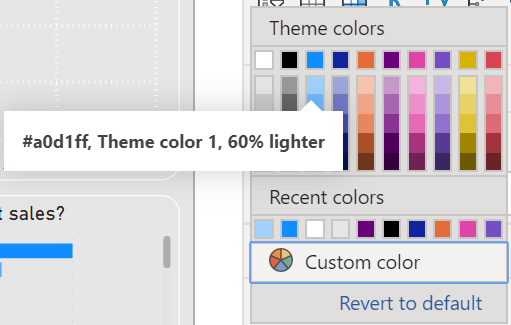
Wybierz pozycję Tytuł , aby go rozwinąć. W polu Tekst tytułu wprowadź how have my sales changed over time? (Jak moja sprzedaż zmieniła się wraz z upływem czasu? Ustaw rozmiar czcionki na 18.
OPCJONALNE W sekcji Format w obszarze Tło ustaw wartość Wyłączone.
OPCJONALNE W sekcji Format w obszarze Obramowanieustaw kolor na Biały, a promień na 20.
Zadanie 7. Dodawanie drzewa dekompozycji
Na panelu Wizualizacje wybierz wizualizację
 drzewa dekompozycji .
drzewa dekompozycji .W sekcji Dane przeciągnij i upuść pole Procent rabatu z tabeli miary do analizy.
W sekcji Dane przeciągnij i upuść pole ItemGroup z pozycji Product (Produkt) do pozycji Wyjaśnij według.
W sekcji Dane przeciągnij i upuść pole ProductCategory z pola Product (Produkt ) do pola Wyjaśnij według.
W sekcji Dane przeciągnij i upuść pole Product (Produkt) z pola Product (Produkt) do pola Wyjaśnij według.
Rozwiń pola, wybierając znak plus obok każdej grupy wymiarowej.
Zadanie 8. Formatowanie drzewa dekompozycji
Wybierz ikonę Formatuj wizualizację . Wybierz pozycję Drzewo , aby ją rozwinąć. W obszarze Ustawienia drzewa ustaw pozycję Gęstość na Gęsta.
Wybierz pozycję Tytuł ogólny>. Włącz tytuł i wprowadź tekst Gdzie idą moje rabaty? Ustaw rozmiar czcionki na 18.
OPCJONALNE W obszarzeKolorypasków danych wizualnych>> ustaw tło paska na biały.

OPCJONALNE W obszarze Ogólne>efekty ustaw ustawienie Tło na Wyłączone.
Zadanie 9. Dodawanie karty z wieloma wierszami
Na panelu Wizualizacje wybierz pozycję Wizualizacje
 karty wielowierszowej .
karty wielowierszowej .W sekcji Dane przeciągnij i upuść pozycję Sales Amount (Kwota sprzedaży ) z tabeli Miary do pola.
W sekcji Dane przeciągnij i upuść pole Quantity z pola Salesdo pola.
W sekcji Dane przeciągnij i upuść pole Procent rabatu z tabeli Miary do pól.
W sekcji Dane przeciągnij i upuść pole Kwota rabatu z pola Salesdo pola.
Zadanie 10. Formatowanie karty z wieloma wierszami
OPCJONALNE Wybierz ikonę Formatuj wizualizację . Wybierzpozycję Wartości objaśniań wizualnych>. Ustaw rozmiar czcionki na 21, a kolor na biały.
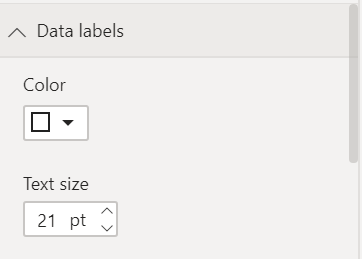
OPCJONALNE Wybierzpozycję Etykiety kategorii wizualizacji>. Ustaw rozmiar czcionki na 14.

OPCJONALNE Wybierzpozycję Stylkart wizualnych>> w obszarze Tło, wybierz pozycję biały.
Zadanie 11. Ustawianie tła strony
OPCJONALNE Wybierz dowolne miejsce w tle strony , aby usunąć zaznaczenie wizualizacji.
OPCJONALNE Wybierz ikonę Formatuj stronę raportu . W obszarzeKolortła> kanwy ustaw kolor na najjjaśniejszy dostępny szary i ustaw przezroczystość na 0.
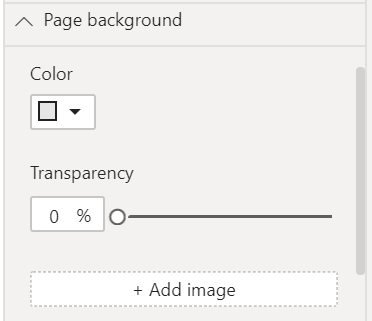
Zadanie 12. Dodawanie nagłówka (opcjonalnie)
Na wstążce w obszarze Wstaw>elementy>Kształty wybierz ikonę Prostokąt .
W obszarzeWłaściwości ogólne>formatu> ustaw odpowiednio wysokość i szerokość na 120 i 1280.
W obszarze Formatowanie>wypełnieniastylu>kształtu> ustaw wartość Wyłączone.
Z formatuj>obramowaniestylu>kształtu> ustaw wartość Szerokość na 0.
W obszarze Formatuj>ogólne>efekty w polu Tło wybierz pozycję Włączone.
W obszarzeKolortła> wybierz średnią szarą.
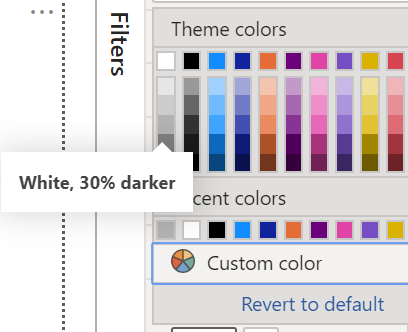
Zadanie 13. Dodawanie logo
- Na wstążce w obszarze Wstaw>elementy wybierz ikonę Obraz . Przejdź do ikony "Zabawki jutra" i wybierz pozycję Otwórz.
Zadanie 14. Dodawanie filtrów stron
Rozwiń okienko Filtry , jeśli jest zamknięte.
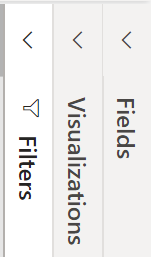
W sekcji Dane przeciągnij i upuść pole KitType z pola Product (Produkt ) do pozycji Filtry na tej stronie.
W sekcji Dane przeciągnij i upuść pole Region z obszaru Geografia do obszaru Filtry na tej stronie.
Zadanie 15. Dodawanie filtrowania krzyżowego
Wybierz jedną z utworzonych wizualizacji.
Na wstążce w obszarzeInterakcje formatowania> wybierz pozycję Edytuj interakcje.
Dla każdej utworzonej wizualizacji wybierz ikonę Filtr z nagłówka wizualizacji.

Powtórz kroki w tym zadaniu przy użyciu każdej z utworzonych wizualizacji.
Zadanie 16. Tworzenie dwóch akcji zakładki z ikonami
W tym zadaniu utwórz kopię utworzonego wykresu słupkowego, przekonwertuj go na mapę i nadaj użytkownikowi opcję wyboru między nimi.
Wybierz utworzony wykres słupkowy. Aby skopiować i wkleić, naciśnij klawisze Ctrl+C i Ctrl+P.
Wybierz nową kopię wykresu słupkowego, a następnie z panelu Wizualizacje wybierz pozycję Kartogram wizualizacji
 .
.Umieść wykres słupkowy i mapę utworzoną nawzajem.
Otwórz okienko Wyboru i okienko Zakładki , przechodząc do wstążki w obszarze Widok>Pokaż okienka wybierz pozycję Okienko wyboru i Okienko zakładek.
W okienku Wyboru ukryj wizualizację mapy, wybierając obok niej ikonę Pokaż/Ukryj . Wiesz, że wybrano poprawną wizualizację, wybierając nazwę w okienku wyboru w wynikach wyróżniania wizualizacji na kanwie raportu.
Utwórz pierwszą zakładkę, przechodząc do okienka Zakładki i wybierając pozycję Dodaj. Zmień nazwę tej zakładki na Pasek.
Za pomocą okienka wyboru odkryj wizualizację mapy. Następnie ukryj wizualizację wykresu słupkowego.
Utwórz kolejną zakładkę, przechodząc do okienka Zakładki i wybierając pozycję Dodaj. Zmień nazwę tej zakładki na Mapa.
Na wstążce w obszarze Wstaw>elementy wybierz ikonę Obraz . Przejdź do pozycji "Ikona mapy" i wybierz pozycję Otwórz.
Wybierz pozycję "Ikona mapy", a następnie w sekcji Formatuj obraz ustaw opcję Akcja na Wł.
W sekcji Formatuj obraz wybierz pozycjęTypakcji> jako "Zakładka", a następnie wybierz pozycjęZakładkaakcji> jako "Mapa".
Na wstążce w obszarze Wstaw>elementy wybierz ikonę Obraz . Przejdź do pozycji "Ikona wykresu słupkowego" i wybierz pozycję Otwórz.
Wybierz pozycję "Ikona wykresu słupkowego", a następnie w sekcji Formatuj obraz ustaw opcję Akcja na Wł.
W sekcji Formatuj obraz wybierz pozycjęTypakcji> jako "Zakładka", a następnie wybierz pozycję Zakładka akcji> jako "Pasek".
Teraz możesz wybrać kombinację klawiszy Ctrl na jednej z tych dwóch ikon, aby zamienić się między wykresem słupkowym a mapą.
Zadanie 17. Rozmieszczanie i styl
Teraz, gdy masz już bloki konstrukcyjne, użyj pozostałego czasu, aby rozmieścić wizualizacje w sposób, który opowiada historię. Oto kilka wskazówek, które pomogą Ci przejść:
Na wstążce w obszarze Wyświetl>motywy wybierz motyw, aby ustawić kolory i czcionkę. Następnie dostosuj motyw, aby dopasować go do stylu.
Wybierz dowolne miejsce na pustej kanwie, aby wyświetlić opcje zmiany rozmiaru, koloru, a nawet wstawienia obrazu do tła.
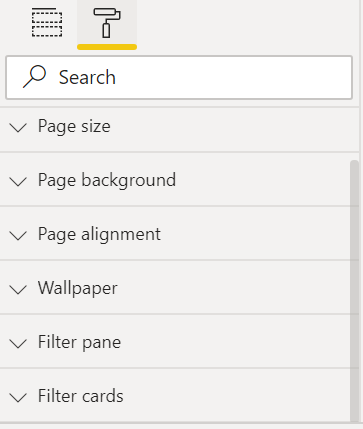
Ctrl+ zaznacz wiele elementów, aby sformatować je w tym samym czasie.
W tym laboratorium utworzono pierwszy pulpit nawigacyjny w usłudze Power BI przy użyciu standardowych wizualizacji w usłudze Power BI, w tym wykresu słupkowego i wykresu punktowego. Dodano interakcyjność przy użyciu filtrowania krzyżowego, zakładek i standardowej wizualizacji drzewa dekompozycji.

