Ćwiczenie — przekazywanie danych do usługi Azure Storage za pomocą Eksploratora usługi Azure Storage
Aby wykonać transfery danych ad hoc do usługi Azure Data Lake Store, użyj Eksplorator usługi Azure Storage.
Eksplorator usługi Storage to bezpłatna aplikacja dla systemów Windows, macOS i Linux. Ta aplikacja platformy Azure jest przeznaczona do zarządzania nieustrukturyzowanymi danymi, takimi jak tabele, obiekty blob, kolejki i pliki. Obsługuje ona również dane w usługach Azure Cosmos DB oraz Azure Data Lake Storage Gen2. Z tego powodu będziemy z niej korzystać w tym ćwiczeniu.
Uwaga
Jeśli nie masz konta platformy Azure lub nie chcesz używać swojego konta do wykonania tego ćwiczenia, zapoznaj się z tym ćwiczeniem, aby dowiedzieć się, jak zainstalować Eksploratora usługi Storage i z niego korzystać.
Korzystanie z Eksploratora usługi Storage
Rozpocznij od pobrania i zainstalowania Eksploratora usługi Storage. Za pomocą Eksploratora usługi Storage możesz wykonywać szereg operacji na danych w ramach swojego konta usługi Azure Storage i magazynu typu data lake:
- Przekazywanie plików lub folderów z komputera lokalnego do usługi Azure Storage.
- Pobieranie danych z chmury na swój komputer lokalny.
- Kopiowanie lub przenoszenie plików i folderów w obrębie konta magazynu.
- Usuwanie danych z konta magazynu.
W tym module przedstawiono niektóre z tych możliwości.
Łączenie Eksploratora usługi Storage z kontem platformy Azure
Aby rozpocząć pracę z Eksploratorem usługi Storage, najpierw dodaj swoje konto platformy Azure:
W Eksploratorze usługi Storage po lewej stronie wybierz przycisk konta.
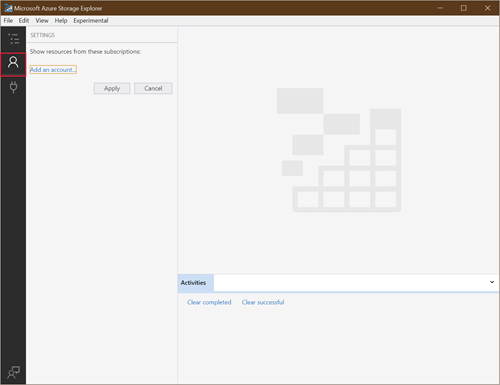
Swoje konto magazynu możesz połączyć na różne sposoby:
Zaloguj się przy użyciu konta platformy Azure, aby uzyskać dostęp do wszystkich swoich subskrypcji.
Użyj parametrów połączenia, aby uzyskać dostęp do określonego konta usługi Azure Storage.
Użyj nazwy konta magazynu i klucza dostępu.

Po zalogowaniu wybierz subskrypcje, z którymi chcesz pracować. Pamiętaj, aby wybrać tę subskrypcję, w której utworzono konto usługi Azure Storage.
W aplikacji zostanie wyświetlona lista obszarów magazynu, z którymi możesz pracować w ramach swoich subskrypcji. Twoje konto usługi Azure Storage powinno być widoczne na tej liście.
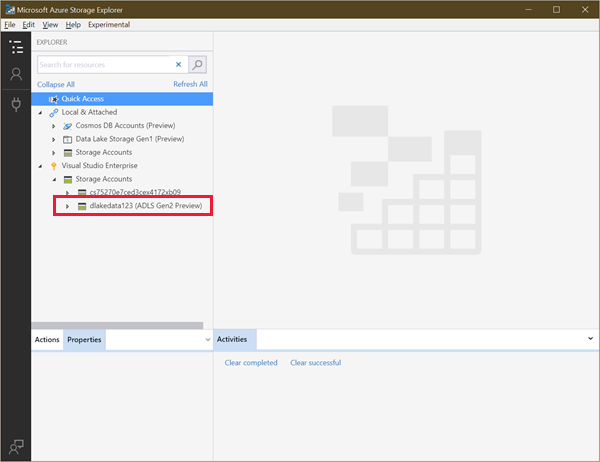
Tworzenie systemu plików w Eksploratorze usługi Storage
Ponieważ obiekty blob są zawsze przesyłane do folderów, możesz organizować grupy obiektów blob podobnie jak pliki na komputerze.
W usłudze Data Lake Storage Gen2 rozpocznij od utworzenia systemu plików. Spowoduje to zdefiniowanie kontenera w magazynie obiektów blob, w którym będzie przechowywany magazyn typu data lake. W takim dedykowanym obszarze są następnie tworzone foldery i pliki.
W Eksploratorze usługi Storage rozwiń swoją subskrypcję, a następnie rozwiń swoje konta magazynu.
Rozwiń utworzone wcześniej konto magazynu i wybierz pozycję Blob Containers (Kontenery obiektów blob).
Kliknij prawym przyciskiem myszy pozycję Blob Containers (Kontenery obiektów blob) i wybierz polecenie Create Blob Container (Utwórz kontener obiektów blob).
Pod pozycją Blob Containers (Kontenery obiektów blob) wprowadź nazwę salesdata.
Po utworzeniu kontenera wybierz kontener salesdata.
Tworzenie folderu w kontenerze magazynu
Folder pomaga w utrzymaniu hierarchicznej struktury danych. W ramach konta możesz utworzyć wiele poziomów. Zanim utworzysz podfoldery, upewnij się, że główne foldery istnieją.
W menu w górnej części Eksploratora usługi Storage wybierz przycisk New folder (Nowy folder).
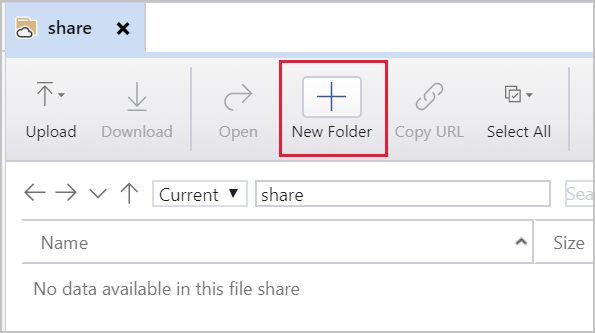
Nadaj folderowi nazwę sample. Następnie wybierz przycisk OK, aby utworzyć katalog. Jeśli zostanie wyświetlony komunikat z pytaniem, czy chcesz odświeżyć widok, wybierz pozycję Yes (Tak).
Kliknij dwukrotnie nowy folder. Spowoduje to przejście do folderu, który powinien być pusty.
Utwórz inny folder o nazwie data.
Tworzenie przykładowego pliku tekstowego
Będziesz potrzebować danych do pracy, więc utwórz na komputerze przykładowy plik tekstowy o nazwie sales.txt. Następnie wklej do tego pliku poniższy tekst:
#salaries Details
#Company Information
#Fields : Date company employee Salaries
01-01-2019 c1 e1 1000
01-01-2019 c2 e2 2000
01-01-2019 c1 e3 4000
01-01-2019 c2 e4 2000
01-01-2019 c1 e5 5000
01-01-2019 c3 e6 7000
Ten plik danych możesz przekazać na różne sposoby. Pamiętaj, że jest to prosty przykład. Zazwyczaj magazyn typu data lake będzie wypełniany znacznie obszerniejszymi próbkami danych z różnych źródeł.
Przekazywanie pliku
Pliki i foldery można przekazywać z komputera lokalnego do katalogów w udziale plików bezpośrednio z poziomu Eksploratora usługi Storage.
W Eksploratorze usługi Storage kliknij dwukrotnie folder data.
W menu w górnej części okna wybierz pozycję Upload (Przekaż). Korzystając z menu przekazywania, można przekazać folder lub plik.
Wybierz pozycję Przekaż pliki.
Wybierz utworzony wcześniej plik sales.txt.
W oknie dialogowym Upload Files (Przekazywanie plików) upewnij się, że katalog docelowy to sample/data. Następnie wybierz przycisk Upload (Przekaż).
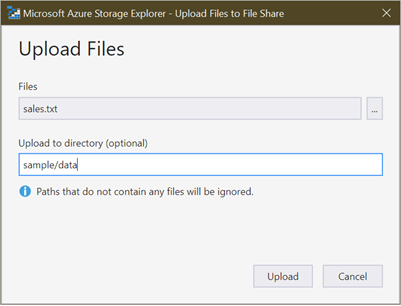
Po zakończeniu plik zostanie wyświetlony na liście.
Pobieranie pliku
Aby pobrać kopię pliku z udziału plików, kliknij prawym przyciskiem myszy plik, a następnie wybierz polecenie Download (Pobierz). Wybierz miejsce zapisania pliku na komputerze lokalnym, a następnie wybierz pozycję Save (Zapisz). Postęp pobierania będzie widoczny w okienku Activities (Działania) na dole okna.