Ćwiczenie — pisanie aplikacji WPF
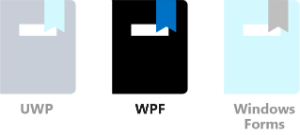
Program Windows Presentation Foundation (WPF) w programie Visual Studio udostępnia deweloperom interfejs API umożliwiający tworzenie aplikacji dla komputerów stacjonarnych, notatników i tabletów. Platforma WPF jest oparta na zaawansowanym systemie graficznym DirectX i oferuje wiele wspaniałych funkcji interfejsu użytkownika i efektów z niewielkim nakładem pracy programistycznej.
W tej lekcji:
- Tworzenie projektu WPF przy użyciu programu Visual Studio.
- Dodaj interfejs użytkownika i elementy kodu do projektu, aby utworzyć zabawną odmianę programu "hello world". Tekst "Hello there!" i obramowanie zmieniają kolor losowo za każdym razem, gdy wybierzesz przycisk Say hello .
- Dowiedz się, jak ustawiać właściwości i tworzyć zdarzenia.
Uwaga
Zakładamy, że masz skonfigurowany komputer przy użyciu systemów Windows i Visual Studio, zgodnie z opisem w module Learn Introduction to Windows 10 development (Wprowadzenie do programowania w systemie Windows 10).
Samouczek "Say hello" WPF
Tworzenie projektu
Otwórz program Visual Studio i wybierz pozycję Plik>nowy>projekt z menu. Wybierz język C# jako język projektu. Następnie wybierz typ projektu Aplikacja WPF, a w polu Nazwa wprowadź przyjazną nazwę, taką jak Say hello. Po zakończeniu wybierz pozycję Dalej .
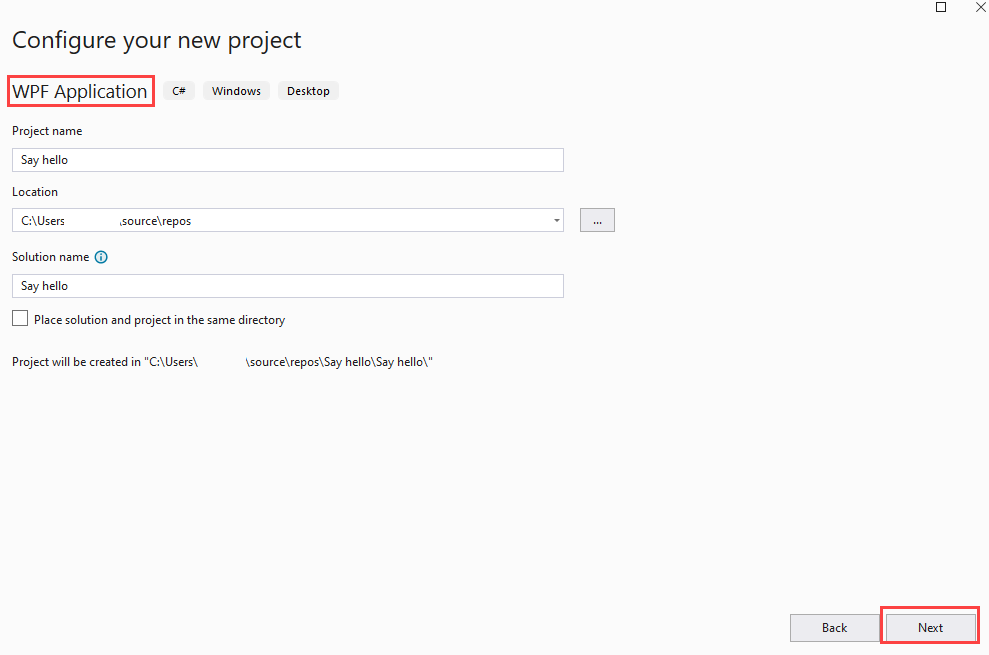
Wybierz wersję platformy .NET, a następnie wybierz pozycję Utwórz.
Po otwarciu projektu warto upewnić się, że okienka Eksplorator rozwiązań i Właściwości są otwarte. Znajdują się one domyślnie po prawej stronie okna programu Visual Studio. Jeśli nie są widoczne, otwórz menu Widok i wybierz oba z nich.
W Eksplorator rozwiązań upewnij się, że są widoczne nazwy dwóch plików, nad którymi pracujemy: MainWindow.xaml i jego kod za plikiem MainWindows.xaml.cs. Wybierz pozycję MainWindow.xaml , aby go otworzyć.
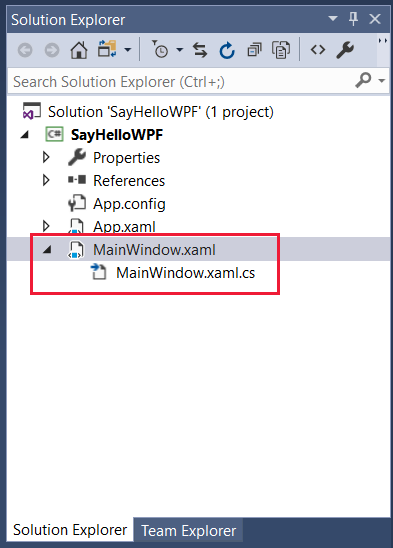
Projektowanie interfejsu użytkownika
Jeśli przybornik nie jest otwarty, wybierz menu Widok, a następnie wybierz pozycję Przybornik. W przyborniku wybierz pozycję Typowe kontrolki WPF.
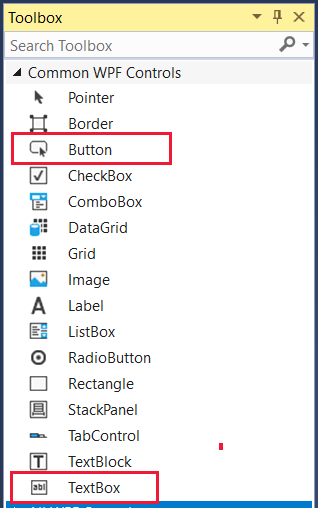
Przeciągnij przycisk na dolną część układu projektanta. Następnie przeciągnij kontrolkę TextBox do górnej części układu i przeciągnij jego narożniki nieco tak, aby wyglądało to tak, jak widać tutaj:
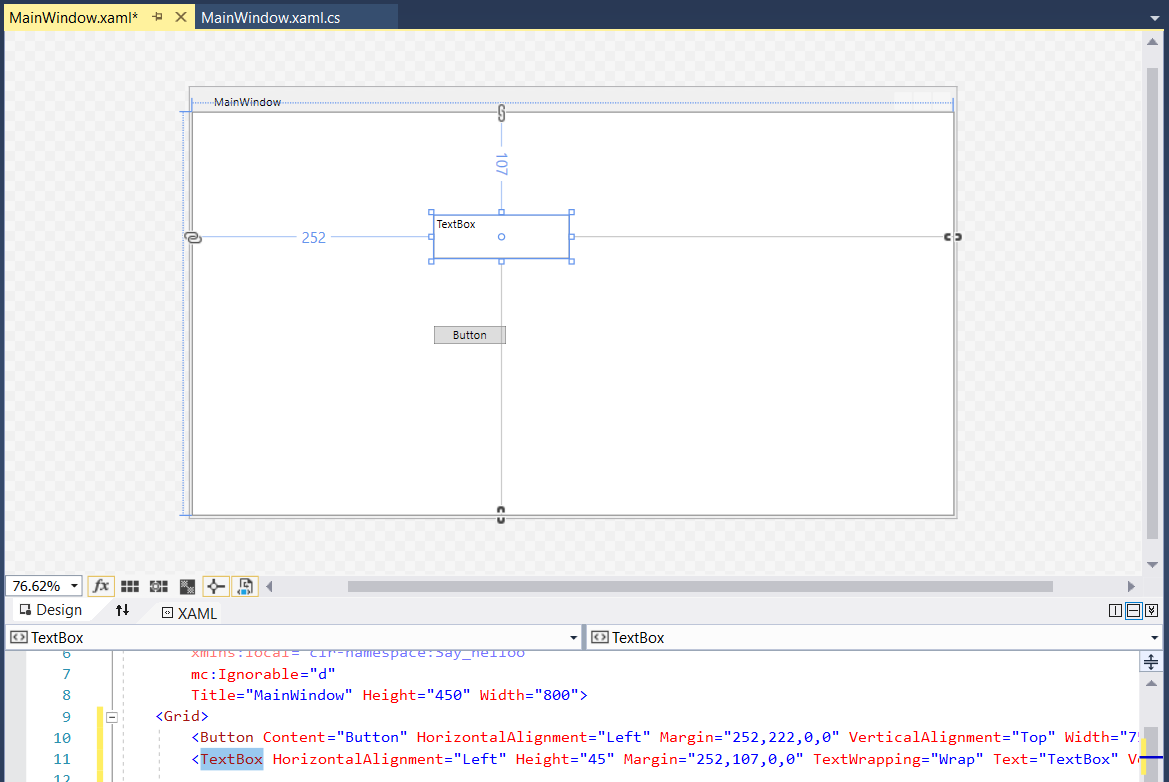
Uwaga
Zwróć uwagę, jak przyciski i pozycje TextBox są dodawane do>< siatki w definicji XAML, która jest wyświetlana poniżej układu.
Następnie chcemy zaktualizować tekst wyświetlany na pasku tytułu okna. Wybierz okno w układzie projektanta, aby jego właściwości są widoczne w okienku Właściwości, a następnie zmień tytuł na Say hello.
Teraz chcemy ustawić niektóre właściwości dla nowych elementów interfejsu użytkownika. Wybierz przycisk, aby jego właściwości pojawiły się w okienku Właściwości . Zmień nazwę na prostą, taką jak SayHelloButton, a następnie zmień zawartość we wspólnych właściwościach na Say hello.

Musimy dołączyć zdarzenie do przycisku. Możesz wybrać sam przycisk, ale działa to tylko wtedy, gdy układ projektanta jest w wymaganym stanie. Bardziej pewnym sposobem wprowadzenia zdarzenia jest otwarcie zdarzeń dostępnych dla tego elementu interfejsu użytkownika. Możesz to zrobić, wybierając ikonę błyskawicy pokazaną tutaj w okienku Właściwości , a następnie po prostu wybierając wpis dla zdarzenia Kliknij . Spowoduje to automatyczne utworzenie nazwanego zdarzenia SayHelloButton_Click, dodanie odpowiedniego wpisu kodu w pliku MainWindow.xaml.cs i otwarcie pliku.

Nie wprowadzamy jeszcze żadnego kodu, dlatego wybierz pozycję MainWindow.xaml w widoku głównym. Na razie kontynuujemy pracę nad interfejsem użytkownika.
Wybierz pole tekstowe utworzone w projektancie, aby wyświetlić jego właściwości. Wprowadzimy sporo zmian we właściwościach pola tekstowego. Jeśli zdarzenia są wyświetlane w okienku Właściwości , wybierz ikonę klucza obok nazwy, aby powrócić do nazwanych właściwości.
Zmień wpis Nazwa na textBox1, a następnie we właściwościach Układu zmień odpowiednio wartość Width i Height na 360 i 80.

Zwiń sekcję Układ .
Na liście Rozmiar tekstu zmień rozmiar punktu na 36: coś miłego i widocznego!
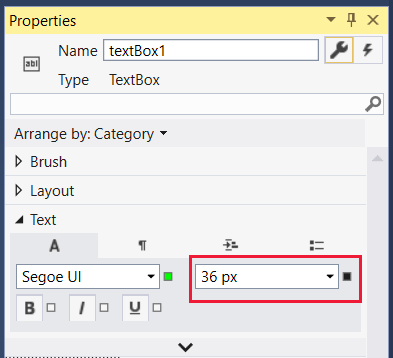
Karta czcionki oznaczona etykietą A jest domyślnie otwarta dla sekcji Tekst . Wybierz ikonę akapitu i zmień wyrównanie do środka.
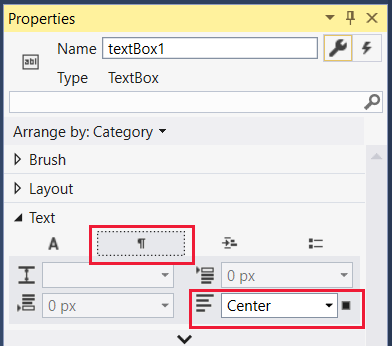
Zwiń sekcję Tekst i rozwiń węzeł Wygląd. Wybierz strzałkę w dół w dolnej części uwidocznionej listy właściwości wyglądu, aby uwidocznić pełną listę. Zmień grubość obramowania na 1 dla lewej i górnej krawędzi oraz na 8 dla prawych i dolnych obramowań. Teraz pole ma nieco efekt cienia kropli!
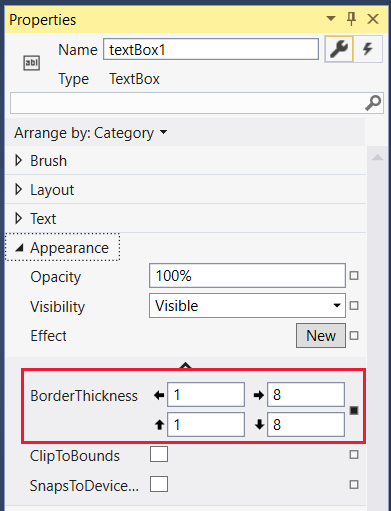
Zwiń wygląd i rozwiń pozycję Wspólne. Wprowadź tekst pola tekstowego: coś przyjaznego, takiego jak Hello there!.
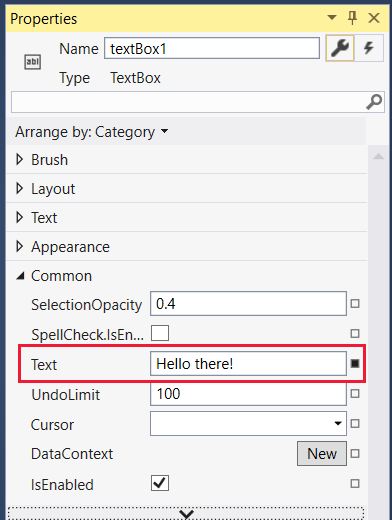
Prawie skończysz z elementami interfejsu użytkownika dla aplikacji. <Wpis Grid> w pliku XAML powinien wyglądać następująco:

Uwaga
Kod XAML można edytować bezpośrednio, zmieniając wartości liczbowe, a nawet dodając całe elementy interfejsu użytkownika. W tym samouczku nie zrobimy tego.
Pisanie kodu za
Teraz możemy przejść z interfejsu użytkownika do kodu dla naszej aplikacji. Nadszedł czas, aby ponownie otworzyć plik MainWindow.xaml.cs. Wybierz plik z powyższego widoku głównego lub w Eksplorator rozwiązań. Klasa MainWindow powinna wyglądać następująco:
public partial class MainWindow : Window { public MainWindow() { InitializeComponent(); } private void SayHelloButton_Click(object sender, RoutedEventArgs e) { } }Upewnijmy się, że mamy wszystkie niezbędne instrukcje using . Upewnij się, że masz te pokazane tutaj i dodaj je, jeśli nie. Po zakończeniu edytowania pliku możesz opcjonalnie usunąć wszelkie niepotrzebne instrukcje zawarte w programie Visual Studio podczas tworzenia projektu. (Nieużywane przestrzenie nazw są wyświetlane w kolorze szarym).
using System; using System.Windows; using System.Windows.Media;Aplikacja renderuje tekst hello w losowym kolorze za każdym razem, gdy przycisk jest zaznaczony. Dlatego musimy dodać obiekt losowy na poziomie klasy i metodę GetRandomBytes, która losowo wypełnia wartości, których używamy jako ustawień RGB. Skopiuj i wklej ten kod lub wpisz go samodzielnie, aby klasa MainWindow wyglądała następująco:
public partial class MainWindow : Window { private Random rand; public MainWindow() { InitializeComponent(); rand = new Random(); } private byte[] GetRandomBytes(int n) { // Fill an array of bytes of length "n" with random numbers. var randomBytes = new byte[n]; rand.NextBytes(randomBytes); return randomBytes; } private void SayHelloButton_Click(object sender, RoutedEventArgs e) { } }Na koniec musimy wywołać metodę GetRandomBytes ze zdarzenia kliknięcia przycisku, utworzyć losowy kolor z zwracanej tablicy bajtów, a następnie zmienić właściwości pola tekstowego na ten kolor. Ukończona metoda SayHelloButton_Click powinna wyglądać następująco:
private void SayHelloButton_Click(object sender, RoutedEventArgs e) { byte[] rgb = GetRandomBytes(3); // Create a solid color brush using the three random numbers. var randomColorBrush = new SolidColorBrush(Color.FromArgb(255, rgb[0], rgb[1], rgb[2])); // Set both the text color and the text box border to the random color. textBox1.BorderBrush = randomColorBrush; textBox1.Foreground = randomColorBrush; }Zajmij sekundę lub dwie, aby sprawdzić kod. Jeśli coś jest podkreślone na czerwono, coś nie jest w porządku. Może to być błędnie napisany wyraz lub fragment kodu, w którym nie powinien być.
Uruchom
Skompilujmy i uruchomimy program!
W programie Visual Studio w menu Debugowanie wybierz pozycję Rozpocznij bez debugowania (lub Rozpocznij debugowanie, choć nie przeprowadzamy żadnego debugowania w tym samouczku) lub po prostu wybierz klawisz F5. Jeśli wszystko zostało wprowadzone poprawnie, powinna zostać wyświetlona uruchomiona aplikacja podobna do następującej:
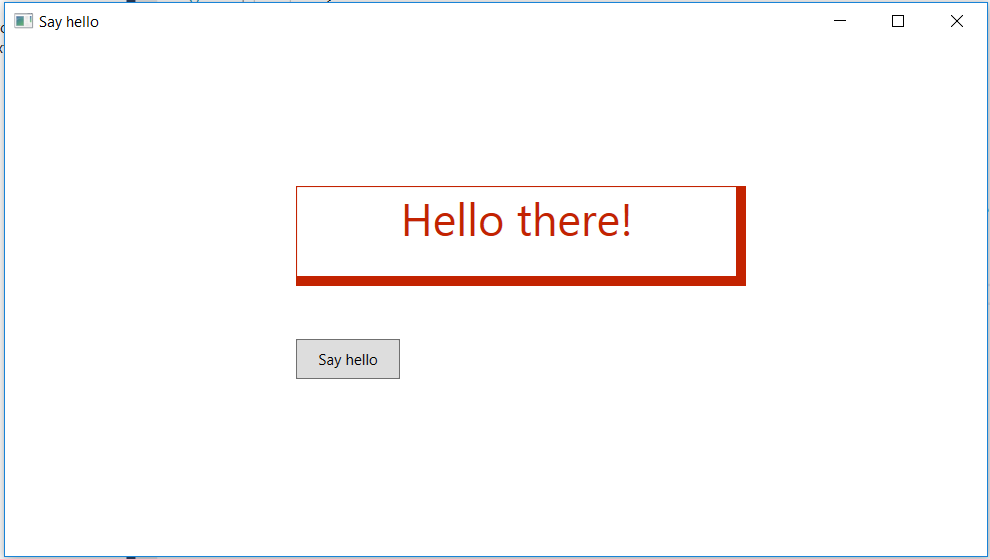
Wybierz przycisk Powiedz hello wielokrotnie, aby zobaczyć tekst Hello there! i obramowanie zmienia się na losowe kolory.
Jeśli to jest to, co widzisz, dobrze zrobione! Ten samouczek został ukończony. Jeśli nie, dokładnie przeanalizuj ustawienia kodu i właściwości interfejsu użytkownika dla czegoś, co nie było pośród.