Przewodnik Szybki start dotyczący instalacji User-Driven
Microsoft Deployment Toolkit (MDT) 2013 udostępnia technologię wdrażania systemów operacyjnych Windows i pakietu Microsoft Office. Ten przewodnik Szybki start pomaga szybko ocenić mdt 2013, udostępniając skrócone instrukcje krok po kroku dotyczące korzystania z niego w celu zainstalowania systemu operacyjnego Windows 8.1 i Microsoft® Office Professional Plus 2010 z instalacją User-Driven (UDI) i programem Microsoft System Center 2012 R2 Configuration Manager. W tym przewodniku Szybki start przedstawiono sposób wykonywania scenariusza wdrażania nowego komputera MDT, który obejmuje wdrażanie Windows 8.1 na nowym komputerze. W tym scenariuszu założono, że nie ma danych użytkownika ani profilu do zachowania.
Uwaga
W tym dokumencie system Windows ma zastosowanie do systemów operacyjnych Windows 8.1, Windows 8, Windows 7, Windows Server® 2012 R2, Windows Server 2012 i Windows Server 2008 R2, chyba że zaznaczono inaczej. Rozwiązanie MDT nie obsługuje opartych na procesorze arm wersji systemu Windows. Podobnie mdt odnosi się do MDT 2013, chyba że określono inaczej.
Po skorzystaniu z tego przewodnika do oceny mdt zapoznaj się z pozostałymi wskazówkami mdt, aby dowiedzieć się więcej o zaawansowanych funkcjach technologii.
Uwaga
Opisana tutaj konfiguracja infrastruktury jest przeznaczona do celów ewaluacyjnych i nie jest przeznaczona dla systemu produkcyjnego.
Wymagania wstępne
Instalacje UDI korzystające z programu System Center 2012 R2 Configuration Manager mają następujące wymagania wstępne.
Wymagane oprogramowanie
Aby ukończyć ten przewodnik, wymagane jest następujące oprogramowanie:
Windows Server 2008 R2
Microsoft SQL Server ® 2008 R2
SQL Server 2008 R2 z dodatkiem Service Pack 1 (SP1)
SQL Server 2008 R2 SP1 — aktualizacja zbiorcza 6 (CU6)
Windows 8.1
System Center 2012 R2 Configuration Manager
licencja zbiorcza Office Professional Plus 2010, wersja 32-bitowa
Microsoft .NET Framework wersji 3.5 z dodatkiem SP1
™ Windows PowerShell wersji 2.0
Środowisko preinstalacji systemu Windows (Windows PE), które jest zawarte w Configuration Manager
Usługi sieciowe, w tym system nazw domen (DNS) i protokół DHCP (Dynamic Host Configuration Protocol)
Active Directory® Domain Services (AD DS)
Uwaga
Program Task Sequencer używany we wdrożeniach MDT wymaga, aby prawo Tworzenie obiektu globalnego zostało przypisane do poświadczeń używanych do uzyskiwania dostępu do aplikacji Deployment Workbench i procesu wdrażania oraz do jej uruchamiania. To prawo jest zwykle dostępne dla kont z uprawnieniami na poziomie administratora (chyba że jawnie usunięto). Ponadto profil zabezpieczeń Specialized Security — Limited Functionality (SSLF) usuwa prawo Tworzenie obiektu globalnego i nie powinien być stosowany do komputerów wdrożonych przy użyciu rozwiązania MDT.
Konfiguracja komputera
Aby ukończyć ten przewodnik, skonfiguruj komputery wymienione w tabeli 1. Te komputery mogą być komputerami fizycznymi lub maszynami wirtualnymi z wyznaczonymi zasobami systemowymi.
Tabela 1. Komputery używane w tym przewodniku
| Komputerze | Opis i zasoby systemowe |
|---|---|
| WDG-MDT-01 | Na tym komputerze działa infrastruktura MDT i Configuration Manager. Na komputerze działa system Windows Server 2008 R2 z zainstalowanymi następującymi usługami sieciowymi: - Usługi AD DS - Serwer DNS - Serwer DHCP — Usługi wdrażania systemu Windows Zasoby systemowe komputera są następujące: - Czterordzeniowy procesor z szybkością 2,66 gigaherców (GHz) lub szybszym - 4 gigabajty (GB) lub więcej pamięci fizycznej - Partycja dysku, która ma co najmniej 40 GB dostępnego miejsca na dysku; stanie się partycją dysku C - Jeden dysk CD-ROM lub DVD-ROM, do których zostanie przypisana litera D - Partycja dysku, która ma co najmniej 40 GB dostępnego miejsca na dysku; stanie się partycją E. |
| WDG-REF-01 | Jest to komputer odniesienia, który nie uruchamia bieżącego systemu operacyjnego. Zasoby systemowe komputera są następujące: - Procesor działający z częstotliwością 1,4 GHz lub szybszym - 1 GB lub więcej pamięci fizycznej - 16 GB lub więcej dostępnego miejsca na dysku |
| WDG-CLI-01 | Jest to komputer docelowy, na którym nie działa żaden bieżący system operacyjny. Zasoby systemowe komputera są następujące: - Procesor działający z częstotliwością 1,4 GHz lub szybszym - 1 GB lub więcej pamięci fizycznej - 16 GB lub więcej dostępnego miejsca na dysku |
Zasoby wymienione w tabeli 1 odzwierciedlają zasoby systemowe zalecane do wykonania kroków opisanych w tym przewodniku. Aby uzyskać informacje na temat minimalnych wymagań dotyczących zasobów systemowych dla:
Windows Server 2008 R2, zobacz Instalowanie systemu Windows Server 2008 R2
SQL Server 2008 R2, zobacz Wymagania sprzętowe i programowe dotyczące instalowania SQL Server 2008 R2
Uwaga
W tym przewodniku przyjęto założenie, że mdt jest oceniany na 64-bitowych (x64) komputerach fizycznych lub wirtualnych. Jeśli oceniasz mdt na platformach 32-bitowych (x86), pobierz i zainstaluj wersje x86 mdt i składniki opisane w tym przewodniku.
Krok 1. Przygotowanie infrastruktury wymagań wstępnych
Na potrzeby tego przewodnika wszystkie usługi infrastruktury wymagań wstępnych są uruchamiane na komputerze o nazwie WDG-MDT-01. Przed zainstalowaniem oprogramowania MDT zainstaluj na tym komputerze oprogramowanie, role serwera i usługi.
Uwaga
W tej sekcji przyjęto założenie, że tworzysz nową infrastrukturę Configuration Manager mdt. Jeśli używasz istniejącej infrastruktury Configuration Manager, przejrzyj kroki opisane w tej sekcji i zastąp istniejące nazwy zasobów zasobami utworzonymi w tej sekcji (takimi jak nazwa komputera i udostępnione foldery sieciowe). Po przejrzeniu tej sekcji przejdź do kroku 2: Przygotowanie środowiska MDT
Przed zainstalowaniem rozwiązania MDT przygotuj infrastrukturę wymagań wstępnych, wykonując następujące czynności:
Instalowanie systemu Windows Server 2008 R2 zgodnie z opisem w kroku 1-1: Instalowanie systemu Windows Server 2008 R2
Tworzenie wymaganych folderów i udziałów sieciowych zgodnie z opisem w kroku 1–2: Tworzenie wymaganych folderów i udziałów sieciowych
Uzyskiwanie oprogramowania wymaganego do wykonania kroków opisanych w tym przewodniku zgodnie z opisem w kroku 1–3. Uzyskiwanie wymaganego oprogramowania
Instalowanie roli serwera usług AD DS zgodnie z opisem w kroku 1–4: Instalowanie roli serwera usług AD DS
Instalowanie roli serwera DHCP Server zgodnie z opisem w kroku 1–5: Instalowanie roli serwera DHCP
Instalowanie roli serwera usług sieci Web (IIS) zgodnie z opisem w kroku 1–6: Instalowanie roli serwera usług sieci Web (IIS)
Dodawanie wymaganych funkcji systemu Windows Server 2008 R2 zgodnie z opisem w kroku 1–7: Dodawanie wymaganych funkcji systemu Windows Server 2008 R2
Tworzenie kont użytkowników i usług wymaganych do wykonania kroków opisanych w tym przewodniku zgodnie z opisem w kroku 1–8: Tworzenie wymaganych kont użytkowników i usług
Instalowanie SQL Server 2008 R2 dla Configuration Manager do użycia zgodnie z opisem w kroku 1–9: Instalowanie SQL Server 2008 R2
Dodawanie serwera lokacji do grupy zabezpieczeń Administratorzy zgodnie z opisem w kroku 1–10: Dodawanie serwera lokacji do grupy zabezpieczeń administratorzy
Instalowanie Configuration Manager zgodnie z opisem w kroku 1–11: Instalowanie Configuration Manager
Konfigurowanie konta dostępu do sieci, którego Configuration Manager klienci używają do uzyskiwania dostępu do Configuration Manager punktów dystrybucji, zgodnie z opisem w kroku 1–12: Konfigurowanie konta dostępu do sieci
Konfigurowanie Configuration Manager granic lokacji i grup granic zgodnie z opisem w kroku 1–13: Konfigurowanie Configuration Manager granic lokacji i grup granic
Konfigurowanie publikowania informacji o lokacji w usługach AD DS i DNS zgodnie z opisem w kroku 1–14: Konfigurowanie publikowania informacji o lokacji w usługach AD DS i DNS
Konfigurowanie odnajdywania użytkowników w usługach AD DS zgodnie z opisem w kroku 1–15: Konfigurowanie odnajdywania użytkowników usługi Active Directory
Krok 1–1. Instalowanie systemu Windows Server 2008 R2
Użyj informacji w wersji 2, aby zainstalować system Windows Server 2008 R2. Zaakceptuj wartości domyślne, chyba że określono inaczej.
Tabela 2. Informacje dotyczące instalowania systemu Windows Server 2008 R2
| Po wyświetleniu monitu o | Podaj te wartości |
|---|---|
| Gdzie chcesz zainstalować system Windows? | Dysk 0 Nieprzydzielone miejsce |
| Hasło | Dowolne silne hasło |
| Nazwa komputera | WDG-MDT-01 |
| Format woluminów C i E | NTFS |
| Konfiguracja protokołu TCP/IP | Konfigurowanie przy użyciu konfiguracji statycznego adresu IP przy użyciu innych opcji konfiguracji protokołu TCP/IP odpowiednich dla środowiska |
Krok 1–2. Tworzenie wymaganych folderów i udziałów sieciowych
Proces wdrażania MDT wymaga dodatkowych folderów, które są używane jako źródło plików lub do przechowywania plików utworzonych podczas procesu wdrażania MDT. Niektóre z tych folderów muszą być współużytkowane, aby można było uzyskać do nich dostęp z innych komputerów.
Aby utworzyć wymagane foldery i udziały
Utwórz foldery i udziały wymienione w tabeli 3 z uprawnieniami określonymi dla każdego udziału
Tabela 3. Foldery wymagane przez proces wdrażania MDT
Utwórz ten folder Z tą nazwą udziału Z tymi uprawnieniami udostępniania E:\Source$ Źródło$ Administratorzy: Współwłaściciel
Wszyscy: PrzeczytajE:\Images$ Obrazy$ Administratorzy: Współwłaściciel
Wszyscy: PrzeczytajE:\Capture$ Przechwytywanie$ Administratorzy: Współwłaściciel
Wszyscy: PrzeczytajE:\Packages$ Pakiety$ Administratorzy: Współwłaściciel
Wszyscy: PrzeczytajUtwórz następujące foldery:
E:\CMDownloads
E:\Source$\CustomSettings
E:\Source$\Drivers
E:Źródło$Windows_8-1
E:Source$MDT_2013
E:Source$SQL2008R2
E:Źródło$SQL2008R2SP1
E:Źródło$SQL2008R2CU6
E:Source$OfficeProPlus2010
E:Source$ConfigMgr
E:Packages$Drivers
Skopiuj sterowniki urządzeń dla komputera odniesienia (WDG-REF-01) i komputera docelowego (WDG-CLI-01) do E:\Source$\Drivers.
Uwaga
Procesy w tym przewodniku zakładają, że komputer odniesienia i komputer docelowy mają te same urządzenia i nie wymagają różnych sterowników urządzeń.
Krok 1–3. Uzyskiwanie wymaganego oprogramowania
Oprócz systemu Windows Server 2008 R2, Windows 8.1 i System Center 2012 R2 Configuration Manager, niektóre oprogramowanie jest wymagane do oceny MDT na podstawie procesów w tym przewodniku. Tabela 4 zawiera listę oprogramowania wymaganego do przeprowadzania wdrożeń przy użyciu mdt, gdzie uzyskać oprogramowanie i gdzie umieścić oprogramowanie w programie WDG-MDT-01.
Tabela 4. Dodatkowe oprogramowanie wymagane do wdrożenia przy użyciu mdt
| Uzyskiwanie tego oprogramowania | Umieść w tym folderze |
|---|---|
| MDT 2013 | E:\Source$\MDT_2013 |
| Windows 8.1 pliki dystrybucji z nośnika produktu | E:\Source$\Windows_8-1 |
| Sterowniki urządzeń wymagane dla komputerów referencyjnych i docelowych (WDG-REF-01 i WDG-CLI-01) | E:\Source$\Drivers |
| SQL Server 2008 R2 z nośnika produktu | E:\Source$\SQL2008 |
| SQL Server 2008 R2 SP1, dostępne pod adresemhttps://www.microsoft.com/download/details.aspx?id=26113 | E:\Source$\SQL2008R2SP1 |
| SQL Server 2008 R2 SP1 CU6, dostępne pod adresemhttps://support.microsoft.com/kb/2679367 | E:\Source$\SQL2008R2SP1CU6 |
| System Center 2012 R2 Configuration Manager z nośnika produktu | E:\Source$\ConfigMgr |
| Office Professional Plus 32-bitowej wersji licencjonowania zbiorowego 2010 z nośnika produktu | E:\ Źródło$\OfficeProPlus2010 |
Krok 1–4. Instalowanie roli serwera usług AD DS
Usługi AD DS są wymagane do zapewnienia uwierzytelniania i działania jako repozytorium dla wartości konfiguracji produktów i technologii firmy Microsoft używanych przez mdt, takich jak Microsoft SQL Server i Configuration Manager.
Aby zainstalować usługi AD DS, uruchom Kreatora DCPROMO, aby skonfigurować komputer jako kontroler domeny. Zainstaluj usługi AD DS przy użyciu informacji w tabeli 5, akceptując wszelkie wartości domyślne, chyba że określono inaczej.
Tabela 5. Informacje dotyczące instalowania usług AD DS
| Po wyświetleniu monitu | Zrób to |
|---|---|
| Dla typu domeny | Utwórz nową domenę w nowym lesie. |
| W przypadku w pełni kwalifikowanej nazwy domeny | Wpisz mdt2013.corp.woodgrovebank.com. |
| Dla poziomu funkcjonalności lasu | Wybierz pozycję Windows Server 2008 R2. |
| Aby zainstalować usługę serwera DNS w ramach procesu instalacji kontrolera domeny | Wybierz opcję Tak. |
Krok 1–5. Instalowanie roli serwera DHCP
Rola serwera DHCP server jest wymagana do zapewnienia automatycznej konfiguracji adresów IP dla komputerów docelowych. Zainstaluj serwer DHCP, korzystając z informacji podanych w tabeli 6, akceptując wszelkie wartości domyślne, chyba że określono inaczej.
Uwaga
Jeśli używasz środowiska zwirtualizowanego, wyłącz dowolną konfigurację DHCP udostępnianą przez oprogramowanie do wirtualizacji komputera. Upewnij się, że usługa serwera DHCP z uruchomioną usługą WDG-MDT-01 jest jedynym dostawcą konfiguracji adresów IP przy użyciu protokołu DHCP.
Tabela 6. Informacje dotyczące instalowania roli serwera DHCP
| Na tej stronie kreatora | Zrób to |
|---|---|
| Autoryzowanie serwera DHCP w usłudze Active Directory | Autoryzowanie programu WDG-MDT-01 w celu zapewnienia konfiguracji adresu IP klienta. |
| Zakresy DHCP | Utwórz odpowiedni zakres, który może służyć do automatycznego konfigurowania protokołu TCP/IP dla usług WDG-REF-01 i WDG-CLI-01. |
| Konfiguracja trybu bezstanowego DHCPv6 | Wyłącz tryb bezstanowy DHCPv6 dla tego serwera. |
Krok 1–6. Instalowanie roli serwera usług sieci Web (IIS)
Zainstaluj rolę serwera usług sieci Web (IIS) z usługami ról wymienionymi w tabeli 7, które są wymagane dla SQL Server 2008 R2 i Configuration Manager. O ile nie określono inaczej, użyj wartości domyślnych.
Tabela 7. Informacje dotyczące instalowania roli serwera usług sieci Web (IIS)
| Usługa roli | Stan |
|---|---|
| Serwer sieci Web | Zainstalowana |
| Typowe funkcje HTTP | Zainstalowana |
| Zawartość statyczna | Zainstalowana |
| Dokument domyślny | Zainstalowana |
| Przeglądanie katalogów | Zainstalowana |
| Błędy HTTP | Zainstalowana |
| Przekierowanie HTTP | Zainstalowana |
| Publikowanie webdav | Zainstalowana |
| Tworzenie aplikacji | Zainstalowana |
| ASP.NET | Zainstalowana |
| Rozszerzalność platformy .NET | Zainstalowana |
| ASP | Nie zainstalowano |
| Grafika komputerowa | Nie zainstalowano |
| Rozszerzenia ISAPI | Zainstalowana |
| Filtry ISAPI | Zainstalowana |
| Dołączanie po stronie serwera | Nie zainstalowano |
| Kondycja i diagnostyka | Zainstalowana |
| Rejestrowanie HTTP | Zainstalowana |
| Narzędzia rejestrowania | Zainstalowana |
| Monitor żądań | Zainstalowana |
| Śledzenia | Zainstalowana |
| Rejestrowanie niestandardowe | Nie zainstalowano |
| Rejestrowanie ODBC | Nie zainstalowano |
| Bezpieczeństwo | Zainstalowana |
| Uwierzytelnianie podstawowe | Nie zainstalowano |
| Uwierzytelnianie systemu Windows | Zainstalowana |
| Uwierzytelnianie szyfrowane | Nie zainstalowano |
| Uwierzytelnianie mapowania certyfikatów klienta | Nie zainstalowano |
| Uwierzytelnianie mapowania certyfikatów klienta usług IIS | Nie zainstalowano |
| Autoryzacja adresu URL | Nie zainstalowano |
| Filtrowanie żądań | Zainstalowana |
| Ograniczenie adresu IP i domeny | Nie zainstalowano |
| Wydajność | Zainstalowana |
| Kompresja zawartości statycznej | Zainstalowana |
| Kompresja zawartości dynamicznej | Nie zainstalowano |
| Narzędzia do zarządzania | Zainstalowana |
| Konsola zarządzania usługami IIS | Zainstalowana |
| Skrypty i narzędzia zarządzania usługami IIS | Nie zainstalowano |
| Usługa zarządzania | Nie zainstalowano |
| Zgodność zarządzania usługami IIS 6 | Zainstalowana |
| Zgodność metabazy usług IIS 6 | Zainstalowana |
| Zgodność usług IIS 6 WMI | Zainstalowana |
| Narzędzia skryptowe usług IIS 6 | Nie zainstalowano |
| Konsola zarządzania usług IIS 6 | Nie zainstalowano |
| Usługa publikowania FTP | Nie zainstalowano |
| Serwer FTP | Nie zainstalowano |
| Konsola zarządzania FTP | Nie zainstalowano |
| IIS Hostable Web Core | Nie zainstalowano |
Krok 1–7. Dodawanie wymaganych funkcji systemu Windows Server 2008 R2
Oprócz instalowania wymaganych ról serwera systemu Windows Server 2008 R2 dodaj następujące wymagane funkcje w Menedżer serwera w sekcji Podsumowanie funkcji:
Usługa inteligentnego transferu w tle
Kompresja różnicowa zdalna
Krok 1–8. Tworzenie wymaganych kont użytkowników i usług
Configuration Manager i SQL Server 2008 R2 wymagają kont użytkowników podczas procesu instalacji. Tabela 8 zawiera informacje potrzebne do utworzenia tych kont.
Tabela 8. Informacje dotyczące tworzenia wymaganych kont
| Tworzenie tego konta | Z tymi ustawieniami |
|---|---|
| konto usługi agenta SQL Server | 1. W polu Imię wpisz SQL Agent. 2. W polu Nazwisko wpisz Konto usługi. 3. W polu Nazwa logowania użytkownika wpisz SQLAgent. 4. W obszarze Hasło i Potwierdź hasło wpisz P@ssw0rd. 5. Wyczyść pole wyboru Użytkownik musi zmienić hasło podczas następnego logowania . 6. Zaznacz pole wyboru Hasło nigdy nie wygasa . 7. Ustaw konto jako członka grupy zabezpieczeń Administratorzy domeny. 8. W opisie wpisz konto usługi używane do uruchamiania usługi agenta SQL Server 2008 R2. |
| konto usługi aparatu bazy danych SQL Server | 1. W polu Imię wpisz SQL DB Engine. 2. W polu Nazwisko wpisz Konto usługi. 3. W polu Nazwa logowania użytkownika wpisz SQLDBEngine. 4. W obszarze Hasło i Potwierdź hasło wpisz P@ssw0rd. 5. Wyczyść pole wyboru Użytkownik musi zmienić hasło podczas następnego logowania . 6. Zaznacz pole wyboru Hasło nigdy nie wygasa . 7. Ustaw konto jako członka grupy zabezpieczeń Administratorzy domeny. 8. W opisie wpisz konto usługi używane do uruchamiania aparatu bazy danych SQL Server 2008 R2. |
| konto usługi SQL Server Reporting Services | 1. W polu Imię wpisz SQL Reporting. 2. W polu Nazwisko wpisz Konto usługi. 3. W polu Nazwa logowania użytkownika wpisz SQLReport. 4. W obszarze Hasło i Potwierdź hasło wpisz P@ssw0rd. 5. Wyczyść pole wyboru Użytkownik musi zmienić hasło podczas następnego logowania . 6. Zaznacz pole wyboru Hasło nigdy nie wygasa . 7. Ustaw konto jako członka grupy zabezpieczeń Administratorzy domeny. 8. W opisie wpisz konto usługi używane do uruchamiania usług raportowania SQL Server 2008 R2. |
| Configuration Manager konto dostępu do sieci klienta | 1. W polu Imię wpisz CM 2012. 2. W polu Nazwisko wpisz Dostęp do sieci klienta. 3. W polu Nazwa logowania użytkownika wpisz CMNetAccess. 4. W obszarze Hasło i Potwierdź hasło wpisz P@ssw0rd. 5. Wyczyść pole wyboru Użytkownik musi zmienić hasło podczas następnego logowania . 6. Zaznacz pole wyboru Hasło nigdy nie wygasa . 7. W opisie wpisz Konto usługi używane jako konto dostępu do sieci dla klienta Configuration Manager. |
Krok 1–9. Instalowanie SQL Server 2008 R2
Przed zainstalowaniem Configuration Manager zainstaluj SQL Server 2008 R2 z dodatkiem SP1 i CU6.
Uwaga
Aby włączyć wszystkie funkcje SQL Server 2008 R2, zainstaluj rolę serwera usług sieci Web (IIS) przed zainstalowaniem SQL Server 2008 R2.
Aby zainstalować SQL Server 2008 R2
Uruchom centrum instalacji SQL Server.
W centrum instalacji SQL Server w okienku nawigacji wybierz pozycję Instalacja.
W okienku podglądu wybierz pozycję Nowa instalacja lub dodaj funkcje do istniejącej instalacji.
SQL Server 2008 R2 Zostanie uruchomiony Kreator instalacji.
Zainstaluj SQL Server 2008 R2, korzystając z informacji w tabeli 9, akceptując wartości domyślne, chyba że określono inaczej.
Tabela 9. Informacje dotyczące instalowania SQL Server 2008 R2
Na tej stronie kreatora Zrób to Konfigurowanie reguł pomocy technicznej Wybierz przycisk OK. Klucz produktu Wybierz pozycję Dalej. Licencyjne Zaznacz pole wyboru Akceptuję postanowienia licencyjne , a następnie wybierz przycisk Dalej. Konfigurowanie plików pomocy technicznej Wybranie pozycji Zainstaluj. Konfigurowanie reguł pomocy technicznej Upewnij się, że nie istnieją żadne krytyczne wyniki dla reguł, a następnie wybierz przycisk Dalej. Rola instalatora Wybierz pozycję SQL Server Instalacja funkcji, a następnie wybierz pozycję Dalej. Wybór funkcji 1. Zaznacz pole wyboru Usługi aparatu bazy danych .
2. Zaznacz pole wyboru Reporting Services .2.
3. Zaznacz pole wyboru Wyszukiwanie pełnotekstowe .
4. Zaznacz pole wyboru Narzędzia do zarządzania — Zakończ .
5. Wybierz pozycję Dalej.Reguły instalacji Wybierz pozycję Dalej. Konfiguracja wystąpienia Wybierz pozycję Dalej. Wymagania dotyczące miejsca na dysku Wybierz pozycję Dalej. Konfiguracja serwera 1. W przypadku agenta SQL Server w polu Nazwa konta wpisz MDT2013\SQLAgent, w polu Hasło wpisz P@ssw0rd.
2. W przypadku aparatu bazy danych SQL Server w polu Nazwa konta wpisz MDT2013\SQLDBEngine, w polu Hasło wpisz P@ssw0rd.
3. W przypadku SQL Server Reporting Services w polu Nazwa konta wpisz MDT2013\SQLReport, w polu Hasło wpisz P@ssw0rd.
4. Wybierz przycisk Dalej.Konfiguracja aparatu bazy danych Wybierz pozycję Dodaj bieżącego użytkownika, a następnie wybierz pozycję Dalej. Konfiguracja usług Reporting Services Wybierz pozycję Dalej. Raportowanie błędów Wybierz pozycję Dalej. Reguły konfiguracji instalacji Wybierz pozycję Dalej. Gotowe do zainstalowania Wybranie pozycji Zainstaluj. Kompletny Wybierz pozycję Zamknij. Zamknij centrum instalacji SQL Server.
Aby zainstalować SQL Server 2008 R2 z dodatkiem SP1
W Eksploratorze Windows przejdź do pozycji E:\Source$\SQL2008R2SP1 i kliknij dwukrotnie SQLServer2008R2SP1-KB2528583-x64-ENU.exe.
W oknie dialogowym Wyodrębnianie plików jest wyświetlany proces wyodrębniania plików. Po zakończeniu procesu zostanie uruchomiony kreator instalacji aktualizacji SQL Server 2008 R2 z dodatkiem Service Pack 1.
Zainstaluj SQL Server 2008 R2 z dodatkiem SP1, korzystając z informacji w tabeli 10, akceptując wartości domyślne, chyba że określono inaczej.
Tabela 10. Informacje dotyczące instalowania SQL Server 2008 R2 z dodatkiem SP1
Na tej stronie kreatora Zrób to aktualizacja SQL Server 2008 R2 Wybierz pozycję Dalej. Licencyjne Zaznacz pole wyboru Akceptuję postanowienia licencyjne , a następnie wybierz przycisk Dalej. Wybieranie funkcji Wybierz pozycję Dalej. Sprawdzanie używanych plików Wybierz pozycję Dalej. Gotowość do aktualizacji Wybierz pozycję Aktualizuj. Postęp aktualizacji Postęp jest wyświetlany na stronie kreatora, gdy aktualizacja jest wykonywana i kończy się. Kompletny Wybierz pozycję Zamknij. Aby zainstalować SQL Server 2008 R2 SP1 CU6
W Eksploratorze Windows przejdź do pozycji E:\Source$\SQL2008R2SP1CU6 i kliknij dwukrotnie 446622_intl_x64_zip.exe.
Zostanie wyświetlone okno dialogowe Samodzielne wyodrębnianie firmy Microsoft .
W oknie dialogowym Samodzielne wyodrębnianie firmy Microsoft wybierz pozycję Kontynuuj.
W oknie dialogowym Samodzielne wyodrębnianie firmy Microsoft w obszarze Wybierz folder, do którego chcesz rozpakować pliki, wpisz E:\Source$\SQL2008R2SP1CU6, a następnie wybierz przycisk OK.
Uwaga
Możesz wybrać wielokropek (...), aby wyszukać folder E:\Source$\SQL2008R2SP1CU6.
Zostanie wyświetlony proces wyodrębniania. Po zakończeniu procesu zostanie wyświetlony stan ukończenia.
W oknie dialogowym Samodzielne wyodrębnianie firmy Microsoft wybierz przycisk OK.
W Eksploratorze Windows przejdź do pozycji E:\Source$\SQL2008R2SP1CU6 i kliknij dwukrotnie pozycję SQLServer2008R2 — KB2679367-x64.exe.
W oknie dialogowym Wyodrębnianie plików jest wyświetlany proces wyodrębniania plików. Po zakończeniu procesu zostanie uruchomiony Kreator instalacji aktualizacji SQL Server 2008 R2 z dodatkiem Service Pack 1 CU6.
Zainstaluj SQL Server 2008 R2 SP1 CU6, korzystając z informacji w tabeli 11, akceptując wartości domyślne, chyba że określono inaczej.
Tabela 11. Informacje dotyczące instalowania SQL Server 2008 R2 SP1 CU6
Na tej stronie kreatora Zrób to aktualizacja SQL Server 2008 R2 Wybierz pozycję Dalej. Licencyjne Zaznacz pole wyboru Akceptuję postanowienia licencyjne , a następnie wybierz przycisk Dalej. Wybieranie funkcji Wybierz pozycję Dalej. Sprawdzanie używanych plików Wybierz pozycję Dalej. Gotowość do aktualizacji Wybierz pozycję Aktualizuj. Postęp aktualizacji Postęp jest wyświetlany na stronie kreatora, gdy aktualizacja jest wykonywana i kończy się. Kompletny Wybierz pozycję Zamknij. Zostanie wyświetlone okno dialogowe Instalowanie aktualizacji SQL Server 2008 R2 z monitem o ponowne uruchomienie komputera w celu ukończenia instalacji.
W oknie dialogowym Instalowanie aktualizacji SQL Server 2008 R2 wybierz przycisk OK.
Uruchom ponownie komputer.
Po zainstalowaniu SQL Server 2008 R2 SP1 CU6 numer kompilacji SQL Server powinien wynosić 10.51.2811.0.
Porada
Numer kompilacji SQL Server można sprawdzić, wyświetlając aktualizacje SQL Server zastosowane w Panel sterowania programach i funkcjach, wybierając pozycję Wyświetl zainstalowane aktualizacje.
Krok 1–10. Dodawanie serwera lokacji do grupy zabezpieczeń administratorzy
Gdy wszystkie komputery znajdują się w tym samym lesie, ręcznie dodaj konto komputera serwera lokacji do lokalnej grupy Administratorzy na każdym komputerze. Wykonaj ten krok przed skonfigurowaniem komputera jako systemu lokacji.
Aby dodać serwer lokacji do grupy zabezpieczeń Administratorzy
Wybierz pozycję Start, wskaż pozycję Narzędzia administracyjne, a następnie wybierz pozycję Użytkownicy i komputery usługi Active Directory.
W drzewie konsoli Użytkownicy i komputery usługi Active Directory przejdź do mdt2013.corp.woodgrovebank.com/Builtin.
W okienku podglądu kliknij prawym przyciskiem myszy pozycję Administratorzy, a następnie wybierz pozycję Właściwości.
W oknie dialogowym Właściwości administratorów wybierz kartę Członkowie , a następnie wybierz pozycję Dodaj.
W oknie dialogowym Wybieranie użytkowników, kontaktów, komputerów lub grup wybierz pozycję Typy obiektów.
W oknie dialogowym Typy obiektów w obszarze Typy obiektów wybierz pozycję Komputery, a następnie wybierz przycisk OK.
W oknie dialogowym Wybieranie użytkowników, kontaktów, komputerów lub grup w polu Wprowadź nazwy obiektów do wybrania wpisz WDG-MDT-01. Wybierz pozycję Sprawdź nazwy, a następnie wybierz przycisk OK.
Zamknij wszystkie otwarte okna.
Krok 1–11. Instalowanie Configuration Manager
Po zainstalowaniu innych produktów i technologii zainstaluj Configuration Manager. Przed wykonaniem tej czynności należy jednak rozszerzyć schemat usługi Active Directory, aby komputery mogły zlokalizować punkty dystrybucji, punkty lokalizatora usług i inne role serwera. Ponadto można rozszerzyć schemat po zainstalowaniu Configuration Manager. Aby uzyskać więcej informacji na temat rozszerzania schematu usługi Active Directory dla Configuration Manager, zobacz sekcję "Rozszerzanie schematu usługi Active Directory" w bibliotece dokumentacji Configuration Manager, która jest zainstalowana z Configuration Manager.
Po rozszerzeniu schematu usługi Active Directory zainstaluj Configuration Manager. Konfiguracja rozwiązania WDG-MDT-01 obsługuje Configuration Manager dla tego przykładu. Konfiguracja komputerów w sieci produkcyjnej może się różnić. Aby dowiedzieć się więcej o wymaganiach wstępnych dotyczących instalowania Configuration Manager, zobacz Obsługiwane konfiguracje dla Configuration Manager.
Aby zainstalować Configuration Manager
Uruchom ekran powitalny System Center 2012 R2 Configuration Manager Setup.
Na ekranie powitalnym System Center 2012 R2 Configuration Manager Setup wybierz link Zainstaluj.
Zostanie uruchomiony Kreator instalacji Configuration Manager programu Microsoft System Center 2012 R2.
Wypełnij Kreatora instalacji Configuration Manager programu Microsoft System Center 2012 R2, korzystając z informacji podanych w tabeli 12. Zaakceptuj wartości domyślne, chyba że określono inaczej.
Tabela 12. Informacje dotyczące instalowania Configuration Manager
Na tej stronie kreatora Zrób to Przed rozpoczęciem Wybierz pozycję Dalej. Wprowadzenie Wybierz pozycję Dalej. Klucz produktu W polu Wprowadź 25-znakowy klucz produktu wpisz product_key (gdzie product_key jest kluczem produktu dla Configuration Manager). Postanowienia licencyjne dotyczące oprogramowania firmy Microsoft Zaznacz pole wyboru Akceptuję te postanowienia licencyjne , a następnie wybierz pozycję Dalej. Aktualizowanie składników wymagań wstępnych W obszarze Pobierz i użyj najnowszych aktualizacji. Aktualizacje zostaną zapisane w następującej lokalizacji, wpisz E:\CMDownloads, a następnie wybierz przycisk Dalej. Wybór języka serwera Wybierz pozycję Dalej. Wybór języka klienta Wybierz pozycję Dalej. Ustawienia lokacji i instalacji 1. W kodzie witryny wpisz NYC.
2. W polu Nazwa witryny wpisz New York City Site.
3. Wybierz przycisk Dalej.Instalacja lokacji głównej 1. Wybierz pozycję Zainstaluj lokację główną jako lokację autonomiczną.
2. Wybierz przycisk Dalej.
Zostanie wyświetlone okno dialogowe Configuration Manager potwierdzające, że chcesz zainstalować tę witrynę jako lokację autonomiczną.
3. W oknie dialogowym Configuration Manager wybierz pozycję Tak.Informacje o bazie danych Wybierz pozycję Dalej. Ustawienia dostawcy programu SMS Wybierz pozycję Dalej. Ustawienia komunikacji komputera klienckiego Wybierz pozycję Konfiguruj metodę komunikacji dla każdej roli systemu lokacji, a następnie wybierz pozycję Dalej. Role systemu lokacji Wybierz pozycję Dalej. Konfiguracja programu poprawy jakości obsługi klienta Wybierz odpowiedni udział w programie poprawy jakości obsługi klienta dla swojej organizacji, a następnie wybierz pozycję Dalej. Podsumowanie ustawień Wybierz pozycję Dalej. Sprawdzanie wymagań wstępnych Wybierz pozycję Rozpocznij instalację. Zainstalować Monitoruj proces instalacji do momentu jego ukończenia, a następnie wybierz pozycję Zamknij. Zamknij wszystkie otwarte okna i okna dialogowe.
Po zakończeniu pracy kreatora Configuration Manager jest zainstalowany.
Krok 1–12. Konfigurowanie konta dostępu do sieci
Klient Configuration Manager potrzebuje konta, aby podać poświadczenia podczas uzyskiwania dostępu do Configuration Manager punktów dystrybucji, udziałów wdrażania MDT i folderów udostępnionych. To konto jest nazywane kontem dostępu do sieci. Konto CMNetAccess zostało utworzone wcześniej w procesie do użycia jako konto dostępu do sieci.
Aby skonfigurować konto dostępu do sieci
Wybierz pozycję Start, wskaż pozycję Wszystkie programy, a następnie wskaż pozycję Microsoft System Center 2012. Wskaż Configuration Manager, a następnie wybierz pozycję Configuration Manager Console.
W konsoli Configuration Manager w okienku nawigacji wybierz pozycję Administracja.
W obszarze roboczym Administracja przejdź do obszaru Przegląd/Konfiguracja lokacji/Lokacje.
W okienku podglądu wybierz pozycję NYC — New York City Site.
Na wstążce wybierz pozycję Ustawienia, wybierz pozycję Konfiguruj składniki lokacji, a następnie wybierz pozycję Dystrybucja oprogramowania.
W oknie dialogowym Właściwości dystrybucji oprogramowania wybierz kartę Konto dostępu do sieci .
W obszarze Konto dostępu do sieci wybierz pozycję Określ konto, które uzyskiwało dostęp do lokalizacji sieciowych, wybierz pozycję Ustaw, a następnie wybierz pozycję Nowe konto.
Zostanie wyświetlone okno dialogowe Konto użytkownika systemu Windows .
Wypełnij okno dialogowe Konto użytkownika systemu Windows , korzystając z informacji w tabeli 13, a następnie wybierz przycisk OK.
Tabela 13. Informacje wymagane do ukończenia okna dialogowego Konto użytkownika systemu Windows
W tym celu Zrób to Nazwa użytkownika Wpisz MDT2013\CMNetAccess. Hasło Wpisz P@ssw0rd. Potwierdź hasło Wpisz P@ssw0rd. W oknie dialogowym Właściwości dystrybucji oprogramowania wybierz przycisk OK.
Zamknij wszystkie otwarte okna.
Krok 1–13. Konfigurowanie Configuration Manager granic lokacji i grup granic
Klient Configuration Manager musi znać granice lokacji. O ile nie określono granic lokacji, klient zakłada, że komputer z systemem Configuration Manager znajduje się w lokacji zdalnej. Dodaj granicę lokacji na podstawie podsieci IP używanej przez sieci WDG-MDT-01, WDG-REF-01 i WDG-CLI-01. Następnie dodaj granicę lokacji do grupy granic lokacji.
Aby utworzyć granicę lokacji Configuration Manager
Wybierz pozycję Start, wskaż pozycję Wszystkie programy, a następnie wskaż pozycję Microsoft System Center 2012. Wskaż Configuration Manager, a następnie wybierz pozycję Konsola zarządzania konfiguracją.
W konsoli Configuration Manager w okienku nawigacji wybierz pozycję Administracja.
W obszarze roboczym Administracja przejdź do obszaru Omówienie/Konfiguracja hierarchii/Granice.
Na wstążce wybierz pozycję Utwórz granicę.
Zostanie otwarte okno dialogowe Tworzenie granicy .
Ukończ okno dialogowe Tworzenie granicy , korzystając z informacji w tabeli 14, a następnie wybierz przycisk OK.
Uwaga
W przypadku tego przykładu granica lokacji jest określana przez adres sieci. Można jednak również określić granice lokacji przy użyciu nazwy witryny usług AD DS lub zakresu adresów IP.
Tabela 14. Informacje wymagane do ukończenia okna dialogowego Tworzenie granicy
W tym celu Zrób to Opis Wpisz granicę podsieci IP. Type Wybierz podsieć IP. Sieci Wpisz network_address (gdzie network_address jest adresem sieci podsieci, na której zainstalowano komputery). Maska podsieci Wpisz subnet_mask (gdzie subnet_mask jest maską podsieci podsieci, w której zainstalowano komputery). Aby dodać granicę lokacji Configuration Manager do grupy granic lokacji
W konsoli Configuration Manager w okienku nawigacji wybierz pozycję Administracja.
W obszarze roboczym Administracja przejdź do obszaru Omówienie/Konfiguracja hierarchii/Grupy granic.
Na wstążce wybierz pozycję Utwórz grupę granic.
Zostanie otwarte okno dialogowe Tworzenie grupy granic .
Wypełnij kartę Ogólne okna dialogowego Tworzenie grupy granic , korzystając z informacji w tabeli 15.
Tabela ARABSKI 15. Informacje wymagane do ukończenia karty Ogólne okna dialogowego Tworzenie grupy granic
W tym celu Zrób to Nazwa Wpisz New York City Boundary Group. Opis Wpisz grupę Granica dla granic lokacji w witrynie w Nowym Jorku. Granice 1. Wybierz pozycję Dodaj.
Zostanie wyświetlone okno dialogowe Dodawanie granic .
2. W oknie dialogowym Dodawanie granic wybierz pozycję site_boundary (gdzie site_boundary to granica lokacji utworzona wcześniej w procesie), a następnie wybierz przycisk OK.
Granica lokacji jest wyświetlana na liście granic.Wypełnij kartę Odwołania w oknie dialogowym Tworzenie grupy granic , korzystając z informacji w tabeli 16, a następnie wybierz przycisk OK.
Tabela 16. Informacje wymagane do ukończenia karty Odwołania w oknie dialogowym Tworzenie grupy granic
W tym celu Zrób to Przypisanie lokacji Zaznacz pole wyboru Użyj tej grupy granic dla przypisania lokacji . Lokalizacja zawartości 1. Wybierz pozycję Dodaj.
Zostanie wyświetlone okno dialogowe Dodawanie systemów lokacji .
2. W oknie dialogowym Dodawanie systemów lokacji wybierz pozycję \\WDG-MDT-01.mdt2013.corp.woodgrovebank.com, a następnie wybierz przycisk OK.
Serwer systemu lokacji jest wyświetlany na liście serwerów systemu lokacji.Zamknij wszystkie otwarte okna.
Krok 1–14. Konfigurowanie publikowania informacji o lokacji w usługach AD DS i DNS
Klient Configuration Manager musi zlokalizować różne role serwera Configuration Manager. Zmodyfikuj właściwości witryny, aby publikować informacje o lokacji w usługach AD DS i w systemie DNS.
Aby skonfigurować publikowanie informacji o lokacji w usługach AD DS i w systemie DNS
Wybierz pozycję Start, wskaż pozycję Wszystkie programy, a następnie wskaż pozycję Microsoft System Center 2012. Wskaż Configuration Manager, a następnie wybierz pozycję Configuration Manager Console.
W konsoli Configuration Manager w okienku nawigacji wybierz pozycję Administracja.
W obszarze roboczym Administracja przejdź do obszaru Przegląd/Konfiguracja lokacji/Lokacje.
W okienku podglądu wybierz pozycję NYC — New York City Site.
Na wstążce wybierz pozycję Właściwości.
W oknie dialogowym Właściwości witryny w Nowym Jorku na karcie Publikowanie sprawdź, czy na liście znajduje się las usługi Active Directory mdt2013.corp.woodgrovebank.com , a następnie wybierz pozycję Anuluj.
Zamknij wszystkie otwarte okna.
Krok 1–15: Konfigurowanie odnajdywania użytkowników usługi Active Directory
W niektórych przypadkach oprogramowanie zostanie wdrożone w kolekcjach użytkowników, które Configuration Manager odnajdywane. Configuration Manager może odnajdywanie kont użytkowników przechowywanych w usługach AD DS przy użyciu metody odnajdywania użytkowników usługi Active Directory.
Aby skonfigurować odnajdywanie użytkowników usługi Active Directory
Wybierz pozycję Start, wskaż pozycję Wszystkie programy, a następnie wskaż pozycję Microsoft System Center 2012. Wskaż Configuration Manager, a następnie wybierz pozycję Configuration Manager Console.
W konsoli Configuration Manager w okienku nawigacji wybierz pozycję Administracja.
W obszarze roboczym Administracja przejdź do obszaru Omówienie/Hierarchia/Metody odnajdywania.
W okienku podglądu wybierz pozycję Odnajdywanie użytkowników usługi Active Directory.
Na wstążce na karcie Narzędzia główne wybierz pozycję Właściwości.
Zostanie wyświetlone okno dialogowe Właściwości odnajdywania użytkowników usługi Active Directory .
W oknie dialogowym Właściwości odnajdywania użytkowników usługi Active Directory na karcie Ogólne wykonaj następujące kroki:
Zaznacz pole wyboru Włącz odnajdywanie użytkowników usługi Active Directory .
W obszarze Kontenery usługi Active Directory wybierz pozycję Nowy.
Zostanie wyświetlone okno dialogowe Nowy kontener usługi Active Directory .
W oknie dialogowym Nowy kontener usługi Active Directory w obszarze Ścieżka wybierz pozycję Przeglądaj.
Zostanie wyświetlone okno dialogowe Wybieranie nowego kontenera .
W oknie dialogowym Wybieranie nowego kontenera wybierz pozycję mdt2013, a następnie wybierz przycisk OK.
W oknie dialogowym Nowy kontener usługi Active Directory ścieżka LDAP (Lightweight Directory Access Protocol) jest wyświetlana w polu Ścieżka .
W oknie dialogowym Nowy kontener usługi Active Directory wybierz przycisk OK.
Ścieżka LDAP zostanie wyświetlona w polu listy kontenerów usługi Active Directory .
W oknie dialogowym Właściwości odnajdywania użytkowników usługi Active Directory wybierz przycisk OK.
Zostanie wyświetlone okno dialogowe Configuration Manager z zapytaniem, czy chcesz jak najszybciej przeprowadzić odnajdywanie.
W oknie dialogowym Configuration Manager wybierz pozycję Tak.
W konsoli Configuration Manager w okienku nawigacji wybierz pozycję Zasoby i zgodność.
W obszarze roboczym Zasoby i zgodność przejdź do obszaru Przegląd/Użytkownicy.
Lista użytkowników odnalezionych w usługach AD DS jest wyświetlana w okienku podglądu.
Zamknij wszystkie otwarte okna.
Krok 2. Przygotowanie środowiska MDT
Pierwszym krokiem procesu wdrażania jest przygotowanie środowiska MDT. Po zakończeniu tego kroku można utworzyć komputer odniesienia i wdrożyć przechwycony obraz na komputerze docelowym (WDG-CLI-01) przy użyciu Configuration Manager integracji z usługą MDT.
Przygotowanie środowiska MDT przez:
Instalowanie oprogramowania MDT zgodnie z opisem w kroku 2-1: Instalowanie rozwiązania MDT
Włączanie integracji konsoli Configuration Manager przez uruchomienie kreatora konfigurowania integracji programu ConfigMgr zgodnie z opisem w kroku 2–2. Włączanie integracji konsoli Configuration Manager
Krok 2–1. Instalowanie rozwiązania MDT
Aby zainstalować rozwiązanie MDT, wykonaj następujące kroki:
W Eksploratorze Windows przejdź do pozycji E:\Source$\MDT_2013.
Kliknij dwukrotnie MicrosoftDeploymentToolkit2013_x64.msi (w przypadku 64-bitowych systemów operacyjnych) lub MicrosoftDeploymentToolkit2013_x86.msi (w przypadku 32-bitowych systemów operacyjnych), a następnie wybierz pozycję Zainstaluj.
Zostanie uruchomiony Kreator instalacji zestawu narzędzi microsoft deployment toolkit 2013.
Ukończ Kreatora instalacji zestawu Narzędzi wdrażania firmy Microsoft 2013, korzystając z informacji w tabeli 17. Zaakceptuj wartości domyślne, chyba że określono inaczej.
Tabela 17. Informacje dotyczące ukończenia Kreatora instalacji zestawu narzędzi wdrażania firmy Microsoft 2013
Na tej stronie kreatora Zrób to Kreator instalacji zestawu narzędzi wdrażania firmy Microsoft 2013 — Zapraszamy! Wybierz pozycję Dalej. Licencja Wybierz pozycję Akceptuję warunki w umowie licencyjnej, a następnie wybierz pozycję Dalej. Konfiguracja niestandardowa Wybierz pozycję Dalej. Gotowy do zainstalowania zestawu Microsoft Deployment Toolkit 2013 Wybranie pozycji Zainstaluj. Instalowanie zestawu narzędzi wdrażania firmy Microsoft 2013 Zostanie wyświetlony postęp instalacji mdt. Ukończono Kreatora instalacji zestawu Narzędzi wdrażania firmy Microsoft 2013 Wybierz Zakończ. Kreator instalacji zestawu Microsoft Deployment Toolkit 2013 kończy pracę, a rozwiązanie MDT jest instalowane w programie WDG-MDT-01.
Krok 2–2. Włączanie integracji konsoli Configuration Manager
Przed rozpoczęciem korzystania z funkcji integracji Configuration Manager mdt uruchom kreatora konfigurowania integracji programu ConfigMgr. Ten kreator kopiuje odpowiednie pliki integracji do folderu, w którym zainstalowano Configuration Manager. Kreator dodaje również klasy instrumentacji zarządzania windows (WMI) dla nowych akcji niestandardowych MDT. Klasy są dodawane przez skompilowanie nowego pliku formatu obiektów zarządzanych (mof), który zawiera nowe definicje klas.
Aby włączyć integrację konsoli Configuration Manager
Uwaga
Upewnij się, że konsola Configuration Manager jest zamknięta podczas wykonywania tych kroków.
Wybierz pozycję Start, a następnie wskaż pozycję Wszystkie programy. Wskaż pozycję Microsoft Deployment Toolkit, a następnie wybierz pozycję Konfiguruj integrację programu ConfigMgr.
Zostanie uruchomiony Kreator konfigurowania integracji programu ConfigMgr.
Ukończ Kreatora konfigurowania integracji programu ConfigMgr, korzystając z informacji w tabeli 18. Zaakceptuj wartości domyślne, chyba że określono inaczej.
Tabela 18. Informacje dotyczące ukończenia Kreatora konfigurowania integracji programu ConfigMgr
Na tej stronie kreatora Zrób to Opcje 1. Sprawdź, czy zaznaczono pole wyboru Zainstaluj rozszerzenia konsoli MDT dla programu ConfigMgr 2012 .
2. Sprawdź, czy zaznaczono pole wyboru Dodaj akcje sekwencji zadań MDT do serwera Programu ConfigMgr .
3. W polu Nazwa serwera lokacji sprawdź, czy wartość jest WDG-MDT-01.mdt2013.corp.woodgrovebank.com.
4. W kodzie witryny sprawdź, czy wartość to NYC.
5. Wybierz pozycję Dalej.Potwierdzenie Wybierz Zakończ. Kreator konfigurowania integracji programu ConfigMgr kończy działanie, a funkcja MDT jest zintegrowana z Configuration Manager.
Krok 3. Tworzenie i konfigurowanie sekwencji zadań w celu utworzenia komputera odniesienia
Po przygotowaniu środowiska MDT utwórz komputer odniesienia. Komputer odniesienia jest szablonem do wdrażania nowych obrazów na komputerach docelowych. Skonfiguruj ten komputer (WDG-REF-01) dokładnie tak, jak skonfigurowano komputery docelowe. Następnie przechwycisz obraz komputera odniesienia i wdrożysz obraz na komputerach docelowych.
Utwórz komputer odniesienia WDG-REF-01, wykonując następujące czynności:
Tworzenie sekwencji zadań MDT w celu wdrożenia Windows 8.1 na komputerze odniesienia zgodnie z opisem w kroku 3-1: Tworzenie sekwencji zadań MDT na potrzeby wdrażania komputera odniesienia
Wybieranie punktów dystrybucji dla nowych pakietów i obrazów tworzonych przez Kreatora sekwencji zadań MDT zgodnie z opisem w kroku 3–2. Wybieranie punktów dystrybucji dla nowych pakietów i obrazów
Dodawanie niezbędnych sterowników urządzeń do nowego pakietu dysków i do odpowiednich obrazów rozruchowych zgodnie z opisem w kroku 3-3: Dodawanie niezbędnych sterowników urządzeń
Włączanie monitorowania procesu wdrażania MDT zgodnie z opisem w kroku 3–4: Włączanie monitorowania procesu wdrażania MDT
Konfigurowanie plików konfiguracji MDT dla komputera odniesienia — w szczególności pliku CustomSettings.ini — zgodnie z opisem w kroku 3–5. Dostosowywanie plików konfiguracji MDT dla komputera odniesienia
Aktualizowanie Configuration Manager punktów dystrybucji pakietu Plików ustawień niestandardowych zgodnie z opisem w kroku 3–6. Aktualizowanie punktów dystrybucji pakietu plików ustawień niestandardowych
Dostosowywanie sekwencji zadań dla komputera odniesienia zgodnie z opisem w kroku 3–7. Dostosowywanie sekwencji zadań dla komputera odniesienia
Krok 3–1. Tworzenie sekwencji zadań MDT na potrzeby wdrażania komputera odniesienia
Kreator tworzenia sekwencji zadań MDT w konsoli Configuration Manager umożliwia tworzenie sekwencji zadań w Configuration Manager zintegrowanych z usługą MDT. Rozwiązanie MDT zawiera szablon Standardowa sekwencja zadań klienta, którego można użyć do wdrożenia komputera odniesienia.
Kreator tworzenia sekwencji zadań MDT zastępuje pakiety i obrazy wybrane dla symboli zastępczych w szablonach sekwencji zadań. Po ukończeniu pracy kreatora nowa sekwencja zadań odwołuje się do odpowiednich pakietów i obrazów.
Uwaga
Zawsze używaj Kreatora tworzenia sekwencji zadań MDT, aby tworzyć sekwencje zadań na podstawie szablonów sekwencji zadań MDT. Mimo że można ręcznie zaimportować szablony sekwencji zadań, firma Microsoft nie zaleca tego procesu.
Aby utworzyć sekwencję zadań na potrzeby wdrażania komputera odniesienia
Wybierz pozycję Start, wskaż pozycję Wszystkie programy, a następnie wskaż pozycję Microsoft System Center 2012. Wskaż Configuration Manager, a następnie wybierz pozycję Configuration Manager Console.
W konsoli Configuration Manager w okienku nawigacji wybierz pozycję Biblioteka oprogramowania.
W obszarze roboczym Biblioteka oprogramowania przejdź do obszaru Omówienie/Systemy operacyjne/Sekwencje zadań.
Na wstążce na karcie Narzędzia główne w grupie Sekwencje zadań wybierz pozycję Utwórz sekwencję zadań MDT.
Zostanie uruchomiony Kreator tworzenia sekwencji zadań MDT.
Ukończ kreatora tworzenia sekwencji zadań MDT, korzystając z informacji w tabeli 19. Zaakceptuj wartości domyślne, chyba że określono inaczej.
Tabela 19. Informacje dotyczące ukończenia Kreatora tworzenia sekwencji zadań MDT
Na tej stronie kreatora Zrób to Wybieranie szablonu Wybierz pozycję Sekwencja zadań klienta, a następnie wybierz pozycję Dalej. Wybierz szablon: Ogólne 1. W polu Nazwa sekwencji zadań wpisz Windows 8.1 Wdrożenie referencyjne.
2. W komentarzach sekwencji zadań wpisz Sekwencja zadań do wdrażania Windows 8.1 na komputerze odniesienia (WDG-REF-01), a następnie wybierz przycisk Dalej.Wybierz szablon: szczegóły 1. Wybierz pozycję Dołącz do grupy roboczej.
2. W grupie roboczej wpisz WORKGROUP.
3. W polu Nazwa użytkownika wpisz Woodgrove Bank Employee.
4. W polu Nazwa organizacji wpisz Woodgrove Bank.
5. W kluczu produktu wpisz product_key (gdzie product_key jest kluczem produktu dla Windows 8.1).
6. Wybierz przycisk Dalej.Wybierz szablon: Ustawienia przechwytywania - Wybierz pozycję Ta sekwencja zadań może służyć do przechwytywania i obrazów.
- W obszarze Miejsce docelowe przechwytywania wpisz \\WDG-MDT-01\Capture$\WDG-REF-01.wim.
- W obszarze Przechwyć konto wybierz pozycję Ustaw.
- Wypełnij okno dialogowe Konto użytkownika systemu Windows , wykonując następujące kroki:
- W polu Nazwa użytkownika wpisz MDT2013\Administrator.
- W obszarze Hasło i Potwierdź hasło wpisz P@ssw0rd.
- Wybierz przycisk OK.
- Wybierz pozycję Dalej.
Obraz rozruchowy 1. Wybierz pozycję Utwórz nowy pakiet obrazu rozruchowego.
2. W folderze źródłowym pakietu, który ma zostać utworzony, wpisz \\WDG-MDT-01\Packages$\WINPE_Custom, a następnie wybierz przycisk Dalej.Obraz rozruchowy: ustawienia ogólne 1. W polu Nazwa wpisz Niestandardowy system Windows PE.
2. W wersji wpisz 1.00.
3. W komentarzach wpisz dostosowaną wersję środowiska Windows PE, która ma być używana podczas wdrażania komputerów referencyjnych i docelowych, a następnie wybierz przycisk Dalej.Obraz rozruchowy: opcje W obszarze Platforma wybierz pozycję x64, a następnie wybierz pozycję Dalej. Obraz rozruchowy: składniki Wybierz pozycję Dalej. Obraz rozruchowy: dostosowywanie Wybierz pozycję Dalej. Pakiet MDT 1. Wybierz pozycję Utwórz nowy pakiet Microsoft Deployment Toolkit Files.
2. W folderze źródłowym pakietu, który ma zostać utworzony, wpisz \\WDG-MDT-01\Packages$\MDT_Files, a następnie wybierz przycisk Dalej.Pakiet MDT: szczegóły MDT 1. W polu Nazwa wpisz MDT Files.
2. W wersji wpisz 1.00.
3. W obszarze Komentarze wpisz Zapewnia dostęp do plików MDT podczas procesu wdrażania Configuration Manager, a następnie wybierz przycisk Dalej.Obraz systemu operacyjnego 1. Wybierz pozycję Utwórz nowy pakiet instalacyjny systemu operacyjnego.
2. W lokalizacji folderu instalacji systemu operacyjnego wpisz \\WDG-MDT-01\Source$\Windows_8-1.
3. W folderze źródłowym pakietu do utworzenia wpisz \\WDG-MDT-01\Packages$\Windows_8-1, a następnie wybierz przycisk Dalej.Obraz systemu operacyjnego: szczegóły obrazu 1. W polu Nazwa wpisz Windows 8.1.
2. W wersji wpisz 1.00.
3. W obszarze Komentarze wpisz Windows 8.1 pakiet używany do wdrażania w celu odwoływania się do komputerów, a następnie wybierz pozycję Dalej.Metoda wdrażania Wybierz pozycję Dalej. Pakiet klienta Wybierz pozycję Utwórz nowy pakiet klienta programu ConfigMgr, a następnie wybierz pozycję Dalej. Pakiet USMT 1. Wybierz pozycję Utwórz nowy pakiet USMT.
2. W folderze źródłowym pakietu do utworzenia wpisz \\WDG-MDT-01\Packages$\USMT, a następnie wybierz przycisk Dalej.Pakiet USMT: SZCZEGÓŁY USMT 1. W polu Nazwa wpisz USMT.
2. W wersji wpisz 1.00.
3. W komentarzach wpisz pliki USMT używane do przechwytywania i przywracania informacji o migracji stanu użytkownika, a następnie wybierz przycisk Dalej.Pakiet ustawień 1. Wybierz pozycję Utwórz nowy pakiet ustawień.
2. W folderze źródłowym pakietu do utworzenia wpisz \\WDG-MDT-01\Packages$\CustomSettings_Reference, a następnie wybierz przycisk Dalej.Pakiet ustawień: szczegóły ustawień 1. W polu Nazwa wpisz MDT Reference Computer Custom Settings (Ustawienia niestandardowe komputera odniesienia MDT).
2. W wersji wpisz 1.00.
3. W obszarze Komentarze wpisz Ustawienia konfiguracji dla procesu wdrażania MDT (na przykład CustomSettings.ini) dla komputera odniesienia, a następnie wybierz przycisk Dalej.Pakiet Sysprep Wybierz pozycję Dalej. Podsumowanie Przejrzyj informacje w polu Szczegóły podane podczas wykonywania poprzednich stron kreatora, a następnie wybierz pozycję Dalej. Postępu Zostanie wyświetlony postęp tworzenia sekwencji zadań. Potwierdzenie Wybierz Zakończ. Nowa sekwencja zadań zostanie wyświetlona w okienku podglądu.
Krok 3–2. Wybieranie punktów dystrybucji dla nowych pakietów i obrazów
Kreator tworzenia sekwencji zadań MDT tworzy wiele pakietów i obrazów. Po utworzeniu tych pakietów i obrazów wybierz punkty dystrybucji, z których pakiety i obrazy zostaną skopiowane i dostępne dla komputerów docelowych.
Uwaga
W tym przykładzie istnieje tylko jeden punkt dystrybucji (WDG-MDT-01). Jednak większość sieci produkcyjnych ma wiele punktów dystrybucji. Podczas wykonywania tego kroku w środowisku produkcyjnym wybierz odpowiednie punkty dystrybucji dla sieci.
Aby wybrać punkty dystrybucji pakietów dystrybucji oprogramowania
Wybierz pozycję Start, wskaż pozycję Wszystkie programy, a następnie wskaż pozycję Microsoft System Center 2012. Wskaż Configuration Manager, a następnie wybierz pozycję Configuration Manager Console.
W konsoli Configuration Manager w okienku nawigacji wybierz pozycję Biblioteka oprogramowania.
W obszarze roboczym Biblioteka oprogramowania przejdź do obszaru Omówienie/Systemy operacyjne/Sekwencje zadań.
W okienku podglądu wybierz pozycję Windows 8.1 Wdrożenie referencyjne.
Na wstążce na karcie Narzędzia główne w grupie Wdrażanie wybierz pozycję Dystrybuuj zawartość.
Zostanie uruchomiony Kreator dystrybucji zawartości.
Ukończ pracę Kreatora dystrybucji zawartości, korzystając z informacji w wersji 20. Zaakceptuj wartości domyślne, chyba że określono inaczej.
Tabela 20. Informacje dotyczące ukończenia Kreatora dystrybucji zawartości
Na tej stronie kreatora Zrób to Ogólne Wybierz pozycję Dalej. Ogólne: zawartość Wybierz pozycję Dalej. Ogólne: miejsce docelowe zawartości 1. Wybierz pozycję Dodaj, a następnie wybierz pozycję Punkt dystrybucji.
Zostanie wyświetlone okno dialogowe Dodawanie punktów dystrybucji .
2. W oknie dialogowym Dodawanie punktów dystrybucji wybierz pozycję \\WDGMDT01.mdt2013.corp.woodgrovebank.com, a następnie wybierz przycisk OK.
\\WDGMDT01.mdt2013.corp.woodgrovebank.com jest wyświetlany na liście docelowej zawartości .
3. Wybierz przycisk Dalej.Podsumowanie Przejrzyj informacje w polu Szczegóły podane podczas wykonywania poprzednich stron kreatora, a następnie wybierz pozycję Dalej. Postępu Zostanie wyświetlony postęp dystrybucji oprogramowania. Zakończenia Wybierz pozycję Zamknij. Zamknij wszystkie otwarte okna i okna dialogowe.
Krok 3–3. Dodawanie niezbędnych sterowników urządzeń
Po utworzeniu sekwencji zadań MDT dodaj wszystkie sterowniki urządzeń wymagane dla komputera odniesienia (WDG-REF-01) do obrazu rozruchowego systemu Windows PE i do obrazu Windows 8.1. Dodaj sterowniki urządzeń w węźle Sterowniki w konsoli Configuration Manager. Utwórz pakiet zawierający sterowniki urządzeń i wstrzyknij sterowniki do niestandardowego obrazu środowiska Windows PE utworzonego wcześniej w tym procesie.
Po utworzeniu pakietu zawierającego sterowniki urządzeń wybierz punkt dystrybucji, do którego zostanie wdrożony pakiet.
Aby dodać niezbędne sterowniki urządzeń
Wybierz pozycję Start, wskaż pozycję Wszystkie programy, a następnie wskaż pozycję Microsoft System Center 2012. Wskaż Configuration Manager, a następnie wybierz pozycję Configuration Manager Console.
W konsoli Configuration Manager w okienku nawigacji wybierz pozycję Biblioteka oprogramowania.
W obszarze roboczym Biblioteka oprogramowania przejdź do obszaru Przegląd/Systemy operacyjne/Sterowniki.
Na wstążce na karcie Narzędzia główne w grupie Tworzenie wybierz pozycję Importuj sterownik.
Zostanie uruchomiony Kreator importu nowego sterownika.
Ukończ pracę Kreatora importowania nowego sterownika, korzystając z informacji w tabeli 21. Zaakceptuj wartości domyślne, chyba że określono inaczej.
Tabela 21. Informacje dotyczące ukończenia Kreatora importowania nowego sterownika
Na tej stronie kreatora Zrób to Lokalizowanie sterownika W folderze źródłowym wpisz \\WDG-MDT-01\Source$\Drivers, a następnie wybierz przycisk Dalej. Znajdź sterownik: Szczegóły sterownika Wybierz pozycję Dalej. Znajdź sterownik: dodaj sterownik do pakietu - Wybierz pozycję Nowy pakiet.
- Ukończ okno dialogowe Nowy pakiet sterowników , wykonując następujące kroki:
- W polu Nazwa wpisz device_driver_namePackage (gdzie device_driver_name jest opisową nazwą sterowników urządzeń).
- W obszarze Komentarz wpisz Sterowniki urządzeń, które są niezbędne dla komputerów referencyjnych i docelowych.
- W źródle pakietu sterowników wpisz \\WDG-MDT-01\Packages$\Drivers, a następnie wybierz przycisk OK.
- Wybierz pozycję Dalej.
Lokalizowanie sterownika: dodawanie sterownika do obrazów rozruchowych 1. Na liście obrazów zaznacz pole wyboru Niestandardowe systemu Windows PE .
2. Zaznacz pole wyboru Aktualizuj punkty dystrybucji po zakończeniu , a następnie wybierz przycisk Dalej.Podsumowanie Przejrzyj informacje w polu Szczegóły podane podczas wykonywania poprzednich stron kreatora, a następnie wybierz pozycję Dalej. Postępu Zostanie wyświetlony postęp importowania sterowników urządzeń. Potwierdzenie Wybierz pozycję Zamknij. Aby wybrać punkty dystrybucji pakietu sterowników
Wybierz pozycję Start, wskaż pozycję Wszystkie programy, a następnie wskaż pozycję Microsoft System Center 2012. Wskaż Configuration Manager, a następnie wybierz pozycję Configuration Manager Console.
W konsoli Configuration Manager w okienku nawigacji wybierz pozycję Biblioteka oprogramowania.
W obszarze roboczym Biblioteka oprogramowania przejdź do obszaru Przegląd/Systemy operacyjne/Pakiety sterowników.
W okienku podglądu wybierz pozycję pakiet device_driver_name(gdziedevice_driver_name jest opisową nazwą sterowników urządzeń).
Na wstążce na karcie Narzędzia główne w grupie Wdrażanie wybierz pozycję Dystrybuuj zawartość.
Zostanie uruchomiony Kreator dystrybucji zawartości.
Ukończ pracę Kreatora dystrybucji zawartości, korzystając z informacji w tabeli 22. Zaakceptuj wartości domyślne, chyba że określono inaczej.
Tabela 22. Informacje dotyczące ukończenia Kreatora dystrybucji zawartości
Na tej stronie kreatora Zrób to Ogólne Wybierz pozycję Dalej. Ogólne: zawartość Wybierz pozycję Dalej. Ogólne: miejsce docelowe zawartości 1. Wybierz pozycję Dodaj, a następnie wybierz pozycję Punkt dystrybucji.
Zostanie wyświetlone okno dialogowe Dodawanie punktów dystrybucji .
2. W oknie dialogowym Dodawanie punktów dystrybucji wybierz pozycję \\WDG-MDT-01.mdt2013.corp.woodgrovebank.com, a następnie wybierz przycisk OK.
\\WDGMDT01.mdt2013.corp.woodgrovebank.com jest wyświetlany na liście docelowej zawartości .
3. Wybierz przycisk Dalej.Podsumowanie Przejrzyj informacje w polu Szczegóły podane podczas wykonywania poprzednich stron kreatora, a następnie wybierz pozycję Dalej. Postępu Zostanie wyświetlony postęp dystrybucji oprogramowania. Zakończenia Wybierz pozycję Zamknij. Zamknij wszystkie otwarte okna i okna dialogowe.
Krok 3–4. Włączanie monitorowania procesu wdrażania MDT
Przed wdrożeniem komputera odniesienia (WDG-REF-01) z nośnikiem rozruchowym sekwencji zadań włącz monitorowanie MDT procesu wdrażania ZTI. Monitorowanie można włączyć na karcie Monitorowanie w oknie dialogowym Właściwości udziału wdrożenia. W dalszej części tego procesu będziesz monitorować proces wdrażania ZTI przy użyciu polecenia cmdlet Deployment Workbench lub Get-MDTMonitorData .
Aby włączyć monitorowanie MDT procesu wdrażania ZTI
Wybierz pozycję Start, a następnie wskaż pozycję Wszystkie programy. Wskaż pozycję Microsoft Deployment Toolkit, a następnie wybierz pozycję Wdrażanie aplikacji Workbench.
W drzewie konsoli aplikacji Deployment Workbench przejdź do obszaru Wdrażanie udziałów roboczych/wdrożeniowych.
W okienku Akcje wybierz pozycję Nowe udziały wdrożenia.
Zostanie uruchomiony Kreator nowego udziału wdrożenia.
Ukończ pracę Kreatora nowego udziału wdrożenia, korzystając z informacji w tabeli 23.
Tabela 23. Informacje dotyczące ukończenia kreatora nowego udziału wdrożenia
Na tej stronie kreatora Zrób to Ścieżka W obszarze Ścieżka udziału wdrożenia wpisz C:\DeploymentShare$, a następnie wybierz pozycję Dalej. Udostępnianie Wybierz pozycję Dalej. Nazwa opisowa Wybierz pozycję Dalej. Opcje Wybierz pozycję Dalej. Podsumowanie Wybierz pozycję Dalej. Postępu Zostanie wyświetlony postęp tworzenia udziału wdrożenia. Potwierdzenie Wybierz Zakończ. Kreator nowego udziału wdrożenia zostanie ukończony, a nowy udział wdrożenia — udział wdrażania MDT (C:\DeploymentShare$) — zostanie wyświetlony w okienku szczegółów.
W okienku szczegółów wybierz pozycję MDT Deployment Share (C:\DeploymentShare$).
W okienku Akcje wybierz pozycję Właściwości.
Zostanie otwarte okno dialogowe Właściwości udziału wdrażania MDT (C:\DeploymentShare$ ).
W oknie dialogowym Właściwości udziału wdrażania MDT (C:\DeploymentShare$) na karcie Monitorowanie zaznacz pole wyboru Włącz monitorowanie dla tego udziału wdrożenia , a następnie wybierz pozycję Zastosuj.
W oknie dialogowym Właściwości udziału wdrażania MDT (C:\DeploymentShare$) na karcie Reguły zwróć uwagę, że właściwość EventService została dodana do pliku CustomSettings.ini, a następnie wybierz przycisk OK.
Właściwość EventService jest następująca:
EventService=http://WDG-MDT-01:9800Zamknij wszystkie otwarte okna i okna dialogowe.
Krok 3–5. Dostosowywanie plików konfiguracji MDT dla komputera odniesienia
Po utworzeniu sekwencji zadań MDT dostosuj pliki konfiguracji MDT, które zapewniają ustawienia konfiguracji wdrażania Windows 8.1 na komputerze docelowym. W szczególności dostosuj plik CustomSettings.ini.
Po zakończeniu dostosowywania pliku CustomSettings.ini zapisz zaktualizowane pliki w folderze źródłowym pakietu niestandardowych ustawień komputera odniesienia MDT utworzonego wcześniej w procesie (E:\Packages$\CustomSettings_Reference). Następnie dodaj właściwości DoCapture i EventService oraz odpowiednie wartości do pliku CustomSettings.ini, aby proces wdrażania MDT przechwycił obraz komputera odniesienia (WDG-REF-01) po wdrożeniu Windows 8.1.
Aby dostosować pliki konfiguracji MDT dla komputera odniesienia
W Eksploratorze Windows przejdź do pozycji E:\Packages$\CustomSettings_Reference, a następnie kliknij dwukrotnie CustomSettings.ini.
Otwórz Notatnik Firmy Microsoft, a następnie dodaj następujące wiersze na końcu pliku CustomSettings.ini, jak pokazano na liście 1:
DoCapture=YES EventService=http://WDG-MDT-01:9800Uwaga
Upewnij się, że usuniesz wszelkie dodatkowe ustawienia inne niż te wyświetlane na liście 1.
Lista 1. CustomSettings.ini pliku po dodaniu właściwości DoCapture
[Settings] Priority=Default Properties=MyCustomProperty [Default] OSInstall=Y SkipCapture=YES SkipAdminPassword=NO SkipProductKey=YES DoCapture=YES EventService=http://WDG-MDT-01:9800Zapisz plik, a następnie zamknij Notatnik.
Krok 3–6. Aktualizowanie punktów dystrybucji pakietu plików ustawień niestandardowych
Po zaktualizowaniu folderu źródłowego dla pakietu ustawień niestandardowych komputera odniesienia MDT w Configuration Manager zaktualizuj punkty dystrybucji pakietu plików ustawień niestandardowych komputera odniesienia MDT. Aktualizacja punktów dystrybucji kopiuje zaktualizowaną wersję pliku CustomSettings.ini do udziałów wdrożenia określonych w pakiecie.
Aby zaktualizować punkty dystrybucji pakietu Ustawienia niestandardowe
Wybierz pozycję Start, wskaż pozycję Wszystkie programy, a następnie wskaż pozycję Microsoft System Center 2012. Wskaż Configuration Manager, a następnie wybierz pozycję Configuration Manager Console.
W konsoli Configuration Manager w okienku nawigacji wybierz pozycję Biblioteka oprogramowania.
W obszarze roboczym Biblioteka oprogramowania przejdź do obszaru Omówienie/Zarządzanie aplikacjami/Pakiety.
W okienku podglądu wybierz pozycję MdT Reference Computer Custom Settings (Ustawienia niestandardowe komputera odniesienia MDT).
Na wstążce na karcie Narzędzia główne w grupie Wdrażanie wybierz pozycję Aktualizuj punkty dystrybucji.
Zostanie otwarte okno dialogowe Configuration Manager z powiadomieniem o zaktualizowaniu pakietu we wszystkich punktach dystrybucji.
W oknie dialogowym Configuration Manager wybierz przycisk OK.
Zamknij wszystkie otwarte okna i okna dialogowe.
Configuration Manager rozpoczyna aktualizowanie punktów dystrybucji przy użyciu najnowszych wersji pliku CustomSettings.ini. Ten proces może potrwać kilka minut. Sprawdź stan pakietu, dopóki wartość ostatniej aktualizacji stanu pakietu nie zostanie zaktualizowana do ostatniej daty i godziny.
Krok 3–7. Dostosowywanie sekwencji zadań dla komputera odniesienia
W przypadku większości wdrożeń sekwencja zadań Windows 8.1 Reference Deployment utworzona wcześniej w procesie wykonuje wszystkie niezbędne kroki bez modyfikacji. W tym przykładzie zmodyfikuj sekwencję zadań, aby ustawić hasło dla konta administratora lokalnego na znaną wartość. Domyślnie sekwencja zadań ustawia hasło dla konta administratora lokalnego na wartość losową. Dalsze dostosowywanie sekwencji zadań może być wymagane w zależności od środowiska.
Aby dostosować sekwencję zadań wdrażania dokumentacji Windows 8.1
Wybierz pozycję Start, wskaż pozycję Wszystkie programy, a następnie wskaż pozycję Microsoft System Center 2012. Wskaż Configuration Manager, a następnie wybierz pozycję Configuration Manager Console.
W konsoli Configuration Manager w okienku nawigacji wybierz pozycję Biblioteka oprogramowania.
W obszarze roboczym Biblioteka oprogramowania przejdź do obszaru Omówienie/Systemy operacyjne/Sekwencje zadań.
W okienku podglądu wybierz pozycję Windows 8.1 Wdrożenie referencyjne.
Na wstążce na karcie Narzędzia główne w grupie Sekwencja zadań wybierz pozycję Edytuj.
Zostanie otwarte okno dialogowe Edytor sekwencji zadań wdrażania odwołania do Windows 8.1.
W oknie dialogowym Edytor sekwencji zadań wdrażania referencyjnego Windows 8.1 przejdź do pozycji PostInstall/Apply Windows Settings (PostInstall/Zastosuj ustawienia systemu Windows).
Na karcie Właściwości wybierz pozycję Włącz konto i określ hasło administratora lokalnego.
Na karcie Właściwości w obszarze Hasło i Potwierdź hasło wpisz P@ssw0rd, a następnie wybierz pozycję Zastosuj.
Wprowadź wszelkie dodatkowe modyfikacje sekwencji zadań wymaganej przez środowisko, a następnie wybierz przycisk OK.
Zamknij wszystkie otwarte okna i okna dialogowe.
Krok 4. Wdrażanie Windows 8.1 i przechwytywanie obrazu komputera odniesienia
Po utworzeniu sekwencji zadań w celu wdrożenia Windows 8.1 na komputerze odniesienia i przechwyceniu obrazu komputera odniesienia uruchom sekwencję zadań. Utwórz przechwytywanie systemu operacyjnego przy użyciu Kreatora nośnika sekwencji zadań w konsoli Configuration Manager.
Wdróż Windows 8.1 i przechwyć obraz komputera odniesienia, wykonując następujące czynności:
Dodawanie komputera odniesienia do bazy danych lokacji Configuration Manager zgodnie z opisem w kroku 4-1. Dodawanie komputera odniesienia do bazy danych lokacji Configuration Manager
Tworzenie kolekcji zawierającej właśnie dodany komputer referencyjny zgodnie z opisem w kroku 4–2. Tworzenie kolekcji zawierającej komputer odniesienia
Wdrażanie sekwencji zadań komputera odniesienia zgodnie z opisem w kroku 4-3: Wdrażanie sekwencji zadań komputera odniesienia
Tworzenie dysku nośnika rozruchowego sekwencji zadań za pomocą Kreatora nośnika sekwencji zadań zgodnie z opisem w kroku 4-4: Tworzenie nośnika rozruchowego sekwencji zadań
Uruchamianie komputera odniesienia przy użyciu dysku nośnika rozruchowego sekwencji zadań zgodnie z opisem w kroku 4-5: Uruchamianie komputera odniesienia za pomocą nośnika rozruchowego sekwencji zadań
Krok 4–1. Dodawanie komputera odniesienia do bazy danych lokacji Configuration Manager
Aby wdrożyć system operacyjny bez nośnika autonomicznego na nowym komputerze, który Configuration Manager obecnie nie zarządza, dodaj nowy komputer do bazy danych lokacji Configuration Manager przed zainicjowaniem procesu wdrażania systemu operacyjnego. Configuration Manager może automatycznie odnajdywać komputery w sieci z zainstalowanym systemem operacyjnym Windows. Jeśli jednak komputer nie ma zainstalowanego systemu operacyjnego, użyj Kreatora importowania informacji o komputerze, aby zaimportować nowe informacje o komputerze.
Aby dodać komputer odniesienia do bazy danych lokacji Configuration Manager
Wybierz pozycję Start, wskaż pozycję Wszystkie programy, a następnie wskaż pozycję Microsoft System Center 2012. Wskaż Configuration Manager, a następnie wybierz pozycję Configuration Manager Console.
W konsoli Configuration Manager w okienku nawigacji wybierz pozycję Zasoby i zgodność.
W obszarze roboczym Zasoby i zgodność przejdź do pozycji Przegląd/Urządzenia.
Na wstążce na karcie Narzędzia główne w grupie Tworzenie wybierz pozycję Importuj informacje o komputerze.
Zostanie uruchomiony Kreator importowania informacji o komputerze.
Ukończ pracę Kreatora importowania informacji o komputerze, korzystając z informacji w wersji 24. Zaakceptuj wartości domyślne, chyba że określono inaczej.
Tabela 24. Informacje dotyczące ukończenia Kreatora importowania informacji o komputerze
Na tej stronie kreatora Zrób to Wybierz źródło Wybierz pozycję Importuj pojedynczy komputer, a następnie wybierz pozycję Dalej. Wybierz źródło: pojedynczy komputer 1. W polu Nazwa komputera wpisz WDG-REF-01.
2. W adresie MAC wpisz mac_address (gdzie mac_address jest adresem kontroli dostępu do multimediów [MAC] podstawowej karty sieciowej dla komputera odniesienia, WDG-REF-01).
3. Wybierz przycisk Dalej.Wybierz pozycję Źródło: Podgląd danych Wybierz pozycję Dalej. Wybierz źródło: wybierz kolekcję docelową Wybierz pozycję Dalej. Podsumowanie Przejrzyj informacje w polu Szczegóły podane podczas wykonywania poprzednich stron kreatora, a następnie wybierz pozycję Dalej. Postępu Zostanie wyświetlony postęp importowania komputera. Potwierdzenie Wybierz pozycję Zamknij. Aby uzyskać więcej informacji na temat dodawania nowego komputera do bazy danych lokacji Configuration Manager, zobacz sekcję "Aby zaimportować informacje o komputerze dla jednego komputera", w sekcji "Jak wdrożyć systemy operacyjne w Configuration Manager" w bibliotece dokumentacji Configuration Manager, która jest zainstalowana z Configuration Manager.
Krok 4–2. Tworzenie kolekcji zawierającej komputer odniesienia
W konsoli Configuration Manager utwórz kolekcję zawierającą komputer odniesienia (WDG-REF-01). Ta kolekcja komputerów jest używana później podczas anonsowania sekwencji zadań utworzonej wcześniej w procesie.
Aby utworzyć kolekcję zawierającą komputer odniesienia
Wybierz pozycję Start, wskaż pozycję Wszystkie programy, a następnie wskaż pozycję Microsoft System Center 2012. Wskaż Configuration Manager, a następnie wybierz pozycję Configuration Manager Console.
W konsoli Configuration Manager w okienku nawigacji wybierz pozycję Zasoby i zgodność.
W obszarze roboczym Zasoby i zgodność przejdź do obszaru Przegląd/Kolekcje urządzeń.
Na wstążce na karcie Narzędzia główne w grupie Tworzenie wybierz pozycję Utwórz, a następnie wybierz pozycję Utwórz kolekcję urządzeń.
Zostanie uruchomiony Kreator tworzenia kolekcji urządzeń.
Ukończ kreatora tworzenia kolekcji urządzeń, korzystając z informacji w tabeli 25. Zaakceptuj wartości domyślne, chyba że określono inaczej.
Tabela 25. Informacje dotyczące ukończenia Kreatora tworzenia kolekcji urządzeń
Na tej stronie kreatora Zrób to Ogólne - W polu Nazwa wpisz Microsoft Deployment — Komputer referencyjny.
- W komentarzu wpisz Komputer, który ma być komputerem odniesienia dla komputerów docelowych do wdrożenia.
- W obszarze Ograniczona kolekcja wybierz pozycję Przeglądaj.
Zostanie wyświetlone okno dialogowe Wybieranie kolekcji . Ukończ okno dialogowe, wykonując następujące kroki:
- W obszarze Nazwa wybierz pozycję Wszystkie systemy.
- Wybierz przycisk OK.
- Wybierz pozycję Dalej.
Reguły członkostwa - Wybierz pozycję Dodaj regułę, a następnie wybierz pozycję Reguła bezpośrednia.
Zostanie uruchomiony Kreator tworzenia reguły członkostwa bezpośredniego. - Ukończ pracę Kreatora tworzenia reguły członkostwa bezpośredniego, wykonując następujące kroki:
- Na stronie Zapraszamy kliknij przycisk Dalej.
- Na stronie Wyszukaj zasoby w klasie Zasób wybierz pozycję Zasób systemowy; w obszarze Nazwa atrybutu wybierz pozycję Nazwa; w polu Wartość wpisz WDG-REF-01; a następnie wybierz pozycję Dalej.
- Na stronie Wybieranie zasobów wybierz pozycję WDG-REF-01, a następnie wybierz pozycję Dalej.
- Na stronie Podsumowanie wybierz pozycję Dalej.
- Na stronie Postęp wyświetl postęp tworzenia nowej reguły członkostwa.
- Na stronie Uzupełnianie wybierz pozycję Zamknij.
- Wybierz pozycję Dalej.
Podsumowanie Przejrzyj informacje w polu Szczegóły podane podczas wykonywania poprzednich stron kreatora, a następnie wybierz pozycję Dalej. Postępu Zostanie wyświetlony postęp tworzenia kolekcji urządzeń. Zakończenia Wybierz pozycję Zamknij. Aby uzyskać więcej informacji, zobacz sekcję "How to Create Collections in Configuration Manager" (Jak tworzyć kolekcje w Configuration Manager) w bibliotece dokumentacji Configuration Manager, która jest zainstalowana z Configuration Manager.
Krok 4–3. Wdrażanie sekwencji zadań komputera odniesienia
W konsoli Configuration Manager wdróż sekwencję zadań utworzoną wcześniej w procesie w kolekcji urządzeń zawierającej komputer odniesienia utworzony wcześniej w tym procesie.
Aby wdrożyć sekwencję zadań
Wybierz pozycję Start, wskaż pozycję Wszystkie programy, a następnie wskaż pozycję Microsoft System Center 2012. Wskaż Configuration Manager, a następnie wybierz pozycję Configuration Manager Console.
W konsoli Configuration Manager w okienku nawigacji wybierz pozycję Biblioteka oprogramowania.
W obszarze roboczym Biblioteka oprogramowania przejdź do obszaru Omówienie/Systemy operacyjne/Sekwencje zadań.
W okienku podglądu wybierz pozycję Windows 8.1 Wdrożenie referencyjne.
Na wstążce na karcie Narzędzia główne w grupie Wdrażanie wybierz pozycję Wdróż.
Zostanie uruchomiony Kreator wdrażania oprogramowania.
Ukończ pracę Kreatora wdrażania oprogramowania, korzystając z informacji w tabeli 26. Zaakceptuj wartości domyślne, chyba że określono inaczej.
Tabela ARABSKI 26. Informacje dotyczące ukończenia Kreatora wdrażania oprogramowania
Na tej stronie kreatora Zrób to Ogólne 1. W obszarze Kolekcja wybierz pozycję Przeglądaj.
2. W oknie dialogowym Przeglądaj kolekcję wybierz pozycję Microsoft Deployment — Komputer odniesienia, a następnie wybierz przycisk OK.
3. W komentarzu wpisz Wdróż Windows 8.1 na komputerze odniesienia, a następnie przechwyć obraz komputera odniesienia.
4. Wybierz przycisk Dalej.Ustawienia wdrożenia 1. W obszarze Przeznaczenie wybierz pozycję Dostępne.
2. Zaznacz pole wyboru Udostępnij nośnikowi rozruchowi i środowisku PXE .
3. Wybierz przycisk Dalej.Ustawienia wdrożenia: Harmonogram Wybierz pozycję Dalej. Ustawienia wdrożenia: środowisko użytkownika Wybierz pozycję Dalej. Ustawienia wdrożenia: alerty Wybierz pozycję Dalej. Ustawienia wdrożenia: Punkty dystrybucji Wybierz pozycję Dalej. Podsumowanie Przejrzyj informacje w polu Szczegóły podane podczas wykonywania poprzednich stron kreatora, a następnie wybierz pozycję Dalej. Postępu Zostanie wyświetlony postęp wdrażania sekwencji zadań. Zakończenia Wybierz pozycję Zamknij. Aby uzyskać więcej informacji, zobacz sekcję "How to Deploy a Task Sequence" (Jak wdrożyć sekwencję zadań) w bibliotece dokumentacji Configuration Manager, która jest zainstalowana z Configuration Manager.
Krok 4–4. Tworzenie nośnika rozruchowego sekwencji zadań
Aby zainicjować proces MDT, podaj metodę uruchamiania komputera z systemem Windows PE i niezbędnym oprogramowaniem, tworząc dysk nośnika rozruchowego sekwencji zadań. Użyj Kreatora nośnika sekwencji zadań w konsoli Configuration Manager, aby utworzyć nośnik rozruchowy do przechowywania na dysku flash USB, dysku CD lub DVD.
Aby utworzyć dysk nośnika rozruchowego sekwencji zadań
Wybierz pozycję Start, wskaż pozycję Wszystkie programy, a następnie wskaż pozycję Microsoft System Center 2012. Wskaż Configuration Manager, a następnie wybierz pozycję Configuration Manager Console.
W konsoli Configuration Manager w okienku nawigacji wybierz pozycję Biblioteka oprogramowania.
W obszarze roboczym Biblioteka oprogramowania przejdź do obszaru Omówienie/Systemy operacyjne/Sekwencje zadań.
Na wstążce na karcie Narzędzia główne w grupie Tworzenie wybierz pozycję Utwórz nośnik sekwencji zadań.
Zostanie uruchomiony Kreator tworzenia nośnika sekwencji zadań.
Ukończ Kreatora tworzenia nośnika sekwencji zadań, korzystając z informacji w tabeli 27. Zaakceptuj wartości domyślne, chyba że określono inaczej.
Tabela 27. Informacje dotyczące ukończenia Kreatora tworzenia nośnika sekwencji zadań
Na tej stronie kreatora Zrób to Wybieranie typu nośnika 1. Wybierz pozycję Nośnik rozruchowy.
2. Wyczyść pole wyboru Zezwalaj na nienadzorowane wdrożenie systemu operacyjnego .
3. Wybierz przycisk Dalej.Wybierz pozycję Typ nośnika: Zarządzanie multimediami Wybierz pozycję Nośnik oparty na witrynie, a następnie wybierz pozycję Dalej. Wybierz pozycję Typ nośnika: Typ nośnika W pliku multimedialnym wpisz \\WDG-MDT-01\Capture$\CM2012_TS_Boot_Media.iso, a następnie wybierz przycisk Dalej. Wybierz pozycję Typ nośnika: Zabezpieczenia W obszarze Hasło i Potwierdź hasło wpisz P@ssw0rd, a następnie wybierz pozycję Dalej. Wybierz pozycję Typ nośnika: Obraz rozruchowy 1. Na obrazie rozruchowym wybierz pozycję Przeglądaj.
2. W oknie dialogowym Wybieranie obrazu rozruchowego wybierz pozycję Windows PE Custom, a następnie wybierz przycisk OK.
3. W punkcie dystrybucji wybierz pozycję \\WDG-MDT-01.mdt2013.corp.woodgrovebank.com, a następnie wybierz przycisk OK.
4. W obszarze Punkt zarządzania wybierz pozycję \\WDG-MDT-01.mdt2013.corp.woodgrovebank.com, a następnie wybierz przycisk OK.
5. Wybierz pozycję Dalej.Wybierz pozycję Typ nośnika: Dostosowywanie Wybierz pozycję Dalej. Podsumowanie Przejrzyj informacje w polu Szczegóły podane podczas wykonywania poprzednich stron kreatora, a następnie wybierz pozycję Dalej. Postępu Zostanie wyświetlony postęp tworzenia nośnika sekwencji zadań. Zakończenia Wybierz pozycję Zamknij. Kreator tworzy plik CM2012_TS_Boot_Media.iso w folderze udostępnionym WDG-MDT-01Capture$.
Jeśli WDG-REF-01 jest komputerem fizycznym, utwórz plik CD lub DVD międzynarodowej organizacji do standaryzacji (ISO). Jeśli WDG-REF-01 jest maszyną wirtualną, uruchom maszynę wirtualną bezpośrednio z pliku ISO.
Aby uzyskać więcej informacji na temat tworzenia dysku nośnika rozruchowego sekwencji zadań, zobacz sekcję "How to Create Bootable Media" (Jak utworzyć nośnik rozruchowy) w bibliotece dokumentacji Configuration Manager, która jest zainstalowana z Configuration Manager.
Krok 4–5. Uruchamianie komputera odniesienia przy użyciu nośnika rozruchowego sekwencji zadań
Uruchom komputer odniesienia (WDG-REF-01) przy użyciu dysku nośnika rozruchowego sekwencji zadań utworzonego wcześniej w tym procesie. Ten nośnik uruchamia środowisko Windows PE na komputerze odniesienia i inicjuje proces MDT. Na końcu procesu MDT Windows 8.1 jest wdrażana na komputerze odniesienia, a obraz komputera odniesienia jest zapisywany w pliku \WDG-MDT-01\Capture$\WDG-REF-01.wim.
Uwaga
Proces MDT można również zainicjować, uruchamiając komputer docelowy z usług wdrażania systemu Windows.
Aby uruchomić komputer odniesienia za pomocą nośnika rozruchowego sekwencji zadań
Uruchom program WDG-REF-01 przy użyciu nośnika rozruchowego sekwencji zadań utworzonego wcześniej w tym procesie.
Zostanie uruchomiony system Windows PE, a następnie zostanie uruchomiony Kreator sekwencji zadań.
Ukończ Kreatora sekwencji zadań, korzystając z informacji w tabeli 28. Zaakceptuj wartości domyślne, chyba że określono inaczej.
Tabela 28. Informacje dotyczące ukończenia Kreatora sekwencji zadań
Na tej stronie kreatora Zrób to Kreator sekwencji zadań — Zapraszamy! W polu Hasło wpisz P@ssw0rd, a następnie wybierz pozycję Dalej. Wybieranie sekwencji zadań W polu listy wybierz pozycję Windows 8.1 Wdrożenie referencyjne, a następnie wybierz pozycję Dalej. Aby monitorować proces wdrażania komputera odniesienia przy użyciu aplikacji Deployment Workbench
W programie WDG-MDT-01 wybierz pozycję Start, a następnie wskaż pozycję Wszystkie programy. Wskaż pozycję Microsoft Deployment Toolkit, a następnie wybierz pozycję Wdrażanie aplikacji Workbench.
W drzewie konsoli aplikacji Deployment Workbench przejdź do pozycji Wdrażanie aplikacji Workbench/Deployment Shares/MDT Deployment Share (C:\DeploymentShare$)/Monitoring.
W okienku szczegółów wyświetl proces wdrażania programu WDG-REF-01.
W okienku Akcje okresowo wybieraj pozycję Odśwież.
Stan procesu wdrażania jest aktualizowany w okienku szczegółów. Kontynuuj monitorowanie procesu wdrażania do momentu zakończenia procesu.
W okienku szczegółów wybierz pozycję WDG-REF-01.
W okienku Akcje wybierz pozycję Właściwości.
Zostanie wyświetlone okno dialogowe Właściwości WDG-REF-01 .
W oknie dialogowym Właściwości WDG-REF-01 na karcie Tożsamość wyświetl informacje o monitorowaniu procesu wdrażania zgodnie z opisem w tabeli 29.
Tabela 29. Informacje o monitorowaniu procesu wdrażania
Informacji Opis IDENTYFIKATOR Unikatowy identyfikator wdrażanego komputera. Nazwa komputera Nazwa wdrażanego komputera. Stan wdrożenia Bieżący stan wdrażanego komputera; stan może być jednym z następujących:
- Uruchomione. Sekwencja zadań jest w dobrej kondycji i działa.
- Niepowodzenie. Sekwencja zadań nie powiodła się, a proces wdrażania zakończył się niepowodzeniem.
- Ukończono. Sekwencja zadań została zakończona.
- Nie odpowiada. Sekwencja zadań nie zaktualizowała stanu w ciągu ostatnich czterech godzin i przyjmuje się, że nie odpowiada.Krok Bieżący krok sekwencji zadań jest uruchamiany. Postępu Ogólny postęp sekwencji zadań. Pasek postępu wskazuje, ile kroków sekwencji zadań zostało uruchomionych z łącznej liczby kroków sekwencji zadań. Uruchomić Czas rozpoczęcia procesu wdrażania. Końcu Czas zakończenia procesu wdrażania. Elapsed Czas uruchomienia lub uruchomienia procesu wdrażania, jeśli proces wdrażania został zakończony. Błędy Liczba błędów napotkanych podczas procesu wdrażania. Ostrzeżenia Liczba ostrzeżeń napotkanych podczas procesu wdrażania. Pulpit zdalny Ten przycisk umożliwia nawiązanie połączenia pulpitu zdalnego z komputerem wdrażanym przy użyciu funkcji pulpitu zdalnego systemu Windows. W tej metodzie przyjęto założenie, że:
- Docelowy system operacyjny jest uruchomiony i ma włączoną obsługę pulpitu zdalnego
- mstsc.exe znajduje się w ścieżce Uwaga: ten przycisk jest zawsze widoczny, ale może nie być w stanie ustanowić sesji pulpitu zdalnego, jeśli na monitorowanym komputerze jest uruchomiony system Windows PE, nie ukończono instalacji docelowego systemu operacyjnego lub nie włączono funkcji Pulpit zdalny.Połączenie maszyny wirtualnej Ten przycisk umożliwia nawiązanie połączenia pulpitu zdalnego z maszyną wirtualną działającą w funkcji HyperV®. W tej metodzie przyjęto założenie, że:
— Wdrażanie jest wykonywane na maszynie wirtualnej działającej w funkcji Hyper-V
- vmconnect.exe znajduje się w folderze %ProgramFiles%\Hyper-V Uwaga: ten przycisk jest wyświetlany, gdy plik ZTIGather.wsf wykryje, że składniki integracji funkcji Hyper-V są uruchomione na monitorowanym komputerze. W przeciwnym razie ten przycisk nie będzie widoczny.Zdalne sterowanie daRT Ten przycisk umożliwia ustanowienie sesji zdalnego sterowania przy użyciu funkcji podglądu zdalnego w zestawie narzędzi diagnostyki i odzyskiwania (DaRT).
W tej metodzie przyjęto założenie, że:
— Aplikacja DaRT została wdrożona na komputerze docelowym i jest obecnie uruchomiona
- DartRemoteViewer.exe znajduje się w folderze %ProgramFiles%\Microsoft DaRT 7\v7 Uwaga: ten przycisk jest wyświetlany, gdy plik ZTIGather.wsf wykryje, że aplikacja DaRT jest uruchomiona na monitorowanym komputerze. W przeciwnym razie ten przycisk nie będzie widoczny.Automatyczne odświeżanie tych informacji co 10 sekund Zaznacz pole wyboru określające, czy informacje w oknie dialogowym są automatycznie odświeżane. Jeśli pole wyboru to:
— Wybrane, informacje są odświeżane co 10 sekund
— Wyczyszczone, informacje nie są odświeżane automatycznie i muszą zostać odświeżone ręcznie przy użyciu przycisku Odśwież terazOdśwież teraz Ten przycisk natychmiast odświeża informacje wyświetlane w oknie dialogowym. W oknie dialogowym Właściwości WDG-REF-01 wybierz przycisk OK.
Zamknij program Deployment Workbench.
Aby monitorować proces wdrażania komputera odniesienia przy użyciu polecenia cmdlet Get-MDTMonitorData
W obszarze WDG-MDT-01 wybierz pozycję Start, wskaż pozycję Narzędzia administracyjne, a następnie wybierz pozycję Windows PowerShell Moduły.
Zostanie otwarty wiersz polecenia Windows PowerShell Modules.
Utwórz dysk Windows PowerShell, który używa dostawcy programu PowerShell MDT, uruchamiając polecenie cmdlet New-PSDrive, jak pokazano w poniższym przykładzie:
New-PSDrive -Name DS001 -PSProvider mdtprovider -Root d:\DeploymentShare$Wyświetl proces monitorowania MDT, uruchamiając polecenie cmdlet Get-MDTMonitorData , jak pokazano w poniższym przykładzie:
Get-MDTMonitorData -Path DS001:To polecenie zwraca dane monitorowania zebrane przez usługę monitorowania MDT uruchomioną na tym samym komputerze, który hostuje udział wdrożenia, jak pokazano w następujących przykładowych danych wyjściowych:
Name : WDG-REF-01 PercentComplete : 96 Settings : Warnings : 0 Errors : 0 DeploymentStatus : 1 StartTime : 6/7/2012 6:45:39 PM EndTime : ID : 1 UniqueID : 94a0830e-f2bb-421c-b1e0-6f86f9eb9fa1 CurrentStep : 130 TotalSteps : 134 StepName : Gather LastTime : 6/7/2012 8:46:32 PM DartIP : DartPort : DartTicket : VMHost : XYL-DC-02 VMName : WDG-REF-01 ComputerIdentities : {}Zamknij konsolę Windows PowerShell.
Jeśli podczas wdrażania wystąpią jakiekolwiek problemy, zapoznaj się z dokumentacją rozwiązywania problemów z usługą MDT. Po zakończeniu przechwycony obraz komputera odniesienia powinien istnieć w pliku \\WDG-MDT-01\Capture$\WDG-REF-01.wim.
Krok 5. Tworzenie i konfigurowanie sekwencji zadań w celu wdrożenia komputera docelowego
Po zakończeniu sekwencji zadań wdrażania komputera odniesienia (WDG-REF-01) przechwycony obraz komputera odniesienia jest przechowywany w pliku \\WDG-MDT-01\Capture$\WDG-REF-01.wim. Teraz utwórz sekwencję zadań, która wdroży przechwycony obraz komputera odniesienia na komputerze docelowym (WDG-CLI-01). Po zakończeniu tego kroku można wdrożyć przechwycony obraz komputera odniesienia na komputerze docelowym.
Utwórz i skonfiguruj sekwencję zadań w celu wdrożenia komputera docelowego, wykonując następujące czynności:
Importowanie pliku wim przechwyconego w poprzednim kroku do Configuration Manager przy użyciu Kreatora dodawania obrazu systemu operacyjnego zgodnie z opisem w kroku 5-1: Importowanie przechwyconego pliku wim do Configuration Manager
Tworzenie kreatora sekwencji zadań MDT w celu utworzenia szablonu sekwencji zadań MDT w celu wdrożenia przechwyconego obrazu komputera odniesienia na komputerze docelowym zgodnie z opisem w kroku 5–2. Tworzenie sekwencji zadań MDT w celu wdrożenia przechwyconego obrazu
Wybieranie punktów dystrybucji dla nowych pakietów i obrazów tworzonych przez Kreatora tworzenia sekwencji zadań MDT zgodnie z opisem w kroku 5–3. Wybieranie punktów dystrybucji dla nowych pakietów i obrazów
Dostosowywanie plików konfiguracji MDT dla komputera docelowego — w szczególności pliku CustomSettings.ini — zgodnie z opisem w kroku 5–4: Dostosowywanie plików konfiguracji MDT
Aktualizowanie Configuration Manager punktów dystrybucji pakietu Ustawień niestandardowych zgodnie z opisem w kroku 5–5. Aktualizowanie punktów dystrybucji pakietu ustawień niestandardowych
Dostosowywanie sekwencji zadań dla komputera docelowego zgodnie z opisem w kroku 5–6. Dostosowywanie sekwencji zadań dla komputera docelowego
Konfigurowanie instalacji nienadzorowanego programu Office Professional Plus 2010 zgodnie z opisem w kroku 5–7: Konfigurowanie instalacji nienadzorowanych Office Professional Plus 2010 r.
Tworzenie aplikacji Configuration Manager do wdrożenia Office Professional Plus 2010 r., zgodnie z opisem w kroku 5–8: Tworzenie aplikacji Office Professional Plus 2010 r.
Dystrybucja aplikacji Office Professional Plus 2010 do punktów dystrybucji zgodnie z opisem w kroku 5–9: Dystrybucja aplikacji Office Professional Plus 2010
Udostępnianie aplikacji Office Professional Plus 2010 wszystkim użytkownikom zgodnie z opisem w kroku 5–10: Udostępnianie aplikacji Office Professional Plus 2010 wszystkim użytkownikom
Dostosowywanie pliku konfiguracji Kreatora UDI zgodnie z opisem w kroku 5-11: Dostosowywanie pliku konfiguracji Kreatora UDI dla komputera docelowego
Tworzenie nowej strony kreatora niestandardowego w celu zbierania dodatkowych informacji o wdrożeniu zgodnie z opisem w kroku 5–13: Tworzenie nowej strony Kreatora niestandardowego
Dodawanie kontrolek do nowej strony kreatora niestandardowego zgodnie z opisem w kroku 5–14: Dodawanie kontrolek do strony Nowego Kreatora niestandardowego
Aktualizowanie pakietu plików MDT zawierającego zaktualizowany plik konfiguracji Kreatora UDI zgodnie z opisem w kroku 5–15: Aktualizowanie punktów dystrybucji pakietu plików MDT
Krok 5–1. Importowanie przechwyconego pliku wim do Configuration Manager
Po przechwyceniu obrazu komputera odniesienia (WDG-REF-01) do pliku wim zaimportuj przechwycony plik wim do Configuration Manager. Zaimportuj przechwycony plik wim do węzła Obrazy systemu operacyjnego przy użyciu Kreatora dodawania obrazu systemu operacyjnego.
Przechwycony plik WIM zawiera dwa obrazy, po jednym dla każdej partycji na komputerze odniesienia. Zidentyfikuj, który z obrazów ma przechwycony system operacyjny Windows 8.1 przy użyciu opisu obrazu zawierającego Windows 8.1. Indeks obrazu jest używany podczas tworzenia sekwencji zadań do wdrażania przechwyconego obrazu na komputerze docelowym.
Aby zaimportować przechwycony plik wim do Configuration Manager
Wybierz pozycję Start, wskaż pozycję Wszystkie programy, a następnie wskaż pozycję Microsoft System Center 2012. Wskaż Configuration Manager, a następnie wybierz pozycję Configuration Manager Console.
W konsoli Configuration Manager w okienku nawigacji wybierz pozycję Biblioteka oprogramowania.
W obszarze roboczym Biblioteka oprogramowania przejdź do obszaru Przegląd/Systemy operacyjne/Obrazy systemu operacyjnego.
Na wstążce w grupie Tworzenie wybierz pozycję Dodaj obraz systemu operacyjnego.
Zostanie uruchomiony Kreator dodawania obrazu systemu operacyjnego.
Ukończ Kreatora dodawania obrazu systemu operacyjnego, korzystając z informacji w tabeli 30. Zaakceptuj wartości domyślne, chyba że określono inaczej.
Tabela 30. Informacje dotyczące ukończenia Kreatora dodawania obrazu systemu operacyjnego
Na tej stronie kreatora Zrób to Źródło danych W ścieżce wpisz \\WDG-MDT-01\Capture$\WDG-REF-01.wim, a następnie wybierz przycisk Dalej. Ogólne 1. W polu Nazwa wpisz Windows 8.1 Obraz referencyjny.
2. W wersji wpisz 1.00.
3. W komentarzach wpisz Windows 8.1 przechwycony obraz komputera odniesienia (WDG-REF-01) używany do wdrażania na komputerach docelowych, a następnie wybierz przycisk Dalej.Podsumowanie Przejrzyj informacje w polu Szczegóły podane podczas wykonywania poprzednich stron kreatora, a następnie wybierz pozycję Dalej. Postępu Zostanie wyświetlony postęp importowania obrazu systemu operacyjnego. Zakończenia Wybierz pozycję Zamknij. W okienku podglądu wybierz pozycję Windows 8.1 Obraz referencyjny.
W okienku podglądu wybierz kartę Szczegóły .
Zostanie wyświetlona lista partycji systemu operacyjnego przechwyconych w pliku .wim. Indeks obrazu, który zawiera Windows 8.1, to indeks obrazu, który zostanie określony później w Kreatorze tworzenia sekwencji zadań MDT.
Zarejestruj indeks obrazu, który zawiera Windows 8.1.
Porada
Na potrzeby tego przykładu indeks obrazu 2 powinien mieć Windows 8.1 system operacyjny.
Krok 5–2. Tworzenie sekwencji zadań MDT w celu wdrożenia przechwyconego obrazu
Po przechwyceniu obrazu utwórz sekwencję zadań w celu wdrożenia przechwyconego obrazu komputera odniesienia (WDG-REF-01) na komputerze docelowym (WDG-CLI-01). Większość pakietów potrzebnych do tej sekwencji zadań została utworzona wcześniej w tym procesie. Należy jednak utworzyć nowy pakiet ustawień niestandardowych MDT, który ma odpowiednie ustawienia konfiguracji dla komputera docelowego i tworzy obraz systemu operacyjnego przechwyconego obrazu komputera odniesienia.
Aby utworzyć szablon sekwencji zadań w celu wdrożenia przechwyconego obrazu na komputerze docelowym
Wybierz pozycję Start, wskaż pozycję Wszystkie programy, a następnie wskaż pozycję Microsoft System Center 2012. Wskaż Configuration Manager, a następnie wybierz pozycję Configuration Manager Console.
W konsoli Configuration Manager w okienku nawigacji wybierz pozycję Biblioteka oprogramowania.
W obszarze roboczym Biblioteka oprogramowania przejdź do obszaru Omówienie/Systemy operacyjne/Sekwencje zadań.
Na wstążce na karcie Narzędzia główne w grupie Sekwencje zadań wybierz pozycję Utwórz sekwencję zadań MDT.
Zostanie uruchomiony Kreator tworzenia sekwencji zadań MDT.
Ukończ kreatora tworzenia sekwencji zadań MDT, korzystając z informacji w tabeli 31. Zaakceptuj wartości domyślne, chyba że określono inaczej.
Tabela 31. Informacje dotyczące ukończenia Kreatora tworzenia sekwencji zadań MDT
Na tej stronie kreatora Zrób to Wybieranie szablonu Wybierz pozycję Sekwencja zadań klienta, a następnie wybierz pozycję Dalej. Wybierz szablon: Ogólne 1. W polu Nazwa sekwencji zadań wpisz UDI — Windows 8.1 Wdrożenie docelowe.
2. W komentarzach sekwencji zadań wpisz Sekwencja zadań do wdrażania przechwyconego obrazu komputera odniesienia na komputerze docelowym (WDG-CLI-01) przy użyciu UDI, a następnie wybierz przycisk Dalej.Wybierz szablon: szczegóły 1. W polu Użyj nazwy wpisz Woodgrove Bank Employee.
2. W polu Nazwa organizacji wpisz Woodgrove Bank.
3. Wybierz przycisk Dalej.Wybierz szablon: Ustawienia przechwytywania Wybierz pozycję Dalej. Obraz rozruchowy 1. W obszarze Określanie istniejącego pakietu obrazu rozruchowego wybierz pozycję Przeglądaj.
2. W oknie dialogowym Wybieranie pakietu wybierz pozycję Windows PE Custom, a następnie wybierz przycisk OK.
3. Wybierz przycisk Dalej.Pakiet MDT 1. W obszarze Określanie istniejącego pakietu Microsoft Deployment Toolkit Files wybierz pozycję Przeglądaj.
2. W oknie dialogowym Wybieranie pakietu wybierz pozycję Pliki MDT, a następnie wybierz przycisk OK.
3. Wybierz przycisk Dalej.Obraz systemu operacyjnego 1. Wybierz pozycję Określ istniejący obraz systemu operacyjnego.
2. W obszarze Określ istniejący obraz systemu operacyjnego wybierz pozycję Przeglądaj.
3. W oknie dialogowym Wybieranie pakietu wybierz pozycjęWindows 8.1 Obraz referencyjny, a następnie wybierz przycisk OK.
4. Wybierz przycisk Dalej.Obraz systemu operacyjnego: indeks obrazów systemu operacyjnego 1. W wybranym pliku obrazu systemu operacyjnego (WIM) znajduje się wiele obrazów. Określ, który obraz chcesz wdrożyć, wybierz pozycję image_index (gdzie image_index jest indeksem obrazu zawierającym Windows 8.1, który został zidentyfikowany w kroku 5-1: Importowanie przechwyconego pliku wim do Configuration Manager; na potrzeby tego przewodnika wybierz pozycję 2).
2. Wybierz przycisk Dalej.Metoda wdrażania Wybierz pozycję Wykonaj "Instalację sterowaną przez użytkownika", a następnie wybierz pozycję Dalej. Pakiet klienta 1. W obszarze Określanie istniejącego pakietu klienta programu ConfigMgr wybierz pozycję Przeglądaj.
2. W oknie dialogowym Wybieranie pakietu wybierz pozycjęMicrosoft Configuration Manager Uaktualnienie klienta, a następnie wybierz przycisk OK.
3. Wybierz przycisk Dalej.Pakiet USMT 1. W obszarze Określ istniejący pakiet USMT wybierz pozycję Przeglądaj.
2. W oknie dialogowym Wybieranie pakietu wybierz pozycję USMT, a następnie wybierz przycisk OK.
3. Wybierz przycisk Dalej.Pakiet ustawień 1. Wybierz pozycję Utwórz nowy pakiet ustawień.
2. W folderze źródłowym pakietu do utworzenia wpisz \\WDG-MDT-01\Packages$\UDICustomSettings_Target, a następnie wybierz przycisk Dalej.Pakiet ustawień: szczegóły ustawień 1. W polu Nazwa wpisz ustawienia niestandardowe komputera docelowego UDI.
2. W wersji wpisz 1.00.
3. W komentarzach wpisz Ustawienia konfiguracji dla procesu wdrażania MDT przy użyciu UDI (na przykład CustomSettings.ini) dla komputera docelowego, a następnie wybierz przycisk Dalej.Pakiet Sysprep Wybierz pozycję Dalej. Podsumowanie Przejrzyj informacje w polu Szczegóły podane podczas wykonywania poprzednich stron kreatora, a następnie wybierz pozycję Dalej. Postępu Zostanie wyświetlony postęp tworzenia sekwencji zadań. Potwierdzenie Wybierz Zakończ. Zostanie wyświetlona lista sekwencji zadań. Utworzona sekwencja zadań (UDI — Windows 8.1 wdrożenie docelowe) znajduje się na liście sekwencji zadań.
Krok 5–3. Wybieranie punktów dystrybucji dla nowych pakietów i obrazów
Uruchomienie Kreatora tworzenia sekwencji zadań MDT w celu utworzenia sekwencji zadań dla obiektu docelowego powoduje wygenerowanie nowego pakietu dystrybucji oprogramowania i nowego obrazu. Po utworzeniu pakietu i obrazu wybierz punkty dystrybucji, z których pakiet i obraz zostaną skopiowane i dostępne dla komputerów docelowych.
Uwaga
W tym przykładzie istnieje tylko jeden punkt dystrybucji (WDG-MDT-01). Jednak większość sieci produkcyjnych będzie miała wiele punktów dystrybucji. Podczas wykonywania tego kroku w środowisku produkcyjnym wybierz odpowiednie punkty dystrybucji dla sieci.
Wybierz punkty dystrybucji pakietu dystrybucji oprogramowania (dla nowego pakietu ustawień niestandardowych komputera docelowego o nazwie USTAWIENIA niestandardowe komputera docelowego MDT 2013) i pakietu obrazów systemu operacyjnego (dla nowego przechwyconego pliku .wim komputera odniesienia o nazwie Windows 8.1 Reference Image).
Aby wybrać punkty dystrybucji pakietu dystrybucji oprogramowania
Wybierz pozycję Start, wskaż pozycję Wszystkie programy, a następnie wskaż pozycję Microsoft System Center 2012. Wskaż Configuration Manager, a następnie wybierz pozycję Configuration Manager Console.
W konsoli Configuration Manager w okienku nawigacji wybierz pozycję Biblioteka oprogramowania.
W obszarze roboczym Biblioteka oprogramowania przejdź do obszaru Omówienie/Systemy operacyjne/Sekwencje zadań.
W okienku podglądu wybierz pozycję UDI — Windows 8.1 Wdrożenie docelowe.
Na wstążce na karcie Narzędzia główne w grupie Wdrażanie wybierz pozycję Dystrybuuj zawartość.
Zostanie uruchomiony Kreator dystrybucji zawartości.
Ukończ pracę Kreatora dystrybucji zawartości, korzystając z informacji w tabeli 32. Zaakceptuj wartości domyślne, chyba że określono inaczej.
Tabela 32. Informacje dotyczące ukończenia Kreatora dystrybucji zawartości
Na tej stronie kreatora Zrób to Ogólne Wybierz pozycję Dalej. Content (Zawartość) Wybierz pozycję Dalej. Ogólne: miejsce docelowe zawartości 1. Wybierz pozycję Dodaj, a następnie wybierz pozycję Punkt dystrybucji.
Zostanie wyświetlone okno dialogowe Dodawanie punktów dystrybucji .
2. W oknie dialogowym Dodawanie punktów dystrybucji wybierz pozycję \\WDGMDT01.mdt2013.corp.woodgrovebank.com, a następnie wybierz przycisk OK.
\\WDGMDT01.mdt2013.corp.woodgrovebank.com jest wyświetlany na liście docelowej zawartości .
3. Wybierz przycisk Dalej.Podsumowanie Przejrzyj informacje w polu Szczegóły podane podczas wykonywania poprzednich stron kreatora, a następnie wybierz pozycję Dalej. Postępu Zostanie wyświetlony postęp dystrybucji oprogramowania. Zakończenia Wybierz pozycję Zamknij.
Krok 5–4. Dostosowywanie plików konfiguracji MDT
Po utworzeniu sekwencji zadań dla komputera docelowego dostosuj pliki konfiguracji MDT, które udostępniają ustawienia konfiguracji wdrażania Windows 8.1 na komputerze docelowym — w szczególności CustomSettings.ini.
Po dostosowaniu pliku CustomSettings.ini zapisz zaktualizowane pliki w folderze źródłowym pakietu ustawień niestandardowych MDT utworzonego wcześniej w procesie (E:\Packages$\CustomSettings_Target).
Aby dostosować pliki konfiguracji MDT dla komputera docelowego
W Eksploratorze Windows przejdź do folderu E:\Packages$\CustomSettings_Target, a następnie kliknij dwukrotnie CustomSettings.ini.
Otwórz Notatnik, a następnie dodaj następujący wiersz do pliku CustomSettings.ini, który wymaga środowisko, jak pokazano na liście 2:
To ustawienie konfiguruje monitorowanie wdrożenia komputera docelowego.
Uwaga
Wprowadź wszelkie inne zmiany wymagane przez środowisko.
Lista 2. Domyślny plik CustomSettings.ini
[Settings] Priority=Default Properties=MyCustomProperty [Default] OSInstall=Y SkipCapture=YES SkipAdminPassword=NO SkipProductKey=YES EventService=http://WDG-MDT-01:9800Zapisz plik, a następnie zamknij Notatnik.
Krok 5–5. Aktualizowanie punktów dystrybucji pakietu ustawień niestandardowych
Po zaktualizowaniu folderu źródłowego dla pakietu ustawień niestandardowych komputera docelowego MDT w Configuration Manager zaktualizuj punkty dystrybucji pakietu ustawień niestandardowych komputera docelowego MDT. Aktualizacja punktów dystrybucji kopiuje zaktualizowaną wersję pliku CustomSettings.ini do udziałów wdrożenia określonych w pakiecie.
Aby zaktualizować punkty dystrybucji pakietu Ustawienia niestandardowe
Wybierz pozycję Start, wskaż pozycję Wszystkie programy, a następnie wskaż pozycję Microsoft System Center 2012. Wskaż Configuration Manager, a następnie wybierz pozycję Configuration Manager Console.
W konsoli Configuration Manager w okienku nawigacji wybierz pozycję Biblioteka oprogramowania.
W obszarze roboczym Biblioteka oprogramowania przejdź do obszaru Omówienie/Zarządzanie aplikacjami/Pakiety.
W okienku podglądu wybierz pozycję Ustawienia niestandardowe komputera docelowego MDT.
Na wstążce na karcie Narzędzia główne w grupie Wdrażanie wybierz pozycję Aktualizuj punkty dystrybucji.
Zostanie otwarte okno dialogowe Configuration Manager z powiadomieniem o zaktualizowaniu pakietu we wszystkich punktach dystrybucji.
W oknie dialogowym Configuration Manager wybierz przycisk OK.
Zamknij wszystkie otwarte okna i okna dialogowe.
Krok 5–6. Dostosowywanie sekwencji zadań dla komputera docelowego
W przypadku większości wdrożeń sekwencja zadań Windows 8.1 Target Deployment utworzona wcześniej w procesie wykonuje wszystkie niezbędne kroki bez modyfikacji. W tym przykładzie zmodyfikuj szablon sekwencji zadań, aby ustawić hasło dla konta administratora lokalnego na znaną wartość. (Domyślnie sekwencja zadań ustawia hasło dla konta administratora lokalnego na wartość losową). Sekwencja zadań może wymagać dalszego dostosowania w zależności od środowiska.
Aby dostosować sekwencję zadań wdrażania docelowego Windows 8.1
Wybierz pozycję Start, wskaż pozycję Wszystkie programy, a następnie wskaż pozycję Microsoft System Center 2012. Wskaż Configuration Manager, a następnie wybierz pozycję Configuration Manager Console.
W konsoli Configuration Manager w okienku nawigacji wybierz pozycję Biblioteka oprogramowania.
W obszarze roboczym Biblioteka oprogramowania przejdź do obszaru Omówienie/Systemy operacyjne/Sekwencje zadań.
W okienku podglądu wybierz pozycję UDI — Windows 8.1 Wdrożenie docelowe.
Na wstążce na karcie Narzędzia główne w grupie Sekwencja zadań wybierz pozycję Edytuj.
Zostanie otwarte okno dialogowe Edytor sekwencji zadań wdrażania odwołania do Windows 8.1.
W oknie dialogowym Edytor sekwencji zadań wdrażania referencyjnego Windows 8.1 przejdź do pozycji PostInstall/Apply Windows Settings (PostInstall/Zastosuj ustawienia systemu Windows).
Na karcie Właściwości wybierz pozycję Włącz konto i określ hasło administratora lokalnego.
Na karcie Właściwości w obszarze Hasło i Potwierdź hasło wpisz P@ssw0rd, a następnie wybierz pozycję Zastosuj.
Wprowadź wszelkie dodatkowe modyfikacje sekwencji zadań wymaganej przez środowisko, a następnie wybierz przycisk OK.
Zamknij wszystkie otwarte okna i okna dialogowe.
Krok 5–7. Konfigurowanie instalacji nienadzorowanych Office Professional Plus 2010 r.
Configuration Manager dystrybuuje pliki i foldery używane do wdrażania Office Professional Plus 2010 r., ale nie udostępnia metody przeprowadzania instalacji nienadzorowanych po dystrybucji. Zamiast tego instalacja nienadzorowana musi być skonfigurowana przy użyciu metod podanych w Office Professional Plus 2010 r. Instalację nienadzorowanego (dyskretnego) programu Office Professional Plus 2010 można skonfigurować przy użyciu jednej z następujących metod:
Utwórz plik dostosowywania konfiguracji narzędzia dostosowywania pakietu Office (OCT) (plik msp).
Zmodyfikuj plik Config.xml.
Aby uzyskać więcej informacji na temat każdej z tych metod, zobacz Dostosowywanie konfiguracji przed zainstalowaniem pakietu Office 2010.
Na potrzeby tego przewodnika nienadzorowana instalacja Office Professional Plus 2010 r. zostanie wykonana przez utworzenie pliku dostosowywania konfiguracji OCT (plik msp). Plik dostosowywania konfiguracji OCT zostanie zapisany w folderze Aktualizacje, który jest automatycznie skanowany przez Kreatora instalacji Office Professional Plus 2010.
Aby skonfigurować instalację nienadzorowanego programu Office Professional Plus 2010 r.
W wierszu polecenia wpisz następujące polecenie, a następnie naciśnij klawisz ENTER.
e:W wierszu polecenia wpisz następujące polecenie, a następnie naciśnij klawisz ENTER.
cd \Source$\OfficeProPlus2010\W wierszu polecenia wpisz następujące polecenie, a następnie naciśnij klawisz ENTER.
setup /adminRozpocznie się oct i zostanie otwarte okno dialogowe Wybieranie produktu .
W oknie dialogowym Wybieranie produktu w ok.
Moduł OCT ładuje odpowiednie informacje, a następnie wyświetla ustawienia, które można dostosować w pliku msp.
W oktanie w okienku nawigacji przejdź do pozycji Konfiguracja/Instalacja lokalizacji i nazwy organizacji.
W okienku podglądu w polu Nazwa organizacji wpisz Woodgrove Bank.
W październiku w okienku nawigacji przejdź do pozycji Konfiguracja/Licencjonowanie i interfejs użytkownika.
W okienku podglądu zaznacz pole wyboru Akceptuję warunki w umowie licencyjnej .
W okienku podglądu w obszarze Poziom wyświetlania wybierz pozycję Brak.
W menu Plik wybierz pozycję Zapisz jako.
Zostanie otwarte okno dialogowe Zapisz jako .
W oknie dialogowym Zapisz jako wpisz E:\Source$\OfficeProPlus2010\Aktualizacje\OPP2010_Unattend, a następnie wybierz pozycję Zapisz.
Plik OPP2010_Unattend.msp jest zapisywany.
Zamknij wszystkie otwarte okna i okna dialogowe.
Krok 5–8. Tworzenie aplikacji Office Professional Plus 2010 r.
Jedną z zalet wykonywania wdrożeń MDT przy użyciu UDI jest możliwość wybrania aplikacji do zainstalowania w czasie wdrażania. Możesz dodać dowolną liczbę aplikacji do Configuration Manager, a następnie wybrać aplikacje podczas uruchamiania Kreatora UDI, zgodnie z opisem w kroku 6-4: Uruchamianie komputera docelowego za pomocą nośnika rozruchowego sekwencji zadań.
Aplikacje wyświetlane w Kreatorze UDI można skonfigurować przy użyciu Kreatora UDI Projektant, zgodnie z opisem w kroku 5–11: Dostosowywanie pliku konfiguracji Kreatora UDI dla komputera docelowego.
Aby utworzyć aplikację Office Professional Plus 2010
Wybierz pozycję Start, wskaż pozycję Wszystkie programy, a następnie wskaż pozycję Microsoft System Center 2012. Wskaż Configuration Manager, a następnie wybierz pozycję Configuration Manager Console.
W konsoli Configuration Manager w okienku nawigacji wybierz pozycję Biblioteka oprogramowania.
W obszarze roboczym Biblioteka oprogramowania przejdź do obszaru Omówienie/Zarządzanie aplikacjami/Aplikacje.
Na wstążce na karcie Narzędzia główne w grupie Tworzenie wybierz pozycję Utwórz aplikację.
Zostanie uruchomiony Kreator tworzenia aplikacji.
Ukończ kreatora tworzenia aplikacji, korzystając z informacji w tabeli 33. Zaakceptuj wartości domyślne, chyba że określono inaczej.
Tabela 3. Informacje dotyczące ukończenia Kreatora tworzenia aplikacji
Na tej stronie kreatora Zrób to Ogólne Wybierz pozycję Ręcznie określ informacje o aplikacji, a następnie wybierz pozycję Dalej. Ogólne: Ogólne 1. W polu Nazwa wpisz Microsoft® Office Professional Plus 2010 — x86.
2. W komentarzach administratora wpisz 32-bitową wersję Microsoft® Office Professional Plus 2010.
3. Zaznacz pole wyboru Zezwalaj na zainstalowanie tej aplikacji z akcji Sekwencja zadań Instalowanie aplikacji zamiast wdrażania jej ręcznie .
4. Wybierz przycisk Dalej.Ogólne: Wykaz aplikacji 1. W zlokalizowanym opisie wpisz 32-bitową wersję Microsoft® Office Professional Plus 2010 do użycia przez pracowników banku Woodgrove Bank.
2. W obszarze Słowa kluczowewpisz Office Professional Plus 2010.
3. Wybierz przycisk Dalej.Ogólne: Typ wdrożenia s - Wybierz opcję Dodaj.
Zostanie uruchomiony Kreator tworzenia typu wdrożenia. - W Kreatorze tworzenia typu wdrożenia na stronie Ogólne wybierz pozycję Ręcznie określ informacje o typie wdrożenia , a następnie wybierz pozycję Dalej.
- Na stronie Ogólne: Informacje ogólne wykonaj następujące kroki, a następnie wybierz pozycję Dalej:
- W polu Nazwa wpisz Microsoft® Office Professional Plus 2010 — x32 (Instalator Windows).
- W obszarze Komentarze administratora wpisz Deploy Microsoft® Office Professional Plus 2010 using native Windows Installer (Wdróż Microsoft® Office Professional Plus 2010 przy użyciu natywnego Instalatora Windows).
- Na stronie Ogólne: zawartość wykonaj następujące kroki, a następnie wybierz pozycję Dalej:
- W obszarze Lokalizacja zawartości wpisz \\WDGMDT01\Źródło$\OfficeProPlus2010.
- W programie instalacyjnym wpisz setup.exe.
- W programie odinstalowywania wpisz setup.exe /uninstall PROPLUS.
- Na stronie Ogólne: Metoda wykrywania wykonaj następujące kroki, a następnie wybierz pozycję Dalej:
- Wybierz pozycję Dodaj klauzulę,
Zostanie wyświetlone okno dialogowe Reguła wykrywania . - W oknie dialogowym Reguła wykrywania w obszarze Typ ustawienia wybierz pozycję Instalator Windows.
- W obszarze Kod produktu wybierz pozycję Przeglądaj
Zostanie wyświetlone okno dialogowe Otwieranie . - W oknie dialogowym Otwieranie w polu Nazwa pliku wpisz \\WDGMDT01\Source$\OfficeProPlus2010\ProPlus.WW\ProPlusWW.msi, a następnie wybierz pozycję Otwórz.
Kod produktu dla Office Professional Plus 2010 zostanie wyświetlony w polu Kod produktu. - W oknie dialogowym Reguła wykrywania wybierz przycisk OK.
- Wybierz pozycję Dodaj klauzulę,
- Na stronie Ogólne: Środowisko użytkownika wykonaj następujące kroki, a następnie wybierz pozycję Dalej:
- W obszarze Zachowanie instalacji wybierz pozycję Zainstaluj dla systemu.
- W obszarze Wymaganie logowania wybierz pozycję Czy użytkownik jest zalogowany.
- W obszarze Widoczność programu instalacyjnego wybierz pozycję Normalny.
- W szacowanym czasie instalacji wpisz 120.
- Na stronie Wymagania wybierz pozycję Dalej.
- Na stronie Zależności wybierz pozycję Dalej.
- Na stronie Podsumowanie wybierz pozycję Dalej.
- Na stronie Uzupełnianie wybierz pozycję Zamknij.
Zostanie uruchomiony Kreator tworzenia aplikacji. - Wybierz pozycję Dalej.
Podsumowanie Przejrzyj informacje w polu Szczegóły podane podczas wykonywania poprzednich stron kreatora, a następnie wybierz pozycję Dalej. Postępu Zostanie wyświetlony postęp tworzenia aplikacji. Zakończenia Wybierz pozycję Zamknij. Aplikacja Office Professional Plus 2010 – x86 jest wyświetlana w okienku podglądu.
- Wybierz opcję Dodaj.
Krok 5–9. Dystrybucja aplikacji Office Professional Plus 2010
Po utworzeniu aplikacji Office Professional Plus 2010 należy dystrybuować aplikację do punktów dystrybucji. Umożliwia to instalację aplikacji z punktów dystrybucji. Na potrzeby tego przewodnika istnieje tylko jeden punkt dystrybucji (WDG-MDT-01). W typowych wdrożeniach Configuration Manager zwykle istnieje wiele punktów dystrybucji.
Aby rozpowszechnić aplikację Office Professional Plus 2010
Wybierz pozycję Start, wskaż pozycję Wszystkie programy, a następnie wskaż pozycję Microsoft System Center 2012. Wskaż Configuration Manager, a następnie wybierz pozycję Configuration Manager Console.
W konsoli Configuration Manager w okienku nawigacji wybierz pozycję Biblioteka oprogramowania.
W obszarze roboczym Biblioteka oprogramowania przejdź do obszaru Omówienie/Zarządzanie aplikacjami/Aplikacje.
W okienku podglądu wybierz pozycję Microsoft Office Professional Plus 2012 –x86.
Na wstążce na karcie Narzędzia główne w grupie Wdrażanie wybierz pozycję Dystrybuuj zawartość.
Zostanie uruchomiony Kreator dystrybucji zawartości.
Ukończ pracę Kreatora dystrybucji zawartości, korzystając z informacji podanych w tabeli 34. Zaakceptuj wartości domyślne, chyba że określono inaczej.
Tabela 34. Informacje dotyczące ukończenia Kreatora dystrybucji zawartości
Na tej stronie kreatora Zrób to Ogólne Wybierz pozycję Dalej. Ogólne: zawartość Wybierz pozycję Dalej. Ogólne: miejsce docelowe zawartości 1. Wybierz pozycję Dodaj, a następnie wybierz pozycję Punkt dystrybucji.
Zostanie wyświetlone okno dialogowe Dodawanie punktów dystrybucji .
2. W oknie dialogowym Dodawanie punktów dystrybucji wybierz pozycję \\WDGMDT01.mdt2013.corp.woodgrovebank.com, a następnie wybierz przycisk OK.
\\WDGMDT01.mdt2013.corp.woodgrovebank.com jest wyświetlany na liście docelowej Zawartości.
3. Wybierz przycisk Dalej.Podsumowanie Przejrzyj informacje w polu Szczegóły podane podczas wykonywania poprzednich stron kreatora, a następnie wybierz pozycję Dalej. Postępu Zostanie wyświetlony postęp dystrybucji aplikacji. Zakończenia Wybierz pozycję Zamknij. Zamknij wszystkie otwarte okna i okna dialogowe.
Krok 5–10: Udostępnianie aplikacji Office Professional Plus 2010 wszystkim użytkownikom
Po utworzeniu aplikacji Office Professional Plus 2010 należy dystrybuować aplikację do punktów dystrybucji. Umożliwia to instalację aplikacji z punktów dystrybucji. Na potrzeby tego przewodnika istnieje tylko jeden punkt dystrybucji (WDG-MDT-01). W typowych wdrożeniach Configuration Manager zwykle istnieje wiele punktów dystrybucji.
Aby udostępnić aplikację Office Professional Plus 2010 wszystkim użytkownikom
Wybierz pozycję Start, wskaż pozycję Wszystkie programy, a następnie wskaż pozycję Microsoft System Center 2012. Wskaż Configuration Manager, a następnie wybierz pozycję Configuration Manager Console.
W konsoli Configuration Manager w okienku nawigacji wybierz pozycję Biblioteka oprogramowania.
W obszarze roboczym Biblioteka oprogramowania przejdź do obszaru Omówienie/Zarządzanie aplikacjami/Aplikacje.
W okienku podglądu wybierz pozycję Microsoft® Office Professional Plus 2010 — x86.
Na wstążce na karcie Narzędzia główne w grupie Wdrażanie wybierz pozycję Wdróż.
Zostanie uruchomiony Kreator wdrażania oprogramowania.
Ukończ pracę Kreatora wdrażania oprogramowania, korzystając z informacji podanych w tabeli 35. Zaakceptuj wartości domyślne, chyba że określono inaczej.
Tabela 35. Informacje dotyczące ukończenia Kreatora wdrażania oprogramowania
Na tej stronie kreatora Zrób to Ogólne 1. W obszarze Kolekcja wybierz pozycję Przeglądaj.
Zostanie wyświetlone okno dialogowe Wybieranie kolekcji .
2. W oknie dialogowym Wybieranie kolekcji wybierz pozycję Wszyscy użytkownicy, a następnie wybierz przycisk OK.
3. W obszarze Komentarze wpisz Make Microsoft® Office Professional Plus 2010 available for deployment to all users (Udostępnij Microsoft® Office Professional Plus 2010 do wdrożenia dla wszystkich użytkowników).
4. Wybierz przycisk Dalej.Content (Zawartość) Wybierz pozycję Dalej. Ustawienia wdrożenia Wybierz pozycję Dalej. Planowania Wybierz pozycję Dalej. Alerty Wybierz pozycję Dalej. Podsumowanie Przejrzyj informacje w polu Szczegóły podane podczas wykonywania poprzednich stron kreatora, a następnie wybierz pozycję Dalej. Postępu Zostanie wyświetlony postęp wdrażania aplikacji. Zakończenia Wybierz pozycję Zamknij. Zamknij wszystkie otwarte okna i okna dialogowe.
Krok 5–11. Dostosowywanie pliku konfiguracji Kreatora UDI dla komputera docelowego
Szablon sekwencji zadań instalacji User-Driven zawiera krok sekwencji zadań z kreatorem UDI. Gdy krok sekwencji zadań uruchamia Kreatora UDI, krok odwołuje się również do pliku XML, który określa konfigurację Kreatora UDI. Plik UDIWizard_Config.xml w folderze Skrypty steruje zachowaniem Kreatora UDI. Dostosuj plik UDIWizard_Config.xml przy użyciu kreatora UDI Projektant.
Kreator UDI Projektant zawiera wstępnie zdefiniowane grupy etapów kreatora UDI wymienione w tabeli 36. Możesz dodać lub usunąć strony kreatora wyświetlane w Kreatorze UDI i sekwencję każdej strony kreatora dla każdej grupy etapów.
Tabela 36. Wstępnie zdefiniowane grupy etapów dla każdego obsługiwanego scenariusza wdrażania MDT
| Grupa etapów | Opis |
|---|---|
| Nowy komputer | Użyj tej grupy etapów jako podstawy wdrożenia, gdy nowa instalacja systemu operacyjnego Windows zostanie wdrożona na nowym komputerze i stan użytkownika nie zostanie zmigrowany. |
| Odświeżania | Użyj tej grupy etapów jako podstawy wdrożenia po odświeżeniu komputera, w tym komputerów, które muszą zostać ponownie obrazowane w celu standaryzacji obrazów lub rozwiązania problemu. |
| Zastąpić | Użyj tej grupy etapów jako podstawy wdrożenia, gdy jeden komputer zastąpi inny komputer. Istniejące dane migracji stanu użytkownika są zapisywane z oryginalnego komputera. Następnie na nowym komputerze jest wdrażana nowa instalacja systemu Windows. Na koniec dane stanu użytkownika są przywracane do nowego komputera. |
Aby dostosować plik konfiguracji Kreatora UDI dla komputera odniesienia
Wybierz pozycję Start, wskaż pozycję Wszystkie programy, wskaż pozycję Microsoft Deployment Toolkit, a następnie wybierz pozycję Kreator UDI Projektant.
Zostanie uruchomiony kreator UDI Projektant.
Na wstążce na karcie Narzędzia główne w grupie Menu plików wybierz pozycję Otwórz.
W oknie dialogowym Otwieranie w polu Nazwa pliku wpisz \\WDG-MDT-01\Packages$\MDT_Files\Scripts\UDIWizard_Config.xml, a następnie wybierz pozycję Otwórz.
Uwaga
Spowoduje to otwarcie kopii pliku UDIWizard_Config.xml, który znajduje się w folderze pakietu MDT utworzonym podczas uruchamiania Kreatora tworzenia sekwencji zadań wdrażania firmy Microsoft we wcześniejszej części procesu.
W bibliotece stron wybierz pozycję Zainstaluj programy.
Na wstążce na karcie Narzędzia główne w grupie Edytuj ustawienia wybierz pozycję Configuration Manager.
Zostanie wyświetlone okno dialogowe Ustawienia witryny.
W oknie dialogowym Ustawienia witryny wykonaj następujące kroki, a następnie wybierz przycisk OK:
W polu Nazwa serwera lokacji wpisz WDG-MDT-01.
W kodzie witryny wpisz NYC.
Wybierz pozycję Weryfikuj witrynę.
W obszarze Kolekcja aplikacji wpisz Wszyscy użytkownicy.
Uwaga
Wpisana w tym miejscu kolekcja Configuration Manager musi być zgodna z kolekcją Configuration Manager, w której wdrożono aplikacje. W tym przewodniku wybrano kolekcję Wszyscy użytkownicy w kroku 5-10: Udostępnij aplikację Office Professional Plus 2010 wszystkim użytkownikom.
W okienku podglądu na karcie Przepływ rozwiń węzeł StageGroup: Nowy komputer.
Zostanie wyświetlona lista stron kreatora używanych w przepływie StageGroup: Nowy komputer.
Uwaga
Zanotuj sekwencję stron kreatora w przepływie StageGroup: New Computer w Kreatorze UDI Projektant. Ta sama sekwencja stron kreatora zostanie wyświetlona po uruchomieniu Kreatora UDI w kroku 6–4. Uruchamianie komputera docelowego za pomocą nośnika rozruchowego sekwencji zadań.
Skonfiguruj przepływ StageGroup: New Computer przy użyciu informacji dla każdej strony wymienionej w tabeli 37. Zaakceptuj wartości domyślne, chyba że określono inaczej.
Tabela 37. Informacje dotyczące konfigurowania kreatora UDI Projektant pages
Strona Kreatora Wybierz kartę Konfiguruj i wykonaj następujące czynności Funkcją bitlocker - W obszarze Tryb funkcji BitLocker rozwiń pozycję Tryb funkcji BitLocker. W polu wyboru Funkcji BitLockerwyczyść pole wyboru Początkowo zaznacz to pole wyboru .
- W obszarze Tryb funkcji BitLocker wybierz pozycję Odblokowano dla każdej z następujących opcji konfiguracji:
- Pole wyboru funkcji BitLocker
- Przyciski radiowe trybu funkcji BitLocker
- Pole tekstowe numeru PIN
Stan każdej opcji konfiguracji zmienia się na Zablokowany, co uniemożliwia użytkownikom zmianę tych opcji w Kreatorze UDI.Głośność - W obszarze Pole kombi obrazu rozwiń węzeł Zachowanie kombi obrazu w obszarze Wartości pola kombi obrazu kliknij prawym przyciskiem myszy pozycję Windows 8.1 RTM (x86),a następnie wybierz pozycję Wybierz obraz systemu operacyjnego.
Zostanie wyświetlone okno dialogowe Wybieranie obrazu systemu operacyjnego . - Ukończ okno dialogowe Wybieranie obrazu systemu operacyjnego , wykonując następujące kroki, a następnie wybierz przycisk OK:
- W obszarze Wybierz obraz/instalator systemu operacyjnego do dodania wybierz pozycję image_index (gdzie image_index jest indeksem obrazu zawierającym Windows 8.1, który został zidentyfikowany w kroku 5-1: Importowanie przechwyconego pliku wim do Configuration Manager; na potrzeby tego przewodnika wybierz pozycję 2).
- W polu Nazwa wyświetlana wpisz Windows 8.1 Obraz referencyjny — x64.
- W obszarze Pole kombi obrazu rozwiń pozycję Zachowanie kombi obrazu; W obszarze Wartości pola kombi obrazu kliknij prawym przyciskiem myszy Windows 8.1 rtm (x86), a następnie wybierz pozycję Usuń element.
Zostanie wyświetlone okno dialogowe Usuwanie potwierdzenia elementu . - W oknie dialogowym Usuwanie potwierdzenia elementu wybierz pozycję Tak.
- W obszarze Dane użytkownika i ustawienia rozwiń węzeł Zachowanie kombi danych użytkownika, a następnie zaznacz pole wyboru Format: Czyszczenie wszystkich danych na woluminie docelowym podczas instalacji .
- W obszarze Zachowanie kombi danych użytkownika wybierz pozycję Odblokowano dla każdej z następujących opcji konfiguracji:
- Formatuj dysk
- Katalog systemu Windows
Stan każdej opcji konfiguracji zmienia się na Zablokowany, co uniemożliwia użytkownikom zmianę tych opcji w Kreatorze UDI.Szczegóły nowego komputera 1. W obszarze Szczegóły sieci rozwiń węzeł Szczegóły sieci; W obszarze Przyciski radiowe domeny lub grupy roboczej wybierz pozycję Domena.
2. W obszarze Przyciski radiowe domeny lub grupy roboczej wybierz pozycję Odblokowano.
Stan zmieni się na Zablokowany, co uniemożliwia użytkownikom zmianę tej opcji w Kreatorze UDI.
3. W obszarze Szczegóły sieci rozwiń węzeł Domeny i jednostki organizacyjne, a następnie wybierz pozycję Dodaj domenę.
Zostanie wyświetlone okno dialogowe Tworzenie lub edytowanie informacji o domenie .
4. W oknie dialogowym Tworzenie lub edytowanie informacji o domenie w polu Nazwa domeny wpisz mdt2013.corp.woodgrovebank.com.
5. W oknie dialogowym Tworzenie lub edytowanie informacji o domenie w polu Przyjazna nazwa wpisz ciąg Woodgrove Bank domena usługi Active Directory, a następnie wybierz przycisk OK.Instalowanie programów - W obszarze Oprogramowanie i grupy kliknij prawym przyciskiem myszy dowolny pusty obszar, a następnie wybierz pozycję Dodaj grupę oprogramowania.
Zostanie wyświetlone okno dialogowe Dodawanie/edytowanie grupy oprogramowania . - W oknie dialogowym Dodawanie/edytowanie grupy oprogramowania w polu Nazwa wpisz Woodgrove Bank Applications, a następnie wybierz przycisk OK.
- W obszarze Oprogramowanie i grupy wybierz pozycję Aplikacje banku Woodgrove Bank.
- Na wstążce na karcie Narzędzia główne w grupie Ogólne ustawienia elementu oprogramowania wybierz pozycję Dodaj, a następnie wybierz pozycję Dodaj oprogramowanie do grupy.
Zostanie uruchomiony Kreator dodawania oprogramowania do grupy. - Wykonaj kroki kreatora dodawania oprogramowania do grupy, wykonując następujące czynności:
- Na stronie Jakiego typu element oprogramowania chcesz dodać wybierz pozycję Chcę dodać aplikację, a następnie wybierz pozycję Dalej.
- Na stronie Wyszukaj Configuration Manager elementu oprogramowania do dodania w polu Nazwa wyświetlana wpisz Microsoft® Office Professional Plus 2010 - x86.
- Na stronie Wyszukaj Configuration Manager dla elementu oprogramowania do dodania wybierz pozycję Wybierz.
Zostanie wyświetlone okno dialogowe Wyszukaj aplikacje . - W oknie dialogowym Wyszukaj aplikacje wybierz pozycję Wyszukaj, wybierz pozycję Microsoft® Office Professional Plus 2010 — X86, a następnie wybierz przycisk OK.
- Na stronie Wyszukaj Configuration Manager dla elementu oprogramowania do dodania wybierz pozycję Zakończ.
Microsoft® Office Professional Plus 2010 — x86 pojawia się pod grupą oprogramowania Woodgrove Bank Applications. - W obszarze Oprogramowanie i grupy wybierz pozycję Oprogramowanie ogólne.
- Na wstążce na karcie Narzędzia główne w grupie Ogólne ustawienia elementu oprogramowania wybierz pozycję Dodaj, a następnie wybierz pozycję Usuń element.
Zostanie wyświetlone okno dialogowe Usuń zaznaczony element . - W oknie dialogowym Usuń zaznaczony element wybierz pozycję Tak.
- W obszarze Oprogramowanie i grupy zaznacz pole wyboru Aplikacje banku Woodgrove Bank.
Wybrano grupę i Microsoft® Office Professional Plus 2010 — x86.
Na wstążce na karcie Narzędzia główne wybierz pozycję Zapisz.
Zostanie wyświetlone okno dialogowe Zapisywanie pliku .
W oknie dialogowym Zapisywanie pliku wybierz przycisk OK.
Pozostaw Kreatora UDI Projektant otwarty na następny krok.
Krok 5–13: Tworzenie nowej strony kreatora niestandardowego
Oprócz informacji zebranych na innych stronach Kreatora UDI można tworzyć niestandardowe strony kreatora, które umożliwiają zbieranie informacji o wdrożeniu. Strony kreatora niestandardowego są tworzone na podstawie typu strony Kreator tworzenia własnej strony . Po utworzeniu niestandardowej strony kreatora możesz dodać do niej kontrolki i skonfigurować zmienne sekwencji zadań ustawione przez kontrolki.
W tym przewodniku woodgrove Bank chce zezwolić użytkownikom na wprowadzanie ich nazwy i działu, w którym pracują. Woodgrove Bank jest działu według lokalizacji geograficznej. Te informacje zostaną użyte do skonfigurowania zarejestrowanej nazwy użytkownika i organizacji w systemie Windows. W tym kroku dodasz nową stronę kreatora niestandardowego do grupy etapów Nowy komputer.
Aby utworzyć nową stronę kreatora niestandardowego
Na wstążce na karcie Narzędzia główne w grupie Biblioteka stron wybierz pozycję Dodaj stronę. Zostanie wyświetlone okno dialogowe Dodawanie nowej strony .
W oknie dialogowym Dodawanie nowej strony w kolumnie Typ strony wybierz pozycję Utwórz własną stronę.
W polu Nazwa wyświetlana wpisz Informacje o użytkowniku.
W polu Nazwa strony wpisz UserInformationPage, a następnie wybierz przycisk OK.
Strona Informacje o użytkowniku zostanie wyświetlona w bibliotece stron.
W okienku szczegółów wybierz kartę Przepływ .
Na karcie Przepływ rozwiń grupę etapów Nowy komputer.
Zostanie wyświetlona lista stron kreatora w grupie etapów Nowy komputer.
W bibliotece stron przeciągnij stronę Informacje o użytkowniku do punktu bezpośrednio przed stroną funkcji BitLocker w grupie etapów Nowy komputer na karcie Przepływ .
Na wstążce na karcie Narzędzia główne wybierz pozycję Zapisz.
Zostanie wyświetlone okno dialogowe Zapisywanie pliku .
W oknie dialogowym Zapisywanie pliku wybierz przycisk OK.
Pozostaw Kreatora UDI Projektant otwarty na następny krok.
Krok 5–14. Dodawanie kontrolek do nowej strony Kreatora niestandardowego
Po dodaniu nowej strony kreatora niestandardowego UDI do grupy etapów Nowy komputer należy dodać odpowiednie kontrolki do nowej strony kreatora niestandardowego. Kontrolki są dodawane do strony kreatora niestandardowego z przybornika Tworzenie własnej strony, który jest wyświetlany podczas wyświetlania strony kreatora niestandardowego na karcie Konfigurowanie w Kreatorze UDI Projektant.
Tabela 38 zawiera listę typów kontrolek na stronie kreatora niestandardowego, co zostało zilustrowane na rysunku 1.
Tabela 38. Typy kontrolek w przyborniku UDI Build Your Own Page Toolbox
| Typ kontrolki | Opis |
|---|---|
| Checkbox | Ta kontrolka umożliwia wybranie lub wyczyszczanie opcji konfiguracji i zachowanie się jako tradycyjne pole wyboru interfejsu użytkownika. Ta kontrolka ma odpowiednią etykietę, która służy do opisywania przeznaczenia pola wyboru. Stan tej kontrolki to True, gdy pole wyboru jest zaznaczone, i False po wyczyszczeniu pola wyboru. Stan pola wyboru jest przechowywany w zmiennej sekwencji zadań skonfigurowanej dla tej kontrolki. Aby uzyskać więcej informacji na temat tej kontrolki, zobacz "Checkbox Control" (Kontrolka pola wyboru) w dokumencie MDT , Dokumentacja zestawu narzędzi. |
| Combobox | Ta kontrolka umożliwia wybranie elementu z listy elementów i zachowanie się jako tradycyjna lista rozwijana interfejsu użytkownika. Ta kontrolka umożliwia dodawanie lub usuwanie elementów z listy i podanie odpowiedniej wartości, która zostanie ustawiona w zmiennej sekwencji zadań skonfigurowanej dla tej kontrolki. Aby uzyskać więcej informacji na temat tej kontrolki, zobacz "Kontrolka kombi" w dokumencie MDT , Dokumentacja zestawu narzędzi. |
| Linia | Ta kontrolka umożliwia dodanie linii poziomej w celu podzielenia jednej części strony kreatora niestandardowego z innej. Ta kontrolka nie zbiera żadnych wartości konfiguracji, ale jest używana do wizualnego ulepszania interfejsu użytkownika. Aby uzyskać więcej informacji na temat tej kontrolki, zobacz "Line Control" (Kontrolka linii) w dokumencie MDT Toolkit Reference (Dokumentacja zestawu narzędzi). |
| Etykiety | Ta kontrolka umożliwia dodawanie opisowego tekstu tylko do odczytu do strony kreatora. Ta kontrolka nie zbiera żadnych wartości konfiguracji, ale jest używana do wizualnego ulepszania interfejsu użytkownika. Aby uzyskać więcej informacji na temat tej kontrolki, zobacz "Label Control" (Kontrolka etykiet) w dokumencie MDT Toolkit Reference (Dokumentacja zestawu narzędzi). |
| Radio | Ta kontrolka umożliwia wybranie jednej opcji konfiguracji z grupy co najmniej dwóch opcji. Podobnie jak w przypadku tradycyjnych przycisków radiowych, co najmniej dwie z tych kontrolek można grupować razem, a następnie użytkownik może wybrać jedną z opcji w grupie przycisków radiowych. Do każdej opcji jest przypisywana unikatowa wartość. Wartość przypisana do wybranej kontrolki opcji jest zapisywana w zmiennej sekwencji zadań skonfigurowanej dla tej kontrolki. Aby uzyskać więcej informacji na temat tej kontrolki, zobacz "Radio Control" w dokumencie MDT, Dokumentacja zestawu narzędzi. |
| Bitmapy | Ta kontrolka umożliwia dodanie grafiki mapy bitowej (.bmp pliku) do strony kreatora niestandardowego. Ta kontrolka nie zbiera żadnych wartości konfiguracji, ale jest używana do wizualnego ulepszania interfejsu użytkownika. Ścieżka do pliku .bmp jest względna do lokalizacji Kreatora UDI (OSDSetupWizard.exe). Aby uzyskać więcej informacji na temat tej kontrolki, zobacz "Kontrolka mapy bitowej" w dokumencie MDT, Dokumentacja zestawu narzędzi. |
| Textbox | Ta kontrolka umożliwia wprowadzanie tekstu na stronie kreatora niestandardowego. Tekst wpisany w tej kontrolce jest zapisywany w zmiennej sekwencji zadań skonfigurowanej dla tej kontrolki. Aby uzyskać więcej informacji na temat tej kontrolki, zobacz "Kontrolka pola tekstowego" w dokumencie MDT, Dokumentacja zestawu narzędzi. |
Dowolną kombinację tych kontrolek można dodać do strony kreatora niestandardowego na podstawie informacji, które chcesz zebrać. Ponadto możesz użyć pola wyboru Pokaż linie siatki , aby wyświetlić lub ukryć linie siatki, których można użyć do pomocy w wizualnym projektowaniu strony kreatora niestandardowego.
Na potrzeby tego przykładu utworzysz niestandardową stronę kreatora, jak pokazano na rysunku 1.
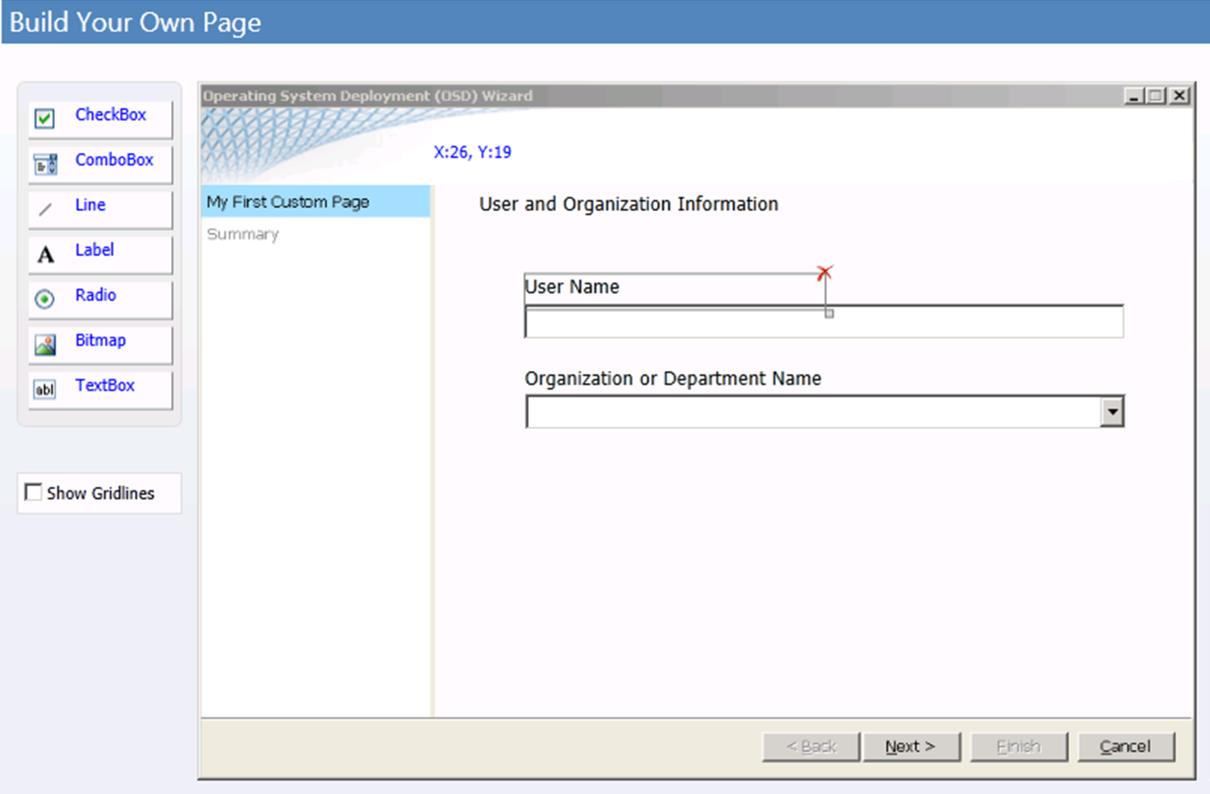 Rysunek 1. Niestandardowa strona kreatora do utworzenia
Rysunek 1. Niestandardowa strona kreatora do utworzenia
Rysunek 1. Niestandardowa strona kreatora do utworzenia
Aby dodać kontrolki do nowej strony kreatora niestandardowego
W bibliotece stron wybierz stronę Informacje o użytkowniku .
W okienku szczegółów wybierz kartę Konfiguruj .
Zostanie wyświetlona strona Kompiluj własną stronę i pusty kreator.
W przyborniku Tworzenie własnej strony przeciągnij kontrolkę Etykieta na pustą stronę kreatora przy około następujących współrzędnych:
x = 30
y = 5
Kontrolka etykiety jest umieszczana na stronie kreatora i nosi nazwę label1.
Na stronie kreatora niestandardowego wybierz pozycję label1 (kontrolka etykiety dodana w kroku 3).
Ta kontrolka działa jako nagłówek strony kreatora niestandardowego i opisuje przeznaczenie strony.
Skonfiguruj właściwości układu etykiety label1 na karcie Układ , korzystając z informacji w tabeli 39. Zaakceptuj wartości domyślne, chyba że określono inaczej.
Tabela 39. label1 Właściwości układu
Właściwość Wartość Etykiety Informacje o użytkowniku i organizacji X 30 T 5 W przyborniku Tworzenie własnej strony przeciągnij kontrolkę Etykieta na pustą stronę kreatora przy około następujących współrzędnych:
x = 60
y = 60
Kontrolka etykiety jest umieszczana na stronie kreatora i nosi nazwę label2.
Na stronie kreatora niestandardowego wybierz pozycję label2 (kontrolka dodana w poprzednim kroku).
Ta kontrolka działa jako etykieta pola tekstowego używanego do wprowadzania nazwy użytkownika.
Skonfiguruj właściwości układu etykiety label2 na karcie Układ , korzystając z informacji w tabeli 40. Zaakceptuj wartości domyślne, chyba że określono inaczej.
Tabela 40. właściwości układu lable2
Właściwość Wartość Etykiety Nazwa użytkownika X 60 T 60 W przyborniku Utwórz własną stronę wybierz i przeciągnij kontrolkę Pole tekstowe na pustą stronę kreatora przy około następujących współrzędnych:
x = 60
y = 80
Kontrolka Pole tekstowe jest umieszczana na stronie kreatora i nosi nazwę text1.
Na stronie kreatora niestandardowego wybierz pozycję text1 (kontrolka dodana w poprzednim kroku).
Ta kontrolka jest polem tekstowym używanym do wprowadzania nazwy użytkownika.
Skonfiguruj właściwości układu tekstu text1 na karcie Układ , korzystając z informacji w tabeli 41. Zaakceptuj wartości domyślne, chyba że określono inaczej.
Tabela 41. text1, właściwości układu
Właściwość Wartość X 60 T 80 Szerokość 400 Skonfiguruj właściwości ustawień tekstu text1 na karcie Ustawienia , korzystając z informacji w tabeli 42. Zaakceptuj wartości domyślne, chyba że określono inaczej.
Tabela 42. text1, właściwości ustawień
Właściwość Wartość Nazwa zmiennej sekwencji zadań Fullname Przyjazna nazwa wyświetlana widoczna na stronie podsumowania Zarejestrowana nazwa użytkownika W przyborniku Tworzenie własnej strony przeciągnij kontrolkę Etykieta na pustą stronę kreatora przy około następujących współrzędnych:
x = 60
y = 60
Kontrolka Etykieta jest umieszczana na stronie kreatora i nosi nazwę label3.
Na stronie kreatora niestandardowego wybierz pozycję label3 (kontrolka dodana w poprzednim kroku).
Ta kontrolka działa jako etykieta pola kombi używanego do wybierania nazwy organizacji lub działu dla użytkownika.
Skonfiguruj właściwości układu elementu lable3 na karcie Układ , korzystając z informacji w tabeli 43. Zaakceptuj wartości domyślne, chyba że określono inaczej.
Tabela 43. lable3, właściwości układu
Właściwość Wartość Etykiety Nazwa organizacji lub działu X 60 T 121 W przyborniku Tworzenie własnej strony przeciągnij kontrolkę Combobox na pustą stronę kreatora przy około następujących współrzędnych:
x = 60
y = 140
Kontrolka Combobox jest umieszczana na stronie kreatora i nosi nazwę combo1.
Na stronie kreatora niestandardowego wybierz pozycję combo1 (kontrolka dodana w poprzednim kroku).
Ta kontrolka to pole kombi używane do wybierania nazwy organizacji.
Skonfiguruj właściwości układu kombi combo1 na karcie Układ , korzystając z informacji w tabeli 44. Zaakceptuj wartości domyślne, chyba że określono inaczej.
Tabela 44. właściwości układu combo1
Właściwość Wartość X 60 T 80 Szerokość 400 Dodaj elementy danych do właściwości układu kombi combo1 na karcie Układ , korzystając z informacji w tabeli 45. Zaakceptuj wartości domyślne, chyba że określono inaczej.
Tabela 45. elementy danych combo1
Wartość Wartość wyświetlana Woodgrove Bank — Nowy Jork Woodgrove Bank — Nowy Jork Woodgrove Bank — Dallas Woodgrove Bank — Dallas Woodgrove Bank — Chicago Woodgrove Bank — Chicago Woodgrove Bank — Seattle Woodgrove Bank — Seattle Skonfiguruj właściwości ustawień kombi combo1 na karcie Ustawienia , korzystając z informacji w tabeli 46. Zaakceptuj wartości domyślne, chyba że określono inaczej.
Tabela 46. właściwości ustawień combo1
Właściwość Wartość Nazwa zmiennej sekwencji zadań Nazwa organizacji Przyjazna nazwa wyświetlana widoczna na stronie podsumowania Zarejestrowana nazwa organizacji Na wstążce na karcie Narzędzia główne wybierz pozycję Zapisz.
Zostanie wyświetlone okno dialogowe Zapisywanie pliku .
W oknie dialogowym Zapisywanie pliku wybierz przycisk OK.
Zamknij Projektant Kreatora UDI.
Krok 5–15. Aktualizowanie punktów dystrybucji pakietu plików MDT
Po zaktualizowaniu pliku konfiguracji Kreatora UDI UDIWizard_Config.xml dla pakietu MDT Files w Configuration Manager zaktualizuj punkty dystrybucji pakietu MDT Files. Aktualizacja punktów dystrybucji kopiuje zaktualizowaną wersję pliku UDIWizard_Config.xml do udziałów wdrożenia określonych w pakiecie.
Aby zaktualizować punkty dystrybucji pakietu MDT Files
Wybierz pozycję Start, wskaż pozycję Wszystkie programy, a następnie wskaż pozycję Microsoft System Center 2012. Wskaż Configuration Manager, a następnie wybierz pozycję Configuration Manager Console.
W konsoli Configuration Manager w okienku nawigacji wybierz pozycję Biblioteka oprogramowania.
W obszarze roboczym Biblioteka oprogramowania przejdź do obszaru Omówienie/Zarządzanie aplikacjami/Pakiety.
W okienku podglądu wybierz pozycję Pliki MDT.
Na wstążce na karcie Narzędzia główne w grupie Wdrażanie wybierz pozycję Aktualizuj punkty dystrybucji.
Zostanie otwarte okno dialogowe Configuration Manager z powiadomieniem o zaktualizowaniu pakietu we wszystkich punktach dystrybucji.
W oknie dialogowym Configuration Manager wybierz przycisk OK.
Zamknij wszystkie otwarte okna i okna dialogowe.
Configuration Manager rozpoczyna aktualizowanie punktów dystrybucji przy użyciu najnowszych wersji pliku UDIWizard_Config.xml. Ten proces może potrwać kilka minut. Sprawdź stan pakietu, dopóki wartość ostatniej aktualizacji stanu pakietu nie zostanie zaktualizowana do ostatniej daty i godziny.
Krok 6. Wdrażanie przechwyconego obrazu komputera odniesienia na komputerze docelowym
Po przechwyceniu obrazu komputera odniesienia i utworzeniu i skonfigurowaniu sekwencji zadań wdróż przechwycony obraz. Skonfiguruj mdt, aby zapewnić wszystkie ustawienia konfiguracji niezbędne do wdrożenia na komputerze docelowym. Po zainicjowaniu procesu wdrażania obraz komputera odniesienia z uruchomionym Windows 8.1 jest automatycznie wdrażany na komputerze docelowym i konfigurowany przy użyciu zdefiniowanych ustawień.
Wdróż przechwycony obraz, wykonując następujące czynności:
Dodawanie komputera docelowego do bazy danych lokacji Configuration Manager zgodnie z opisem w kroku 6-1. Dodawanie komputera docelowego do bazy danych lokacji Configuration Manager
Tworzenie kolekcji komputerów zawierającej komputer docelowy zgodnie z opisem w kroku 6-2: Tworzenie kolekcji komputerów zawierającej komputer docelowy
Wdróż sekwencję zadań utworzoną wcześniej w procesie zgodnie z opisem w kroku 6-3: Wdrażanie sekwencji zadań komputera docelowego
Uruchamianie komputera docelowego za pomocą nośnika rozruchowego sekwencji zadań zgodnie z opisem w kroku 6-4: Uruchamianie komputera docelowego za pomocą nośnika rozruchowego sekwencji zadań
Krok 6–1. Dodawanie komputera docelowego do bazy danych lokacji Configuration Manager
Aby wdrożyć system operacyjny bez nośnika autonomicznego na nowym komputerze, który Configuration Manager obecnie nie zarządza, dodaj nowy komputer do bazy danych lokacji Configuration Manager przed zainicjowaniem procesu wdrażania systemu operacyjnego. Configuration Manager może automatycznie odnajdywać komputery w sieci z zainstalowanym systemem operacyjnym Windows. Jeśli jednak komputer nie ma zainstalowanego systemu operacyjnego, użyj Kreatora importowania informacji o komputerze, aby zaimportować nowe informacje o komputerze.
Aby dodać komputer docelowy do bazy danych lokacji Configuration Manager
Wybierz pozycję Start, wskaż pozycję Wszystkie programy, a następnie wskaż pozycję Microsoft System Center 2012. Wskaż Configuration Manager, a następnie wybierz pozycję Configuration Manager Console.
W konsoli Configuration Manager w okienku nawigacji wybierz pozycję Zasoby i zgodność.
W obszarze roboczym Zasoby i zgodność przejdź do pozycji Przegląd/Urządzenia.
Na wstążce na karcie Narzędzia główne w grupie Tworzenie wybierz pozycję Importuj informacje o komputerze.
Zostanie uruchomiony Kreator importowania informacji o komputerze.
Ukończ pracę Kreatora importowania informacji o komputerze, korzystając z informacji w tabeli 47. Zaakceptuj wartości domyślne, chyba że określono inaczej.
Tabela 47. Informacje dotyczące ukończenia Kreatora importowania informacji o komputerze
Na tej stronie kreatora Zrób to Wybierz źródło Wybierz pozycję Importuj pojedynczy komputer, a następnie wybierz pozycję Dalej. Wybierz źródło: pojedynczy komputer 1. W polu Nazwa komputera wpisz WDG-CLI-01.
2. W adresie MAC wpisz mac_address (gdzie mac_address jest adresem MAC podstawowej karty sieciowej komputera docelowego WDG-CLI-01).
3. Wybierz przycisk Dalej.Wybierz pozycję Źródło: Podgląd danych Wybierz pozycję Dalej. Wybierz źródło: wybierz kolekcję docelową Wybierz pozycję Dalej. Podsumowanie Przejrzyj informacje w polu Szczegóły podane podczas wykonywania poprzednich stron kreatora, a następnie wybierz pozycję Dalej. Postępu Zostanie wyświetlony postęp importowania komputera. Potwierdzenie Wybierz pozycję Zamknij. Aby uzyskać więcej informacji na temat dodawania nowego komputera do bazy danych lokacji Configuration Manager, zobacz sekcję "Aby zaimportować informacje o komputerze dla jednego komputera", w sekcji "Jak wdrożyć systemy operacyjne w Configuration Manager" w bibliotece dokumentacji Configuration Manager, która jest zainstalowana z Configuration Manager.
Krok 6–2. Tworzenie kolekcji komputerów zawierającej komputer docelowy
W konsoli Configuration Manager utwórz kolekcję zawierającą komputer docelowy (WDG-CLI-01). Tej kolekcji komputerów użyjesz później podczas anonsowania sekwencji zadań utworzonej wcześniej w tym procesie.
Aby utworzyć kolekcję komputerów zawierającą komputer docelowy
Wybierz pozycję Start, wskaż pozycję Wszystkie programy, a następnie wskaż pozycję Microsoft System Center 2012. Wskaż Configuration Manager, a następnie wybierz pozycję Configuration Manager Console.
W konsoli Configuration Manager w okienku nawigacji wybierz pozycję Zasoby i zgodność.
W obszarze roboczym Zasoby i zgodność przejdź do obszaru Przegląd/Kolekcje urządzeń.
Na wstążce na karcie Narzędzia główne w grupie Tworzenie wybierz pozycję Utwórz kolekcję urządzeń.
Zostanie uruchomiony Kreator tworzenia kolekcji urządzeń.
Ukończ kreatora tworzenia kolekcji urządzeń, korzystając z informacji w tabeli 48. Zaakceptuj wartości domyślne, chyba że określono inaczej.
Tabela 48. Informacje dotyczące ukończenia Kreatora tworzenia kolekcji urządzeń
Na tej stronie kreatora Zrób to Ogólne - W polu Nazwa wpisz Microsoft Deployment — Batch 01.
- W komentarzu wpisz Komputery, które mają zostać uwzględnione w pierwszej partii wdrożonych komputerów.
- W obszarze Ograniczona kolekcja wybierz pozycję Przeglądaj.
Zostanie wyświetlone okno dialogowe Przeglądaj kolekcje . Ukończ okno dialogowe, wykonując następujące kroki:
- W oknie dialogowym Przeglądaj kolekcję w obszarze Nazwa wybierz pozycję Wszystkie systemy.
- Wybierz przycisk OK.
- Wybierz pozycję Dalej.
Reguły członkostwa - Wybierz pozycję Dodaj regułę, a następnie wybierz pozycję Reguła bezpośrednia.
Zostanie uruchomiony Kreator tworzenia reguły członkostwa bezpośredniego. - Ukończ pracę Kreatora tworzenia reguły członkostwa bezpośredniego, wykonując następujące kroki:
- Na stronie Zapraszamy kliknij przycisk Dalej.
- Na stronie Wyszukaj zasoby w klasie Zasób wybierz pozycję Zasób systemowy; w obszarze Nazwa atrybutu wybierz pozycję Nazwa; w polu Wartość wpisz WDG-CLI-01; a następnie wybierz pozycję Dalej.
- Na stronie Wybieranie zasobów wybierz pozycję WDG-CLI-01, a następnie wybierz pozycję Dalej. Uwaga: Proces dodawania komputera docelowego (WDG-CLI-01) do wszystkich systemów może potrwać kilka minut. Jeśli WDG-CLI-01 nie pojawi się na liście, powtórz kroki b i c, dopóki WDGCLI01 pojawią się.
- Na stronie Podsumowanie wybierz pozycję Dalej.
- Na stronie Uzupełnianie wybierz pozycję Zamknij.
- Wybierz pozycję Dalej.
Podsumowanie Przejrzyj informacje w polu Szczegóły podane podczas wykonywania poprzednich stron kreatora, a następnie wybierz pozycję Dalej. Postępu Zostanie wyświetlony postęp tworzenia kolekcji urządzeń. Zakończenia Wybierz pozycję Zamknij. Aby uzyskać więcej informacji, zobacz sekcję "How to Create Collections in Configuration Manager" (Jak tworzyć kolekcje w Configuration Manager) w bibliotece dokumentacji Configuration Manager, która jest zainstalowana z Configuration Manager.
Krok 6–3. Wdrażanie sekwencji zadań komputera docelowego
W konsoli Configuration Manager wdróż sekwencję zadań utworzoną wcześniej w procesie dla komputerów docelowych. Wdróż sekwencję zadań w kolekcji komputerów docelowych utworzonych wcześniej w tym procesie.
Aby wdrożyć sekwencję zadań
Wybierz pozycję Start, wskaż pozycję Wszystkie programy, a następnie wskaż pozycję Microsoft System Center 2012. Wskaż Configuration Manager, a następnie wybierz pozycję Configuration Manager Console.
W konsoli Configuration Manager w okienku nawigacji wybierz pozycję Biblioteka oprogramowania.
W obszarze roboczym Biblioteka oprogramowania przejdź do obszaru Omówienie/Systemy operacyjne/Sekwencje zadań.
W okienku podglądu wybierz pozycję UDI — Windows 8.1 Wdrożenie docelowe.
Na wstążce na karcie Narzędzia główne w grupie Wdrażanie wybierz pozycję Wdróż.
Zostanie uruchomiony Kreator wdrażania oprogramowania.
Ukończ pracę Kreatora wdrażania oprogramowania, korzystając z informacji podanych w tabeli 49. Zaakceptuj wartości domyślne, chyba że określono inaczej.
Tabela 49. Informacje dotyczące ukończenia Kreatora wdrażania oprogramowania
Na tej stronie kreatora Zrób to Ogólne 1. W obszarze Kolekcja wybierz pozycję Przeglądaj.
2. W oknie dialogowym Przeglądaj kolekcję wybierz pozycję Microsoft Deployment — Batch 01, a następnie wybierz przycisk OK.
3. W komentarzu wpisz Deploy Windows 8.1 to the first batch of target computers using UDI (Wdróż Windows 8.1 na pierwszej partii komputerów docelowych przy użyciu biblioteki UDI).
4. Wybierz przycisk Dalej.Ustawienia wdrożenia 1. W obszarze Przeznaczenie wybierz pozycję Dostępne.
2. Zaznacz pole wyboru Udostępnij nośnikowi rozruchowi i środowisku PXE .
3. Wybierz przycisk Dalej.Ustawienia wdrożenia: Harmonogram Wybierz pozycję Dalej. Ustawienia wdrożenia: środowisko użytkownika Wybierz pozycję Dalej. Ustawienia wdrożenia: alerty Wybierz pozycję Dalej. Ustawienia wdrożenia: Punkty dystrybucji Wybierz pozycję Dalej. Podsumowanie Przejrzyj informacje w polu Szczegóły podane podczas wykonywania poprzednich stron kreatora, a następnie wybierz pozycję Dalej. Postępu Zostanie wyświetlony postęp tworzenia sekwencji zadań wdrażania. Zakończenia Wybierz pozycję Zamknij. Aby uzyskać więcej informacji, zobacz sekcję "How to Deploy a Task Sequence" (Jak wdrożyć sekwencję zadań) w bibliotece dokumentacji Configuration Manager, która jest zainstalowana z Configuration Manager.
Krok 6–4. Uruchamianie komputera docelowego przy użyciu nośnika rozruchowego sekwencji zadań
Uruchom komputer docelowy (WDG-CLI-01) przy użyciu nośnika rozruchowego sekwencji zadań utworzonego wcześniej w tym procesie. Ten nośnik uruchamia środowisko Windows PE na komputerze odniesienia i inicjuje proces MDT. Po zakończeniu procesu MDT Windows 8.1 jest wdrażany na komputerze docelowym.
Uwaga
Proces MDT można również zainicjować, uruchamiając komputer docelowy z usług wdrażania systemu Windows.
Aby uruchomić komputer docelowy za pomocą nośnika rozruchowego sekwencji zadań
Uruchom program WDG-CLI-01 przy użyciu nośnika rozruchowego sekwencji zadań utworzonego wcześniej w tym procesie.
Zostanie uruchomiony system Windows PE, a następnie zostanie uruchomiony Kreator sekwencji zadań.
Ukończ Kreatora sekwencji zadań, korzystając z informacji w tabeli 50. Zaakceptuj wartości domyślne, chyba że określono inaczej.
Tabela 50. Informacje dotyczące ukończenia Kreatora sekwencji zadań
Na tej stronie kreatora Zrób to Kreator sekwencji zadań — Zapraszamy! W polu Hasło wpisz P@ssw0rd, a następnie wybierz pozycję Dalej. Wybieranie sekwencji zadań W polu listy wybierz pozycję UDI — Windows 8.1 Wdrożenie docelowe, a następnie wybierz pozycję Dalej. W odpowiednim kroku sekwencji zadań zostanie uruchomiony Kreator wdrażania UDI.
Ukończ pracę Kreatora wdrażania UDI, korzystając z informacji w tabeli 51. Zaakceptuj wartości domyślne, chyba że określono inaczej.
Tabela 51. Informacje dotyczące Kreatora wdrażania UDI
Na tej stronie kreatora Zrób to Zapraszamy Wybierz pozycję Dalej. Informacje o użytkowniku 1. W polu Nazwa użytkownika wpisz Woodgrove Bank Chicago Employee.
2. W obszarze Nazwa organizacji lub działu wybierz pozycję Woodgrove Bank — Chicago.
3. Wybierz przycisk Dalej.Funkcją bitlocker Wybierz pozycję Dalej. Głośność Wybierz pozycję Dalej. Wybierz pozycję Target (Cel) Wybierz pozycję Dalej. Gotowość do wdrożenia 1. Przejrzyj testy konfiguracji i upewnij się, że stan wszystkich testów jest ustawiony na Wartość Powodzenie.
2. Wybierz przycisk Dalej.Szczegóły nowego komputera 1. W polu Nazwa komputera wpisz WDG-CLI-01. Uwaga: W scenariuszach z nieznanym komputerem użytkownicy mogą zmienić nazwę komputera na odpowiednią wartość.
2. W polu Nazwa użytkownika wpisz MDT2013\Administrator.
3. W obszarze Hasło i Potwierdź hasło wpisz P@ssw0rd.
4. Wybierz przycisk Dalej.Hasło administratora 1. W obszarze Hasło administratora i Potwierdź hasło wpisz P@ssw0rd.
2. Wybierz przycisk Dalej.Koligacja urządzenia użytkownika Zaznacz pole wyboru Ustaw użytkownika podstawowego , a następnie wybierz pozycję Dalej. Język Wybierz pozycję Dalej. Instalowanie programów Sprawdź, czy zaznaczono pole wyboru Microsoft® Office Professional Plus 2010 - x86, a następnie wybierz przycisk Dalej. Podsumowanie Przejrzyj informacje podane podczas wykonywania poprzednich stron kreatora, a następnie wybierz pozycję Zakończ. Aby monitorować proces wdrażania komputera odniesienia przy użyciu aplikacji Deployment Workbench
W programie WDG-MDT-01 wybierz pozycję Start, a następnie wskaż pozycję Wszystkie programy. Wskaż pozycję Microsoft Deployment Toolkit, a następnie wybierz pozycję Wdrażanie aplikacji Workbench.
W drzewie konsoli aplikacji Deployment Workbench przejdź do pozycji Wdrażanie aplikacji Workbench/Deployment Shares/MDT Deployment Share (C:\DeploymentShare$)/Monitoring.
W okienku szczegółów wyświetl proces wdrażania programu WDG-REF-01.
W okienku Akcje okresowo wybieraj pozycję Odśwież.
Stan procesu wdrażania jest aktualizowany w okienku szczegółów. Kontynuuj monitorowanie procesu wdrażania do momentu zakończenia procesu.
W okienku szczegółów wybierz pozycję WDG-REF-01.
W okienku Akcje wybierz pozycję Właściwości.
Zostanie wyświetlone okno dialogowe Właściwości WDG-REF-01 .
W oknie dialogowym Właściwości WDG-REF-01 na karcie Tożsamość wyświetl informacje o monitorowaniu procesu wdrażania zgodnie z opisem w tabeli 52.
Tabela 52. Informacje o monitorowaniu procesu wdrażania
Informacji Opis IDENTYFIKATOR Unikatowy identyfikator wdrażanego komputera. Nazwa komputera Nazwa wdrażanego komputera. Stan wdrożenia Bieżący stan wdrażanego komputera; stan może być jednym z następujących:
- Uruchomione. Sekwencja zadań jest w dobrej kondycji i działa.
- Niepowodzenie. Sekwencja zadań nie powiodła się, a proces wdrażania zakończył się niepowodzeniem.
- Ukończono. Sekwencja zadań została zakończona.
- Nie odpowiada. Sekwencja zadań nie zaktualizowała stanu w ciągu ostatnich czterech godzin i przyjmuje się, że nie odpowiada.Krok Bieżący krok sekwencji zadań jest uruchamiany. Postępu Ogólny postęp sekwencji zadań. Pasek postępu wskazuje, ile kroków sekwencji zadań zostało uruchomionych z łącznej liczby kroków sekwencji zadań. Uruchomić Czas rozpoczęcia procesu wdrażania. Końcu Czas zakończenia procesu wdrażania. Elapsed Czas uruchomienia lub uruchomienia procesu wdrażania, jeśli proces wdrażania został zakończony. Błędy Liczba błędów napotkanych podczas procesu wdrażania. Ostrzeżenia Liczba ostrzeżeń napotkanych podczas procesu wdrażania. Pulpit zdalny Ten przycisk umożliwia nawiązanie połączenia pulpitu zdalnego z komputerem wdrażanym przy użyciu funkcji pulpitu zdalnego systemu Windows. W tej metodzie przyjęto założenie, że:
- Docelowy system operacyjny jest uruchomiony i ma włączoną obsługę pulpitu zdalnego
- mstsc.exe znajduje się w ścieżce Uwaga: ten przycisk jest zawsze widoczny, ale może nie być w stanie ustanowić sesji pulpitu zdalnego, jeśli na monitorowanym komputerze jest uruchomiony system Windows PE, nie ukończono instalacji docelowego systemu operacyjnego lub nie włączono funkcji Pulpit zdalny.Połączenie maszyny wirtualnej Ten przycisk umożliwia nawiązanie połączenia pulpitu zdalnego z maszyną wirtualną działającą w funkcji HyperV. W tej metodzie przyjęto założenie, że:
— Wdrażanie jest wykonywane na maszynie wirtualnej działającej w funkcji Hyper-V
- plik vmconnect.exe znajduje się w folderze %ProgramFiles%\Hyper-V Uwaga: ten przycisk jest wyświetlany, gdy plik ZTIGather.wsf wykryje, że składniki integracji funkcji Hyper-V są uruchomione na monitorowanym komputerze. W przeciwnym razie ten przycisk nie będzie widoczny.Zdalne sterowanie daRT Ten przycisk umożliwia ustanowienie sesji zdalnego sterowania przy użyciu funkcji podglądu zdalnego w języku DaRT.
W tej metodzie przyjęto założenie, że:
— Aplikacja DaRT została wdrożona na komputerze docelowym i jest obecnie uruchomiona
- DartRemoteViewer.exe znajduje się w folderze %ProgramFiles%\Microsoft DaRT 7\v7 Uwaga: ten przycisk jest wyświetlany, gdy plik ZTIGather.wsf wykryje, że aplikacja DaRT jest uruchomiona na monitorowanym komputerze. W przeciwnym razie ten przycisk nie będzie widoczny.Automatyczne odświeżanie tych informacji co 10 sekund Zaznacz pole wyboru określające, czy informacje w oknie dialogowym są automatycznie odświeżane. Jeśli pole wyboru to:
— Wybrane, informacje są odświeżane co 10 sekund
— Wyczyszczone, informacje nie są odświeżane automatycznie i muszą zostać odświeżone ręcznie przy użyciu przycisku Odśwież terazOdśwież teraz Ten przycisk natychmiast odświeża informacje wyświetlane w oknie dialogowym. W oknie dialogowym Właściwości WDG-REF-01 wybierz przycisk OK.
Zamknij program Deployment Workbench.
Aby monitorować proces wdrażania komputera odniesienia przy użyciu polecenia cmdlet Get-MDTMonitorData
W obszarze WDG-MDT-01 wybierz pozycję Start, wskaż pozycję Narzędzia administracyjne, a następnie wybierz pozycję Windows PowerShell Moduły.
Zostanie otwarty wiersz polecenia Windows PowerShell Modules.
Utwórz dysk Windows PowerShell, który używa dostawcy programu PowerShell MDT, uruchamiając polecenie cmdlet New-PSDrive, jak pokazano w poniższym przykładzie:
New-PSDrive -Name DS001 -PSProvider mdtprovider -Root d:\DeploymentShare$Wyświetl proces monitorowania MDT, uruchamiając polecenie cmdlet Get-MDTMonitorData , jak pokazano w poniższym przykładzie:
Get-MDTMonitorData -Path DS001:To polecenie zwraca dane monitorowania zebrane przez usługę monitorowania MDT uruchomioną na tym samym komputerze, który hostuje udział wdrożenia, jak pokazano w następujących przykładowych danych wyjściowych:
Name : WDG-REF-01 PercentComplete : 96 Settings : Warnings : 0 Errors : 0 DeploymentStatus : 1 StartTime : 6/7/2012 6:45:39 PM EndTime : ID : 1 UniqueID : 94a0830e-f2bb-421c-b1e0-6f86f9eb9fa1 CurrentStep : 130 TotalSteps : 134 StepName : Gather LastTime : 6/7/2012 8:46:32 PM DartIP : DartPort : DartTicket : VMHost : XYL-DC-02 VMName : WDG-REF-01 ComputerIdentities : {} Name : WDG-CLI-01 PercentComplete : 26 Settings : Warnings : 0 Errors : 0 DeploymentStatus : 1 StartTime : 6/7/2012 3:07:13 AM EndTime : ID : 2 UniqueID : 94a0830e-f2bb-421c-b1e0-6f86f9eb9fa1 CurrentStep : 49 TotalSteps : 134 StepName : Capture Network Settings using MDT LastTime : 6/7/2012 3:08:32 AM DartIP : DartPort : DartTicket : VMHost : VMName : ComputerIdentities : {}Zamknij konsolę Windows PowerShell.
Jeśli podczas wdrażania wystąpią jakiekolwiek problemy, zapoznaj się z dokumentacją rozwiązywania problemów z usługą MDT. Po pomyślnym zakończeniu na komputerze docelowym jest uruchomiony system operacyjny Windows 8.1 skonfigurowany tak jak komputer odniesienia.
Po zakończeniu procesu wdrażania Windows 8.1 uruchamia się po raz pierwszy i zostanie wyświetlona karta Witamy w oknie dialogowym Ukończenie wdrożenia. Karta Witamy zawiera przydatne informacje o wdrożeniu i zawiera informacje kontaktowe w przypadku wystąpienia problemów z wdrożeniem.
Przejrzyj informacje na kartach Podsumowanie wdrożenia i Zainstalowane aplikacje, aby sprawdzić, czy Windows 8.1 i Office Professional Plus 2010 r. zostały poprawnie zainstalowane. Po zakończeniu przeglądania tych tabel wybierz pozycję Uruchom system Windows, aby zalogować się do Windows 8.1 po raz pierwszy.
Uwaga
Configuration Manager aplikacje nie są wyświetlane na karcie Zainstalowane aplikacje. Zamiast tego są wykrywane po pierwszym zalogowaniu się użytkownika do komputera docelowego.
Opinia
Dostępne już wkrótce: W 2024 r. będziemy stopniowo wycofywać zgłoszenia z serwisu GitHub jako mechanizm przesyłania opinii na temat zawartości i zastępować go nowym systemem opinii. Aby uzyskać więcej informacji, sprawdź: https://aka.ms/ContentUserFeedback.
Prześlij i wyświetl opinię dla