Wdrażanie Microsoft Entra urządzeń przyłączonych hybrydowo przy użyciu usługi Intune i rozwiązania Windows Autopilot
Ważna
Firma Microsoft zaleca wdrażanie nowych urządzeń jako natywnych dla chmury przy użyciu Microsoft Entra join. Wdrażanie nowych urządzeń jako urządzeń Microsoft Entra przyłączania hybrydowego nie jest zalecane, w tym za pośrednictwem rozwiązania Autopilot. Aby uzyskać więcej informacji, zobacz Microsoft Entra sprzężone a Microsoft Entra przyłączone hybrydowo w punktach końcowych natywnych dla chmury: Która opcja jest odpowiednia dla Twojej organizacji.
Usługa Intune i rozwiązanie Windows Autopilot umożliwiają skonfigurowanie Microsoft Entra urządzeń przyłączonych hybrydowo. Aby to zrobić, wykonaj kroki opisane w tym artykule. Aby uzyskać więcej informacji na temat Microsoft Entra przyłączania hybrydowego, zobacz Understanding Microsoft Entra hybrid join and co-management (Omówienie dołączania hybrydowego Microsoft Entra i współzarządzania).
Wymagania wstępne
- Pomyślnie skonfigurowano Microsoft Entra urządzeń przyłączonych hybrydowo. Sprawdź rejestrację urządzenia przy użyciu polecenia cmdlet Get-MgDevice .
- Jeśli filtrowanie oparte na domenie i jednostce organizacyjnej jest skonfigurowane w ramach Microsoft Entra Connect, upewnij się, że domyślna jednostka organizacyjna (OU) lub kontener przeznaczony dla urządzeń rozwiązania Autopilot jest uwzględniony w zakresie synchronizacji.
Wymagania wstępne dotyczące rejestracji urządzeń
Urządzenie, które ma zostać zarejestrowane, musi spełniać następujące wymagania:
- Użyj Windows 11 lub Windows 10 wersji 1809 lub nowszej.
- Mieć dostęp do Internetu zgodnie z wymaganiami sieciowymi rozwiązania Windows Autopilot.
- Mieć dostęp do kontrolera domeny usługi Active Directory.
- Pomyślnie wyślij polecenie ping do kontrolera domeny, do której próbujesz dołączyć.
- W przypadku korzystania z serwera proxy należy włączyć i skonfigurować opcję ustawienia serwera proxy WPAD.
- Poddaj się wbudowanemu środowisku (OOBE).
- Użyj typu autoryzacji, który Tożsamość Microsoft Entra obsługuje w środowisku OOBE.
Chociaż nie jest to wymagane, skonfigurowanie Microsoft Entra przyłączania hybrydowego dla usług Federacyjnych Active Directory (AD FS) umożliwia szybsze Microsoft Entra procesu rejestracji rozwiązania Windows Autopilot podczas wdrożeń. Klienci federacyjni, którzy nie obsługują używania haseł i korzystają z usług AD FS, muszą wykonać kroki opisane w artykule Active Directory Federation Services obsługę parametru prompt=login, aby prawidłowo skonfigurować środowisko uwierzytelniania.
Wymagania wstępne dotyczące serwera łączników usługi Intune
Łącznik usługi Intune dla usługi Active Directory musi być zainstalowany na komputerze z systemem Windows Server 2016 lub nowszym z .NET Framework wersji 4.7.2 lub nowszej.
Serwer hostujący łącznik usługi Intune musi mieć dostęp do Internetu i usługi Active Directory.
Uwaga
Serwer łącznika usługi Intune wymaga standardowego dostępu klienta domeny do kontrolerów domeny, co obejmuje wymagania dotyczące portu RPC wymagane do komunikacji z usługą Active Directory. Aby uzyskać więcej informacji, zapoznaj się z następującymi artykułami:
Aby zwiększyć skalę i dostępność, można zainstalować wiele łączników w środowisku. Zalecamy zainstalowanie łącznika na serwerze, na który nie są uruchomione żadne inne łączniki usługi Intune. Każdy łącznik musi mieć możliwość tworzenia obiektów komputera w dowolnej domenie, którą chcesz obsługiwać.
Jeśli Organizacja ma wiele domen i zainstalujesz wiele łączników usługi Intune, należy użyć konta usługi domeny, które może tworzyć obiekty komputera we wszystkich domenach. To wymaganie jest prawdziwe, nawet jeśli planujesz zaimplementować Microsoft Entra przyłączanie hybrydowe tylko dla określonej domeny. Jeśli te domeny są domenami niezaufanymi, należy odinstalować łączniki z domen, w których nie chcesz używać rozwiązania Windows Autopilot. W przeciwnym razie w przypadku wielu łączników w wielu domenach wszystkie łączniki muszą mieć możliwość tworzenia obiektów komputera we wszystkich domenach.
To konto usługi łącznika musi mieć następujące uprawnienia:
- Zaloguj się jako usługa.
- Musi być częścią grupy użytkowników domeny .
- Musi być członkiem lokalnej grupy Administratorzy na serwerze z systemem Windows, który hostuje łącznik.
Ważna
Zarządzane konta usług nie są obsługiwane dla konta usługi. Konto usługi musi być kontem domeny.
Łącznik usługi Intune wymaga tych samych punktów końcowych co usługa Intune.
Konfigurowanie automatycznej rejestracji mdm systemu Windows
Zaloguj się do witryny Azure Portal. W okienku po lewej stronie wybierz pozycję Tożsamość Microsoft Entra>Mobilność (MDM i MAM)>Microsoft Intune.
Upewnij się, że użytkownicy, którzy wdrażają urządzenia przyłączone do Microsoft Entra przy użyciu usługi Intune i systemu Windows, należą do grupy uwzględnionej w zakresie użytkownika rozwiązania MDM.
Użyj wartości domyślnych w polach Adres URL warunków użytkowania mdm, adres URL odnajdywania mdm i adres URL zgodności rozwiązania MDM , a następnie wybierz pozycję Zapisz.
Zwiększanie limitu konta komputera w jednostce organizacyjnej
Łącznik usługi Intune dla usługi Active Directory tworzy komputery zarejestrowane za pomocą rozwiązania Autopilot w domenie lokalna usługa Active Directory. Komputer hostujący łącznik usługi Intune musi mieć uprawnienia do tworzenia obiektów komputera w domenie.
W niektórych domenach komputerom nie są przyznawane prawa do tworzenia komputerów. Ponadto domeny mają wbudowany limit (domyślnie 10), który ma zastosowanie do wszystkich użytkowników i komputerów, którzy nie mają delegowanych praw do tworzenia obiektów komputera. Prawa muszą być delegowane do komputerów hostowanych w ramach łącznika usługi Intune w jednostce organizacyjnej, na której tworzone są Microsoft Entra urządzenia przyłączone hybrydowo.
Jednostka organizacyjna, która ma prawa do tworzenia komputerów, musi być zgodna z następującymi elementami:
- Jednostka organizacyjna wprowadzona w profilu Przyłączanie do domeny.
- Jeśli nie wybrano żadnego profilu, nazwa domeny komputera dla twojej domeny.
Otwórz menu Użytkownicy i komputery usługi Active Directory (DSA.msc).
Kliknij prawym przyciskiem myszy jednostkę organizacyjną, aby utworzyć Microsoft Entra przyłączonych hybrydowo komputerów >delegata kontroli.
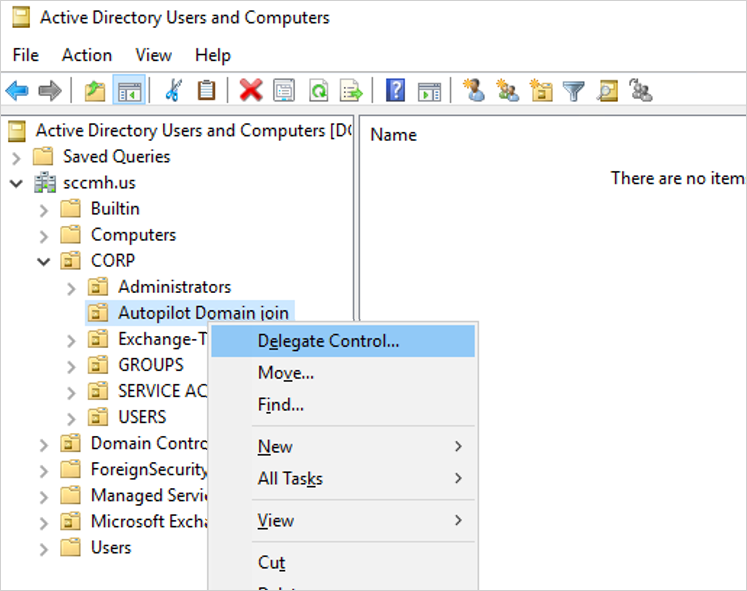
W kreatorze Delegowanie sterowania wybierz pozycję Dalej>Dodaj>Typy obiektów.
W okienku Typy obiektów wybierz pozycję Komputery>OK.
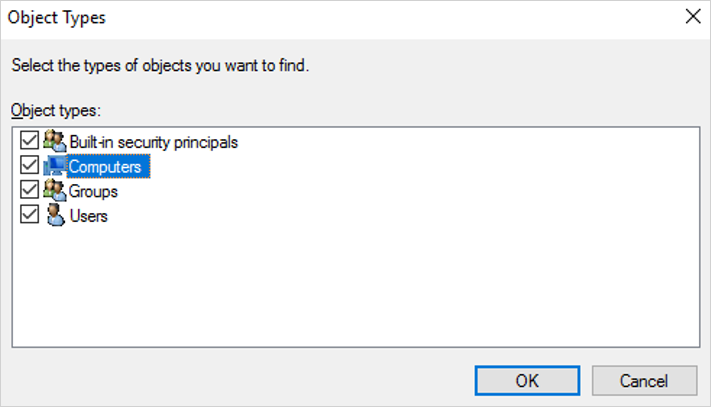
W okienku Wybieranie użytkowników, komputerów lub grup w polu Wprowadź nazwy obiektów do wybrania wprowadź nazwę komputera, na którym zainstalowano łącznik.
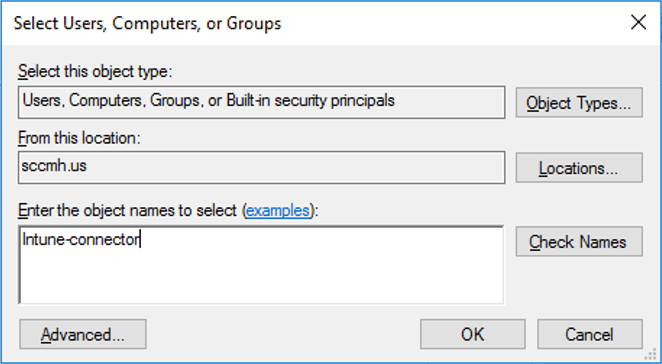
Wybierz pozycję Sprawdź nazwy , aby zweryfikować wpis >OK>Dalej.
Wybierz pozycję Utwórz zadanie niestandardowe, aby delegować>Dalej.
Wybierz pozycję Tylko następujące obiekty w folderze>Obiekty komputera.
Wybierz pozycję Utwórz zaznaczone obiekty w tym folderze i Usuń wybrane obiekty w tym folderze.
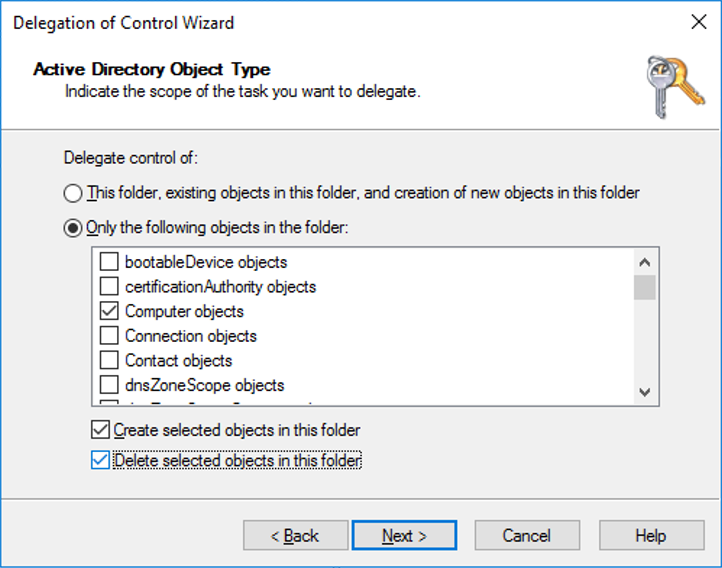
Wybierz pozycję Dalej.
W obszarze Uprawnienia zaznacz pole wyboru Pełna kontrola. To działanie wybiera wszystkie inne opcje.

Wybierz pozycję Dalej>Zakończ.
Instalowanie łącznika usługi Intune
Przed rozpoczęciem instalacji upewnij się, że zostały spełnione wszystkie wymagania wstępne serwera łącznika usługi Intune .
Kroki instalacji
Wyłącz konfigurację rozszerzonych zabezpieczeń programu Internet Explorer. Domyślnie system Windows Server ma włączoną rozszerzoną konfigurację zabezpieczeń programu Internet Explorer. Jeśli nie możesz zalogować się do łącznika usługi Intune dla usługi Active Directory, wyłącz konfigurację zwiększonych zabezpieczeń programu Internet Explorer dla administratora. Aby wyłączyć konfigurację rozszerzonych zabezpieczeń programu Internet Explorer:
- Na serwerze, na którym jest instalowany łącznik usługi Intune, otwórz Menedżer serwera.
- W lewym okienku Menedżer serwera wybierz pozycję Serwer lokalny.
- W okienku WŁAŚCIWOŚCI po prawej stronie Menedżer serwera wybierz link Wł. lub Wył. obok pozycji Konfiguracja zwiększonych zabezpieczeń programu IE.
- W oknie Konfiguracja rozszerzonych zabezpieczeń programu Internet Explorer wybierz pozycję Wyłączone w obszarze Administratorzy:, a następnie wybierz przycisk OK.
W centrum administracyjnym Microsoft Intune wybierz pozycję Urządzenia> Rejestrowaniesystemu Windows>Łącznik usługi Intune dla usługi Active Directory>Dodaj.>
Postępuj zgodnie z instrukcjami, aby pobrać łącznik.
Otwórz pobrany plik instalacyjny łącznika ODJConnectorBootstrapper.exe, aby zainstalować łącznik.
Na końcu konfiguracji wybierz pozycję Konfiguruj teraz.
Wybierz pozycję Zaloguj.
Wprowadź poświadczenia roli administratora usługi Administrator globalny lub Intune. Konto użytkownika musi mieć przypisaną licencję usługi Intune.
Przejdź do pozycji Urządzenia> Rejestracjasystemu Windows>Łącznik usługi Intune dla usługi Active Directory, a następnie upewnij się, że stan połączenia jest aktywny.>
Uwaga
- Rola administrator globalny jest tymczasowym wymaganiem w momencie instalacji.
- Po zalogowaniu się do łącznika może upłynąć kilka minut w centrum administracyjnym Microsoft Intune. Jest on wyświetlany tylko wtedy, gdy może pomyślnie komunikować się z usługą Intune.
- Nieaktywne łączniki usługi Intune nadal są wyświetlane na stronie Łączniki usługi Intune i zostaną automatycznie oczyszczone po 30 dniach.
Po zainstalowaniu łącznika usługi Intune rozpocznie się rejestrowanie w Podgląd zdarzeń w obszarze ścieżki Dzienniki >aplikacji i usługMicrosoft>Intune>ODJConnectorService. W tej ścieżce można znaleźć dzienniki Administracja i operacyjne.
Uwaga
Łącznik usługi Intune pierwotnie zalogowany w Podgląd zdarzeń bezpośrednio w obszarze Dzienniki aplikacji i usług w dzienniku o nazwie ODJ Connector Service. Jednak rejestrowanie łącznika usługi Intune zostało przeniesione do ścieżki Dzienniki> aplikacji i usługMicrosoft>Intune>ODJConnectorService. Jeśli okaże się, że dziennik usługi łącznika ODJ w oryginalnej lokalizacji jest pusty lub nie jest aktualizowany, zamiast tego sprawdź nową lokalizację ścieżki.
Konfigurowanie ustawień internetowego serwera proxy
Jeśli masz internetowy serwer proxy w środowisku sieciowym, upewnij się, że łącznik usługi Intune dla usługi Active Directory działa prawidłowo, odwołując się do pozycji Praca z istniejącymi lokalnymi serwerami proxy.
Tworzenie grupy urządzeń
W centrum administracyjnym Microsoft Intune wybierz pozycję Grupy>Nowa grupa.
W okienku Grupa wybierz następujące opcje:
- W polu Typ grupy wybierz pozycję Zabezpieczenia.
- Wprowadź nazwę grupy i opis grupy.
- Wybierz typ członkostwa.
Jeśli wybrano pozycję Urządzenia dynamiczne dla typu członkostwa, w okienku Grupa wybierz pozycję Dynamiczne elementy członkowskie urządzenia.
Wybierz pozycję Edytuj w polu Składnia reguły i wprowadź jeden z następujących wierszy kodu:
- Aby utworzyć grupę zawierającą wszystkie urządzenia rozwiązania Autopilot, wprowadź .
(device.devicePhysicalIDs -any _ -startsWith "[ZTDId]") - Pole Tag grupy usługi Intune jest mapowany na atrybut OrderID na urządzeniach Microsoft Entra. Jeśli chcesz utworzyć grupę zawierającą wszystkie urządzenia rozwiązania Autopilot z określonym tagiem grupy (OrderID), wpisz:
(device.devicePhysicalIds -any _ -eq "[OrderID]:179887111881"). - Aby utworzyć grupę zawierającą wszystkie urządzenia rozwiązania Autopilot z określonym identyfikatorem zamówienia zakupu, wprowadź .
(device.devicePhysicalIds -any _ -eq "[PurchaseOrderId]:76222342342")
- Aby utworzyć grupę zawierającą wszystkie urządzenia rozwiązania Autopilot, wprowadź .
Wybierz pozycję Zapisz>utwórz.
Rejestrowanie urządzeń rozwiązania Autopilot
Wybierz jeden z następujących sposobów rejestrowania urządzeń rozwiązania Autopilot.
Rejestrowanie urządzeń rozwiązania Autopilot, które zostały już zarejestrowane
Utwórz profil wdrożenia rozwiązania Autopilot z ustawieniem Konwertuj wszystkie urządzenia docelowe na rozwiązanie Autopilot ustawione na wartość Tak.
Przypisz profil do grupy zawierającej elementy członkowskie, które mają zostać automatycznie zarejestrowane za pomocą rozwiązania Autopilot.
Aby uzyskać więcej informacji, zobacz Tworzenie profilu wdrożenia rozwiązania Autopilot.
Rejestrowanie urządzeń rozwiązania Autopilot, które nie są zarejestrowane
Jeśli urządzenia nie zostały jeszcze zarejestrowane, możesz je zarejestrować samodzielnie. Aby uzyskać więcej informacji, zobacz Ręczna rejestracja.
Rejestrowanie urządzeń z producenta OEM
Jeśli kupujesz nowe urządzenia, niektórzy OEM mogą zarejestrować urządzenia za Ciebie. Aby uzyskać więcej informacji, zobacz Rejestracja OEM.
Wyświetlanie zarejestrowanego urządzenia rozwiązania Autopilot
Przed zarejestrowaniem w usłudze Intune zarejestrowane urządzenia rozwiązania Autopilot są wyświetlane w trzech miejscach (z nazwami ustawionymi na ich numery seryjne):
- Okienko Urządzenia rozwiązania Autopilot w usłudze Intune w Azure Portal. Wybierz pozycję Rejestrowanie> urządzeniaUrządzeniaz systemem> Windows.
- Okienko urządzeń Microsoft Entra w usłudze Intune w Azure Portal. Wybierz pozycję Urządzenia>Microsoft Entra Urządzenia.
- W okienku Microsoft Entra Wszystkie urządzenia w Tożsamość Microsoft Entra w Azure Portal wybierz pozycję Urządzenia>Wszystkie urządzenia.
Po zarejestrowaniu urządzeń rozwiązania Autopilot są one wyświetlane w czterech miejscach:
- Okienko Urządzenia rozwiązania Autopilot w usłudze Intune w Azure Portal. Wybierz pozycję Rejestrowanie> urządzeniaUrządzeniaz systemem> Windows.
- Okienko urządzeń Microsoft Entra w usłudze Intune w Azure Portal. Wybierz pozycję Urządzenia>Microsoft Entra Urządzenia.
- Okienko Microsoft Entra Wszystkie urządzenia w Tożsamość Microsoft Entra w Azure Portal. Wybierz pozycję Urządzenia>Wszystkie urządzenia.
- Okienko Wszystkie urządzenia w usłudze Intune w Azure Portal. Wybierz pozycję Urządzenia>Wszystkie urządzenia.
Po zarejestrowaniu urządzeń rozwiązania Autopilot ich nazwy stają się nazwą hosta urządzenia. Domyślnie nazwa hosta zaczyna się od DESKTOP-.
Obiekt urządzenia jest wstępnie utworzony w Tożsamość Microsoft Entra po zarejestrowaniu urządzenia w rozwiązaniu Autopilot. Gdy urządzenie przechodzi wdrożenie hybrydowego Microsoft Entra, zgodnie z projektem tworzony jest inny obiekt urządzenia, co powoduje zduplikowanie wpisów.
Sieci VPN BYO
Testowanie i weryfikowanie następujących klientów sieci VPN:
Klienci sieci VPN
- Klient sieci VPN systemu Windows w pudełku
- Cisco AnyConnect (klient Win32)
- Pulse Secure (klient Win32)
- GlobalProtect (klient Win32)
- Punkt kontrolny (klient Win32)
- Citrix NetScaler (klient Win32)
- SonicWall (klient Win32)
- FortiClient VPN (klient Win32)
Uwaga
Ta lista klientów sieci VPN nie jest pełną listą wszystkich klientów sieci VPN, którzy pracują z rozwiązaniem Autopilot. Skontaktuj się z odpowiednim dostawcą sieci VPN w sprawie zgodności i możliwości obsługi rozwiązania Autopilot lub wszelkich problemów z używaniem rozwiązania sieci VPN z rozwiązaniem Autopilot.
Nieobsługiwane klienci sieci VPN
Znane są następujące rozwiązania sieci VPN, które nie działają z rozwiązaniem Autopilot i dlatego nie są obsługiwane do użycia z rozwiązaniem Autopilot:
- Wtyczki sieci VPN oparte na platformie UWP
- Wszystko, co wymaga certyfikatu użytkownika
- Funkcji directaccess
Uwaga
W przypadku korzystania z sieci VPN BYO wybierz pozycję Tak dla opcji Pomiń sprawdzanie łączności usługi AD w profilu wdrażania rozwiązania Windows Autopilot. Always-On sieci VPN nie powinny wymagać tej opcji, ponieważ łączą się automatycznie.
Tworzenie i przypisywanie profilu wdrożenia rozwiązania Autopilot
Profile wdrażania rozwiązania Autopilot są używane do konfigurowania urządzeń rozwiązania Autopilot.
W centrum administracyjnym Microsoft Intune wybierz pozycję Urządzenia Rejestrowanie>systemu WindowsProfile> wdrażania w systemieWindows>>Utwórz profil.
Na stronie Podstawy wpisz nazwę i opcjonalny opis.
Jeśli chcesz, aby wszystkie urządzenia w przypisanych grupach automatycznie rejestrowały się w rozwiązaniu Autopilot, ustaw opcję Konwertuj wszystkie urządzenia docelowe na rozwiązanie Autopilot na wartość Tak. Wszystkie należące do firmy urządzenia inne niż Autopilot w przypisanych grupach rejestrują się w usłudze wdrażania rozwiązania Autopilot. Urządzenia należące do użytkownika nie są zarejestrowane w rozwiązanie Autopilot. Poczekaj 48 godzin na przetworzenie rejestracji. Po wyrejestrowaniu i zresetowaniu urządzenia rozwiązanie Autopilot zarejestruje je ponownie. Po zarejestrowaniu urządzenia w ten sposób wyłączenie tego ustawienia lub usunięcie przypisania profilu nie spowoduje usunięcia urządzenia z usługi wdrażania rozwiązania Autopilot. Zamiast tego należy usunąć urządzenie bezpośrednio.
Wybierz pozycję Dalej.
Na stronie Środowisko out-of-box (OOBE) w obszarze Tryb wdrażania wybierz pozycję Sterowane przez użytkownika.
W polu Dołącz do Tożsamość Microsoft Entra jako wybierz pozycję Microsoft Entra przyłączone hybrydowo.
Jeśli wdrażasz urządzenia poza siecią organizacji przy użyciu obsługi sieci VPN, ustaw opcję Pomiń sprawdzanie łączności z domeną na wartość Tak. Aby uzyskać więcej informacji, zobacz Tryb sterowany przez użytkownika dla Microsoft Entra sprzężenia hybrydowego z obsługą sieci VPN.
W razie potrzeby skonfiguruj pozostałe opcje na stronie Środowisko out-of-box (OOBE ).
Wybierz pozycję Dalej.
Na stronie Tagi zakresu wybierz tagi zakresu dla tego profilu.
Wybierz pozycję Dalej.
Na stronie Przypisania wybierz pozycję Wybierz grupy do uwzględnienia> w wyszukiwaniu i wybierz grupę > urządzeń Wybierz.
Wybierz pozycję Dalej>utwórz.
Uwaga
Usługa Intune okresowo sprawdza nowe urządzenia w przypisanych grupach, a następnie rozpoczyna proces przypisywania profilów do tych urządzeń. Ze względu na kilka różnych czynników związanych z procesem przypisywania profilu rozwiązania Autopilot szacowany czas przypisania może się różnić w zależności od scenariusza. Te czynniki mogą obejmować grupy Microsoft Entra, reguły członkostwa, skrót urządzenia, usługę Intune i rozwiązanie Autopilot oraz połączenie z Internetem. Czas przypisania różni się w zależności od wszystkich czynników i zmiennych związanych z określonym scenariuszem.
(Opcjonalnie) Włączanie strony ze stanem rejestracji
W centrum administracyjnym Microsoft Intune wybierz pozycję Urządzenia>Ze stanemrejestracji rejestracji> systemu Windows w systemieWindows>.
W okienku Strona stanu rejestracji wybierz pozycjęUstawieniadomyślne>.
W polu Pokaż postęp instalacji aplikacji i profilu wybierz pozycję Tak.
Skonfiguruj inne opcje zgodnie z potrzebami.
Wybierz Zapisz.
Tworzenie i przypisywanie profilu przyłączania do domeny
W centrum administracyjnym Microsoft Intune wybierz pozycjęProfile> konfiguracji urządzeń>Utwórz profil.
Wprowadź następujące właściwości:
- Nazwa: wprowadź opisową nazwę nowego profilu.
- Opis: wprowadź opis profilu.
- Platforma: wybierz pozycję Windows 10 i nowsze.
- Typ profilu: wybierz pozycję Szablony, wybierz nazwę szablonu Przyłącz do domeny, a następnie wybierz pozycję Utwórz.
Wprowadź pola Nazwa i Opis , a następnie wybierz pozycję Dalej.
Podaj prefiks nazwy komputera i nazwę domeny.
(Opcjonalnie) Podaj jednostkę organizacyjną (OU) w formacie DN. Dostępne są następujące opcje:
- Podaj jednostkę organizacyjną, w której kontrolka jest delegowana do urządzenia z systemem Windows 2016 z uruchomionym łącznikiem usługi Intune.
- Podaj jednostkę organizacyjną, w której kontrolka jest delegowana do komputerów głównych w lokalna usługa Active Directory.
- Jeśli pozostawisz to pole puste, obiekt komputera zostanie utworzony w kontenerze domyślnym usługi Active Directory (
CN=Computersjeśli nigdy go nie zmieniono).
Oto kilka prawidłowych przykładów:
OU=SubOU,OU=TopLevelOU,DC=contoso,DC=comOU=Mine,DC=contoso,DC=com
Oto kilka przykładów, które są nieprawidłowe:
CN=Computers,DC=contoso,DC=com(nie można określić kontenera, zamiast tego pozostaw wartość pustą, aby użyć wartości domyślnej dla domeny)OU=Mine(należy określić domenę za pośrednictwemDC=atrybutów)
Uwaga
Nie używaj cudzysłowów wokół wartości w jednostce organizacyjnej.
Wybierz pozycję OK>Utwórz. Profil zostanie utworzony i wyświetlony na liście.
Przypisz profil urządzenia do tej samej grupy, która została użyta w kroku Tworzenie grupy urządzeń. W przypadku konieczności dołączania urządzeń do różnych domen lub jednostek organizacyjnych można używać różnych grup.
Uwaga
Funkcja nazewnictwa rozwiązania Windows Autopilot dla Microsoft Entra sprzężenia hybrydowego nie obsługuje zmiennych, takich jak %SERIAL%. Obsługuje tylko prefiksy nazwy komputera.
Odinstalowywanie łącznika ODJ
Łącznik ODJ jest instalowany lokalnie na komputerze za pośrednictwem pliku wykonywalnego. Jeśli łącznik ODJ musi zostać odinstalowany z komputera, należy go również wykonać lokalnie na komputerze. Nie można usunąć łącznika ODJ za pośrednictwem portalu usługi Intune ani wywołania interfejsu API grafu.
Aby odinstalować łącznik ODJ z komputera, wykonaj następujące kroki:
- Zaloguj się do komputera hostującego łącznik ODJ.
- Kliknij prawym przyciskiem myszy menu Start i wybierz pozycję Ustawienia.
- W oknie Ustawienia systemu Windows wybierz pozycję Aplikacje.
- W obszarze Aplikacje & funkcje znajdź i wybierz pozycję Łącznik usługi Intune dla usługi Active Directory.
- W obszarze Łącznik usługi Intune dla usługi Active Directory wybierz przycisk Odinstaluj, a następnie ponownie wybierz przycisk Odinstaluj.
- Łącznik ODJ przechodzi do odinstalowywania.
Następne kroki
Po skonfigurowaniu rozwiązania Windows Autopilot dowiedz się, jak zarządzać tymi urządzeniami. Aby uzyskać więcej informacji, zobacz Co to jest zarządzanie urządzeniami Microsoft Intune?.
Artykuły pokrewne
- Co to jest tożsamość urządzenia?.
- Dowiedz się więcej o punktach końcowych natywnych dla chmury.
- Microsoft Entra przyłączone a Microsoft Entra przyłączone hybrydowo w punktach końcowych natywnych dla chmury.
- Samouczek: Konfigurowanie i konfigurowanie natywnego dla chmury punktu końcowego systemu Windows przy użyciu Microsoft Intune.
- Instrukcje: planowanie implementacji dołączania Microsoft Entra.
- Struktura transformacji zarządzania punktami końcowymi systemu Windows.
- Omówienie scenariuszy Azure AD hybrydowych i współzarządzania.
- Powodzenie dzięki zdalnej funkcji Windows Autopilot i hybrydowej funkcji dołączania do usługi Azure Active Directory.
Opinia
Dostępne już wkrótce: W 2024 r. będziemy stopniowo wycofywać zgłoszenia z serwisu GitHub jako mechanizm przesyłania opinii na temat zawartości i zastępować go nowym systemem opinii. Aby uzyskać więcej informacji, sprawdź: https://aka.ms/ContentUserFeedback.
Prześlij i wyświetl opinię dla