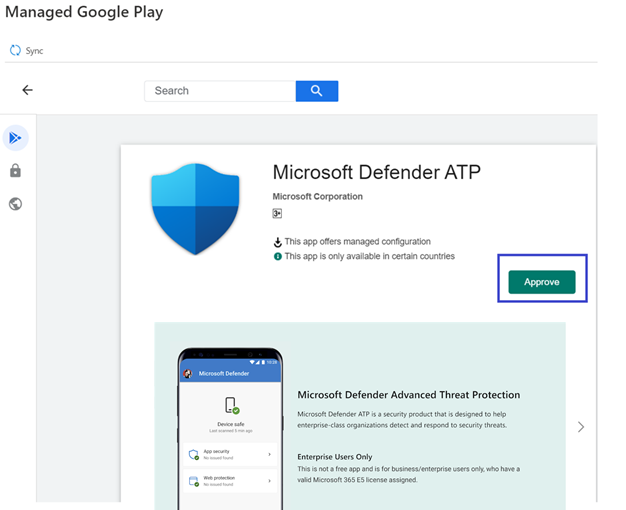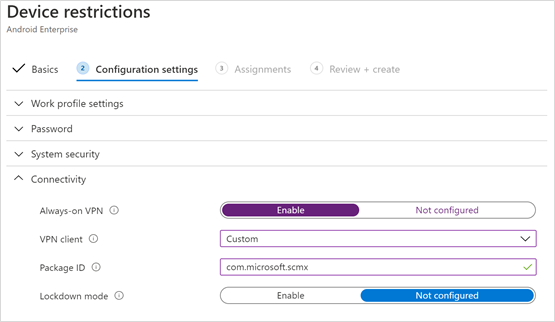Wdrażaj usługę ochrony punktu końcowego w usłudze Microsoft Defender w systemie Android za pomocą usługi Microsoft Intune
Dotyczy:
- Ochrona punktu końcowego w usłudze Microsoft Defender (plan 1)
- Ochrona punktu końcowego w usłudze Microsoft Defender (plan 2)
- Microsoft Defender XDR
Chcesz poznać usługę ochrony punktu końcowego w usłudze Microsoft Defender? Utwórz konto, aby skorzystać z bezpłatnej wersji próbnej.
Dowiedz się, jak wdrożyć usługę Defender for Endpoint w systemie Android na Microsoft Intune Portal firmy zarejestrowanych urządzeniach. Aby uzyskać więcej informacji na temat rejestracji urządzeń Microsoft Intune, zobacz Rejestrowanie urządzenia.
Uwaga
Usługa Defender for Endpoint w systemie Android jest teraz dostępna w sklepie Google Play
Możesz nawiązać połączenie z sklepem Google Play z Microsoft Intune, aby wdrożyć aplikację Defender for Endpoint w trybach rejestracji Administrator urządzenia i Android Enterprise.
Aktualizacje do aplikacji są automatyczne za pośrednictwem Sklepu Google Play.
Wdrażanie na urządzeniach zarejestrowanych przez administratora urządzeń
Dowiedz się, jak wdrożyć usługę Defender for Endpoint w systemie Android przy użyciu Microsoft Intune Portal firmy — urządzenia zarejestrowane przez administratora urządzeń.
Dodaj jako aplikację ze sklepu dla systemu Android
W Microsoft Intune centrum administracyjnym przejdź do pozycji Aplikacje>dla> systemu AndroidDodaj>aplikację ze sklepu dla systemu Android i wybierz pozycję Wybierz.
Na stronie Dodawanie aplikacji i w sekcji Informacje o aplikacji wprowadź:
- Nazwa
- Opis
- Wydawca jako Microsoft.
- Adres URL sklepu z aplikacjami jako https://play.google.com/store/apps/details?id=com.microsoft.scmx (adres URL sklepu Google Play aplikacji Defender for Endpoint)
Inne pola są opcjonalne. Wybierz pozycję Dalej.
W sekcji Przypisania przejdź do sekcji Wymagane i wybierz pozycję Dodaj grupę. Następnie możesz wybrać grupy użytkowników, dla których chcesz kierować usługę Defender for Endpoint w aplikacji systemu Android. Wybierz pozycję Wybierz , a następnie pozycję Dalej.
W sekcji Review+Twórca sprawdź, czy wszystkie wprowadzone informacje są poprawne, a następnie wybierz pozycję Twórca.
Za kilka chwil aplikacja Defender for Endpoint zostanie pomyślnie utworzona, a powiadomienie zostanie wyświetlone w prawym górnym rogu strony.
Na wyświetlonej stronie informacji o aplikacji w sekcji Monitorowanie wybierz pozycję Stan instalacji urządzenia , aby sprawdzić, czy instalacja urządzenia zakończyła się pomyślnie.
Zakończ dołączanie i sprawdź stan
Po zainstalowaniu usługi Defender for Endpoint w systemie Android na urządzeniu zostanie wyświetlona ikona aplikacji.
Naciśnij ikonę aplikacji Ochrona punktu końcowego w usłudze Microsoft Defender i postępuj zgodnie z instrukcjami wyświetlanymi na ekranie, aby ukończyć dołączanie aplikacji. Szczegóły obejmują akceptację przez użytkownika końcowego uprawnień systemu Android wymaganych przez usługę Defender for Endpoint w systemie Android.
Po pomyślnym dołączeniu urządzenie zostanie wyświetlone na liście Urządzenia w portalu Microsoft Defender.
Wdrażanie na zarejestrowanych urządzeniach z systemem Android Enterprise
Usługa Defender for Endpoint w systemie Android obsługuje urządzenia zarejestrowane w systemie Android Enterprise.
Aby uzyskać więcej informacji na temat opcji rejestracji obsługiwanych przez Microsoft Intune, zobacz Opcje rejestracji.
Obecnie urządzenia osobiste z profilem służbowym i w pełni zarządzanymi rejestracjami urządzeń użytkowników należących do firmy są obsługiwane w przypadku wdrażania.
Dodawanie Ochrona punktu końcowego w usłudze Microsoft Defender w systemie Android jako zarządzanej aplikacji Google Play
Wykonaj poniższe kroki, aby dodać aplikację Ochrona punktu końcowego w usłudze Microsoft Defender do zarządzanego sklepu Google Play.
W Microsoft Intune centrum administracyjnym przejdź do pozycji Aplikacje>dla> systemu AndroidDodaj i wybierz pozycję Zarządzana aplikacja Google Play.
Na stronie zarządzanego sklepu Google Play, która zostanie załadowana później, przejdź do pola wyszukiwania i wprowadź wartość
Microsoft Defender. Wyszukiwanie powinno wyświetlać aplikację Ochrona punktu końcowego w usłudze Microsoft Defender w zarządzanym sklepie Google Play. Kliknij aplikację Ochrona punktu końcowego w usłudze Microsoft Defender z wyniku wyszukiwania Aplikacje.Na stronie Opis aplikacji, która zostanie wyświetlona w następnej kolejności, powinny być widoczne szczegóły aplikacji w usłudze Defender for Endpoint. Przejrzyj informacje na stronie, a następnie wybierz pozycję Zatwierdź.
Zostaną wyświetlone uprawnienia, które usługa Defender for Endpoint uzyskuje, aby działała. Przejrzyj je, a następnie wybierz pozycję Zatwierdź.
Zostanie wyświetlona strona Ustawienia zatwierdzania. Strona potwierdza preferencję obsługi nowych uprawnień aplikacji, o które może poprosić usługa Defender for Endpoint w systemie Android. Przejrzyj wybrane opcje i wybierz preferowaną opcję. Wybierz pozycję Gotowe.
Domyślnie zarządzany sklep Google Play wybiera pozycję Zachowaj zatwierdzenie, gdy aplikacja żąda nowych uprawnień.
Po dokonaniu wyboru obsługi uprawnień wybierz pozycję Synchronizuj, aby zsynchronizować Ochrona punktu końcowego w usłudze Microsoft Defender z listą aplikacji.
Synchronizacja zakończy się za kilka minut.
Wybierz przycisk Odśwież na ekranie aplikacje systemu Android, a Ochrona punktu końcowego w usłudze Microsoft Defender powinny być widoczne na liście aplikacji.
Usługa Defender for Endpoint obsługuje zasady konfiguracji aplikacji dla urządzeń zarządzanych za pośrednictwem Microsoft Intune. Tę możliwość można wykorzystać do wybierania różnych konfiguracji dla usługi Defender.
Na stronie Aplikacje przejdź do pozycji Zasady > Zasady Zasady zasady > konfiguracji aplikacji Dodaj > urządzenia zarządzane.
Na stronie zasad konfiguracji aplikacji Twórca wprowadź następujące szczegóły:
- Nazwa: Ochrona punktu końcowego w usłudze Microsoft Defender.
- Wybierz pozycję Android Enterprise jako platformę.
- Wybierz tylko profil służbowy należący do użytkownika lub w pełni zarządzany, dedykowany i należący do firmy profil służbowy tylko jako typ profilu.
- Kliknij pozycję Wybierz aplikację, wybierz pozycję Microsoft Defender, wybierz przycisk OK, a następnie pozycję Dalej.
Wybierz pozycję Uprawnienia>Dodaj. Z listy wybierz dostępne uprawnienia > aplikacji OK.
Wybierz opcję dla każdego uprawnienia do udzielenia przy użyciu tych zasad:
- Monituj — monituje użytkownika o zaakceptowanie lub odrzucenie.
- Automatyczne udzielanie — automatycznie zatwierdza bez powiadamiania użytkownika.
- Automatyczne odmawianie — automatycznie odmawia bez powiadamiania użytkownika.
Przejdź do sekcji Ustawienia konfiguracji i wybierz pozycję "Użyj projektanta konfiguracji" w formacie ustawień konfiguracji.
Kliknij pozycję Dodaj , aby wyświetlić listę obsługiwanych konfiguracji. Wybierz wymaganą konfigurację i kliknij przycisk OK.
Powinny zostać wyświetlone wszystkie wybrane konfiguracje na liście. Możesz zmienić wartość konfiguracji zgodnie z potrzebami, a następnie wybrać przycisk Dalej.
Na stronie Przypisania wybierz grupę użytkowników, do której zostaną przypisane te zasady konfiguracji aplikacji. Kliknij pozycję Wybierz grupy do uwzględnienia i wybierz odpowiednią grupę, a następnie wybierz pozycję Dalej. Wybrana w tym miejscu grupa jest zwykle tą samą grupą, do której należy przypisać Ochrona punktu końcowego w usłudze Microsoft Defender aplikacji systemu Android.
Na stronie Przejrzyj i Twórca, która pojawi się dalej, przejrzyj wszystkie informacje, a następnie wybierz pozycję Twórca.
Zasady konfiguracji aplikacji dla usługi Defender for Endpoint są teraz przypisywane do wybranej grupy użytkowników.
Wybierz pozycję Microsoft Defender aplikacji na liście >Właściwości>PrzypisaniaEdytuj>.
Przypisz aplikację jako wymaganą aplikację do grupy użytkowników. Jest on automatycznie instalowany w profilu służbowym podczas następnej synchronizacji urządzenia za pośrednictwem aplikacji Portal firmy. To przypisanie można wykonać, przechodząc do sekcji >WymaganeDodaj grupę, wybierając grupę użytkowników i klikając pozycję Wybierz.
Na stronie Edytowanie aplikacji przejrzyj wszystkie informacje wprowadzone powyżej. Następnie wybierz pozycję Przejrzyj i zapisz , a następnie ponownie zapisz , aby rozpocząć przypisywanie.
Automatyczna instalacja zawsze włączonej sieci VPN
Usługa Defender for Endpoint obsługuje zasady konfiguracji urządzeń zarządzanych za pośrednictwem Microsoft Intune. Tę funkcję można wykorzystać do automatycznego konfigurowania zawsze włączonej sieci VPN na urządzeniach zarejestrowanych w systemie Android Enterprise, więc użytkownik końcowy nie musi konfigurować usługi sieci VPN podczas dołączania.
Na urządzeniach wybierz pozycję Profile konfiguracji TwórcaPlatforma>profilów>>Android Enterprise
Wybierz pozycję Ograniczenia urządzenia w ramach jednej z następujących opcji na podstawie typu rejestracji urządzenia:
- W pełni zarządzany, dedykowany i Corporate-Owned profil służbowy
- Profil służbowy należący do użytkownika
Wybierz pozycję Utwórz.
Ustawienia konfiguracji Podaj nazwę i opis , aby jednoznacznie zidentyfikować profil konfiguracji.
Wybierz pozycję Łączność i skonfiguruj sieć VPN:
Włączanie zawsze włączonej sieci VPN
Skonfiguruj klienta sieci VPN w profilu służbowym, aby w miarę możliwości automatycznie łączyć się i ponownie łączyć z siecią VPN. Dla zawsze włączonej sieci VPN na danym urządzeniu można skonfigurować tylko jednego klienta sieci VPN, dlatego upewnij się, że na jednym urządzeniu wdrożono nie więcej niż jedną zawsze włączoną zasadę sieci VPN.
Wybierz pozycję Niestandardowe na liście rozwijanej klienta sieci VPN
Niestandardowa sieć VPN w tym przypadku to usługa Defender for Endpoint VPN, która jest używana do udostępniania funkcji ochrony sieci Web.
Uwaga
Ochrona punktu końcowego w usłudze Microsoft Defender aplikacja musi być zainstalowana na urządzeniu użytkownika, aby działała automatyczna konfiguracja tej sieci VPN.
Wprowadź identyfikator pakietu aplikacji Ochrona punktu końcowego w usłudze Microsoft Defender w sklepie Google Play. W przypadku adresu URL https://play.google.com/store/apps/details?id=com.microsoft.scmxaplikacji Defender identyfikator pakietu to com.microsoft.scmx
Tryb blokady Nie skonfigurowano (ustawienie domyślne)
Przypisania
Na stronie Przypisania wybierz grupę użytkowników, do której zostaną przypisane te zasady konfiguracji aplikacji. Wybierz pozycję Wybierz grupy do uwzględnienia i wybierając odpowiednią grupę, a następnie wybierz pozycję Dalej. Wybrana w tym miejscu grupa jest zwykle tą samą grupą, do której należy przypisać Ochrona punktu końcowego w usłudze Microsoft Defender aplikacji systemu Android.
Na stronie Przejrzyj i Twórca, która pojawi się dalej, przejrzyj wszystkie informacje, a następnie wybierz pozycję Twórca. Profil konfiguracji urządzenia jest teraz przypisany do wybranej grupy użytkowników.
Sprawdzanie stanu i ukończenie dołączania
Potwierdź stan instalacji Ochrona punktu końcowego w usłudze Microsoft Defender w systemie Android, klikając pozycję Stan instalacji urządzenia. Sprawdź, czy urządzenie jest wyświetlane tutaj.
Na urządzeniu możesz zweryfikować stan dołączania, przechodząc do profilu służbowego. Upewnij się, że usługa Defender for Endpoint jest dostępna i że jesteś zarejestrowany na urządzeniach należących do użytkownika z profilem służbowym. Jeśli jesteś zarejestrowany na firmowym, w pełni zarządzanym urządzeniu użytkownika, na urządzeniu będziesz mieć jeden profil, w którym możesz potwierdzić, że usługa Defender for Endpoint jest dostępna.
Po zainstalowaniu aplikacji otwórz aplikację i zaakceptuj uprawnienia, a następnie dołączanie powinno zakończyć się pomyślnie.
Na tym etapie urządzenie zostało pomyślnie dołączone do usługi Defender for Endpoint w systemie Android. Możesz to sprawdzić w portalu Microsoft Defender, przechodząc do strony Spis urządzeń.
Konfigurowanie Microsoft Defender w profilu osobistym w systemie Android Enterprise w trybie BYOD
Konfigurowanie Microsoft Defender w profilu osobistym
Administratorzy mogą przejść do centrum administracyjnego usługi Microsoft Endpoint Management, aby skonfigurować i skonfigurować obsługę Microsoft Defender w profilach osobistych, wykonując następujące kroki:
Przejdź do pozycji Zasady konfiguracji aplikacji aplikacji> i kliknij pozycję Dodaj. Wybierz pozycję Urządzenia zarządzane.
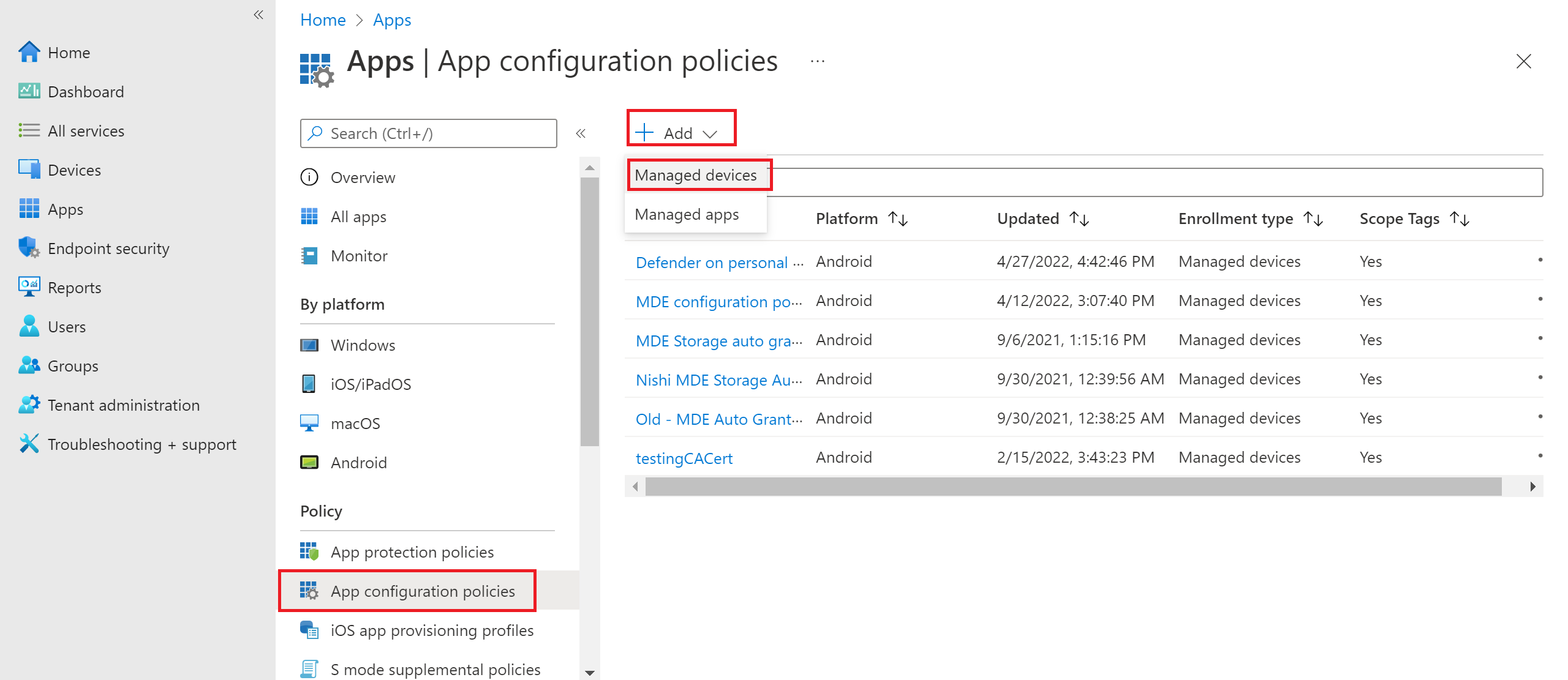
Wprowadź nazwę i opis , aby jednoznacznie zidentyfikować zasady konfiguracji. Wybierz platformę jako "Android Enterprise", typ profilu jako "Tylko profil służbowy należący do użytkownika", a aplikację docelową jako "Microsoft Defender".
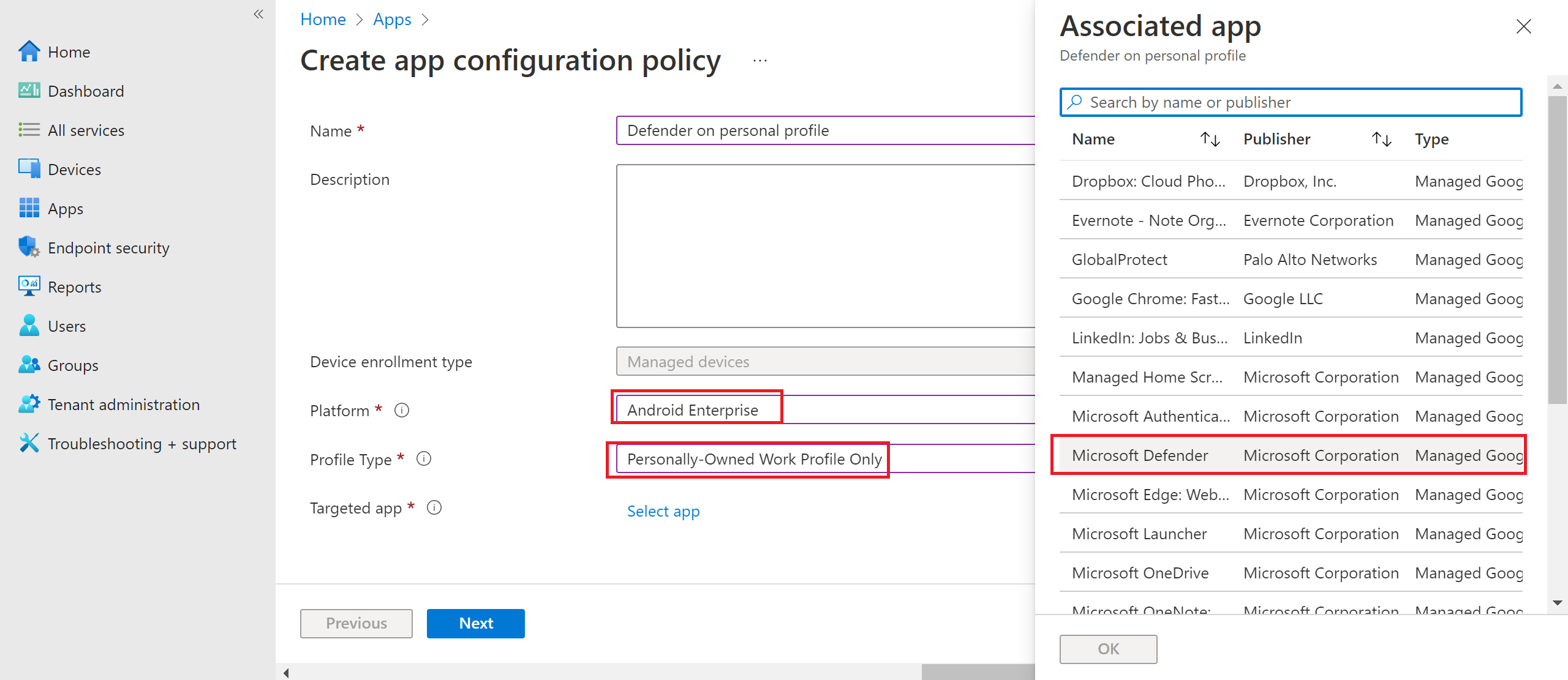
Na stronie ustawień w obszarze "Format ustawień konfiguracji" wybierz pozycję "Użyj projektanta konfiguracji", a następnie kliknij pozycję Dodaj. Z wyświetlonej listy konfiguracji wybierz pozycję "Microsoft Defender w profilu osobistym".

Zostanie wyświetlona wybrana konfiguracja. Zmień wartość konfiguracji na 1, aby włączyć Microsoft Defender obsługę profilów osobistych. Zostanie wyświetlone powiadomienie informujące administratora o tym samym. Kliknij przycisk Dalej.
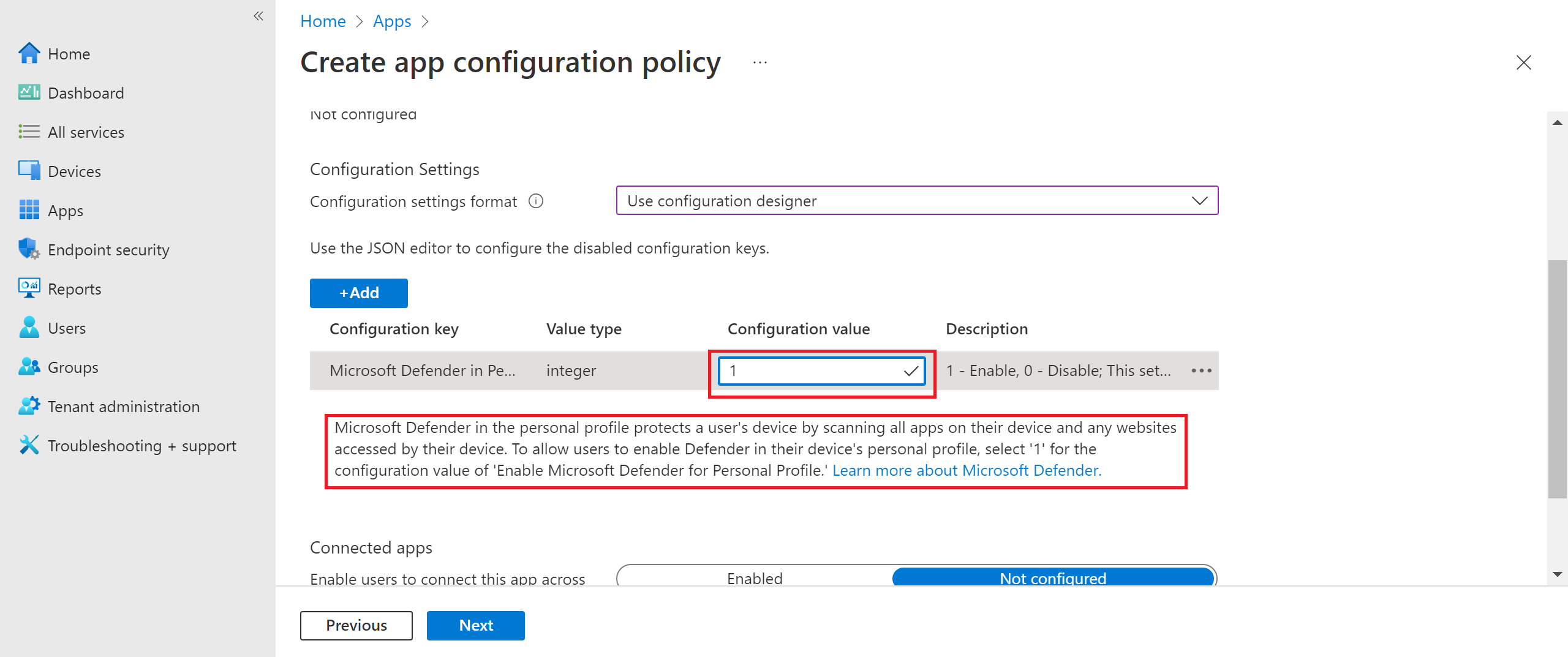
Przypisz zasady konfiguracji do grupy użytkowników. Przejrzyj i utwórz zasady.
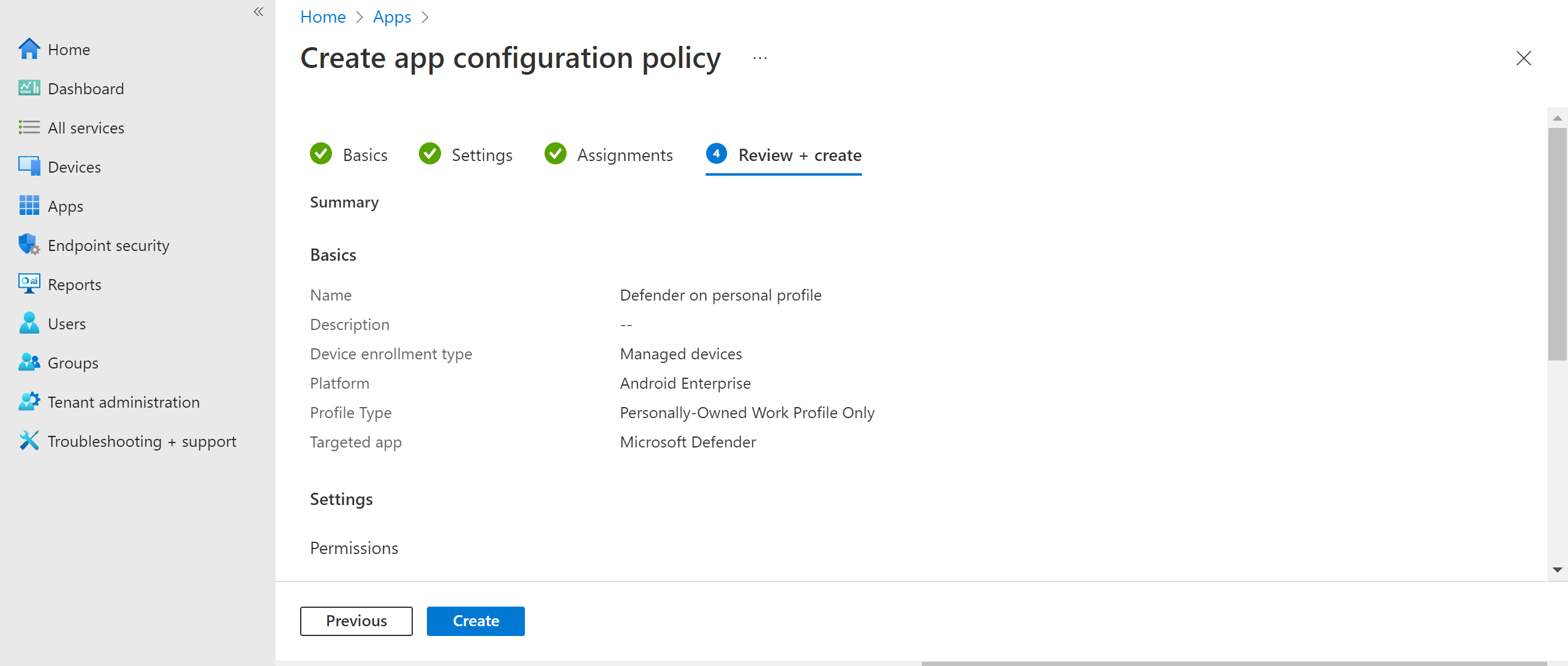
Administratorzy mogą również skonfigurować mechanizmy kontroli prywatności z poziomu centrum administracyjnego Microsoft Intune, aby kontrolować, jakie dane mogą być wysyłane przez klienta mobilnego usługi Defender do portalu zabezpieczeń. Aby uzyskać więcej informacji, zobacz konfigurowanie mechanizmów kontroli prywatności.
Organizacje mogą komunikować się ze swoimi użytkownikami w celu ochrony profilu osobistego za pomocą Microsoft Defender na zarejestrowanych urządzeniach BYOD.
- Wymagania wstępne: Microsoft Defender musi być już zainstalowana i aktywna w profilu służbowym, aby włączyć Microsoft Defender w profilach osobistych.
Aby ukończyć dołączanie urządzenia
- Zainstaluj aplikację Microsoft Defender w profilu osobistym przy użyciu osobistego konta sklepu Google Play.
- Zainstaluj aplikację Portal firmy w profilu osobistym. Logowanie nie jest wymagane.
- Po uruchomieniu aplikacji przez użytkownika zostanie wyświetlony ekran logowania. Zaloguj się tylko przy użyciu konta firmowego.
- Po pomyślnym zalogowaniu użytkownicy zobaczą następujące ekrany:
- Ekran umowy EULA: prezentowany tylko wtedy, gdy użytkownik nie wyraził jeszcze zgody w profilu służbowym.
- Ekran powiadomienia: użytkownicy muszą wyrazić zgodę na tym ekranie, aby kontynuować dołączanie aplikacji. Jest to wymagane tylko podczas pierwszego uruchomienia aplikacji.
- Podaj wymagane uprawnienia do ukończenia dołączania.
Uwaga
Wymagania wstępne:
- Portal firmy musi być włączony w profilu osobistym.
- Microsoft Defender musi być już zainstalowany i aktywny w profilu służbowym.
Tematy pokrewne
- Omówienie usługi ochrony punktu końcowego w usłudze Microsoft Defender w systemie Android
- Konfiguruj usługę ochrony punktu końcowego w usłudze Microsoft Defender w opcjach systemu Android
Porada
Chcesz dowiedzieć się więcej? Engage ze społecznością microsoft security w naszej społeczności technicznej: Ochrona punktu końcowego w usłudze Microsoft Defender Tech Community.
Opinia
Dostępne już wkrótce: W 2024 r. będziemy stopniowo wycofywać zgłoszenia z serwisu GitHub jako mechanizm przesyłania opinii na temat zawartości i zastępować go nowym systemem opinii. Aby uzyskać więcej informacji, sprawdź: https://aka.ms/ContentUserFeedback.
Prześlij i wyświetl opinię dla