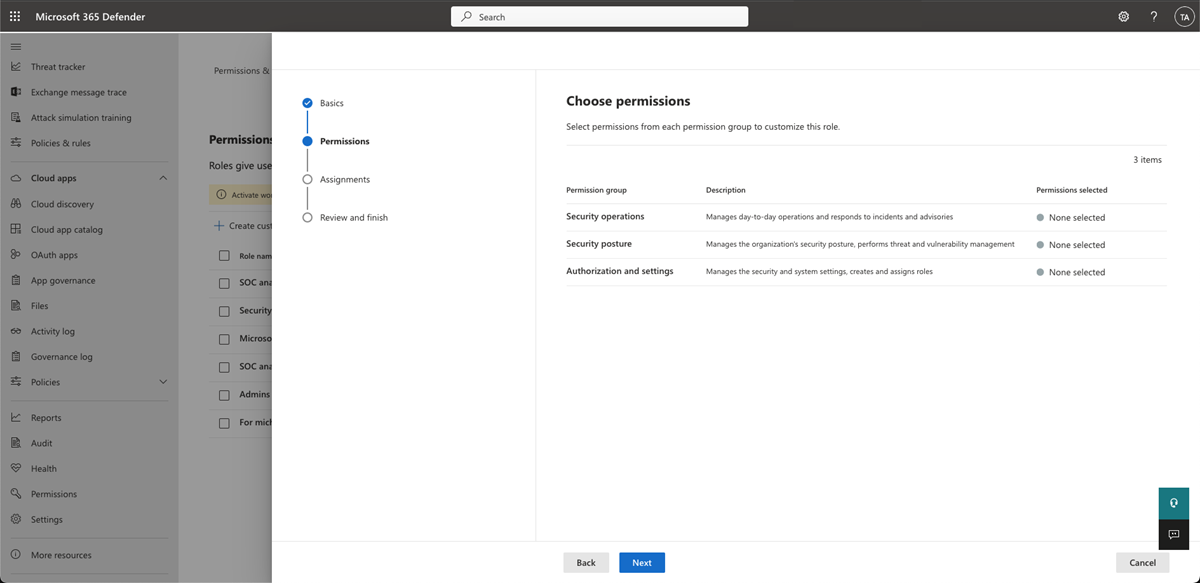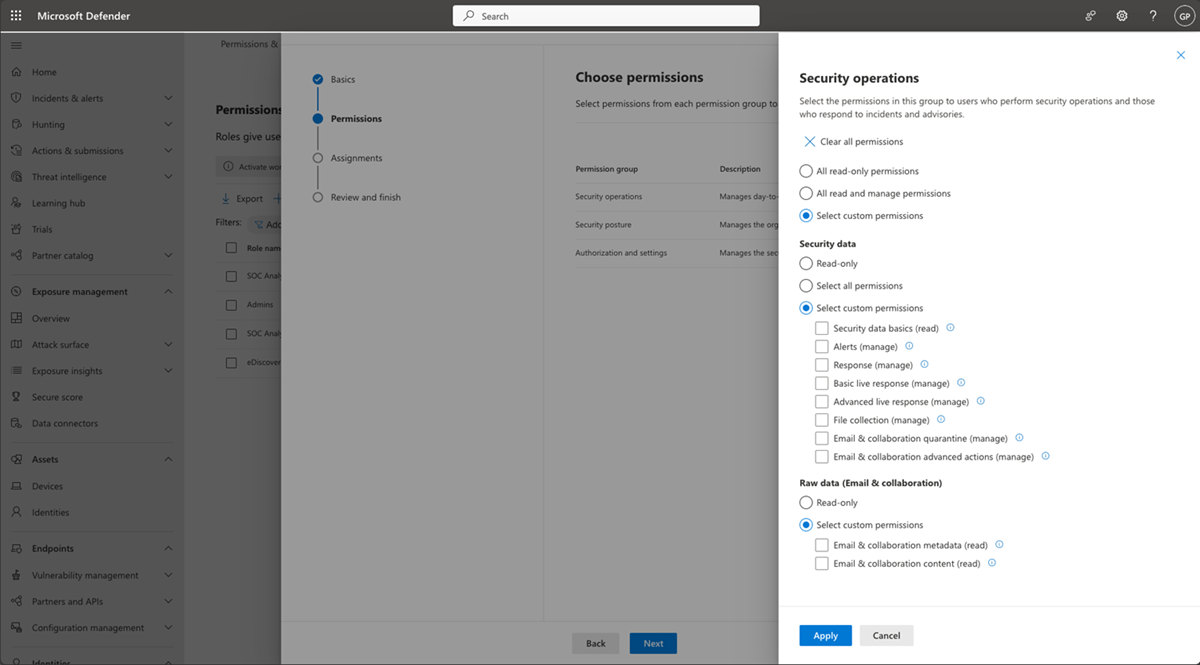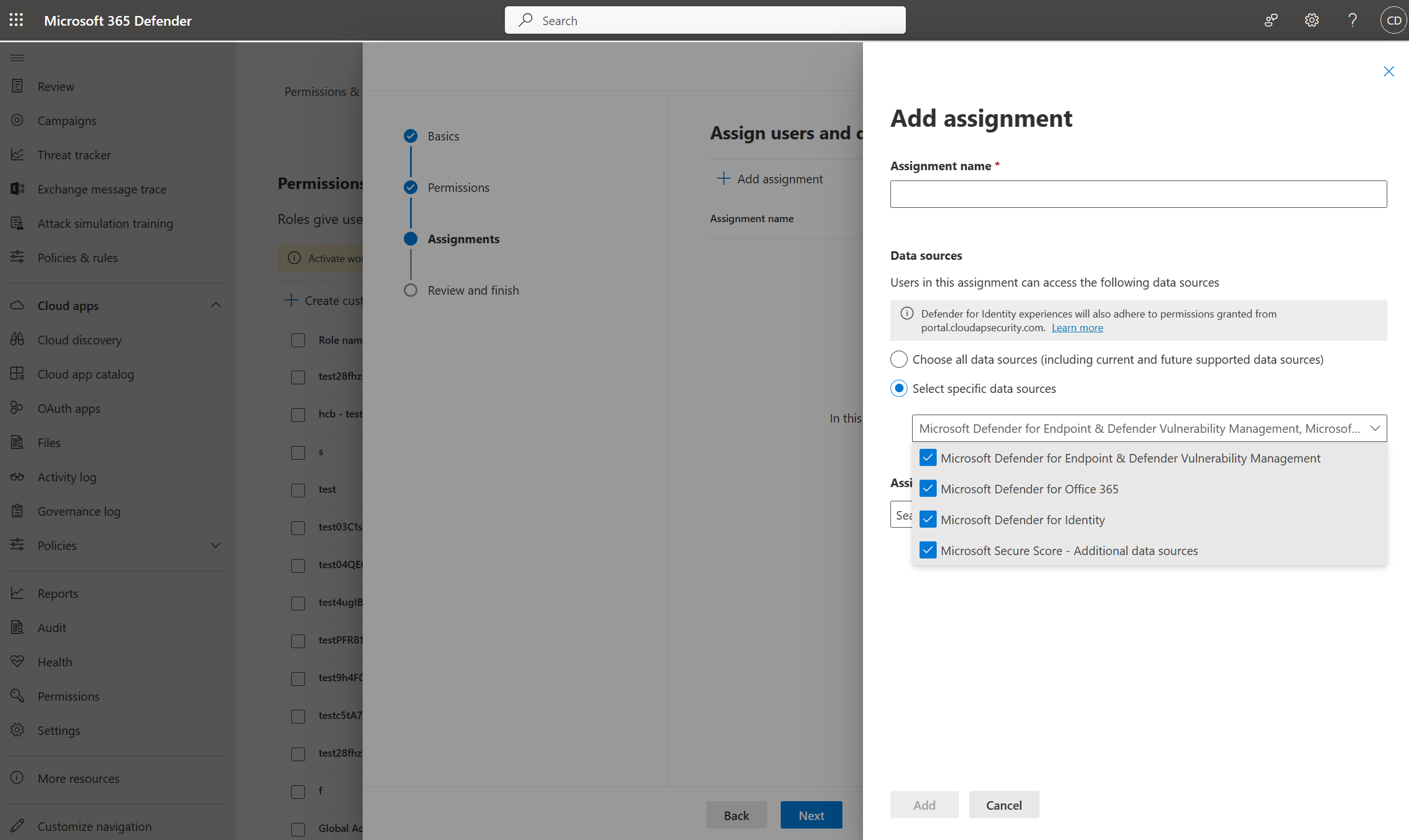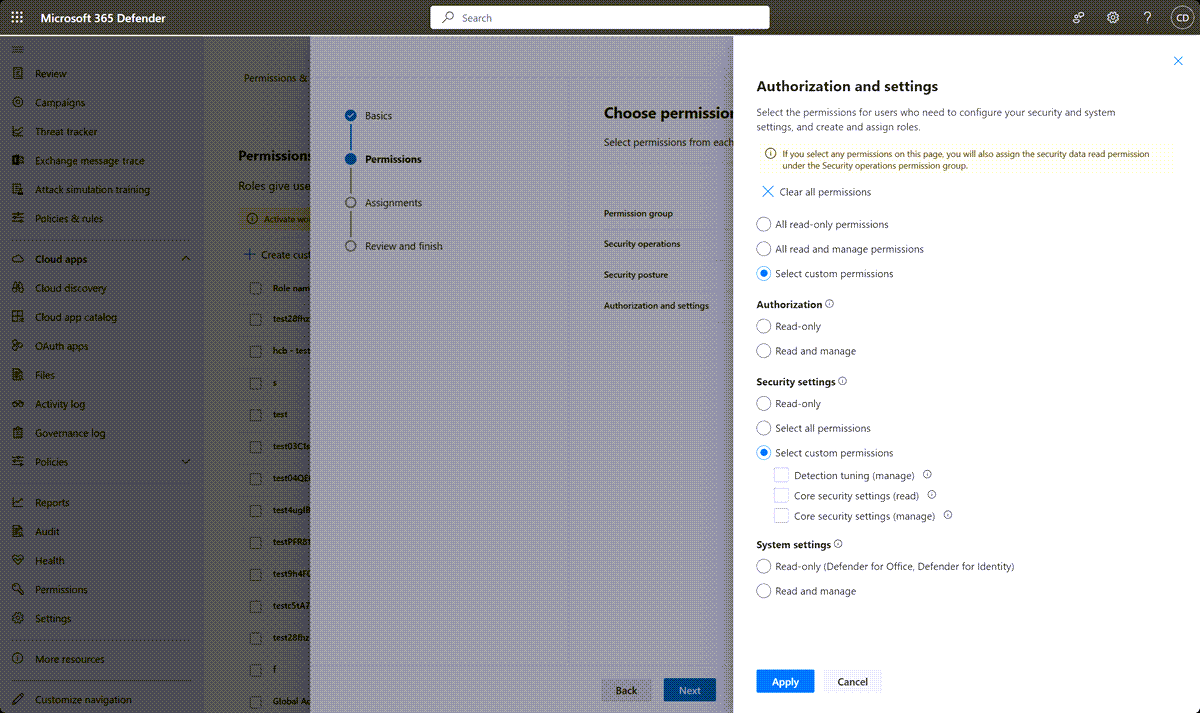Twórca role niestandardowe za pomocą ujednoliconej kontroli dostępu opartej na rolach Microsoft Defender XDR
Dotyczy:
- Ochrona punktu końcowego w usłudze Microsoft Defender (plan 2)
- Microsoft Defender XDR
- Microsoft Defender for Identity
- Ochrona usługi Office 365 w usłudze Microsoft Defender P2
- Zarządzanie lukami w zabezpieczeniach w usłudze Microsoft Defender
- Microsoft Defender for Cloud
Twórca roli niestandardowej
W poniższych krokach przedstawiono sposób tworzenia ról niestandardowych w Microsoft Defender XDR ujednoliconej kontroli dostępu opartej na rolach.
Ważna
Aby wykonać to zadanie, musisz być administratorem globalnym lub administratorem zabezpieczeń w Tożsamość Microsoft Entra lub mieć przypisane wszystkie uprawnienia autoryzacji w Microsoft Defender XDR Unified RBAC. Aby uzyskać więcej informacji na temat uprawnień, zobacz Wymagania wstępne dotyczące uprawnień.
Zaloguj się do portalu Microsoft Defender.
W okienku nawigacji wybierz pozycję Uprawnienia.
Wybierz pozycję Role w obszarze Microsoft Defender XDR, aby przejść do strony Uprawnienia i role.
Wybierz Twórca rolę niestandardową.
Wprowadź nazwę i opis roli.
Wybierz pozycję Dalej , aby wybrać uprawnienia, które chcesz przypisać. Uprawnienia są zorganizowane w trzech różnych kategoriach:
Wybierz kategorię uprawnień (na przykład operacje zabezpieczeń), a następnie przejrzyj dostępne uprawnienia. Możesz przypisać następujące poziomy uprawnień:
- Wybierz wszystkie uprawnienia tylko do odczytu — użytkownicy będą przypisywani ze wszystkimi uprawnieniami tylko do odczytu w tej kategorii.
- Wybierz wszystkie uprawnienia do odczytu i zarządzania — użytkownikom zostaną przypisane wszystkie uprawnienia w tej kategorii (uprawnienia do odczytu i zarządzania).
- Wybierz uprawnienia niestandardowe — użytkownicy otrzymają wybrane uprawnienia niestandardowe.
Aby uzyskać więcej informacji na temat uprawnień niestandardowych RBAC, zobacz About RBAC custom permissions (Informacje o uprawnieniach niestandardowych RBAC).
Uwaga
Jeśli wszystkie uprawnienia tylko do odczytu lub wszystkie uprawnienia do odczytu i zarządzania zostaną przypisane, wszystkie nowe uprawnienia dodane do tej kategorii w przyszłości zostaną automatycznie przypisane w ramach tej roli.
Jeśli masz przypisane uprawnienia niestandardowe i nowe uprawnienia zostaną dodane do tej kategorii, w razie potrzeby musisz ponownie przypisać role z nowymi uprawnieniami.
Po wybraniu uprawnień wybierz pozycję Zastosuj , a następnie pozycję Dalej , aby przypisać użytkowników i źródła danych.
Wybierz pozycję Dodaj przypisania i wprowadź nazwę przypisania.
W obszarze Źródła danych wybierz, czy przypisani użytkownicy będą mieli wybrane uprawnienia we wszystkich dostępnych produktach, czy tylko dla określonych źródeł danych:
Jeśli użytkownik wybierze wszystkie uprawnienia tylko do odczytu dla jednego źródła danych, na przykład Ochrona punktu końcowego w usłudze Microsoft Defender, nie będzie mógł odczytywać alertów dla Ochrona usługi Office 365 w usłudze Microsoft Defender lub Microsoft Defender for Identity.
Uwaga
Wybranie pozycji Wybierz wszystkie źródła danych wszystkich obsługiwanych źródeł danych w ramach Microsoft Defender XDR Unified RBAC i wszystkie przyszłe dodane źródła danych zostaną automatycznie przypisane do tego przypisania.
W obszarze Przypisani użytkownicy i grupy wybierz Microsoft Entra grupy zabezpieczeń lub poszczególnych użytkowników, do które chcesz przypisać rolę, a następnie wybierz pozycję Dodaj.
Uwaga
W Microsoft Defender XDR ujednoliconej kontroli dostępu opartej na rolach można utworzyć dowolną liczbę przypisań w ramach tej samej roli z tymi samymi uprawnieniami. Na przykład możesz mieć przypisanie w ramach roli, która ma dostęp do wszystkich źródeł danych, a następnie oddzielne przypisanie dla zespołu, który potrzebuje tylko dostępu do alertów punktu końcowego ze źródła danych usługi Defender for Endpoint. Umożliwia to utrzymanie minimalnej liczby ról.
Wybierz pozycję Dalej , aby przejrzeć i zakończyć tworzenie roli, a następnie wybierz pozycję Prześlij.
Twórca rolę umożliwiającą dostęp do ról i uprawnień oraz zarządzanie nimi
Aby uzyskać dostęp do ról i uprawnień oraz zarządzać nimi, nie będąc administratorem globalnym ani administratorem zabezpieczeń w Tożsamość Microsoft Entra, musisz utworzyć rolę z uprawnieniami autoryzacji. Aby utworzyć tę rolę:
Zaloguj się do portalu Microsoft Defender jako administrator globalny lub administrator zabezpieczeń.
W okienku nawigacji wybierz pozycję Uprawnienia.
Wybierz pozycję Role w obszarze Microsoft Defender XDR.
Wybierz Twórca rolę niestandardową.
Wprowadź nazwę i opis roli.
Wybierz pozycję Dalej i wybierz opcję Autoryzacja i ustawienia .
W wysuwanej kategorii Autoryzacja i ustawienia wybierz pozycję Wybierz uprawnienia niestandardowe , a następnie w obszarze Autoryzacja wybierz jedną z następujących opcji:
- Wybierz wszystkie uprawnienia — użytkownicy będą mogli tworzyć role i uprawnienia oraz zarządzać nimi.
- Tylko do odczytu — zastosowania będą mogły uzyskiwać dostęp do ról i uprawnień oraz wyświetlać je w trybie tylko do odczytu.
Wybierz pozycję Zastosuj, a następnie pozycję Dalej , aby przypisać użytkowników i źródła danych.
Wybierz pozycję Dodaj przypisania i wprowadź nazwę przypisania.
Aby wybrać źródła danych przypisane przez użytkowników, uprawnienie autoryzacji będzie miało dostęp do:
- Wybierz pozycję Wybierz wszystkie źródła danych , aby przyznać użytkownikom uprawnienia do tworzenia nowych ról i zarządzania rolami dla wszystkich źródeł danych.
- Wybierz pozycję Wybierz określone źródła danych , aby udzielić użytkownikom uprawnień do tworzenia nowych ról i zarządzania rolami dla określonego źródła danych. Na przykład wybierz pozycję Ochrona punktu końcowego w usłudze Microsoft Defender z listy rozwijanej, aby udzielić użytkownikom uprawnień autoryzacji tylko dla źródła danych Ochrona punktu końcowego w usłudze Microsoft Defender.
W obszarze Przypisani użytkownicy i grupy wybierz Microsoft Entra grupy zabezpieczeń lub poszczególnych użytkowników, do które chcesz przypisać rolę, a następnie wybierz pozycję Dodaj.
Wybierz pozycję Dalej , aby przejrzeć i zakończyć tworzenie roli, a następnie wybierz pozycję Prześlij.
Uwaga
Aby Microsoft Defender XDR portalu zabezpieczeń, aby rozpocząć wymuszanie uprawnień i przypisań skonfigurowanych w nowych lub zaimportowanych rolach, musisz aktywować nowy model Microsoft Defender XDR Unified RBAC. Aby uzyskać więcej informacji, zobacz Aktywowanie Microsoft Defender XDR ujednoliconej kontroli dostępu opartej na rolach.
Następne kroki
Porada
Chcesz dowiedzieć się więcej? Zaangażuj się w społeczność rozwiązań zabezpieczających firmy Microsoft w naszej społeczności technicznej Społeczność techniczna usługi Microsoft Defender XDR.
Opinia
Dostępne już wkrótce: W 2024 r. będziemy stopniowo wycofywać zgłoszenia z serwisu GitHub jako mechanizm przesyłania opinii na temat zawartości i zastępować go nowym systemem opinii. Aby uzyskać więcej informacji, sprawdź: https://aka.ms/ContentUserFeedback.
Prześlij i wyświetl opinię dla