Zasady zarządzania rekordami obsługi komunikatów (MRM) i przechowywania w usłudze Microsoft 365
Oryginalny numer KB: 4032361
Podsumowanie
Platforma Microsoft 365 udostępnia domyślne zasady przechowywania (znane również jako domyślne zasady MRM). Aby sprawdzić te zasady w środowisku, uruchom następujące polecenie cmdlet:
Get-RetentionPolicy | fl Name
Na przykład dane wyjściowe tego polecenia cmdlet są podobne do następujących:
Name : Default MRM Policy
Name : Contoso-Default-Retention-Policy
Aby zobaczyć, które zasady są ustawione w skrzynce pocztowej, uruchom następujące polecenie cmdlet:
Get-mailbox <SMTP> | fl RetentionPolicy
Na przykład dane wyjściowe tego polecenia cmdlet są podobne do następujących:
RetentionPolicy: Contoso-Default-Retention-Policy
Aby zmienić lub ustawić zasady przechowywania dla użytkownika, uruchom następujące polecenie cmdlet:
Set-Mailbox <SMTP> -RetentionPolicy "Contoso-Default-Retention-Policy"
Aby wyświetlić tagi zasad przechowywania skojarzone z planem, uruchom następujące polecenie cmdlet:
(Get-RetentionPolicy "Contoso-Default-Retention-Policy").RetentionPolicyTagLinks | Format-Table name
Dane wyjściowe tego polecenia cmdlet są podobne do następujących:
Name
----
1 Month Delete
1 Year Delete
3 Year Delete
6 Month Delete
Never Delete
Voice Mail Deletion
1 Week Archive
1 Month Archive
1 Year Archive
Never Archive
2 Year Archive
3 Month Archive
6 Month Archive
3 Year Archive
Aby wyświetlić szczegóły określonego tagu zasad przechowywania, uruchom następujące polecenie cmdlet:
Get-RetentionPolicyTag "1 Week Delete" | Format-list Name,Type,AgeLimitForRetention,MessageClass,RetentionAction
Dane wyjściowe tego polecenia cmdlet są podobne do następujących:
Name : 1 Week Delete
Type : Personal
AgeLimitForRetention : 7.00:00:00
MessageClass : *
RetentionAction : DeleteAndAllowRecovery
Aby wyświetlić szczegóły wszystkich tagów zasad przechowywania, uruchom następujące polecenie cmdlet:
Get-RetentionPolicyTag | Format-Table Name,Type,AgeLimitForRetention,MessageClass,RetentionAction
Dane wyjściowe tego polecenia cmdlet są podobne do następujących:
Name Type AgeLimitForRetention MessageClass RetentionAction
---- ---- -------------------- ------------ ---------------
1 Week Delete Personal 7.00:00:00 * DeleteAndAllowRecovery
1 Month Delete Personal 30.00:00:00 * DeleteAndAllowRecovery6 Month Delete Personal 180.00:00:00 * DeleteAndAllowRecovery1 Year Delete Personal 365.00:00:00 * DeleteAndAllowRecoveryNever Delete Personal * DeleteAndAllowRecovery ...
Rozwiązywanie problemów
Jeśli zasady przechowywania nie działają zgodnie z oczekiwaniami, najpierw przejrzyj następujące artykuły, aby upewnić się, że rozumiesz, jak zasady przetwarzają elementy w skrzynce pocztowej.
Problem: Elementy nie wygasają zgodnie z oczekiwaniami.
Sposób obliczania wieku przechowywania w programie Exchange 2016
Problem: Asystent folderów zarządzanych prawdopodobnie nie przetwarza moich elementów.
Omówienie asystenta folderów zarządzanych z zasadami przechowywania
Uwaga
Jeśli musisz natychmiast uruchomić Asystenta folderów zarządzanych, zobacz Start-ManagedFolderAssistant.
Informacje o wygasających kontaktach, elementach kalendarza i zadaniach.
Jak odzyskać elementy, które mogły zostać przetworzone przez Asystenta folderów zarządzanych.
Więcej informacji
Dla użytkowników końcowych
Aby wyświetlić i zastosować tag zasad przechowywania w programie Outlook, kliknij prawym przyciskiem myszy folder, a następnie wybierz żądany tag.
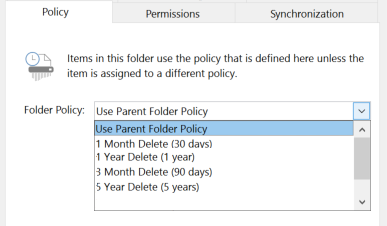
W zależności od zasady grupy użytkownika może on zmienić tę listę (dodawanie/usuwanie) za pośrednictwem usługi OWA w obszarze Opcje>Zasady przechowywaniapoczty>.
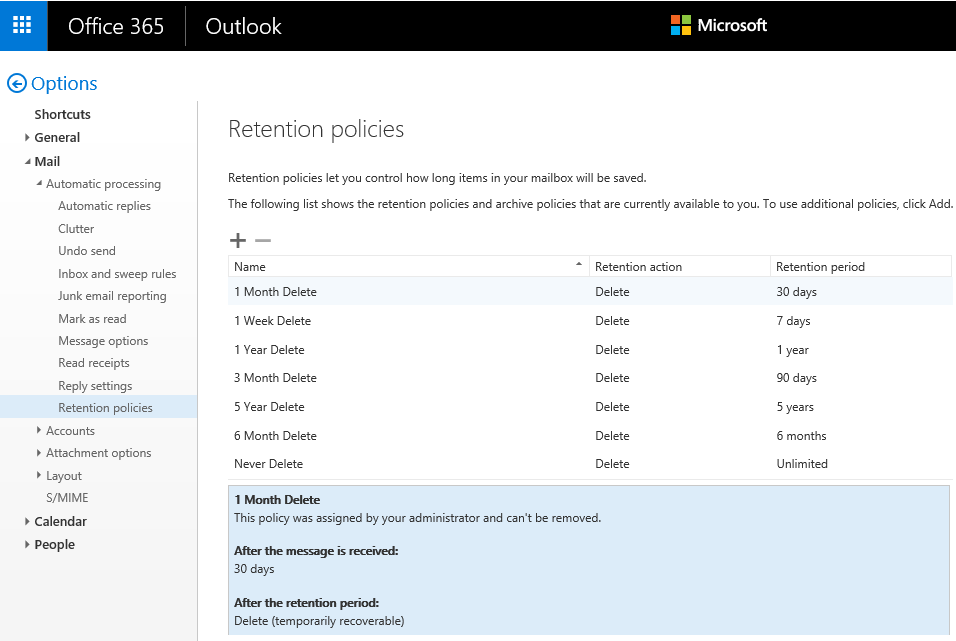
Sprawdź opcję zasad przechowywania , która ma zastosowanie do folderu, w którym są przechowywane elementy. W tym celu kliknij prawym przyciskiem myszy folder, a następnie przewiń w dół do pozycji Przypisz zasady.

Sprawdź pola Zasady przechowywania i Wygasaj , aby sprawdzić, czy element ma ustawioną datę wygaśnięcia.
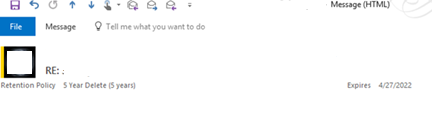
Użyj paska wyszukiwania, aby szybko znaleźć elementy, które mają wygasnąć. Na przykład: "expires:<=the next month".
Aby uzyskać więcej informacji, zobacz Learn to narrow your search criteria for better searches in Outlook (Dowiedz się, jak zawęzić kryteria wyszukiwania w celu lepszego wyszukiwania w programie Outlook).
Użyj folderu wyszukiwania klienta , aby tworzyć bardziej rozbudowane wyszukiwanie. W tym celu w obszarze Ustawienie Zaawansowane użyj pola Wygasanie . Aby uzyskać więcej informacji, zobacz Tworzenie folderu wyszukiwania.
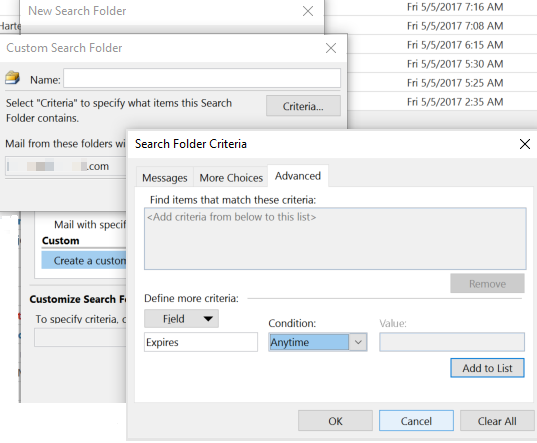
Ustaw określoną datę wygaśnięcia. Aby uzyskać szczegółowe instrukcje, zobacz Ustawianie daty wygaśnięcia komunikatu.
Dla administratorów
Administratorzy mogą tworzyć nowe tagi i zasady przechowywania przy użyciu prawidłowych uprawnień za pośrednictwem centrum administracyjnego programu Exchange (EAC) lub programu PowerShell. Aby uzyskać szczegółowe kroki, zobacz Tworzenie zasad przechowywania.
Nowy tag przechowywania
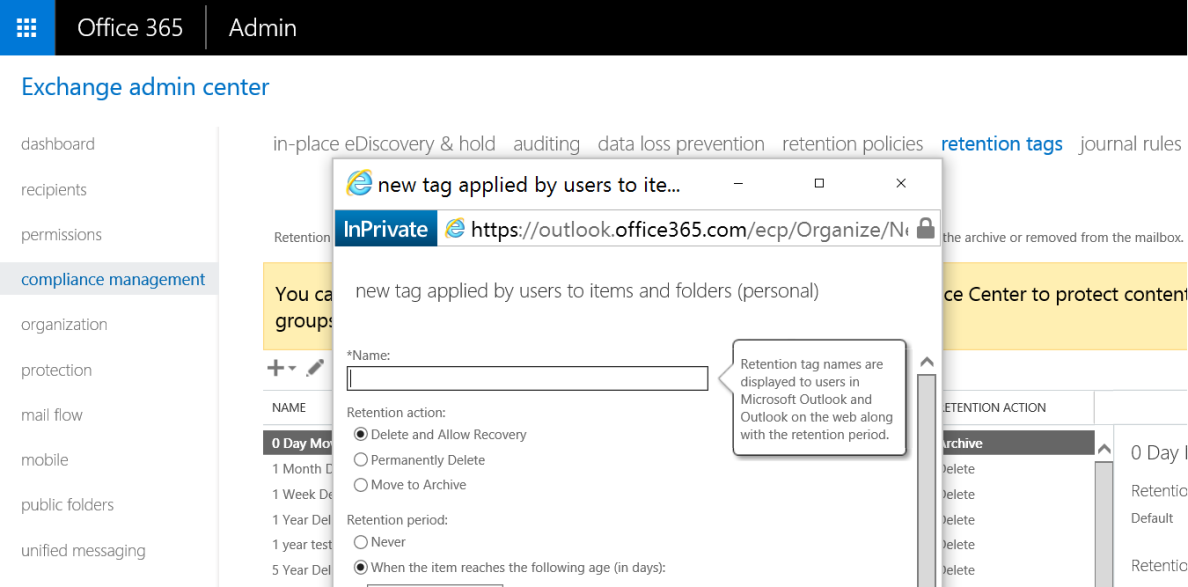
Nowe zasady przechowywania (przy użyciu nowych lub istniejących tagów)
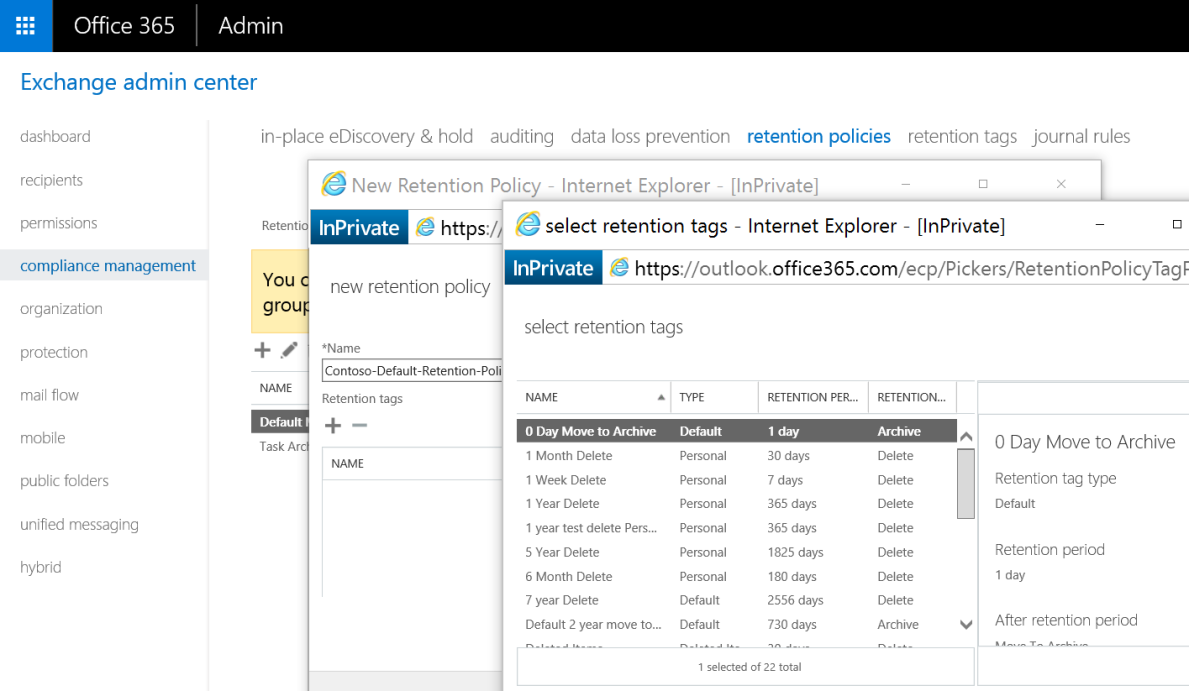
Tagi przechowywania służą do stosowania ustawień przechowywania do wiadomości i folderów w skrzynkach pocztowych użytkownika. Istnieją trzy typy tagów przechowywania:
- Domyślny tag zasad (DPT) to tag przechowywania, który ma zastosowanie do wszystkich elementów w skrzynce pocztowej, które nie mają jeszcze zastosowanego tagu przechowywania. W zasadach przechowywania można mieć tylko jeden DPT.
- Tag zasad przechowywania (RPT) to tag przechowywania, który ma zastosowanie do folderów domyślnych, takich jak Skrzynka odbiorcza i Elementy usunięte.
- Tag osobisty służy do tworzenia ustawień przechowywania w folderach niestandardowych i poszczególnych elementach, takich jak wiadomości e-mail. Jest ona dostępna dla Outlook Web App, programu Outlook 2010 i nowszych wersji.
Aby uzyskać więcej informacji, zapoznaj się z następującymi artykułami:
- Zarządzanie rekordami obsługi komunikatów
- Terminologia zarządzania rekordami obsługi komunikatów
- Tagi przechowywania i zasady przechowywania
Pomóż użytkownikom odzyskać brakujący komunikat
Sprawdź, czy element został usunięty, a następnie odzyskaj element, jeśli jest to konieczne. Aby to zrobić, zobacz Odzyskiwanie usuniętych wiadomości w skrzynce pocztowej użytkownika w Exchange Online.
Wyszukaj i zbadaj brakujące elementy. Aby to zrobić, zobacz następujące artykuły:
Opinia
Dostępne już wkrótce: W 2024 r. będziemy stopniowo wycofywać zgłoszenia z serwisu GitHub jako mechanizm przesyłania opinii na temat zawartości i zastępować go nowym systemem opinii. Aby uzyskać więcej informacji, sprawdź: https://aka.ms/ContentUserFeedback.
Prześlij i wyświetl opinię dla