Skanowanie programu Outlook przy użyciu pomoc techniczna firmy Microsoft i Asystenta odzyskiwania
Uwaga
Scenariusze pomoc techniczna firmy Microsoft i Asystenta odzyskiwania nie są dostępne dla nowego programu Outlook dla systemu Windows.
Omówienie
pomoc techniczna firmy Microsoft i Asystent odzyskiwania używają zaawansowanej diagnostyki do zgłaszania znanych problemów i szczegółów dotyczących konfiguracji programu Microsoft Outlook. Zgłoszone problemy są połączone z publiczną dokumentacją (zazwyczaj artykułem z bazy wiedzy Microsoft Knowledge Base), aby uzyskać możliwe rozwiązania. Jeśli jesteś specjalistą ds. pomocy technicznej, możesz przejrzeć raporty klientów wygenerowane w formacie HTML.
Scenariusz w asystentze opisany w tym artykule zastępuje funkcję skanowania programu Outlook, która została pierwotnie udostępniona przez narzędzie Analizator konfiguracji pakietu Office (OffCAT).
Aby uzyskać więcej informacji na temat Asystenta, zobacz About pomoc techniczna firmy Microsoft and Recovery Assistant (Informacje o pomoc techniczna firmy Microsoft i Asystenta odzyskiwania).
Wymagania systemowe
Obsługiwane są następujące systemy operacyjne:
- Windows 10
- Windows 8 i Windows 8.1
- Windows 7
Aplikacja Outlook w dowolnej z następujących wersji usługi Office można zostać przeskanowana:
- Microsoft 365
- Microsoft Office 2016 (32-bitowy lub 64-bitowy; instalacja typu "kliknij, aby uruchomić" lub "MSI")
- Microsoft Office 2013 (32-bitowy lub 64-bitowy; instalacja typu "kliknij, aby uruchomić" lub "MSI")
- Microsoft Office 2010 (32-bitowy lub 64-bitowy)
Jeśli korzystasz z systemu Windows 7 (dowolnej wersji), musisz mieć zainstalowany .NET Framework 4.5. Windows 8 i nowsze wersje systemu Windows zawierają już co najmniej .NET Framework 4.5.
Instalowanie pomoc techniczna firmy Microsoft i Asystenta odzyskiwania
Aby zainstalować Asystenta i automatycznie uruchomić scenariusz skanowania programu Outlook, wybierz następujący link:
Zaawansowana diagnostyka — aplikacja Outlook
Uwaga
Pobierając tę aplikację, wyrażasz zgodę na postanowienia umowy o świadczenie usług firmy Microsoft i zasad zachowania poufności informacji.
Skanowanie konfiguracji programu Outlook pod kątem znanych problemów
Asystent może rozwiązać problemy w wielu programach. Aby przeskanować aplikację Outlook pod kątem znanych problemów i utworzyć szczegółowy raport konfiguracji programu Outlook, wykonaj następujące kroki:
Kliknij pozycję Diagnostyka zaawansowana, a następnie kliknij przycisk Dalej.
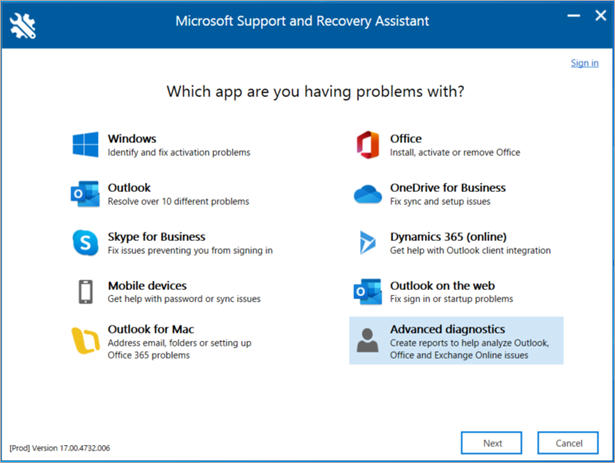
Wybierz pozycję Outlook, a następnie kliknij polecenie Dalej.
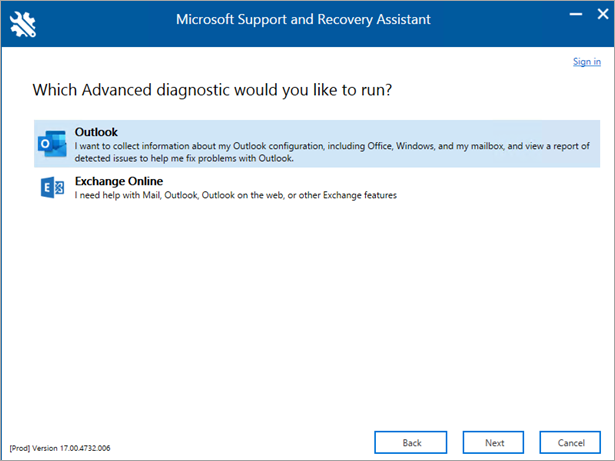
Po wyświetleniu monitu o potwierdzenie korzystania z komputera, którego dotyczy problem, wybierz pozycję Tak, a następnie wybierz pozycję Dalej.
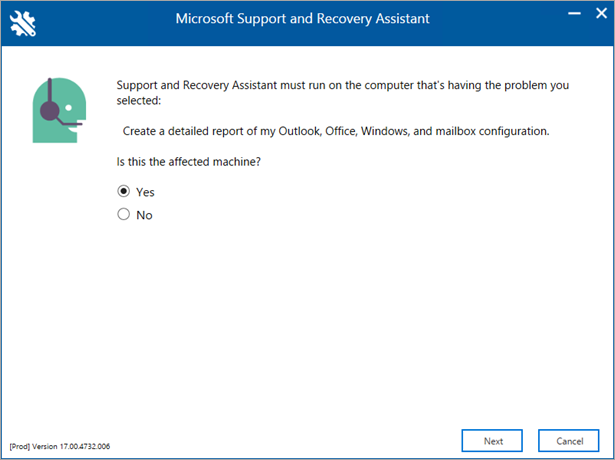
Po zweryfikowaniu konta w usłudze Microsoft 365 skanowanie rozpocznie się automatycznie.
Uwaga
Proces skanowania może potrwać kilka minut.

Jeśli twoje konto znajduje się na platformie Microsoft 365, zostanie wyświetlony następujący komunikat o błędzie, a Asystent nie może zweryfikować poświadczeń.
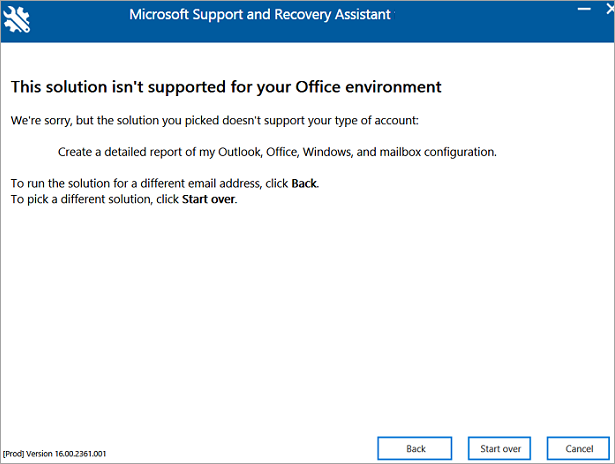
Jeśli wybierzesz pozycję Wstecz, aby ponownie wpisać poświadczenia i zobaczysz ten sam błąd, wybierz ponownie pozycję Wstecz, a następnie użyj następujących przykładowych poświadczeń, aby naśladować konto spoza usługi Microsoft 365:
- Adres e-mail:
juliet@contoso.com - Hasło: <dowolne hasło, którego chcesz użyć>
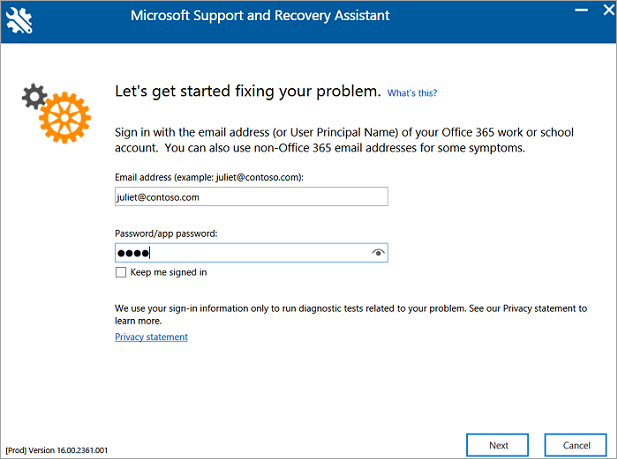
Żadne konto spoza platformy Microsoft 365 nie zostanie uwierzytelnione za pośrednictwem usługi Microsoft 365. W takim przypadku Asystent udostępnia przycisk Dalej , aby kontynuować.
Skanowanie zostanie zakończone, gdy zobaczysz komunikat Skończyliśmy zbierać szczegóły konfiguracji aplikacji Outlook.
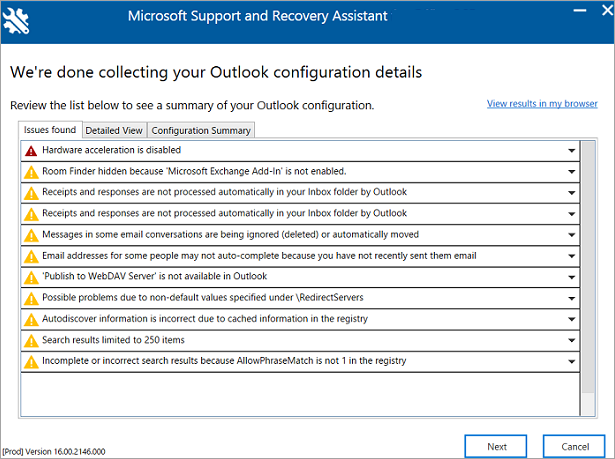
- Adres e-mail:
Przeglądanie rezultatów skanowania aplikacji Outlook
Raport skanowania zawiera następujące oddzielne karty:
- Znalezione problemy
- Widok szczegółowy
- Podsumowanie konfiguracji
Znalezione problemy
Na karcie Problemy znalezione zostanie wyświetlona lista problemów z konfiguracją wykrytych podczas skanowania.
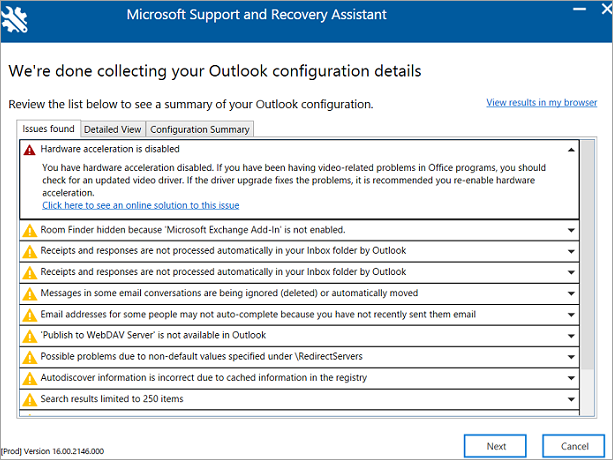
Wybierz problem, aby rozwinąć jego bardziej szczegółowy opis. Istnieje również link do artykułu zawierającego kroki rozwiązywania problemu.
Widok szczegółowy
Informacje na karcie Widok szczegółowy są przeznaczone dla zaawansowanych użytkowników, personelu pomocy technicznej i administratorów IT. Ta karta zawiera informacje o konfiguracji dotyczące diagnozowania problemu z programem Outlook w kliencie. Informacje obejmują następujące elementy:
- Nazwa użytkownika
- Sprzęt komputerowy
- Wersje systemu Windows
- Instalacja pakietu Office
- Profil aplikacji Outlook
- Informacje o rejestrze i zasadach
- Dziennik zdarzeń
Informacje te są udostępniane w widoku drzewa. Wybierz dowolny węzeł, aby go rozwinąć lub zwinąć.
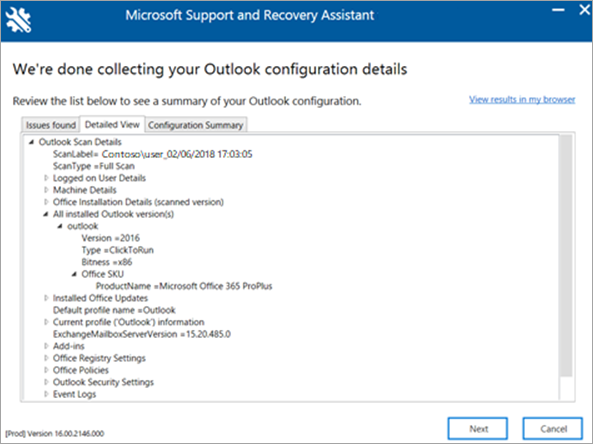
Podczas uruchamiania tego scenariusza Asystent zbiera również ważne informacje o konfiguracji dla programów Microsoft Excel, Microsoft PowerPoint i Microsoft Word. Aby wyświetlić te informacje, rozwiń gałąź Różne w widoku drzewa.
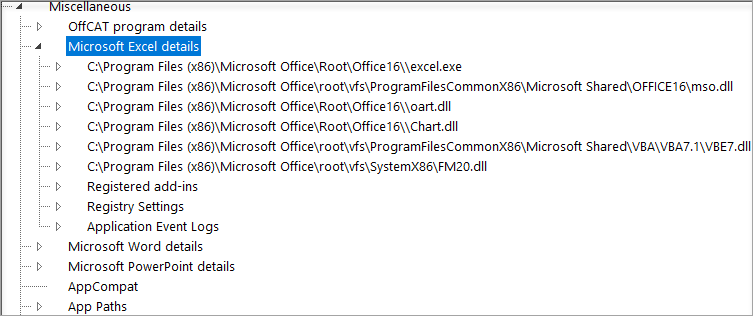
Podsumowanie konfiguracji
Informacje na karcie Podsumowanie konfiguracji to migawka ustawień konfiguracji, które są najczęściej zbierane i analizowane.
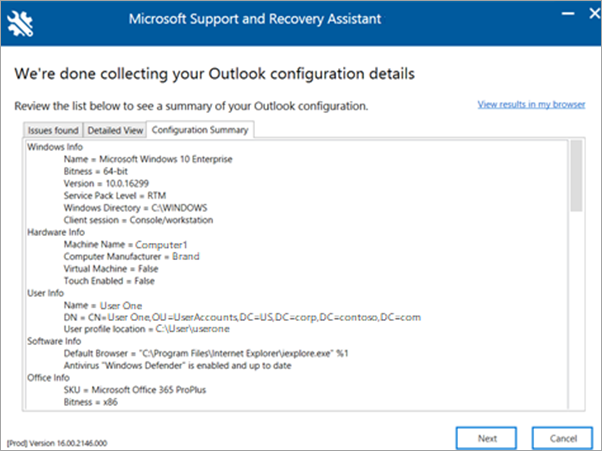
Wyświetlanie wyników skanowania w przeglądarce
Aby zwiększyć obszar wyświetlania wyników skanowania, wybierz pozycję Wyświetl wyniki w przeglądarce. Ten widok wyświetla cały raport skanowania, w tym wszystkie trzy karty, w domyślnej przeglądarce.
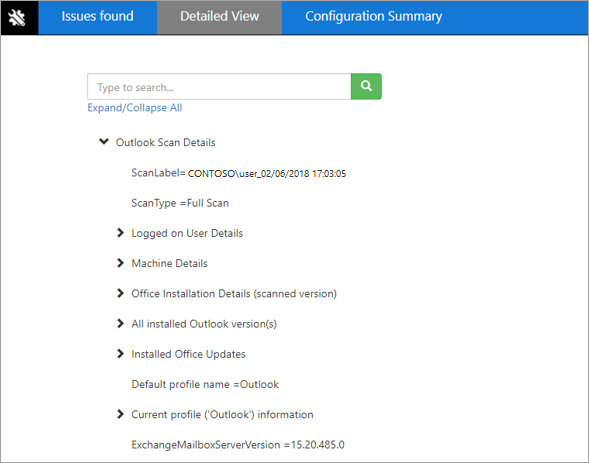
Uwaga: Widok szczegółowy w przeglądarce zawiera funkcję wyszukiwania, której nie można odnaleźć podczas wyświetlania tych informacji w Asystentze.
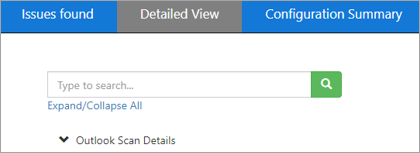
Udostępnianie wyników skanowania
Po przejrzeniu wyników skanowania wybierz pozycję Dalej. Na tym ekranie wybierz pozycję Zobacz wszystkie dzienniki , aby wyświetlić pliki dziennika, które zostały zapisane na komputerze, lub wyświetl dziennik , aby ponownie wyświetlić dziennik.
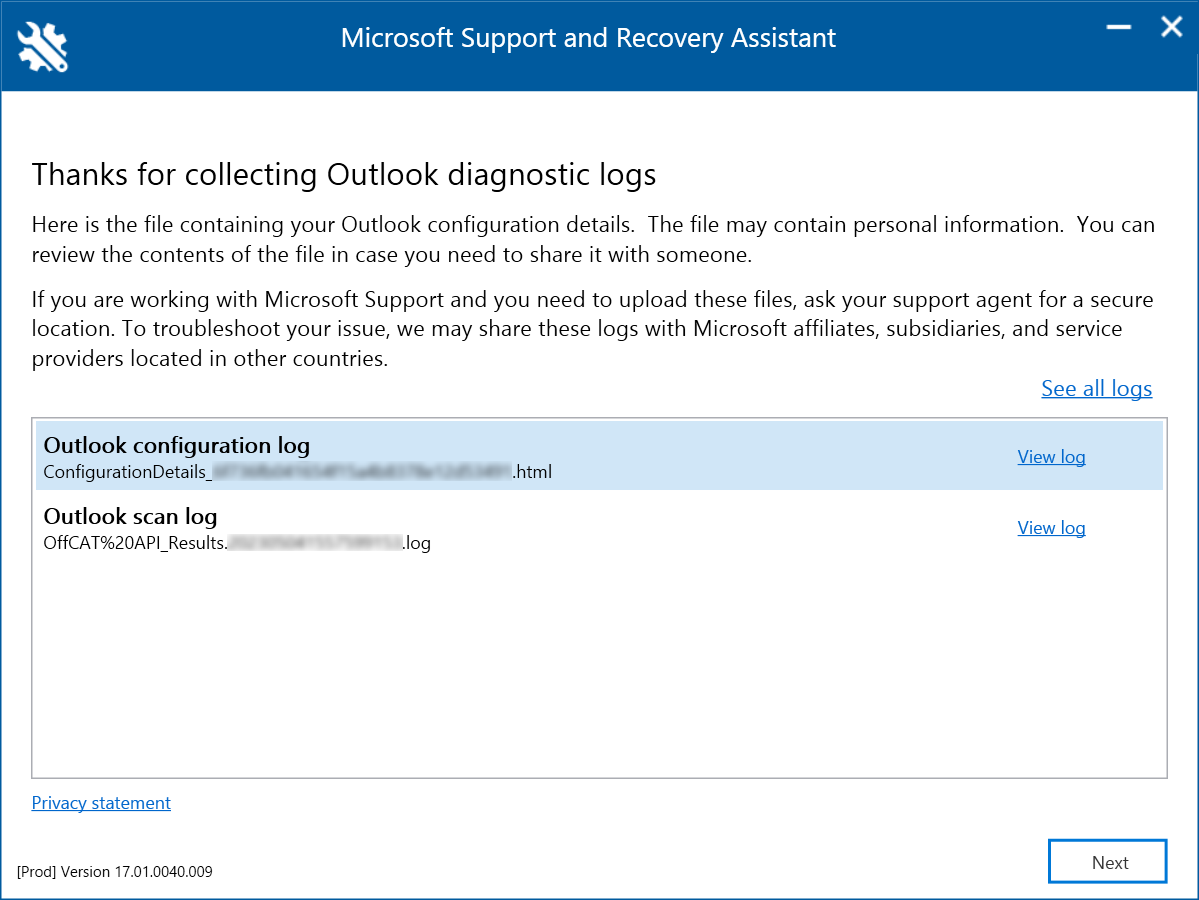
Uwaga: plik skanowania jest ConfigurationDetails_{CorrelationId}.html. Znajduje się on w folderze %localappdata%\saralogs\UploadLogs , na przykład C:\users\<username>\AppData\Local\saralogs\UploadLogs.
Jeśli chcesz udostępnić pliki dziennika pracownikowi pomocy technicznej, wybierz pozycję Zobacz wszystkie dzienniki , aby otworzyć folder zawierający wszystkie dzienniki utworzone przez Asystenta. Następnie skopiuj pliki i udostępnij je.
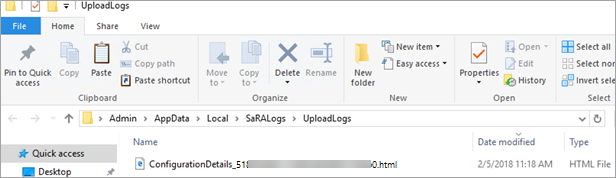
Opinia
Dostępne już wkrótce: W 2024 r. będziemy stopniowo wycofywać zgłoszenia z serwisu GitHub jako mechanizm przesyłania opinii na temat zawartości i zastępować go nowym systemem opinii. Aby uzyskać więcej informacji, sprawdź: https://aka.ms/ContentUserFeedback.
Prześlij i wyświetl opinię dla