Dodawanie kontrolki Edytor tekstu sformatowanego do aplikacji opartej na modelu
Edytor tekstu sformatowanego jest korzystającym z języka HTML edytorem opartym na popularnym edytorze CKEditor. Umożliwia on tworzenie, wklejanie i edytowanie sformatowanego tekstu w aplikacjach opartych na modelu. Aby sformatować tekst w edytorze, można użyć paska narzędzi edytora, wstawić znaczniki HTML lub wkleić sformatowany tekst z innych aplikacji, takich jak przeglądarka sieci Web lub program Word.
Wygląd, funkcje i zachowanie edytora można dostosować. Domyślna konfiguracja kontrolki jest pokazana na poniższych zrzutach ekranu.
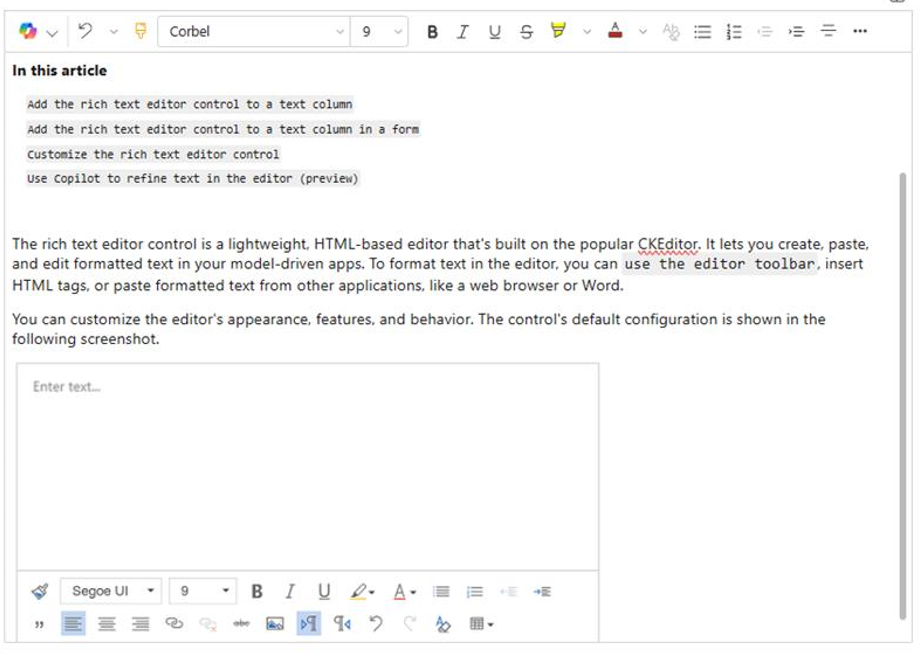
Dodawanie kontrolki edytora tekstu sformatowanego do kolumny tekstu
Kiedy kolumna tekstowa jest sformatowana w formacie RTF, domyślna kontrolka edytora tekstu sformatowanego jest dodawana automatycznie.
Zaloguj się w Power Apps.
W lewym okienku nawigacji, wybierz Rozwiązania.
Otwórz rozwiązanie i tabelę w tym rozwiązaniu.
W obszarze Kolumny i dane zaznacz kolumnę tekstową.
Jeśli tabela nie zawiera kolumny tekstowej, wybierz opcję + (Nowa kolumna) i wprowadź nazwę kolumny.
W polu Typ danych wybierz opcję > na prawo od tekstu, a następnie wybierz odpowiednią opcję Tekstu sformatowanego w zależności od tego, czy kolumna zawiera jeden wiersz tekstu, czy wiele wierszy.
Zapisz kolumnę i dodaj ją do formularza.
Dodawanie kontrolki edytora tekstu sformatowanego do kolumny tekstu w formularzu
Zaloguj się do usługi Power Apps.
W lewym okienku nawigacji, wybierz Rozwiązania.
Otwórz rozwiązanie i tabelę w tym rozwiązaniu.
W obszarze Środowiska danych wybierz opcję Formularze, a następnie znajdź formularz zawierający kolumnę tekstową, do której chcesz dodać edytor tekstu sformatowanego.
Wybierz ⋮ > Edytuj > Edytuj na nowej karcie.
W kanwie projektant formularzy wybierz, dodaj lub utwórz kolumnę tekstową.
W okienku właściwości kolumny rozwiń listę Składniki, wybierz opcję + składnik, a następnie wybierz opcję Kontrolka Edytor tekstu sformatowanego.
W okienku Dodaj kontrolkę edytora tekstu sformatowanego wybierz opcję Sieć Web, Telefon i Tablet, aby zezwolić aplikacjom uruchomionym na dowolnym urządzeniu na używanie tego edytora.
Aby dostosować edytor, wprowadź względny adres URL jego pliku konfiguracyjnego, zasobu sieci Web JavaScript zawierającego właściwości, które chcesz zmienić, w polu Wartość statyczna. Jeśli to pole pozostawisz puste, edytor użyje swojej konfiguracji domyślnej.
Wybierz pozycję Gotowe.
Aby zastosować te zmiany do formularza, wybierz opcję Zapisz i opublikuj.
Dostosowanie kontrolki edytora tekstu sformatowanego
Usługa Power Apps umożliwia zmianę właściwości kontrolki edytora tekstu sformatowanego w celu dostosowania wyglądu, funkcji i zachowania edytora. Aby dostosować określone wystąpienie kontrolki, należy określić jej właściwości i wartości w indywidualnym pliku konfiguracyjnym sformatowanym w formacie JSON. Aby dostosować konfigurację globalną kontrolki, należy zmienić właściwości w domyślnym pliku konfiguracyjnym.
Poziomy dostosowania
Do dostosowania edytora tekstu sformatowanego można zastosować maksymalnie trzy poziomy lub warstwy konfiguracji:
- Na najwyższym poziomie każde wystąpienie kontrolki pobiera konfigurację z pliku
RTEGlobalConfiguration_Readonly.json. Ten plik jest tylko do odczytu, więc nie można zmienić tych właściwości bezpośrednio. - Na następnym poziomie każde wystąpienie kontrolki pobiera konfigurację z właściwości w pliku
RTEGlobalConfiguration.json, jeśli takie istnieją. Ta konfiguracja jest warstwą nad poprzednią warstwą, więc właściwości w tym pliku zastąpią właściwości o takiej samej nazwie w pliku tylko do odczytu. - Na najwyższym poziomie konkretne wystąpienie kontrolki pobiera konfigurację z określonego pliku konfiguracyjnego (jeśli taki istnieje). Ta konfiguracja jest warstwą nad poprzednią warstwą, więc właściwości w tym pliku zastąpią właściwości o takiej samej nazwie w obu plikach na niższym poziomie.
Musimy dodać w tym miejscu małe zastrzeżenie. Nie wszystkie właściwości są zastępowane przez właściwości w konfiguracji wyższego poziomu. Właściwości extraPlugins są scalane w celu umożliwienia użycia szerokiego zakresu zewnętrznych i wbudowanych dodatków plug-in w konfiguracji domyślnej. Umożliwia to aktywowanie i dezaktywowanie dodatki w pliku konfiguracyjnym dla określonych wystąpień kontrolki.
Dostosowywanie określonego wystąpienia edytora tekstu sformatowanego
W Visual Studio Code lub w innym edytorze tekstu utwórz plik i nadaj mu znaczącą nazwę.
Plik
RTEGlobalConfiguration.jsonzawiera domyślną (lub globalną) konfigurację edytora tekstu sformatowanego. W przypadku dostosowywania kontrolki, na przykład w formularz kontaktu, można nazwać ten plik w podobny sposób jakoRTEContactFormConfiguration.json.Skopiuj i wklej następujący fragment kodu do pliku:
"defaultSupportedProps": { "propertyName": "value", "propertyName": "value", "propertyName": "value" },Należy zauważyć, że ostatnia para propertyName:value nie kończy się przecinkiem.
Zastąp propertyName i wartość właściwościami kontrolki edytora tekstu sformatowanego, które chcesz zmienić. Wartości ciągów muszą być ujęte w cudzysłów.
Podajemy kilka przykładowych konfiguracji, ale można zdefiniować inne, zgodnie z potrzebami.
W Power Apps utwórz zasób internetowy typu JavaScript (JS), używając pliku JSON utworzonego w kroku 1.
Dodaj kontrolkę edytora tekstu sformatowanego do kolumny tekstu w formularzu i w okienku Dodaj kontrolkę edytora tekstu sformatowanego > Wartość statyczna wprowadzić względny adres URL zasobu sieci Web języka JavaScript.
Chociaż można wprowadzić bezwzględny adres URL zasobu sieci Web, zalecane jest wprowadzenie względnego adresu URL. W ten sposób zasób sieci Web działa nadal w przypadku importowania go jako rozwiązania do innego środowiska, jeśli względna ścieżka jest taka sama.
Jeśli na przykład adresem URL zasobu sieci Web jest
https://yourorg.crm.dynamics.com/WebResources/rtecontactform, względnym adresem URL jest /WebResources/rtecontactform.Wybierz pozycję Gotowe.
Aby zastosować te zmiany do formularza, wybierz opcję Zapisz i opublikuj.
Globalne dostosowanie edytora tekstu sformatowanego
Edytowalna globalna konfiguracja pliku RTEGlobalConfiguration.json to drugi poziom dostosowania, który można zastosować. Domyślnie ten plik jest pusty. Oznacza to, że wszystkie wystąpienia edytora tekstu sformatowanego używają właściwości pliku tylko do odczytu RTEGlobalConfiguration_Readonly.json, chyba że zostanie utworzony plik konfiguracyjnym dla danego wystąpienia tej kontrolki.
Jeśli kontrolka ma być dostosowana wszędzie, należy określić żądane wartości w pliku RTEGlobalConfiguration.json. Aby upewnić się, że pary wartości właściwości są wprowadzane we właściwym formacie, mozna posłużyć się przykładem pliku tylko do odczytu.
Używanie funkcji Copilot do uściślania tekstu w edytorze tekstu sformatowanego (wersja zapoznawcza)
[Ten temat pochodzi ze wstępnej wersji dokumentacji i może ulec zmianie.]
Copilot używa algorytmów przetwarzania języka naturalnego w celu poprawiania napisanego tekstu. Można skorzystać z dołączenia funkcji Copilot do edytora tekstu sformatowanego, aby następnie uzyskać sugestie usprawnienia, czytelności i ogólnej jakości tekstu. Dowiedz się, jak używać funkcji Copilot w edytorze tekstu sformatowanego.
Właściwości Edytora tekstu sformatowanego
Plik JSON, który określa wygląd i działanie danego wystąpienia edytora tekstu sformatowanego, zawiera dwa zestawy właściwości:
- Sekcja
defaultSupportedPropszawiera właściwości dodatku plug-in, które określają, co może zrobić kontrolka. Nie ma ograniczenia do właściwości CKEditor i jego dodatku plug-in. Użytkownik może także ustawić wartości dla właściwości dodatków plug-in, które chce dodać lub utworzyć. - Sekcja poszczególnych właściwości zawiera właściwości, które określają wygląd kontrolki.
Przykładowa konfiguracja pliku
Poniższy kod jest przykładem pliku JSON zawierającego zarówno właściwości defaultSupportedProps, jak i poszczególne właściwości konfiguracji. Jeśli właściwość ma wartość domyślną, jest ona wyświetlana. Jeśli właściwość nie ma wartości domyślnej, zostanie pokazana wartość przykładowa ilustrująca składnię. Właściwości używane w obiekcie opisano w dwóch poniższych tabelach.
"defaultSupportedProps": {
"height": 185,
"stickyStyle": {
"font-size": "9pt",
"font-family": "'Segoe UI','Helvetica Neue',sans-serif"
},
"stickyStyles_defaultTag": "div",
"font_defaultLabel": "Segoe UI",
"fontSize_defaultLabel": "9",
"toolbarLocation": "bottom",
"toolbar": [
[ "CopyFormatting" ],
[ "Font" ],
[ "FontSize" ],
[ "Bold" ],
[ "Italic" ],
[ "Underline" ],
[ "BGColor" ],
[ "TextColor" ],
[ "BulletedList" ],
[ "NumberedList" ],
[ "Outdent" ],
[ "Indent" ],
[ "Blockquote" ],
[ "JustifyLeft" ],
[ "JustifyCenter" ],
[ "JustifyRight" ],
[ "Link" ],
[ "Unlink" ],
[ "Subscript" ],
[ "Superscript" ],
[ "Strike" ],
[ "Image" ],
[ "BidiLtr" ],
[ "BidiRtl" ],
[ "Undo" ],
[ "Redo" ],
[ "RemoveFormat" ],
[ "Table" ]
],
"plugins": [["button,toolbar,dialogui,dialog,autogrow,notification,clipboard,textmatch,fakeobjects,link,autolink,basicstyles,bidi,blockquote,panelbutton,panel,floatpanel,colorbutton,colordialog,listblock,richcombo,menu,contextmenu,copyformatting,enterkey,entities,popup,find,floatingspace,font,format,htmlwriter,horizontalrule,indent,indentblock,indentlist,justify,lineutils,openlink,list,liststyle,maximize,undo,menubutton,notificationaggregator,xml,ajax,pastetools,pastefromword,pastetext,preview,table,quicktable,removeformat,resize,selectall,showborders,sourcearea,specialchar,stylescombo,tab,tabletools,tableresize,tableselection,widgetselection,widget,wysiwygarea,textwatcher"]],
"extraPlugins": "accessibilityhelp,autogrow,autolink,basicstyles,bidi,blockquote,button,collapser,colorbutton,colordialog,confighelper,contextmenu,copyformatting,dialog,editorplaceholder,filebrowser,filetools,find,floatpanel,font,iframerestrictor,indentblock,justify,notification,panel,panelbutton,pastefromword,quicktable,selectall,stickystyles,superimage,tableresize,tableselection,tabletools,uploadfile,uploadimage,uploadwidget",
"removePlugins": "a11yhelp,codemirror,magicline,scayt,showborders",
"superimageImageMaxSize": 5,
"disallowedContent": "form[action]; *[formaction]; script; *[on*]",
"linkTargets": ["notSet", "_blank"],
},
"attachmentEntity": {
"name": "msdyn_richtextfiles",
"fileAttributeName": "msdyn_fileblob"
},
"disableContentSanitization": true,
"disableDefaultImageProcessing": false,
"disableImages": false,
"externalPlugins": [
{
"name": "EmbedMedia",
"path": "/WebResources/msdyncrm_/myplugins/embedmedia/"
}
],
"imageEntity": {
"imageEntityName": "msdyn_richtextfiles",
"imageFileAttributeName": "msdyn_imageblob"
},
"readOnlySettings": {
"height": 500,
"showFullScreenExpander": true
},
"sanitizerAllowlist": {
"attributes": [],
"cssProperties": [],
"domains": [],
"protocols": [],
"tags": []
},
"showAsTabControl": false,
"showFullScreenExpander": false,
"showHtml": false,
"showPreview": false,
"showPreviewHeaderWarning": false,
"allowSameOriginSandbox": false
defaultSupportedProps
W poniższej tabeli opisano najczęściej używane właściwości, można jednak skonfigurować wszystkie właściwości obsługujące program CKEditor. Kontrolka edytora tekstu sformatowanego używająca CKEditor 4.
| Właściwości | Description | Domyślna wartość |
|---|---|---|
| height | Ustawia początkową wysokość obszaru zawartości, w pikselach. | "185" |
| stickyStyle | Ustawia w edytorze czcionkę i je rozmiar. | Zobacz: defaultSupportedProps |
| stickyStyles_defaultTag | Tworzy otokę wokół tekstu w obszarze zawartości edytora. Na początku ustawiono wartość "div", ale można ją zmienić na "p" lub dowolny inny alternatywny tag. | "div" |
| font_defaultLabel | Ustawia etykietę czcionki wyświetlaną na pasku narzędzi. Etykieta jest wyłącznie informacyjna, nie jest funkcyjna. Właściwość stickyStyle określa w edytorze czcionkę i jej rozmiar. |
"Segoe UI" |
| fontSize_defaultLabel | Ustawia rozmiar etykietę czcionki wyświetlanej na pasku narzędzi. Etykieta jest wyłącznie informacyjna, nie jest funkcyjna. Właściwość stickyStyle określa w edytorze czcionkę i jej rozmiar. |
"9" |
| toolbarLocation | Ustawia lokalizację paska narzędzi w obszarze zawartości edytora. Obsługiwane są wartości góra i dół. | "dół" |
| toolbar | Zawiera listę przycisków paska narzędzi, które mają być wyświetlane. | Zobacz: defaultSupportedProps |
| dodatki plug-in | Zawiera listę plików plug-in, których może używać edytor. Dodatki plug-in na tej liście mogą być inne niż dodatki plug-in, które zostały załadowane, jeśli właściwościom extraPlugins i removePlugins nadano wartości. Jeśli ta właściwość zostanie ustawiona na pusty ciąg, edytor zostanie ładowany bez paska narzędzi. |
Zobacz: defaultSupportedProps |
| extraPlugins | Dołącza dodatki do listy plugins, aby ładować więcej dodatków plug-in.Wiele dodatków plug-in wymaga innych dodatków plug-in. Są one automatycznie dodawane przez edytor tekstu sformatowanego i nie można użyć tej właściwości, aby je zastąpić. Użycie w zamian parametru removePlugins. |
Zobacz: defaultSupportedProps |
| removePlugins | Lista dodatków plug-in, które nie są ładowane. Można jej użyć do zmiany ładowanych dodatków bez konieczności zmiany list plugins i extraPlugins. |
Zobacz: defaultSupportedProps |
| superimageImageMaxSize | Ustawia maksymalny rozmiar w megabajtach (MB) dozwolony dla osadzonych obrazów w przypadku korzystania z dodatku superimage. | "5" |
| disallowedContent | Pozwala zapobiegać wstawianiu przez użytkowników elementów, których nie chce się dopuścić w zawartości. Można nie dopuszczać całych elementów lub atrybutów, klas i stylów. | Zobacz: defaultSupportedProps |
| linkTargets | Umożliwia skonfigurowanie, które opcje celu łącza są dostępne dla użytkowników podczas tworzenia łączy. - "notSet": bez miejsca docelowego - "frame": otwiera dokument w określonej ramce - "popupWindow": otwiera dokument w wyskakującym okienku - "_blank": otwiera dokument w nowym oknie lub nowej karcie - "_top": umożliwia otwarcie dokumentu w całej treści okna - "_self": Otwiera dokument w tym samym oknie lub na karcie, na której jest aktywowane łącze - "_parent": Otwiera dokument w ramce nadrzędnej |
"notSet", "_blank" |
Pojedyncze właściwości
W poniższej tabeli opisano więcej właściwości, których można użyć do dostosowania kontrolki edytora tekstu sformatowanego.
| Właściwości | Description | Domyślna wartość |
|---|---|---|
| attachmentEntity | Aby wymuszać więcej zabezpieczeń dla przekazywanych plików przy użyciu tabeli innej niż domyślna, należy ustawić tę właściwość i podać inną tabelę. Składnia: "nazwa": "tableName", "fileAttributeName": "attributeNameofBferenceReference" |
Zobacz: defaultSupportedProps |
| disableContentSanitization | Saniztization powoduje oczyszczenie zawartości tekstu sformatowanego z niektórych atrybutów niestandardowych lub tagów. Domyślnie opcja sanitization jest wyłączona, aby umożliwić udane kopiowanie i wklejanie zawartości tekstu sformatowanego ze źródeł zewnętrznych. Ta właściwość ma zastosowanie tylko w trybie edycji. Jeśli kontrolka edytora jest tylko do odczytu lub wyłączona, zawartość jest zawsze oczyszczana. | prawda |
| disableDefaultImageProcessing | Domyślnie obrazy wstawione do edytora są przekazywane do właściwości attachmentEntity określonej w konfiguracji. Użytkownicy zewnętrzni mogą nie mieć uprawnień do wyświetlania zawartości tabeli. Zamiast tego można ustawić tę właściwość na wartość true, aby przechowywać obrazy jako ciągi base64 bezpośrednio w kolumnie skonfigurowanej do używania kontrolki edytora tekstu sformatowanego. |
fałsz |
| disableImages | Określa, czy do edytora można wstawiać obrazy. Ta właściwość ma najwyższy priorytet. Gdy ta właściwość ma wartość true, niezależnie od wartości właściwości imageEntity, obrazy są wyłączone. |
fałsz |
| externalPlugins | Zawiera listę zewnętrznych dodatki plug-in lub dodatki plug-in, które mogą być używane przez kontrolkę edytora tekstu sformatowanego. Składnia: "nazwa": "pluginName", "ścieżka": "pathToPlugin" (wartość ścieżki może być bezwzględnym lub względnym adresem URL) |
Brak; zobacz : defaultSupportedProps jako przykład |
| imageEntity | Aby wymuszać więcej zabezpieczeń dla obrazów przy użyciu tabeli innej niż domyślna, należy ustawić tę właściwość i podać inną tabelę. Składnia: "imageEntityName": "tableName", "imageFileAttributeName": "attributeNameofBlobReference" |
Zobacz: defaultSupportedProps |
| readOnlySettings | Te właściwości określają zachowanie kolumny podczas wyświetlania w stanie tylko do odczytu lub wyłączone. Można określić dowolną obsługiwaną właściwość. | Brak; zobacz : defaultSupportedProps jako przykład |
| Lista sanitalnaAllowlist | Zawiera listę innych rodzajów zawartości, która może zostać wyświetlona w edytorze. | Zobacz: defaultSupportedProps |
| showAsTabControl | Umożliwia wyświetlanie większej liczby poleceń nad obszarem zawartości. Należy ustawić wartość „true”, aby włączyć następujące właściwości: showFullScreenExpander, showHtml, showPreview, showPreviewHeaderWarning |
fałsz |
| showFullScreenExpander | Określa, czy edytor może być używany w trybie pełnoekranowym. showAsTabControl musi być ustawione na wartość true. |
fałsz |
| showHtml | Umożliwia użytkownikom bezpośrednie wyświetlanie i edytowanie zawartości HTML. showAsTabControl musi być ustawione na wartość true. |
fałsz |
| showPreview | Umożliwia użytkownikom wyświetlanie podglądu zawartości edytora renderowanego jako html. showAsTabControl musi być ustawione na wartość true. |
fałsz |
| showPreviewHeaderWarning | Umożliwia pokazanie/ukrycie komunikatu ostrzegawczego wyświetlanego podczas wyświetlania podglądu zawartości. showAsTabControl i showPreview muszą być ustawione na wartość true. |
fałsz |
| allowSameOriginSandbox | Umożliwia traktowanie zawartości w edytorze jako pochodzącej z tego samego źródła co w aplikacji renderowania. Należy zachować ostrożność w przypadku tej właściwości. Używać tylko zaufanych treści zewnętrznych. Jeśli ta właściwość ma wartość true (prawda), dowolna zawartość zewnętrzna może mieć dostęp do zasobów wewnętrznych. |
fałsz |
Przykładowe konfiguracje
W następujących przykładowych konfiguracjach można utworzyć określone dostosowania edytora tekstu sformatowanego. Można ich używać takimi, jakie są, lub jako punkt wyjściowy do dostosowania określonego wystąpienia edytora tekstu sformatowanego, lub globalnego.
Ustawianie domyślnej czcionki na 11-punktowy Calibri
Ustaw te defaultSupportedProps właściwości w swoim pliku konfiguracji. Po każdej wartości oprócz ostatniej należy stosować przecinek (,).
"font_defaultLabel": "Calibri",
"fontSize_defaultLabel": "11",
"stickyStyle": {
"font-size": "11pt",
"font-family": "Calibri/Calibri, Helvetica, sans-serif;"
},
Wstawianie nowego wiersza zamiast bloku akapitów po naciśnięciu klawisza Enter
Domyślnie naciśnięcie klawisza Enter powoduje utworzenie bloku akapitu przy użyciu znacznika HTML <p>. Kod HTML używa bloków akapitu do grupowania informacji, podobnie jak akapitów w dokumencie programu Word. Przeglądarki mogą sformatować tag <p> nieco inaczej, więc dla spójności wizualnej można zamiast tego użyć tagu nowego wiersza lub znacznika podziału wiersza <br\>.
Ustaw defaultSupportedProps właściwość w swoim pliku konfiguracji. Wstaw za tą wartością przecinek (,), chyba że jest to ostatnia właściwość w tym pliku.
"enterMode": 2,
Wklej lub utwórz tylko zawartość HTML 5
Chociaż kontrolka edytora tekstu sformatowanego najlepiej sprawdza się w przypadku zawartości w formacie HTML 5, można użyć tagów HTML 4. Jednak w niektórych przypadkach mieszanie tagów HTML 4 i HTML 5 może tworzyć problemy związane z przydatnością. Aby upewnić się, że cała zawartość jest w formacie HTML 5, należy we właściwości allowedContent podać wszystkie obsługiwane tagi HTML 5. Kontrolka edytora konwertuje wszystkie niezgodne tagi na ich odpowiedniki w formacie HTML 5.
Ustaw defaultSupportedProps właściwość w swoim pliku konfiguracji. Wstaw za tą wartością przecinek (,), chyba że jest to ostatnia właściwość w tym pliku.
"allowedContent": "a(*)[*]{*};abbr(*)[*]{*};address(*)[*]{*};area(*)[*]{*};article(*)[*]{*};aside(*)[*]{*};audio(*)[*]{*};b(*)[*]{*};base(*)[*]{*};bdi(*)[*]{*};bdo(*)[*]{*};blockquote(*)[*]{*};body(*)[*]{*};br(*)[*]{*};button(*)[*]{*};canvas(*)[*]{*};caption(*)[*]{*};cite(*)[*]{*};code(*)[*]{*};col(*)[*]{*};colgroup(*)[*]{*};data(*)[*]{*};datalist(*)[*]{*};dd(*)[*]{*};del(*)[*]{*};details(*)[*]{*};dfn(*)[*]{*};dialog(*)[*]{*};div(*)[*]{*};dl(*)[*]{*};dt(*)[*]{*};em(*)[*]{*};embed(*)[*]{*};fieldset(*)[*]{*};figcaption(*)[*]{*};figure(*)[*]{*};footer(*)[*]{*};form(*)[*]{*};h1(*)[*]{*};h2(*)[*]{*};h3(*)[*]{*};h4(*)[*]{*};h5(*)[*]{*};h6(*)[*]{*};head(*)[*]{*};header(*)[*]{*};hr(*)[*]{*};html(*)[*]{*};i(*)[*]{*};iframe(*)[*]{*};img(*)[*]{*};input(*)[*]{*};ins(*)[*]{*};kbd(*)[*]{*};label(*)[*]{*};legend(*)[*]{*};li(*)[*]{*};link(*)[*]{*};main(*)[*]{*};map(*)[*]{*};mark(*)[*]{*};meta(*)[*]{*};meter(*)[*]{*};nav(*)[*]{*};noscript(*)[*]{*};object(*)[*]{*};ol(*)[*]{*};optgroup(*)[*]{*};option(*)[*]{*};output(*)[*]{*};p(*)[*]{*};param(*)[*]{*};picture(*)[*]{*};pre(*)[*]{*};progress(*)[*]{*};q(*)[*]{*};rp(*)[*]{*};rt(*)[*]{*};ruby(*)[*]{*};s(*)[*]{*};samp(*)[*]{*};section(*)[*]{*};select(*)[*]{*};small(*)[*]{*};source(*)[*]{*};span(*)[*]{*};strong(*)[*]{*};style(*)[*]{*};sub(*)[*]{*};summary(*)[*]{*};sup(*)[*]{*};svg(*)[*]{*};table(*)[*]{*};tbody(*)[*]{*};td(*)[*]{*};template(*)[*]{*};textarea(*)[*]{*};tfoot(*)[*]{*};th(*)[*]{*};thead(*)[*]{*};time(*)[*]{*};title(*)[*]{*};tr(*)[*]{*};track(*)[*]{*};u(*)[*]{*};ul(*)[*]{*};var(*)[*]{*};video(*)[*]{*};wbr(*)[*]{*};",
Wklejanie lub tworzenie tylko zwykłego tekstu
Ustaw te defaultSupportedProps właściwości w swoim pliku konfiguracji. Po każdej wartości oprócz ostatniej należy stosować przecinek (,).
"enterMode": 2,
"shiftEnterMode": 2,
"allowedContent": "*",
"disallowedContent": "*",
"forcePasteAsPlainText": true,
"toolbar": [],
"removePlugins": "contextmenu,liststyle,openlink,tableresize,tableselection,tabletools",
Ustaw indywidualną właściwość w swoim pliku konfiguracyjnym. Wstaw za tą wartością przecinek (,), chyba że jest to ostatnia właściwość w tym pliku.
"disableImages": true,
Zezwalanie edytorowi na używanie pełnego ekranu
Ustaw te indywidualne właściwości w swoim pliku konfiguracyjnym. Po każdej wartości oprócz ostatniej należy stosować przecinek (,).
"showAsTabControl": true,
"showFullScreenExpander": true,
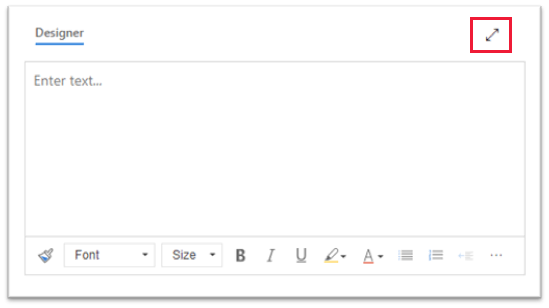
Zezwalanie na wyświetlanie i edytowanie zawartości HTML
Aby umożliwić użytkownikom bezpośrednie wyświetlanie i edytowanie kodu HTML swojej zawartości, pokaż kartę HTML.
Ustaw te indywidualne właściwości w swoim pliku konfiguracyjnym. Po każdej wartości oprócz ostatniej należy stosować przecinek (,).
"showAsTabControl": true,
"showHtml": true,
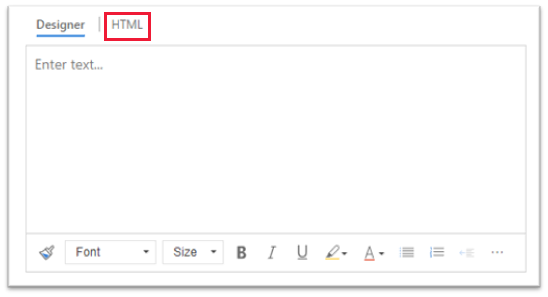
Wyświetlanie uproszczonego paska narzędzi lub usuwanie go w całości
Domyślnie pasek narzędzi edytora zawiera wszystkie dostępne narzędzia formatowania. Aby udostępnić uproszczony pasek narzędzi, należy użyć właściwości toolbar i określić narzędzia, za pomocą których użytkownicy mogą formatować zawartość.
Ustaw defaultSupportedProps właściwość w swoim pliku konfiguracji. Wstaw za tą wartością przecinek (,), chyba że jest to ostatnia właściwość w tym pliku.
"toolbar": [ { "items": [ "FontSize", "Bold", "Italic", "Underline", "BGColor" ] } ],
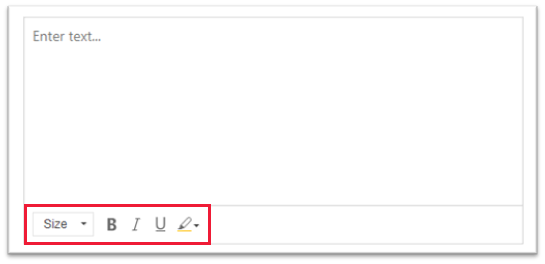
Aby całkowicie usunąć pasek narzędzi, ustaw wartość właściwości toolbar na "[]" (dwa nawiasy kwadratowe).
Dodawanie nowej listy czcionek i ustawianie 20-pikselowej czcionki Brush Script MT jako czcionki domyślnej
Ustaw te defaultSupportedProps właściwości w swoim pliku konfiguracji. Po każdej wartości oprócz ostatniej należy stosować przecinek (,).
"font_names": "Brush Script MT/'Brush Script MT', cursive;Calibri/Calibri, Helvetica, sans-serif;Calibri Light/'Calibri Light', 'Helvetica Light', sans-serif;"
"font_defaultLabel": "Brush Script MT"
"fontSize_sizes": "8/8px;12/12px;20/20px;32/32px"
"fontSize_defaultLabel": "20"
"stickyStyle": {
"font-size": "20px",
"font-family": "'Brush Script MT', cursive"
},
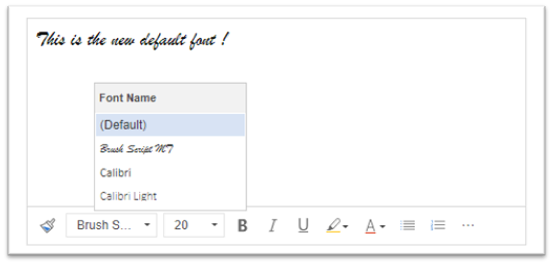
Umieść pasek narzędzi w górnej części edytora tekstu sformatowanego
Ustaw defaultSupportedProps właściwość w swoim pliku konfiguracji. Wstaw za tą wartością przecinek (,), chyba że jest to ostatnia właściwość w tym pliku.
"toolbarLocation": "top",
Uruchamianie edytora z wysokością 30 pikseli i powiększanie, aby dopasować do zawartości
Ustaw te defaultSupportedProps właściwości w swoim pliku konfiguracji. Po każdej wartości oprócz ostatniej należy stosować przecinek (,).
"autoGrow_onStartup": false,
"autoGrow_maxHeight": 0,
"autoGrow_minHeight": 30,
"height": 30,

Ustal wysokość edytora na 500 pikseli
Ustaw te defaultSupportedProps właściwości w swoim pliku konfiguracji. Po każdej wartości oprócz ostatniej należy stosować przecinek (,).
"removePlugins": [ "autogrow" ],
"height": 500,

Ustawienie, że menu kontekstowe(kliknięcie prawym przyciskiem myszy) będzie korzystać z domyślnego menu kontekstowego przeglądarki
Aby zastąpić menu kontekstowe kontrolki edytora domyślnym menu kontekstowym przeglądarki, usuń dodatek plug-in contextmenu.
Ustaw defaultSupportedProps właściwość w swoim pliku konfiguracji. Wstaw za tą wartością przecinek (,), chyba że jest to ostatnia właściwość w tym pliku.
"removePlugins": "contextmenu,liststyle,openlink,tableresize,tableselection,tabletools",
Znajdowanie konfiguracji kontrolki edytora tekstu sformatowanego
Jeśli nie wiesz, skąd pochodzi konfiguracja wystąpienia edytora tekstu sformatowanego, możesz ją znaleźć przy użyciu narzędzi deweloperskich przeglądarki.
- W przeglądarce Microsoft Edge lub Google Chrome uruchom swoją aplikację opartą na modelu i otwórz formularz z kontrolką edytora tekstu sformatowanego.
- Kliknij prawym przyciskiem myszy obszar zawartości edytora tekstu sformatowanego i wybierz polecenie Inspekcja.
- W okienku inspekcji wybierz kartę Konsola.
- Wybierz nadrzędną stronę Main.aspx w polu listy na pasku poleceń.
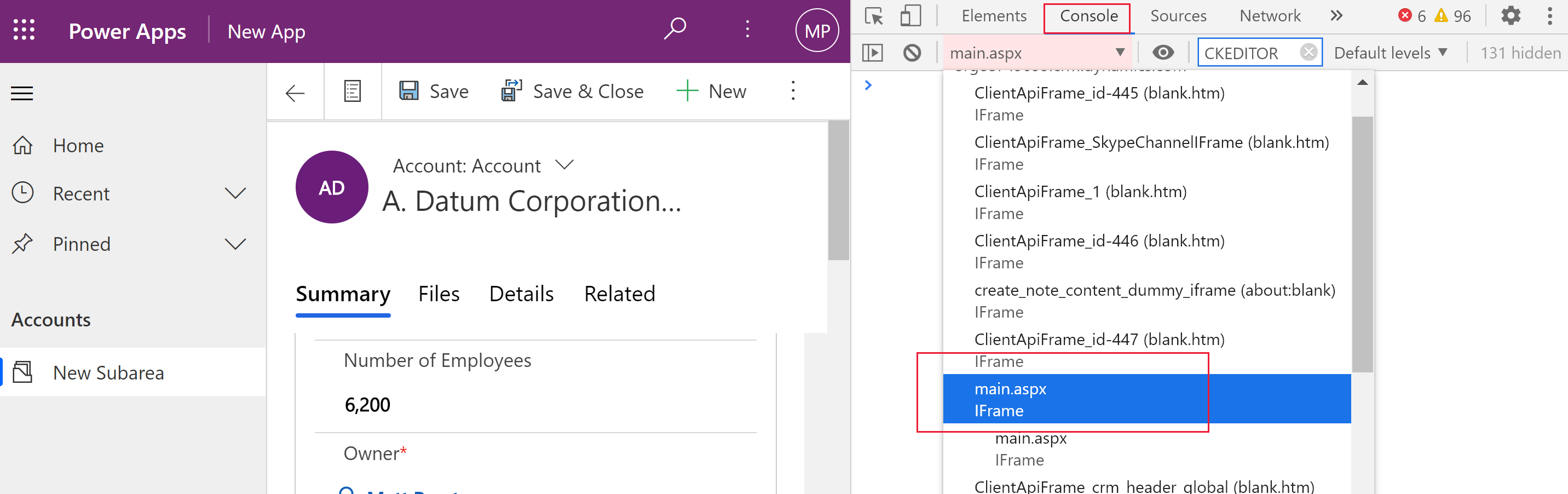
- Wybierz ikonę Wyczyść konsolę na pasku poleceń okienka inspekcji, a następnie wprowadź plik CKEDITOR.config. w konsoli.

- W konsoli w okienku inspekcji wprowadź CKEDITOR.config. w celu wyświetlenia różnych konfiguracji.
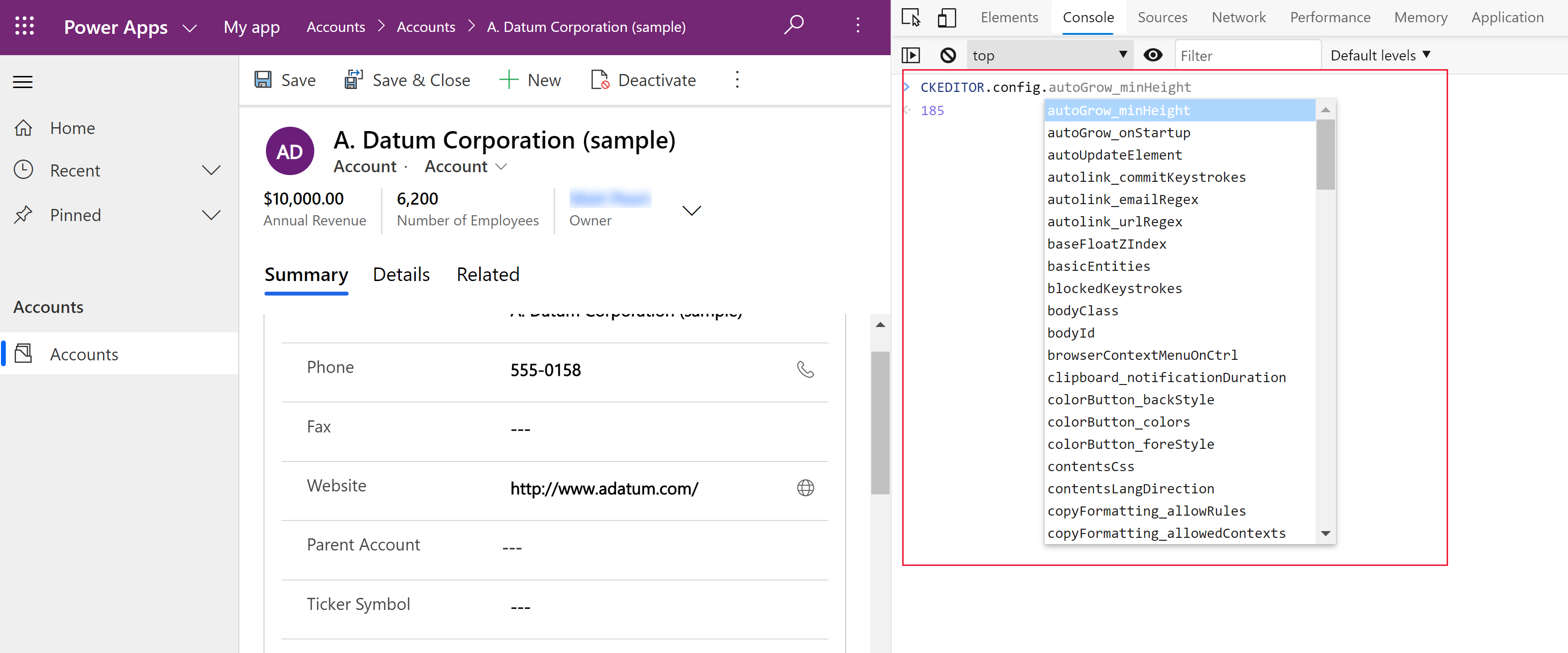
- Wybierz konfigurację, taką jak autoGrow_minHeight, aby wyświetlić bieżące ustawienie.
Pasek narzędzi edytora tekstu sformatowanego
W poniższej tabeli opisano narzędzia formatowania dostępne domyślnie w edytorze tekstu sformatowanego.
| Icon | Nazwa | Skrót klawiszowy | Description |
|---|---|---|---|
 |
Kopiuj Formatowanie | Ctrl+Shift+C, Ctrl+Shift+V | Zastosuj wygląd określonej sekcji w innej sekcji. |
 |
Nazwa czcionki | Ctrl+Shift+F | Wybierz czcionkę. Aplikacja uzna wybraną czcionkę jako domyślną. Segoe UI jest domyślną czcionką, jeśli użytkownik nie wybierze innej. Po wybraniu sformatowanych treści zostanie wyświetlona nazwa zastosowanej do niego czcionki. Jeśli wybrana treść zawiera wiele czcionek, zostanie wyświetlona pierwsza występująca w wybranym tekście czcionka. |
 |
Rozmiar czcionki | Ctrl+Shift+P | Zmień rozmiar tekstu. Aplikacja traktuje wybrany rozmiar czcionki jako domyślny rozmiar czcionki. 12 jest domyślnym rozmiarem czcionki, jeśli użytkownik nie wybierze innego. Po wybraniu sformatowanych treści zostanie wyświetlony rozmiar zastosowanej do niego czcionki. Jeśli wybrana treść zawiera wiele rozmiarów czcionek, zostanie wyświetlony pierwszy występujący w wybranym tekście rozmiar. |
 |
Pogrubienie | Ctrl+B | Umożliwia pogrubienie tekstu. |
 |
Italic | Ctrl+I | Umożliwia napisanie tekstu kursywą. |
 |
Podkreślenie | Ctrl+U | Podkreśl tekst. |
 |
Kolor tła | Wyróżnij tekst, wyróżniając go jasnym kolorem. | |
 |
Kolor tekstu | Zmień kolor tekstu. | |
 |
Wstaw/usuń listę punktowaną | Utwórz listę punktowaną. | |
 |
Wstaw/usuń listę numerowaną | Utwórz listę numerowaną. | |
 |
Zmniejsz wcięcie | Przesuń akapit bliżej marginesu. | |
 |
Zwiększ wcięcie | Przenieś akapit dalej od marginesu. | |
 |
Cytat | Zastosuj format cytatu blokowego do tej treści. | |
 |
Wyrównaj do lewej | Ctrl+L | Wyrównaj zawartość do lewego marginesu. |
 |
Wyrównaj do środka | Ctrl+E | Wyśrodkuj zawartość na stronie. |
 |
Wyrównaj do prawej | Ctrl+R | Wyrównywanie zawartości do prawego marginesu. |
 |
Łącze | Utwórz w dokumencie łącze umożliwiające szybki dostęp do stron sieci Web i innych zasobów chmury. Wprowadź lub wklej tekst kotwiczący w polu Wyświetlany tekst, a następnie wprowadź lub wklej adres URL w polu URL. Opcjonalnie wybierz Typ łącza i protokół, jeśli łącze ma być łączem innym niż strona sieci Web. Aby określić miejsce otwierania łącza typu Adres URL, wybierz kartę Miejsce docelowe, a następnie wybierz Miejsce docelowe. Wklejony lub wpisany tekst URL jest konwertowany automatycznie na łącze. Na przykład, http://myexample.com staje się <a href="http://myexample.com">http://myexample.com</a>. |
|
 |
Rozłącz | Usuń łącze z zakotwiczenia i nadaj mu format zwykłego tekstu. | |
 |
Indeks górny | Wpisz małe litery tuż ponad wierszem tekstu. | |
 |
Indeks dolny | Wpisz małe litery tuż poniżej wiersza tekstu. | |
 |
Przekreślenie | Przekreśl tekst rysując przez niego linię. | |
 |
Image | Aby wstawić obraz, wklej go ze schowka do obszaru zawartości lub przeciągnij plik z obrazem z folderu do obszaru zawartości. Przeciągnij dowolny róg obrazu, aby zmienić jego rozmiar. Ta kontrolka obsługuje obrazy PNG, JPG i GIF. Aby mieć większą kontrolę nad źródłem obrazu, wyglądem i zachowaniem obrazu, wybierz przycisk Obraz. Przejdź do pliku z obrazem w folderze lokalnym lub wprowadź jego adres URL. Jeśli obraz jest przechowywany na serwerze zewnętrznym, wprowadź ścieżkę bezwzględną. Jeśli znajduje się na serwerze lokalnym, można wprowadzić ścieżkę względną. Opcjonalnie wprowadź określoną wysokość i szerokość, aby zmienić rozmiar obrazu, i wybierz wyrównanie. Aby opisać obraz dla osób, które korzystają z czytników zawartości ekranu, wprowadź także tekst alternatywny. Jeśli obraz jest również łączem do strony sieci Web lub innego zasobu w chmurze, wprowadź adres URL zasobu w polu Docelowy adres URL, a jeśli jest to konieczne, wybierz Miejsce docelowe, w którym ma zostać otwarte łącze. |
|
 |
Kierunek tekstu od lewej do prawej | Zmień kierunek tekstu na od lewej do prawej. Ustawienie domyślne. | |
 |
Kierunek tekstu od prawej do lewej | Zmień kierunek tekstu na od prawej do lewej w przypadku dwukierunkowej zawartości językowej. | |
 |
Cofnij | Odwrócić ostatnią zmianę w zawartości. | |
 |
Wykonaj ponownie | Cofnij ostatnie cofnięcie lub ponownie zastosuj ostatnią zmianę w zawartości. | |
 |
Usuń formatowanie | Usuń całe formatowanie z wybranego tekstu. | |
 |
Table | Wstaw tabelę z liczbą wybranych wierszy i kolumn. Aby uzyskać większą kontrolę nad rozmiarem i wyglądem tabeli, należy wybrać przycisk Tabela > Więcej i zmienić właściwości tabeli. Można również kliknąć prawym przyciskiem myszy tabelę, aby wyświetlić i zmienić jej właściwości. Aby zmienić szerokość kolumny, przeciągnij jej obramowanie. Można wybrać jedną lub więcej komórek, wierszy lub kolumn i zastosować określone formatowanie, dodać łącze do wybranego tekstu lub skopiować i wkleić całe wiersze lub kolumny. |
|
| Ustawienia personalizacji | Ustaw domyślną czcionkę i rozmiar czcionki. | ||
| Ułatwienia dostępu — Pomoc | Alt + 0 | Otwórz listę skrótów klawiaturowych, których możesz użyć w edytorze tekstu sformatowanego. | |
 |
Rozwiń pasek narzędzi | Jeśli okno jest zbyt wąskie, aby wyświetlić cały pasek narzędzi, wybierz opcję rozwijania paska narzędzi do drugiego wiersza. | |
Napiwek
Aby użyć wbudowanego sprawdzania pisowni w przeglądarce, naciśnij klawisz Ctrl i kliknij prawym przyciskiem myszy tekst, który chcesz sprawdzić. W przeciwnym razie menu otwierane prawym przyciskiem myszy (kontekstowe) zawiera formatowanie kontekstowe wybranego elementu.
Alternatywą dla wbudowanego w przeglądarce sprawdzania pisowni jest Redaktor Microsoft — rozszerzenie przeglądarki. Funkcja Redaktor Microsoft bezproblemowo współpracuje z kontrolką edytora tekstu sformatowanego, a po włączeniu tej funkcji zapewnia szybkie i łatwe funkcje sprawdzania gramatyki i pisowni.
Używanie edytora tekstu sformatowanego offline
Kontrolka edytora tekstu sformatowanego jest dostępna podczas pracy w trybie offline, ale nie obsługuje pewnych używanych funkcji. Obrazy przesłane przy użyciu konfiguracji domyślnej edytora nie są dostępne podczas pracy w trybie offline.
Następujące dodatki plug-in są dostępne dla edytora tekstu sformatowanego w trybie offline:
- ajax, autogrow, basicstyles, bidi, blockquote, przycisk, confighelper, contextmenu, dialog, dialogui, editorplaceholder, enterkey, entities, fakeobjects, floatingspace, floatpanel, format, horizontalrule, htmlwriter, wcięcie, indentblock, indentlist, justify, lineutils, list, listblock, maximize, menu, menubutton, powiadomienie, notificationaggregator, panel, panelbutton, popup, preview, removeformat, resize, richcombo, selectall, showborders, sourcearea, specialchar, stylescombo, tab, textmatch, textwatcher, toolbar, undo, widgetselection, wysiwygarea, xml
Następujące narzędzia formatowania są dostępne dla edytora tekstu sformatowanego w trybie offline:
- Pogrubienie, kursywa, podkreślenie, punktory i listy numerowane, zmniejsz i zwiększ wcięcie, cytat blokowy, wyrównaj w lewo, wyśrodkuj, wyrównaj w prawo, tekst dwukierunkowy, cofnij i ponów formatowanie
Najlepsze praktyki korzystania z edytora tekstu sformatowanego
Pola tekstu sformatowanego przechowują tagi HTML wraz z danymi wprowadzonymi przez użytkownika. Gdy ustawia się maksymalny rozmiar pól tekstowych, należy pamiętać o formacie tagów HTML oraz danych użytkownika.
Aby uzyskać najlepsze wyniki, należy utrzymywać zawartość HTML o rozmiarze do 1 MB lub mniejszym. W przypadku większych rozmiarów można zauważyć dłuższy czas odpowiedzi przy ładowaniu i edytowaniu.
W domyślnej konfiguracji obrazy nie wpływają negatywnie na wydajność, ponieważ są one przechowywane oddzielnie od zawartości HTML. Obrazy są jednak przechowywane jako zawartość Base64 w kolumnie tekstowej, gdy użytkownik przesyłający je nie ma uprawnień do tabeli
msdyn_richtextfiles. Zawartość Base64 jest duża, więc generalnie nie przechowuje się obrazów jako zawartości kolumn.Jeśli masz rolę administratora systemu lub podstawową rolę zabezpieczeń użytkownika, funkcja personalizacji użytkownika działa domyślnie. Jeśli nie masz tych ról, musisz mieć uprawnienia do tworzenia, odczytu i zapisu dodane do tabeli
msdyn_customcontrolextendedsettings, aby personalizacyjny dodatek plug-in użytkownika działał.
Często zadawane pytania
Dlaczego wpisywane znaki są wolno wyświetlane?
Jeśli edytor ma dużą zawartość, czas odpowiedzi może się zwiększyć. Aby uzyskać najlepszą wydajność, należy utrzymywać zawartość o rozmiarze do 1 MB. Również bieżące sprawdzanie pisowni i gramatyki może spowalniać pisanie.
Dlaczego nie można przekazać obrazu? Dlaczego podgląd obrazu nie jest ładowany?
Jeśli nazwa pliku obrazu (w tym ścieżka) jest długa, przesyłanie pliku może się nie powieść lub podgląd może nie być wyświetlany. Należy skrócić nazwę pliku lub przenieść go do lokalizacji o krótszej ścieżce, a następnie przekazać go ponownie.
Dlaczego w tekście widzę kod HTML?
Jeśli kontrolka edytora tekstu sformatowanego jest używany w kolumnie, która nie jest sformatowana jako tekst sformatowany, zamiast tekstu sformatowanego jest wyświetlana zawartość w języku HTML.
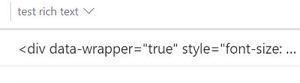
Aby rozwiązać ten problem, zobacz, czy format kolumny ma wartość Tekst sformatowany.
Zobacz także
- Tworzenie i edytowanie kolumn dla Microsoft Dataverse przy użyciu portalu Power Apps
- Używanie usługi Copilot w edytorze tekstu sformatowanego w wiadomości e-mail
Uwaga
Czy możesz poinformować nas o preferencjach dotyczących języka dokumentacji? Wypełnij krótką ankietę. (zauważ, że ta ankieta jest po angielsku)
Ankieta zajmie około siedmiu minut. Nie są zbierane żadne dane osobowe (oświadczenie o ochronie prywatności).
Opinia
Dostępne już wkrótce: W 2024 r. będziemy stopniowo wycofywać zgłoszenia z serwisu GitHub jako mechanizm przesyłania opinii na temat zawartości i zastępować go nowym systemem opinii. Aby uzyskać więcej informacji, sprawdź: https://aka.ms/ContentUserFeedback.
Prześlij i wyświetl opinię dla