Dostosowywanie paska poleceń za pomocą Projektanta poleceń
Ten artykuł poprowadzi cię przez tworzenie i edytowanie nowoczesnych poleceń za pomocą kreatora poleceń i Power Fx.
Otwórz projektanta aplikacji
Albo Utwórz nową aplikację sterowaną modelem przy użyciu nowoczesnego projektanta aplikacji lub Otwórz istniejącą aplikację opartą na modelu przy użyciu nowoczesnego projektanta aplikacji.
Tworzenie i edytowanie nowej aplikacji opartej na modelu przy użyciu nowego projektanta aplikacji
Zaloguj się w Power Apps.
W lewym okienku nawigacji, wybierz Rozwiązania. Jeśli elementu nie ma w okienku panelu bocznego, wybierz …Więcej, a następnie wybierz żądany element.
Otwórz lub utwórz rozwiązanie zawierające nową aplikację opartą na modelu.
Wybierz Nowa > Aplikacja > Aplikacja oparta na modelu.
Wprowadź nazwę modelu, a następnie wybierz pozycję Utwórz. Więcej informacji: Utwórz aplikację opartą na modelu, która ma stronę z tabelą kont
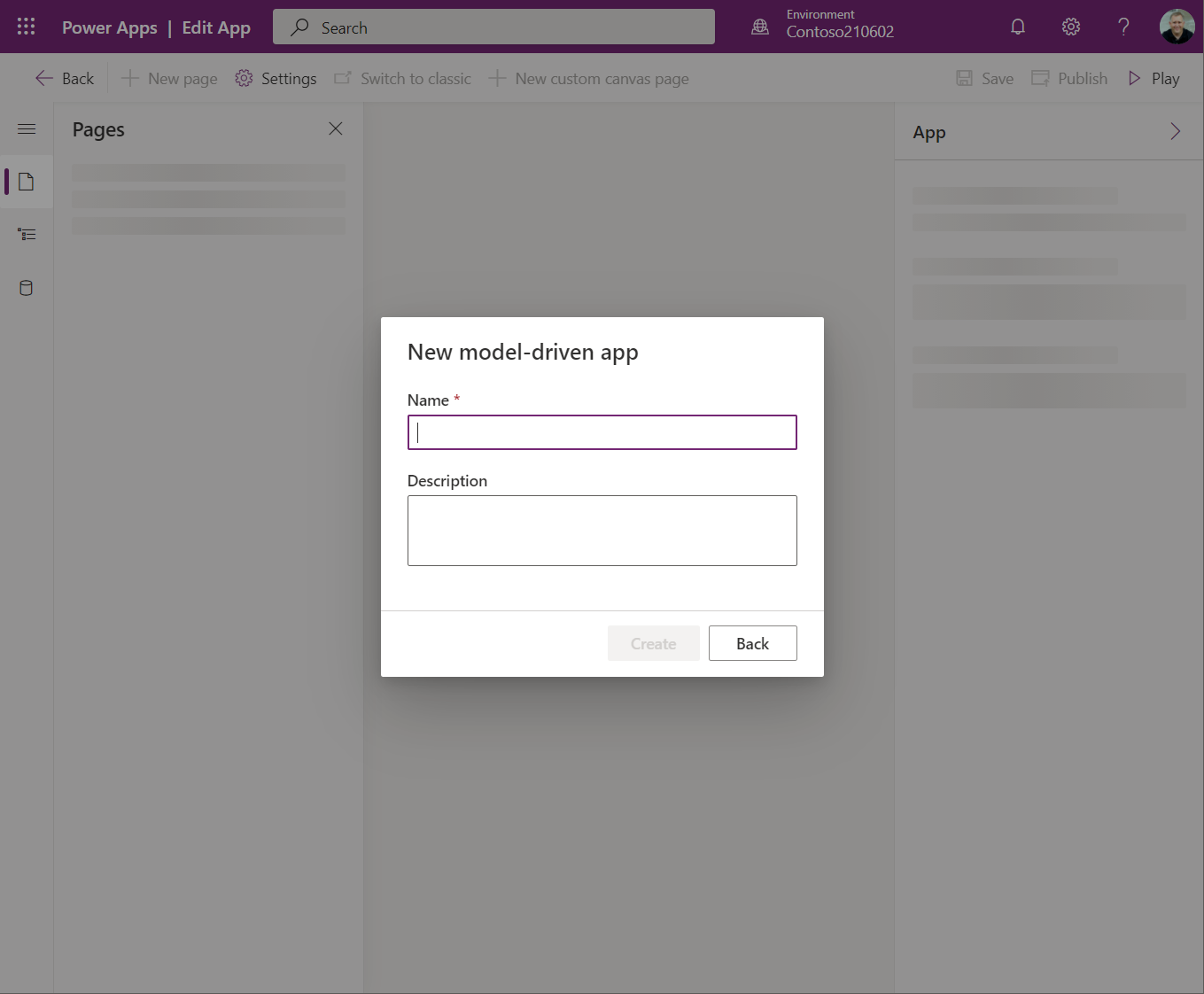
Otwieranie aplikacji opartej na modelu przy użyciu nowego projektanta aplikacji
- Zaloguj się do usługi Power Apps
- W lewym okienku nawigacji, wybierz Rozwiązania. Jeśli elementu nie ma w okienku panelu bocznego, wybierz …Więcej, a następnie wybierz żądany element.
- Otwórz rozwiązanie zawierające istniejącą aplikację opartą na modelu.
- Wybierz ... > Edytuj obok aplikacji na podstawie modelu, aby otworzyć nowoczesny projektant aplikacji.
Tworzenie lub edycja nowoczesnych poleceń
Gdy już znajdziesz się w projektancie aplikacji, użyj projektanta poleceń, aby dostosować swoje paski poleceń.
Uwaga
- Obecnie dostęp do projektanta poleceń można uzyskać tylko za pośrednictwem nowoczesnego projektanta aplikacji lub w ramach rozwiązań dla istniejących poleceń.
- Obecnie klasyczne komendy nie mogą być edytowane w kreatorze komend.
Edytuj pasek poleceń
Otwórz kreator poleceń, aby edytować pasek poleceń
Wybierz żądaną tabelę w obszarze Strony w Projektancie aplikacji.
Wybierz ..., a następnie wybierz Pasek poleceń edycji.
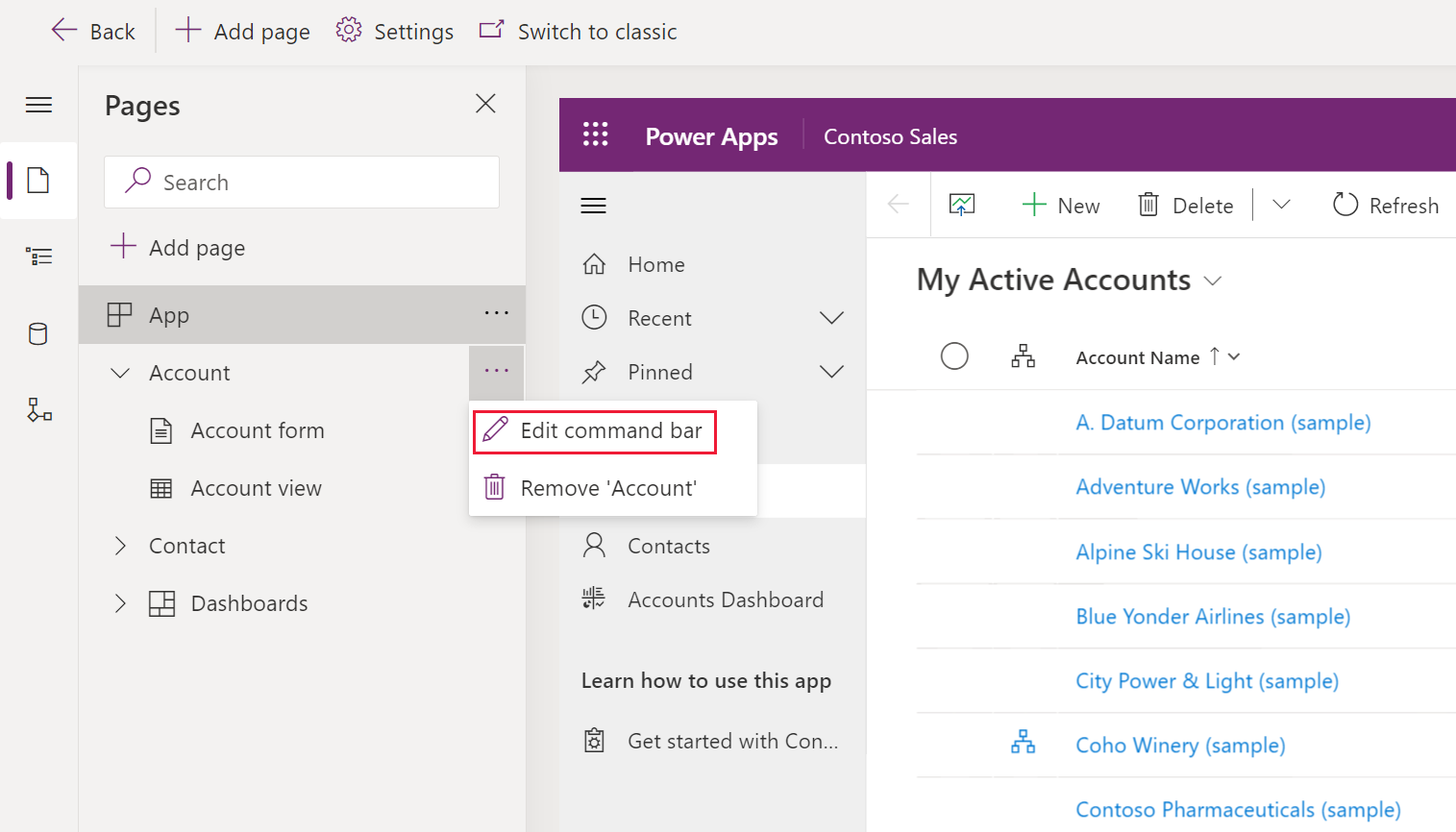
Wybierz lokalizację paska poleceń, a następnie wybierz opcję Edytuj. Więcej informacji: Lokalizacje paska poleceń
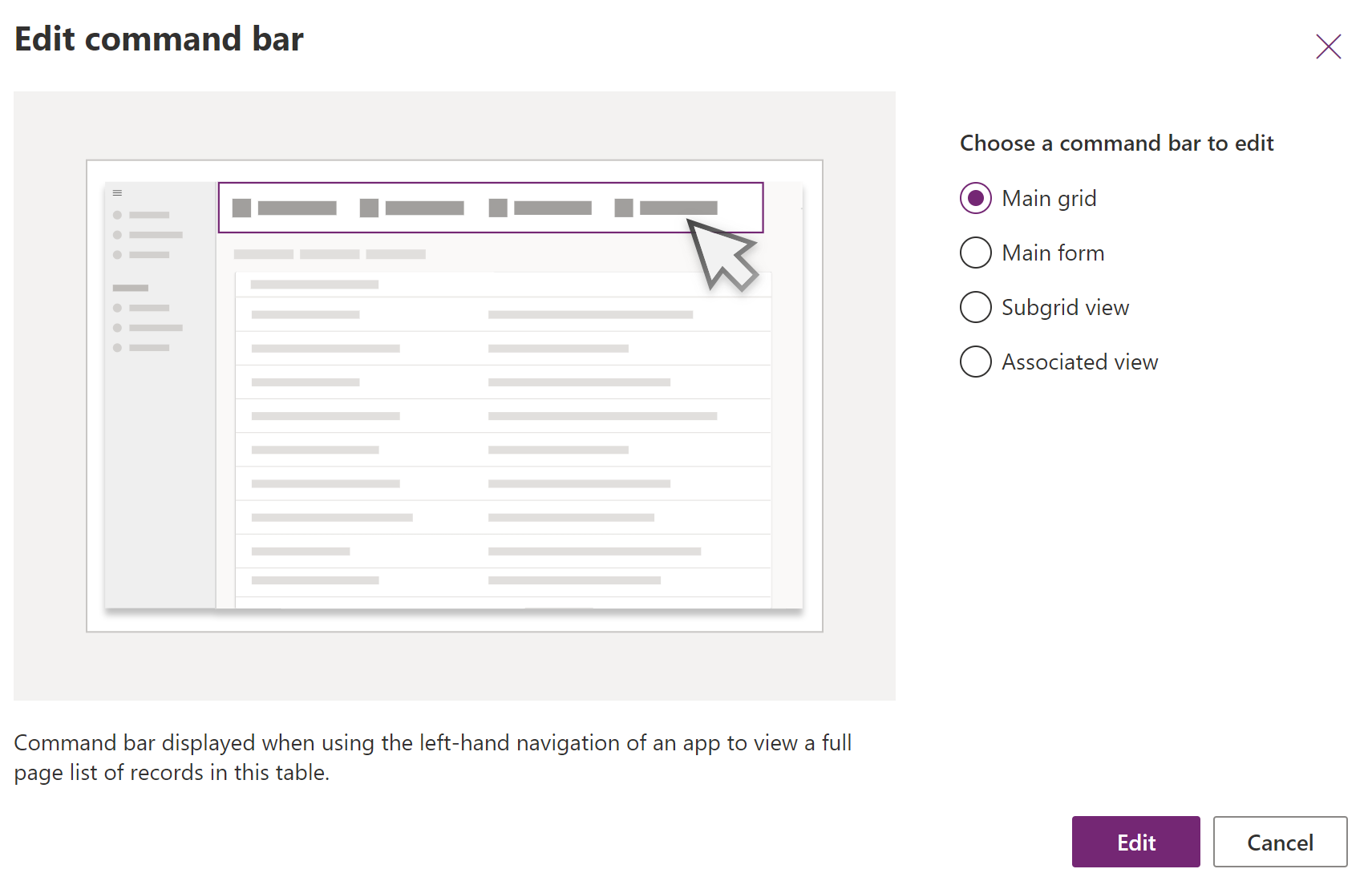
Utwórz nowe polecenie
W przeciwieństwie do klasycznych poleceń, nowoczesne polecenia są wyświetlane tylko w aplikacji, którą edytujesz. Zapobiega to przenoszeniu niechcianych poleceń do innych aplikacji, a także lepszej wydajności środowiska wykonawczego.
Przy pierwszym otwarciu projektanta poleceń dla aplikacji zostanie wyświetlony monit o użycie tylko języka JavaScript lub Power Fx. Wybranie opcji Power Fx umożliwia także użycie w razie potrzeby języka JavaScript. Wybranie Power Fx w oknie dialogowym spowoduje utworzenie biblioteki składników polecenia przechowujące formuły Power Fx.
Otwórz Projektant poleceń, aby edytować pasek poleceń, a następnie wybierz opcję + Nowe polecenie.

W prawym panelu wprowadź lub wybierz jedną z następujących opcji:
Label (opcjonalnie). Wprowadzić etykietę, która będzie wyświetlana na przycisku polecenia.
Ikona. Wybierz ikonę dla przycisku poleceń. Możesz wybrać dowolne ikony systemowe lub pliki SVG z zasobami internetowymi. Aby przekazać własną ikonę, wybierz zasób sieciowy, a następnie przekaż plik w formacie SVG. Następnie wybierz pozycje Zapisz i Opublikuj wszystkie dostosowania. Aby uzyskać więcej informacji na temat tworzenia zasobu sieciowego dla żądanego obrazu ikony, przejdź do Tworzenie lub edycja zasobów sieciowych aplikacji opartych na modelu w celu rozszerzenia aplikacji.
Akcja. Wybierz spośród następujących:
- Uruchom formułę. Wprowadź formułę Power Fx, aby uruchomić działanie polecenia. Więcej informacji: Używanie języka Power Fx na potrzeby akcji i widoczności
- JavaScript. Podaj bibliotekę JavaScript i komendę do uruchomienia akcji poleceń. Więcej informacji: Korzystanie z języka JavaScript w działaniach
Widoczność. Wybierz, czy Pokaż przycisk polecenia, czy Pokaż na podstawie warunku z formuły.
Tytuł podpowiedzi (opcjonalnie). Wprowadź tytuł etykietki narzędzia. Tytuł pojawia się użytkownikowi po najechaniu myszką na polecenie.
Opis podpowiedzi (opcjonalnie). Wprowadź opis etykietki narzędzia. Opis pojawia się dla użytkownika poniżej tytułu etykietki narzędzia po najechaniu kursorem myszy na polecenie.
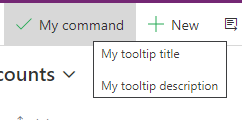
Tekst ułatwień dostępu (opcjonalnie). Wprowadź tekst, który będzie odczytywany przez czytniki.
Numer zamówienia. Kolejność, w jakiej polecenie będzie wyświetlane podczas uruchamiania w stosunku do innych poleceń w ramach tego samego paska poleceń.
Przeciągnij i upuść polecenie do wybranej lokalizacji. Możesz ułożyć nowoczesne komendy wśród klasycznych komend.
Wybierz Zapisz i opublikuj, aby udostępnić polecenie użytkownikom aplikacji.
Wybierz Odtwórz, aby uruchomić aplikację i przetestować zmiany
Uwaga
- Publikowanie formuł Power Fx może zająć kilka minut, aby opublikować bibliotekę składników poleceń. Ta operacja w tle może nadal być w toku po tym, jak projektant poleceń zakończył żądanie i odblokuje projektanta.
Używanie języka Power Fx na potrzeby akcji i widoczności
Możesz użyć Power Fx zarówno dla akcji (co się dzieje, gdy przycisk polecenia jest wybrany), jak i dla widoczności (logika kontrolująca, kiedy przycisk jest widoczny). Język Power Fx nie jest obsługiwany w klasycznych poleceniach.
Zauważysz, że polecenie aplikacji sterowanej modelem ma pasek formuły, który jest podobny do tego w aplikacjach kanwy. Do pracy z danymi Dataverse możesz używać formuł Power Fx tak samo jak w aplikacjach kanwy. Więcej informacji: Używanie języka Power Fx z poleceniami
Uwaga
- Dataverse jest obecnie jedynym źródłem danych obsługiwanym za pomocą poleceń w aplikacjach sterowanych modelowo.
- Obecnie nie możesz dodać dodatkowych tabel jako źródeł danych bezpośrednio z poziomu projektanta poleceń. Możesz jednak otworzyć bibliotekę składników poleceń w studio kanwy i dodać inne tabele jako źródła danych, a następnie użyć ich w projektancie poleceń.
- Nie wszystkie funkcje dostępne w aplikacjach kanw są obecnie obsługiwane w przypadku poleceń aplikacji opartych na modelu. Dodatkowo, wprowadziliśmy kilka nowych funkcji specyficznych dla poleceń aplikacji opartych na modelach.
- Więcej ograniczeń w nowoczesnych komendach znajdziesz na stronie Współczesne komendy - znane ograniczenia.
Użyj JavaScript dla akcji
JavaScript jest obsługiwany zarówno za pomocą klasycznych, jak i nowoczesnych poleceń. Prostsze jest jednak tworzenie poleceń i powiązanie ich z JavaScriptem za pomocą nowoczesnego projektanta poleceń.
Dla polecenia Akcje wybierz Uruchom JavaScript.
Wybierz Dodaj bibliotekę lub wybierz inną z listy. Lista jest wypełniana bibliotekami używanymi przez bieżący pasek poleceń.
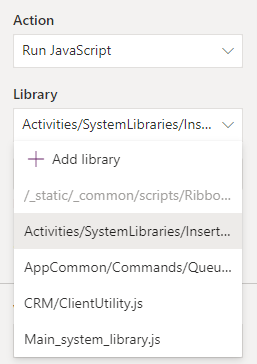
Wybierz Dodaj i wyszukaj istniejące zasoby internetowe JavaScript lub możesz dodać swoje własne.
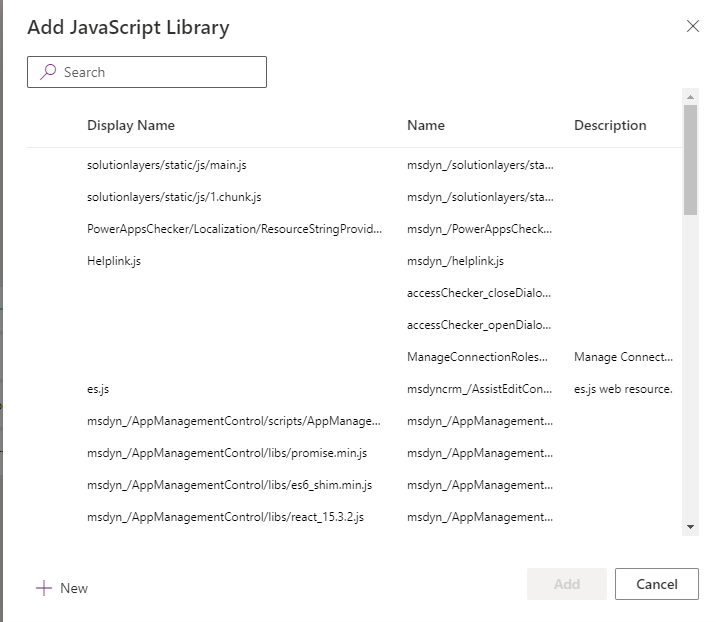
Wprowadź nazwę funkcji. Na przykład wybierz bibliotekę
Main_system_library.jsi wywołując tę funkcję:XrmCore.Commands.Open.opennewrecord.Dodaj parametry, które chcesz przekazać do swojej funkcji.
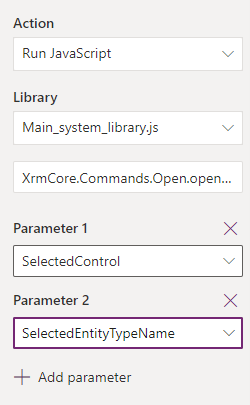
Uwaga
Nie jest wspierane wywoływanie wielu bibliotek JavaScript lub wywoływanie wielu funkcji z jednego polecenia.
Zobacz też
Opinia
Dostępne już wkrótce: W 2024 r. będziemy stopniowo wycofywać zgłoszenia z serwisu GitHub jako mechanizm przesyłania opinii na temat zawartości i zastępować go nowym systemem opinii. Aby uzyskać więcej informacji, sprawdź: https://aka.ms/ContentUserFeedback.
Prześlij i wyświetl opinię dla