Tworzenie pętli zatwierdzania za pomocą Power Automate i Dataverse
Dataverse umożliwia tworzenie przepływów, których informacje są przechowywane w bazie danych niezależnej od przepływu w chmurze. Najlepszym przykładem są zatwierdzenia. Jeśli stan zatwierdzania zostanie zapisany w tabeli, przepływ może działać na jego podstawie.
W tym przykładzie utworzysz proces zatwierdzania, który rozpoczyna się, gdy użytkownik doda plik do usługi Dropbox. Po dodaniu pliku informacja o nim znajdzie się w aplikacji, gdzie recenzent może zatwierdzić lub odrzucić zmianę. Gdy recenzent zaakceptuje lub odrzuci zmianę, wysyłana jest wiadomość e-mail z powiadomieniem, a odrzucone pliki są usuwane z usługi Dropbox.
Wykonując kroki opisane w tej sekcji, utworzysz następujące elementy:
- Tabela niestandardowa, która będzie zawierać informacje o każdym pliku dodanym do usługi Dropbox i o tym, czy plik jest w stanie zatwierdzonym, odrzuconym, czy oczekującym.
- Przepływ, który dodaje informacje do tabeli niestandardowej po dodaniu pliku do usługi Dropbox, wysyła wiadomość e-mail, gdy plik zostanie zatwierdzony lub odrzucony, oraz usuwa odrzucone pliki. Za pomocą tych kroków pokazano, jak utworzyć taki przepływ w chmurze od początku, ale podobny przepływ możesz utworzyć na podstawie szablonu.
- aplikacja, w której recenzent może zatwierdzać lub odrzucać pliki dodane do usługi Dropbox. Za pomocą usługi Power Apps możesz automatycznie wygenerować tę aplikację na podstawie kolumn w tabeli niestandardowej.
Wymagania wstępne
Utwórz konto, aby korzystać z usługi Power Automate i Power Apps.
Utwórz połączenia z usługą Dropbox i Office 365 Outlook zgodnie z opisem w temacie Zarządzanie połączeniami.
Skompiluj tabelę.
Zaloguj się do usługi Power Apps.
Na lewym pasku nawigacyjnym wybierz pozycję Tabele.
Wybierz pozycję Nowa tabela, a następnie Nowa tabela.
Określ nazwę wyświetlaną i nazwę w liczbie mnogiej dla nowej tabeli. W tym przykładzie obie nazwy to ReviewDropboxFiles. Opcjonalnie można dodać opis.
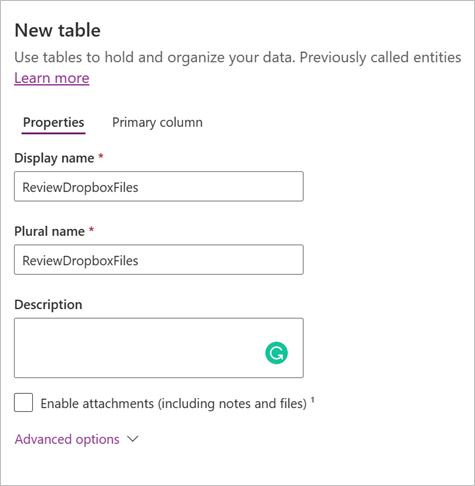
Wybierz pozycję Zapisz, aby zapisać tabelę.
Dodaj kolumny do tabeli
Wybierz tabelę ReviewDropboxFiles na stronie Tabele, a następnie wybierz pozycję Nowy>Kolumna.
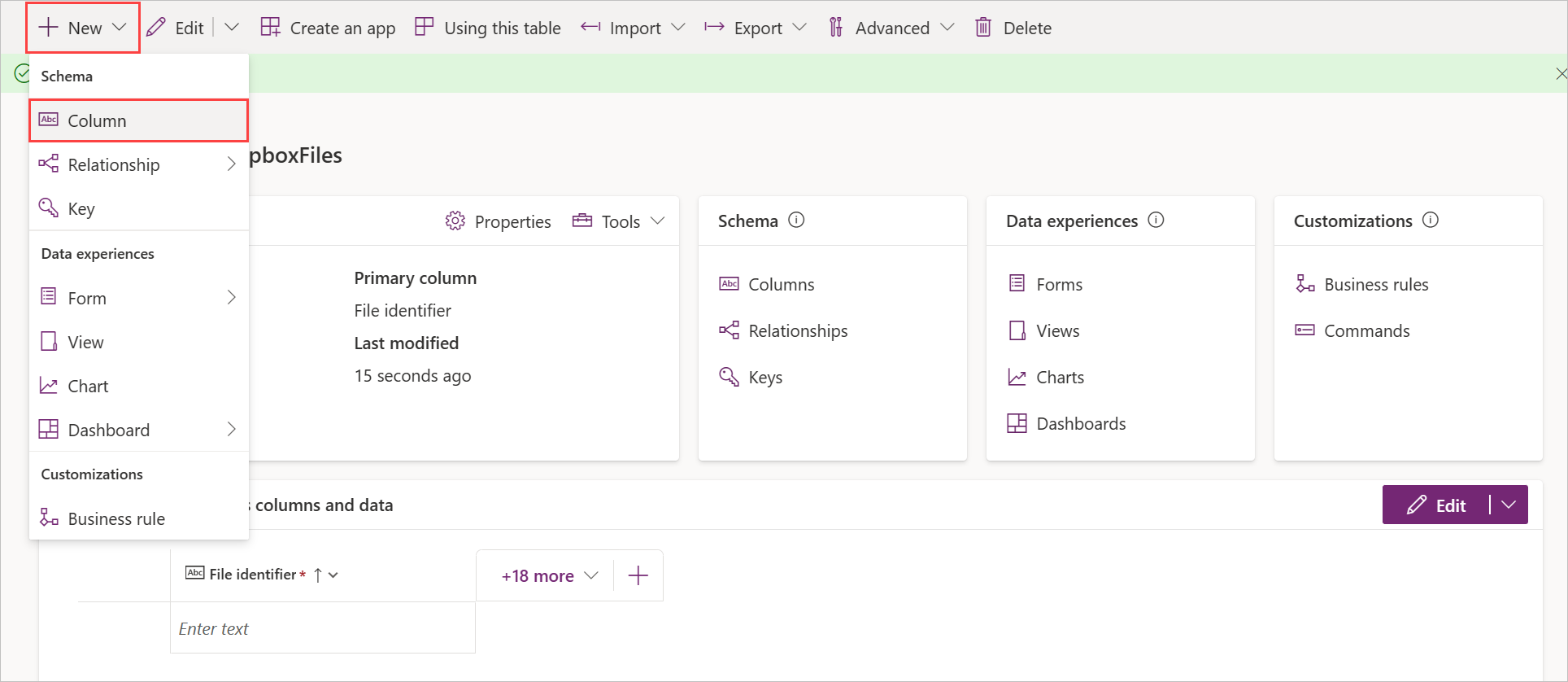
Utwórz nową kolumnę o nazwie Osoba zatwierdzająca o następujących właściwościach:
- Ustaw nazwę wyświetlaną na Osoba zatwierdzająca.
- Ustaw typ danych na Pojedynczy wiersz tekstu.
- Ustaw format na E-mail.
- Ustaw Wymagane na Wymaganie biznesowe.
Utwórz nową kolumnę o nazwie Stan o następujących właściwościach:
- Ustaw nazwę wyświetlaną na Stan.
- Ustaw typ danych na Pojedynczy wiersz tekstu.
- Ustaw format na Tekst.
- Ustaw Wymagane na Wymaganie biznesowe.
Utwórz nową kolumnę o nazwie Identyfikator pliku o następujących właściwościach:
- Ustaw nazwę wyświetlaną na Identyfikator pliku.
- Ustaw typ danych na Pojedynczy wiersz tekstu.
- Ustaw format na Tekst.
- Ustaw Wymagane na Wymaganie biznesowe.
Logowanie i tworzenie przepływu w chmurze
Zaloguj się do usługi Power Automate.
W prawym górnym menu wybierz środowisko, w którym utworzono bazę danych. Jeśli nie wybierzesz tego samego środowiska, nie zobaczysz tabeli.
Przejdź do obszaru Moje przepływy i wybierz kolejno pozycje Nowy przepływ>Zautomatyzowany przepływ w chmurze.
Uruchamianie po dodaniu pliku
W oknie dialogowym Tworzenie zautomatyzowanego przepływu w chmurze wprowadź nazwę przepływu i wyszukaj wyzwalacz usługi Dropbox Po utworzeniu nowego pliku.
W obszarze Folder wybierz ikonę folderu, a następnie przejdź do folderu, do którego pliki zostaną dodane.
Dodaj dane do tabeli
W projektancie wybierz pozycję Nowy krok i wyszukaj akcję usługi Dataverse Dodaj nowy wiersz.
Skonfiguruj akcję, jak pokazano na poniższym zrzucie ekranu:
Z menu rozwijanego Nazwa tabeli wybierz tabelę ReviewDropboxFiles.
W polu Osoba zatwierdzająca wprowadź adres e-mail osoby, która będzie przeglądała pliki.
W polu Identyfikator pliku wybierz pozycję Identyfikator pliku z listy Zawartość dynamiczna.
W polu Nazwa wybierz pozycję Nazwa pliku z listy Zawartość dynamiczna.
W polu Stan wprowadź Oczekujące.
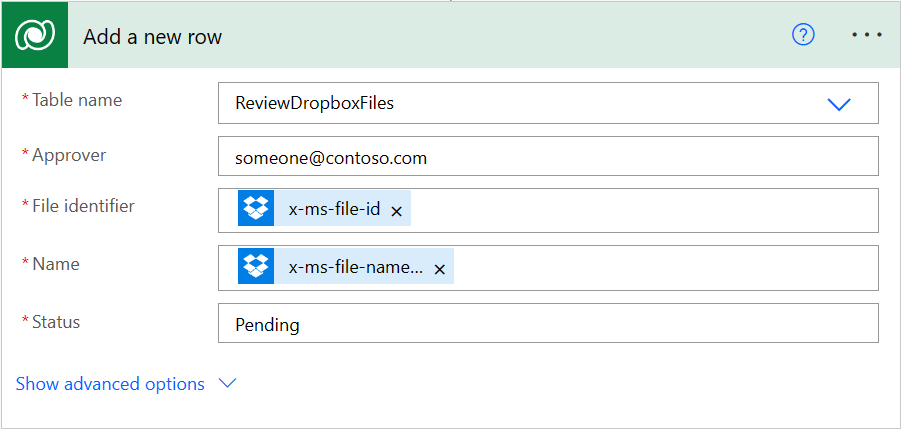
Sprawdzanie, czy plik został przejrzany
W akcji Dodaj nowy wiersz wybierz pozycję Nowy krok i wyszukaj akcję Do momentu.
Skonfiguruj akcję Do momentu, jak pokazano na poniższym zrzucie ekranu:
Wybierz pole po lewej stronie w akcji i wybierz Stan z listy Zawartość dynamiczna.
Ze środkowego menu rozwijanego wybierz opcję nie równa się.
W polu po prawej stronie wprowadź wartość Oczekujące.
W akcji Do momentu wybierz pozycję Dodaj akcję i wyszukaj akcję usługi Dataverse Pobierz wiersz według identyfikatora.
Skonfiguruj akcję Pobierz wiersz według identyfikatora, jak pokazano na poniższym zrzucie ekranu:
Z menu rozwijanego Nazwa tabeli wybierz tabelę ReviewDropboxFiles.
W polu Identyfikator wiersza wybierz pozycję Identyfikator pliku z listy Zawartość dynamiczna.
Sprawdzanie, czy element został zatwierdzony
W akcji Do momentu wybierz pozycję Nowy krok i wyszukaj akcję Warunek.
Skonfiguruj akcję Warunek, jak pokazano na poniższym zrzucie ekranu:
Wybierz pole po lewej stronie w akcji i wybierz Stan z listy Zawartość dynamiczna.
Ze środkowego menu rozwijanego wybierz opcję równa się.
W polu po prawej stronie wprowadź wartość Zatwierdzono.
Wysyłanie wiadomości e-mail z powiadomieniem
W akcji Jeśli tak wybierz pozycję Dodaj akcję i wyszukaj akcję programu Office 365 Outlook Wyślij wiadomość e-mail (V2).
Skonfiguruj akcję Wyślij wiadomość e-mail (V2), jak pokazano na poniższym zrzucie ekranu:
W polu Do wprowadź adres e-mail osoby, która ma być powiadamiana o zaakceptowaniu elementu.
Napiwek
Aby ułatwić testowanie przepływu, podaj własny adres. Możesz go zmienić, gdy przepływ będzie gotowy do rzeczywistego użycia.
W polu Temat wybierz pozycję Nazwa pliku z listy Zawartość dynamiczna.
W polu Treść wprowadź tekst Element został zatwierdzony.
W akcji Jeśli nie powtórz krok 2, ale podaj następującą treść wiadomości e-mail: Element został odrzucony.
Usuwanie odrzuconych plików
W akcji Wyślij wiadomość e-mail (V2) dla odrzuconej wiadomości e-mail wybierz pozycję Dodaj akcję i wyszukaj akcję usługi Dropbox Usuń plik.
W polu Plik wybierz pozycję Identyfikator pliku z listy Zawartość dynamiczna.
Zapisz przepływ
W górnej części ekranu wprowadź nazwę utworzonego przepływu w chmurze i wybierz pozycję Zapisz.
W usłudze Dropbox dodaj co najmniej dwa pliki do określonego folderu: jeden w celu przetestowania zatwierdzenia i jeden w celu przetestowania odrzucenia.
Tworzenie aplikacji
Zaloguj się do usługi Power Apps.
Przejdź do strony Tworzenie i wybierz pozycję Dataverse.
Wybierz połączenie Dataverse , a następnie tabelę ReviewDropboxFiles .
Jeśli to był pierwszy raz, jest wyświetlany monit o utworzenie połączenia z usługą Dataverse.
Jeśli zostanie wyświetlone okno dialogowe Power Apps Studio — Zapraszamy!, można wykonać lub pominąć przedstawione w nim kroki.
Dostosowywanie aplikacji
W tym kroku aplikacja powinna zawierać odpowiednio trzy ekrany do przeglądania, wyświetlania szczegółów i edytowania wpisów.
Aby dodać pola do ekranu lub je usunąć:
Wybierz żądany ekran w widoku drzewa.
Wybierz główny element ekranu.
Wybierz Edytuj w prawym panelu.
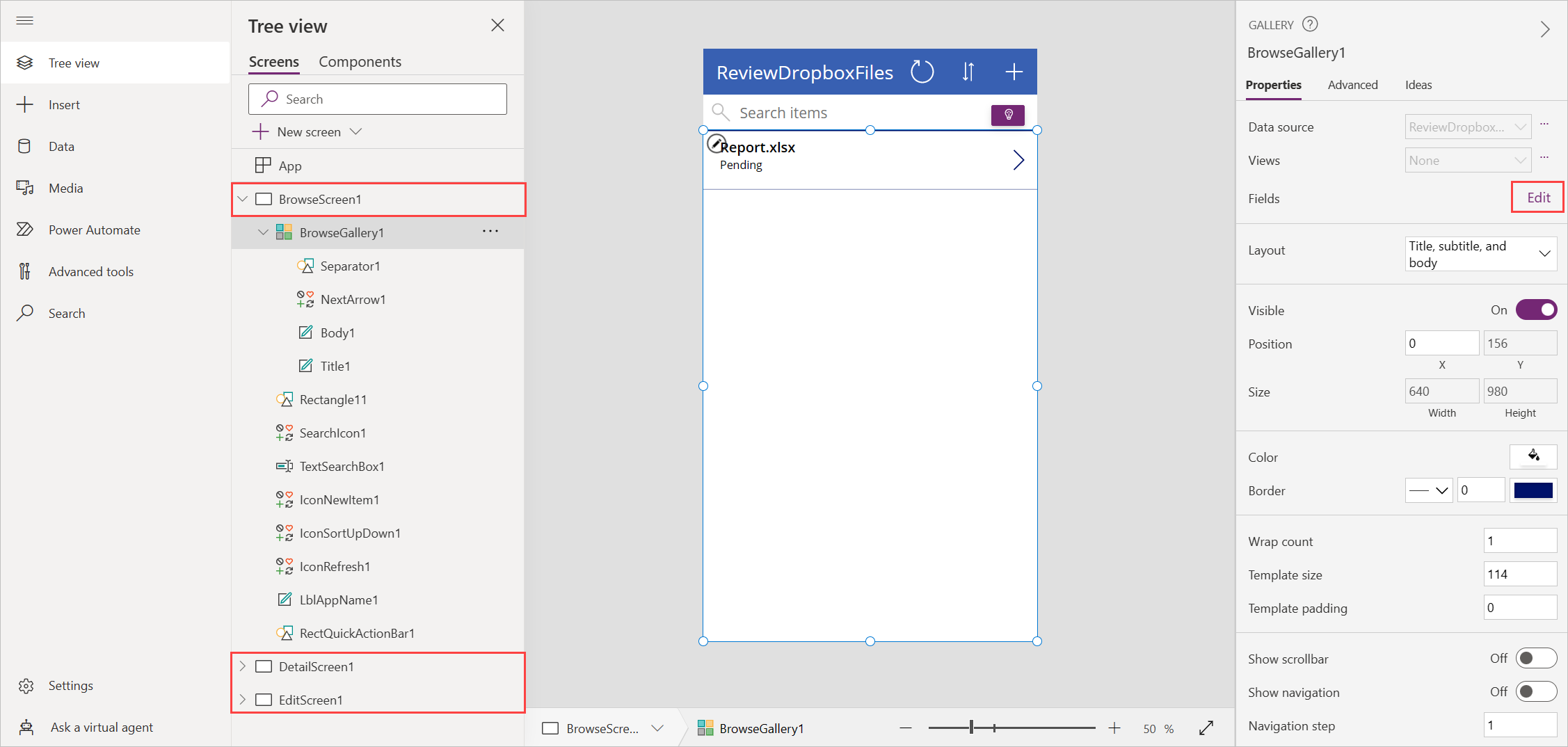
Bieżący przykład zawiera następujące pola dla każdego ekranu:
- Na ekranie przeglądania znajdują się pola dotyczące kolumn Nazwa i Stan tabeli usługi Dataverse.
- Na ekranie szczegółów znajdują się pola dotyczące kolumn Nazwa, Stan, Identyfikator pliku i Osoba zatwierdzająca tabeli usługi Dataverse.
- Na ekranie edycji znajduje się pole dotyczące kolumny Nazwa i pole edycji tekstu dotyczące kolumny Stan tabeli usługi Dataverse.
Testowanie całego rozwiązania
W usłudze Power Apps otwórz tryb podglądu, wybierając przycisk odtwarzania na pasku narzędzi.

Wybierz strzałkę obok pierwszego pliku na liście, aby wyświetlić jego szczegóły.
Wybierz ikonę ołówka, aby zmienić szczegóły pliku.
W polu Stan wprowadź wartość Zatwierdzono i wybierz ikonę znacznika wyboru, aby zapisać zmiany. W ciągu kilku minut otrzymasz wiadomość e-mail informującą o tym, że plik został zatwierdzony.
Powtórz poprzednie kroki, ale wprowadź wartość Odrzucono (lub dowolną inną niż Zatwierdzono) w polu Stan. W ciągu kilku minut otrzymasz wiadomość e-mail informującą o tym, że plik został odrzucony, a plik zostanie usunięty z usługi Dropbox.